
учебное_пособие_часть_1_МСПД
.pdf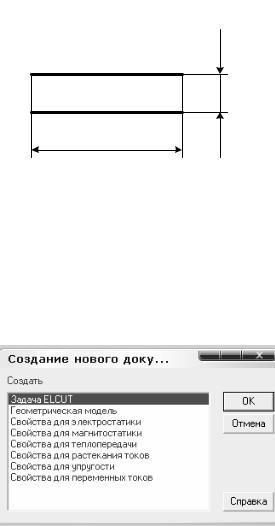
РАЗДЕЛ 4 РЕШЕНИЕ ДВУХМЕРНЫХ ПОЛЕВЫХ ЗАДАЧ
В ПРОГРАММЕ «ELCUT»
ГЛАВА 1. ИСПОЛЬЗОВАНИЮ ПАКЕТА ELCUT
ДЛЯ ВЫПОЛНЕНИЯ РАСЧЁТОВ ЭЛЕКТРИЧЕСКИХ ПОЛЕЙ
Программа ELCUT позволяет производить решение двухмерных полевых задач методом конечных элементов.
В качестве примера, достаточно наглядного и простого для усвоения студентами, рассмотрим расчёт электрического поля электротехнического устройства.
Пусть необходимо средствами программы ELCUT рассчитать электростатические характеристики конденсатора с параллельными обкладками (рис. 4.1).
Рис. 4.1
Разность потенциалов между обкладками 200 В.
§1. Этапы решения задачи
Запускаем программу ELCUT. В меню «Файл» выбираем пункт «Создать». В появившемся окне «Создание нового документа» выбрать пункт «Задача ELCUT» и нажать кнопку «OK» (рис. 4.2).
Рис. 4.2
181
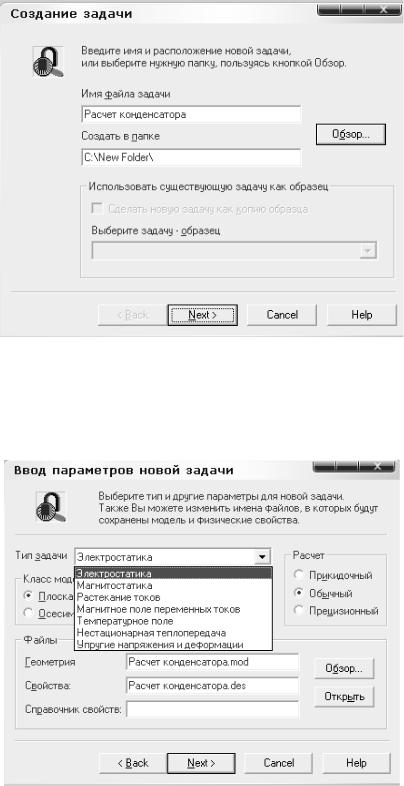
В окне «Создание задачи» ввести имя файла задачи в соответствующей строке (рис. 4.3).
Рис. 4.3
Нажать кнопку «Далее». В следующем окне выбрать тип задачи «Электростатика», класс модели «плоская» и параметр расчета «обыч-
ный» (рис. 4.4).
Рис. 4.4
182
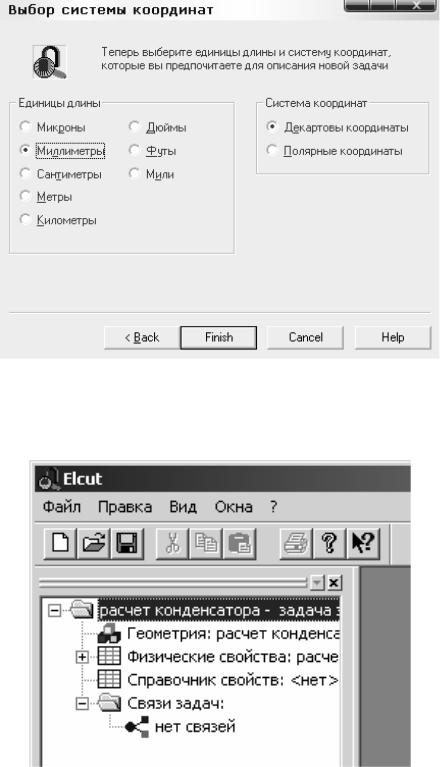
Нажать кнопку «Далее». В следующем окне выбрать единицы длины «миллиметры», систему координат «декартовы координаты»
(рис. 4.5).
Рис. 4.5
Нажать кнопку «Готово». Интерфейс программы будет выглядеть следующим образом (рис. 4.6).
Рис. 4.6
183
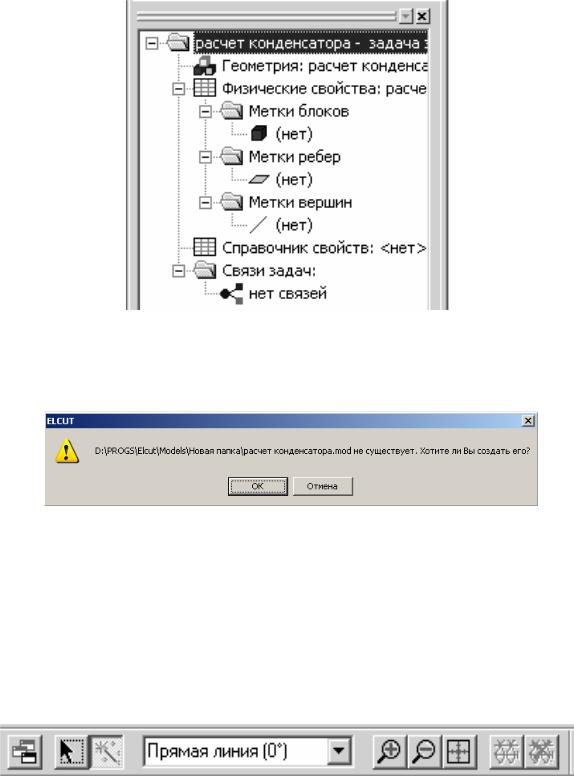
Раскрыть при помощи левой кнопки мыши все пункты списка в левом окне (рис. 4.7).
Рис. 4.7
Произвести двойной щелчок на пункте «Геометрия: расчет конденсатора.mod». При этом появится консоль с предложением (рис. 4.8).
Рис. 4.8
Нажать на кнопку «OK».
В правой части окна появится файл геометрии, который рекомендуется сохранить с расширением .mod в той же папке, где создана задача.
Приступить к рисованию плоской модели конденсатора. Для этого достаточно изобразить 2 обкладки без выводов. На панели модели нажать кнопку «Вставить вершины/ребра» (рис. 4.9).
Рис. 4.9
184
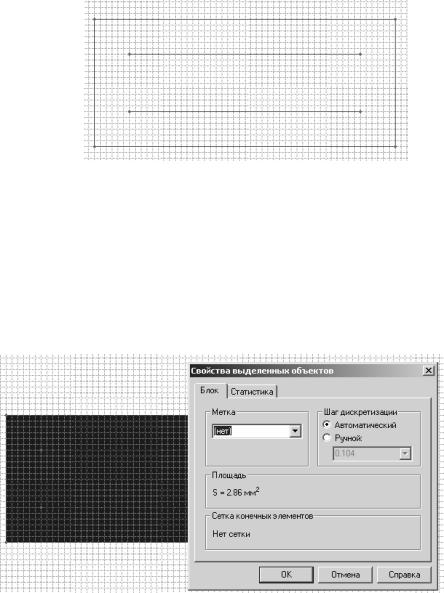
Протягивая при помощи левой кнопки мыши линию, изобразить две обкладки конденсатора. Геометрические размеры легко определить, зная текущие координаты курсора, которые указываются в нижней части файла модели. Для изменения масштаба надо использовать кнопки «увеличить» или «уменьшить» на панели модели.
Внешней оболочкой или экраном необходимо охватить всю конструкцию устройства. Данное условие связано с методом расчета, который применяется в данной программе. Это – метод конечных элементов, который требует наличия области, в которой локализовано электрическое поле (рис. 4.10).
Рис. 4.10
После создания геометрии необходимо ввести свойства всех ребер, блоков и, если это необходимо, вершин.
Для создания метки блока необходимо нажать на панели модели кнопку «Выделение объектов». После этого сделать двойной щелчок левой кнопкой мыши внутри области расчета (рис. 4.11).
Рис. 4.11
185
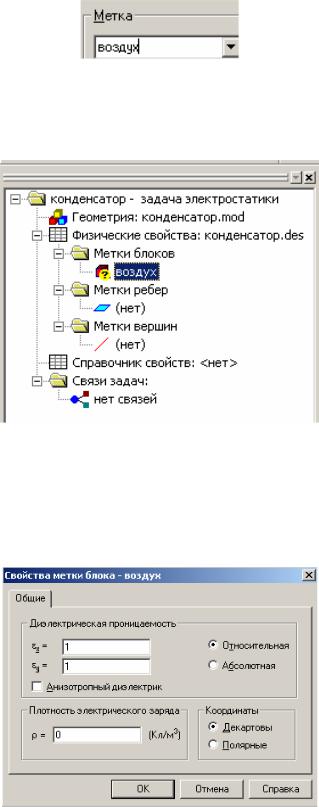
В разделе «Метка» написать «воздух» (рис. 4.12).
Рис. 4.12
При этом в правом части окна программы появится метка «воздух» в разделе «Метки блоков» (рис. 4.13).
Рис. 4.13
Делаем двойной щелчок левой кнопки мыши по метке «воздух» в браузере и вводим параметр «относительная диэлектрическая проницаемость», равный 1. Диэлектрик изотропный, т.е. его свойства не зависят от координаты (рис. 4.14).
Рис. 4.14
186
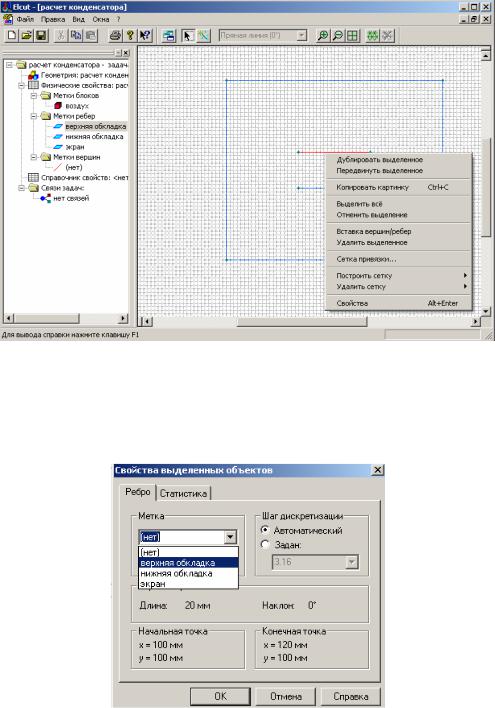
Как видно, рассматриваемая геометрия системы состоит из 6 ребер. Для корректного расчета полей необходимо обозначить все блоки и ребра. Для связи меток ребер и блоков с файлом геометрии, на каждом элементе конденсатора произвести щелчок правой кнопкой мыши и выбрать пункт «свойства», либо двойной щелчок левой кнопкой мыши
(рис. 4.15).
Рис. 4.15
В разделе «Метка» выставить необходимую метку блока, ребра или вершины. Выпадающее меню, необходимое для настройки свойств выделенных объектов выглядит следующим образом (рис. 4.16).
Рис. 4.16
187
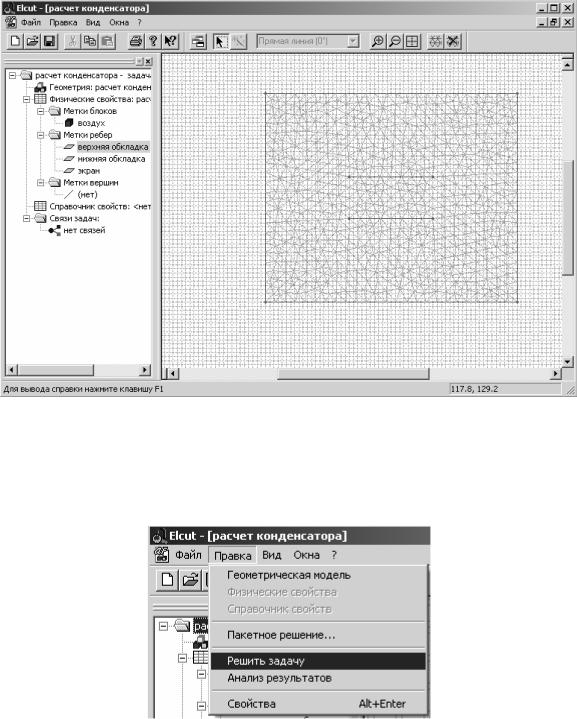
Свойства остальных объектов настраиваются аналогично.
Для построения сетки в области расчета необходимо нажать на предпоследнюю кнопку панели инструментов (рис. 4.17).
Рис. 4.17
Далее можно приступить к расчету, для этого в меню правка выбрать «Решить задачу» (рис. 4.18).
Рис. 4.18
188
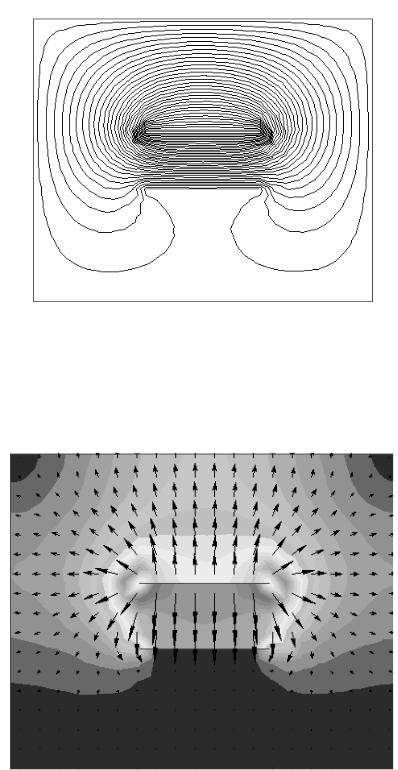
Далее приведём результаты моделирования. Изолинии потенциала представлены на рис. 4.19.
Рис. 4.19
Векторное поле напряженности электрического поля представлено на рис. 4.20.
Рис. 4.20
189

Векторное поле электрического смещения представлено на рис. 4.21.
Рис. 4.21
Векторное поле плотности энергии представлено на рис. 4.22.
Рис. 4.22
Для построения картины полей необходимо произвести щелчок правой кнопкой мыши на полученном рисунке и выбрать необходимую физическую величину, распределение которой требуется получить
(рис. 4.23).
190
