
- •Учебно-методическое пособие
- •Маршрутная карта изучения дисциплины по Модулю 3
- •1. Современное состояние проблемы моделирования систем
- •2. Принципы моделирования
- •3. Классификация моделей
- •4. Моделирование систем
- •5. Математическое моделирование
- •5.1. Математические схемы моделирования систем
- •5.2. Непрерывно-детерминированные модели (d-схемы)
- •5.3. Дискретно-детерминированные модели (f-схемы)
- •5.4. Дискретно-стохастические модели (р-схемы)
- •5.5. Непрерывно-стохастические модели (q-схемы)
- •5.6. Сетевые модели (n-схемы)
- •5.7. Комбинированные модели (а-схемы)
- •6. Анализ результатов машинного моделирования
- •6.1. Корреляционный анализ результатов моделирования
- •6.2. Регрессионный анализ результатов моделирования
- •6.3. Дисперсионный анализ результатов моделирования
- •6.4. Вопросы для самоконтроля
- •7. Методические указания для выполнения практического задания №1. «Построение простейших моделей»
- •Пример выполнения задания
- •Приложение 1. Варианты заданий
- •8. Методические указания для выполнения практического задания №2. «Построение регрессионной модели» с использованием табличного процессора Microsoft Excel
- •9. Методические указания для выполнения индивидуального задания №1. «Построение регрессионной модели» средствами языка программированияTurbo Pascal
- •Приложение 2. Варианты заданий
- •10. Основные понятия теории баз данных
- •10.1. Базы данных и системы управления базами данных. Модели данных
- •10.2. Основы проектирования реляционных баз данных
- •10.3. Этапы проектирования реляционной базы данных
- •1. Анализ предметной области
- •10.4. Вопросы для самоконтроля
- •11. Основы работы с субд Microsoft Access
- •11.1. Объекты базы данных Microsoft Access
- •11.2. Работа с таблицами
- •11.3. Работа с формами
- •11.4. Работа с запросами. Запросы на выборку
- •Имя поля: выражение
- •11.5. Итоговые запросы и запросы на изменение данных
- •Создание запроса на удаление записей таблицы
- •Создание запроса на обновление записей таблицы
- •Создание запроса на создание новой таблицы
- •11.6. Работа с отчетами
- •11.7. Вопросы для самоконтроля
- •12. Методические указания для выполнения практического задания №3. «Работа с таблицами и формами базы данных Microsoft Access»
- •13. Методические указания для выполнения практического задания №4. «Работа с запросами на выборку в базе данных Microsoft Access»
- •14. Методические указания для выполнения практического задания №5. «Работа с итоговыми запросами и запросами на изменение таблиц в базе данных Microsoft Access. Создание отчетов»
- •15. Методические указания для выполнения индивидуального задания №2. «Базы данных»
- •16. Вопросы для подготовки к защите индивидуального задания №2
- •Вариант 1
- •Вариант 2
- •Вариант 3
- •Вариант 4
- •Вариант 5
- •Вариант 6
- •Вариант 7
- •Вариант 8
- •Вариант 9
- •Вариант 10
- •Вариант 11
- •Вариант 12
- •Вариант 13
- •Вариант 14
- •Вариант 15
- •Вариант 16
- •Вариант 17
- •Вариант 18
- •Вариант 19
- •Вариант 20
- •Вариант 21
- •Вариант 22
- •Вариант 23
- •Вариант 24
- •Вариант 25
- •Вариант 26
- •Вариант 27
- •Вариант 28
- •Вариант 29
- •Вариант 30
14. Методические указания для выполнения практического задания №5. «Работа с итоговыми запросами и запросами на изменение таблиц в базе данных Microsoft Access. Создание отчетов»
Цели занятия:
научиться создавать итоговые запросы;
научиться выполнять автоматическое изменение данных в таблицах с помощью запросов на изменение;
научиться создавать отчеты на основе базовых таблиц и результирующих таблиц запросов.
Формулировка задания
Создать итоговые запросы: Запрос16–Запрос20.
Создать запросы на создание новых базовых таблиц: Запрос21–Запрос23.
Создать запросы на обновление данных: Запрос24–Запрос26.
Создать запросы на удаление данных из таблиц: Запрос27–Запрос28.
Создать отчеты: Отчет1–Отчет6.
Технология выполнения задания
Запустите программу Microsoft Access.
Откройте файл базы данных (Файл ► Открыть ► Кадры.mdb).
В окне Кадры: база данныхоткройте панельЗапросы.
Создайте итоговый запросЗапрос16в соответствии со следующими требованиями:
|
Имя запроса |
Включаемые в запрос поля |
Какую задачу решает запрос |
|
Запрос16 |
Должность Оклад |
Вычисляет среднее, наибольшее и наименьшее значение по полю Окладдля каждойдолжности |
Для создания Запроса16дважды щелкните на значкеСоздание запроса в режиме Конструктора –откроется бланк запроса по образцу. В окнеДобавление таблицы выберите таблицу СОТРУДНИКИ.
Включите в запрос поле Должностьитриждывключите полеОклад.
На панели инструментов Microsoft Access щелкните на кнопке Групповые операции
 или воспользуйтесь командой меню (Вид
► Групповые операции). Эта команда
необходима для создания в нижней части
бланка строкиГрупповые операции.
Именно на ее базе и создаются итоговые
вычисления. Все поля, отобранные для
запроса, получают в этой строке значениеГруппировка.
или воспользуйтесь командой меню (Вид
► Групповые операции). Эта команда
необходима для создания в нижней части
бланка строкиГрупповые операции.
Именно на ее базе и создаются итоговые
вычисления. Все поля, отобранные для
запроса, получают в этой строке значениеГруппировка.Для поля, по которому производится группировка записей (в нашем случае – Должность), оставьте в строкеГрупповые операциизначениеГруппировка. Для остальных полей щелкните в этой строке – появится кнопка раскрывающегося списка, из которого можно выбрать итоговую функцию для расчета значений в данном поле.
Для первого поля Окладвыберите итоговую функциюAvgдля определения среднего значения оклада по каждой должности.
Для второго поля Окладвыберите итоговую функциюMax, определяющую наибольшее значение оклада по каждой должности.
Для третьего поля Окладвыберите итоговую функциюMin, определяющую наименьшее значение оклада по каждой должности.

Закройте бланк запроса по образцу, присвоив запросу имя Запрос16.
Выполните запрос и убедитесь, что он правильно работает.
Создайте и выполните итоговые запросы Запрос17–Запрос20:
|
Имя запроса |
Включаемые в запрос поля |
Какую задачу решает запрос |
|
Запрос17 |
Город РазмерСуточных |
Вычисляет среднее, наибольшее и наименьшее значение по полю РазмерСуточныхдля каждогогородапри поездках в командировки |
|
Запрос18 |
КодСотрудника РазмерСуточных |
Вычисляет среднее, наибольшее и наименьшее значение по полю РазмерСуточныхдля каждогосотрудникапри поездках в командировки |
|
Запрос19 |
Должность Оклад ДатаНазначения |
Вычисляет среднее, наибольшее и наименьшее значение по полю Окладдля каждойдолжностидля сотрудников, назначенных на должность после 01.01.2005 |
|
Запрос20 |
Должность Оклад КодСотрудника |
Вычисляет среднее, наибольшее и наименьшее значение по полю Окладдля каждойдолжностидля сотрудников, для которых значение в полеКодСотрудниканаходится в диапазоне от 3 до 7 |
При создания Запроса19в строкеУсловие отборадля поляДатаНазначениявведите условие>01.01.2005
Создайте запрос на создание базовой таблицыЗапрос21. В результате выполнения этого запроса в базе данных будет создана новая таблица АДРЕСА_СОТРУДНИКОВ.
|
Имя запроса |
Включаемые в запрос поля |
Какую задачу решает запрос |
|
Запрос21 |
КодСотрудника Фамилия Имя Отчество Адрес Телефон |
Создает новую базовую таблицу АДРЕСА_СОТРУДНИКОВ |
Дважды щелкните на значке Создание запроса в режиме Конструктора– откроется бланк запроса по образцу. В окнеДобавление таблицывыберите таблицы СОТРУДНИКИ и ЛИЧНЫЕ_ДАННЫЕ.
Включите в запрос поля КодСотрудника,Фамилия,Имя,Отчество,Адрес,Телефон. Откройте список инструментаТип запросаи выберитеСоздание таблицы.

В открывшемся диалоговом окне Создание таблицывведите имя новой таблицы АДРЕСА_СОТРУДНИКОВ. Установите переключательв текущей базе данныхи нажмитеOK.

Закройте бланк запроса по образцу и присвойте ему имя Запрос21.
Выполните запрос. Ответьте «Да» на все выводимые программой вопросы.
Переключитесь в окне базы данных на панель Таблицы. В списке таблиц должна появиться новая таблица АДРЕСА_СОТРУДНИКОВ. Откройте таблицу АДРЕСА_СОТРУДНИКОВ, просмотрите ее содержимое.
Создайте и выполните запросы на создание таблицЗапрос22,Запрос23:
Имя запроса
Включаемые в запрос поля
Какую задачу решает запрос
Запрос22
КодСотрудника
Фамилия
Имя
Отчество
КодКомандировки
Город
ДатаОтъезда
ДатаПриезда
Создает новую базовую таблицу КОМАНДИРОВКИ_СОТРУДНИКОВ
Запрос23
Все поля таблицы СОТРУДНИКИ
Создает копию таблицы СОТРУДНИКИ с именем КОПИЯ_ СОТРУДНИКИ
Создайте Запрос24(запрос на обновление данных) в соответствии со следующими требованиями:
|
Имя запроса |
Включаемые в запрос поля |
Какую задачу решает запрос | |
|
Запрос24 |
Должность Оклад
|
Увеличивает на 20% значения в поле Окладтаблицы СОТРУДНИКИ для сотрудников, работающих в должности «инженер» | |
Дважды щелкните на значке Создание запроса в режиме Конструктора– откроется бланк запроса по образцу. В окнеДобавление таблицывыберите таблицу СОТРУДНИКИ.
Включите в запрос поля Оклад,Должность. Откройте список инструментаТип запросаи выберитеОбновление. В строкеУсловие отборадля поляДолжностьвведите «инженер». В строкеОбновлениедля поляОкладвведите[Оклад]*1,2

Закройте бланк запроса по образцу и присвойте ему имя Запрос24.
Выполните запрос. Ответьте «Да» на все выводимые программой вопросы.
Переключитесь в окне базы данных на панель Таблицы. Откройте таблицу СОТРУДНИКИ. Убедитесь, что в строках, соответствующих должности «инженер», изменились значения окладов.
Создайте и выполните запросы на обновление данныхЗапрос25,Запрос26:
Имя запроса
Включаемые в запрос поля
Какую задачу решает запрос
Запрос25
Должность
РазмерСуточных
Увеличивает на 10% значения в поле РазмерСуточныхтаблицы КОМАНДИРОВКИ для сотрудников, работающих в должности «менеджер»
Запрос26
Оклад
ДатаНазначения
Увеличивает на 30% значения в поле Окладтаблицы СОТРУДНИКИ для сотрудников, назначенных на должность до 01.01.2000
Создайте Запрос27(запрос на удаление данных) в соответствии со следующими требованиями:
|
Имя запроса |
Включаемые в запрос поля |
Какую задачу решает запрос |
|
Запрос27 |
Поле ДатаНазначения из таблицыКОПИЯ_СОТРУДНИКИ |
Удаляет из таблицы КОПИЯ_СОТРУДНИКИ записи, для которых значение в полеДатаНазначения больше 01.01.2005 |
Дважды щелкните на значке Создание запроса в режиме Конструктора– откроется бланк запроса по образцу. В окнеДобавлениетаблицывыберите таблицу КОПИЯ_СОТРУДНИКИ.
Выберите тип запроса Удаление. Переместите из списка полей таблицы КОПИЯ_СОТРУДНИКИ на бланке запроса символ «*» в первый столбец бланка. Включите в запрос полеДатаНазначения. В строкеУсловие отборавведите>01.01.2005

Закройте бланк запроса по образцу и дайте ему имя Запрос27.
Выполните запрос. Ответьте «Да» на все выводимые программой вопросы.
Переключитесь в окне базы данных на панель Таблицы. Откройте таблицу КОПИЯ_СОТРУДНИКИ. Убедитесь, что произошло удаление строк в соответствии с заданным условием.
Создайте и выполните запрос на удаление данныхЗапрос28:
Имя запроса
Включаемые в запрос поля
Какую задачу решает запрос
Запрос28
Поле Должность
из таблицы КОПИЯ_СОТРУДНИКИ
Удаляет из таблицы КОПИЯ_СОТРУДНИКИ записи, для которых значение в поле Должностьравно «бухгалтер» или «менеджер»
Создайте отчетОтчет1в соответствии со следующим заданием:
|
Имя отчета |
Включаемые в отчет поля |
Задание |
|
Отчет1 |
Все поля таблицы СОТРУДНИКИ |
Создать Автоотчёт «в столбец» на базе таблицы СОТРУДНИКИ. |
В окне Кадры: база данных откройте панельОтчеты. Щелкните кнопкуСоздать и выберите в открывшемся окнеАвтоотчет: в столбец.
Выберите в качестве источника таблицу СОТРУДНИКИ и щелкните кнопку OK.

Будет создан отчет следующего вида:
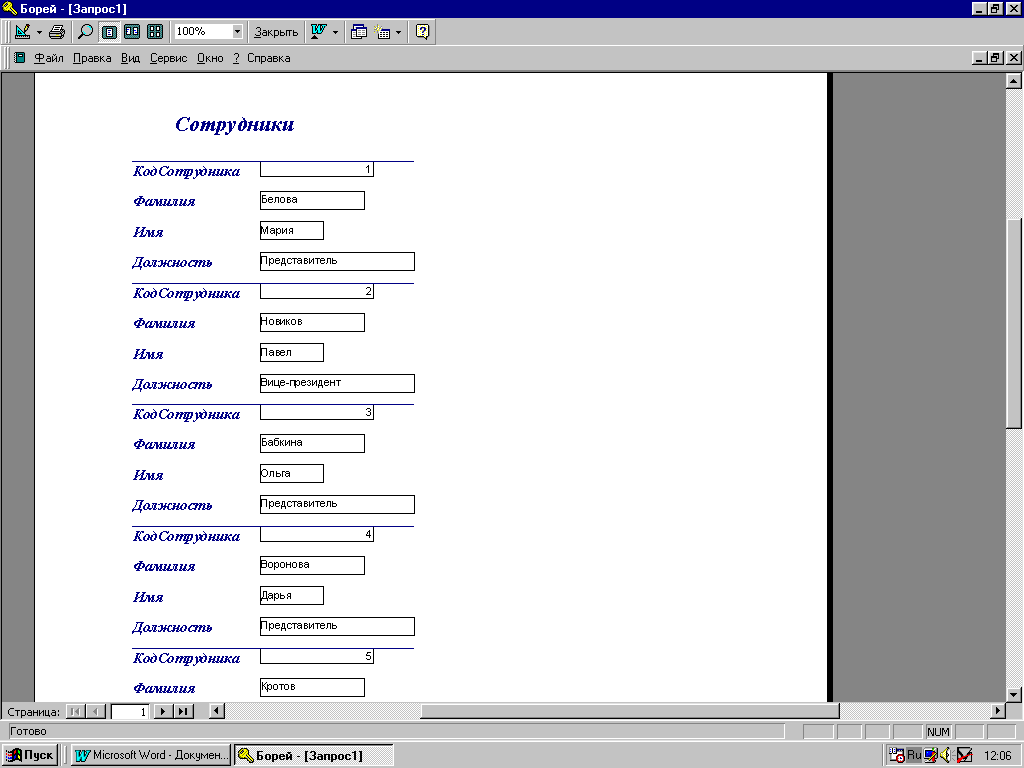
Сохраните отчет с именем Отчет1.
Создайте аналогично Отчет2в соответствии со следующим заданием:
Имя отчета
Включаемые в отчет поля
Задание
Отчет2
Все поля запроса
Создать Автоотчёт «ленточный» на базе запроса Запрос1
Создайте Отчет3в соответствии со следующим заданием:
|
Имя отчета |
Включаемые в отчет поля |
Задание |
|
Отчет3 |
Фамилия Имя Отчество Должность Город ДатаОтъезда ДатаПриезда |
В режиме мастера отчетов создать отчет на базе таблиц СОТРУДНИКИ и КОМАНДИРОВКИ. Способ представления данных – по таблице КОМАНДИРОВКИ. Предусмотреть группировку по полю Город.
|
В окне Кадры: база данныхна панелиОтчетыдважды щелкните инструментСоздание отчета с помощью мастера. Выполните следующие шаги по созданию отчета:
|
|
1 шаг. Выбор способа создания отчета. |
|
|
2 шаг. Выбор полей для включения в отчет. |
|
|
3 шаг. Выбор вида представления данных. |
|
|
4 шаг. Выбор поля, по которому выполняется группировка. |
|
|
5 шаг. Выбор способа сортировки записей в каждой группе. |
|
|
6 шаг. Выбор макета. |
|
Внешний вид полученного отчета
| |
Аналогично создайте Отчет4в соответствии со следующим заданием:
Имя отчета
Включаемые в отчет поля
Задание
Отчет4
Фамилия
Имя
Отчество
Должность
Город
ДатаОтъезда
ДатаПриезда
В режиме мастера отчетов создать отчет на базе таблиц СОТРУДНИКИ и КОМАНДИРОВКИ. Способ представления данных – по таблице СОТРУДНИКИ. Предусмотреть группировку по полю Должность.
Создайте Отчет5в соответствии со следующим заданием:
|
Имя отчета |
Включаемые в отчет поля |
Задание |
|
Отчет5 |
КодСотрудника Фамилия Имя Отчество Должность Оклад
|
В режиме мастера отчетов создать отчет на базе таблицы СОТРУДНИКИ. Предусмотреть группировку по полю Должностьи подведение итогов в полеОкладпо каждой должности (среднее значение, минимум, максимум) |
Процедура создания отчета Отчет5отличается от процедуры создания отчетаОтчет4выполнением шага 5. Для подведения итогов по полюОкладв диалоговом окне следует щелкнуть кнопкуИтоги…

5 шаг. Выбор способа сортировки записей в каждой группе и подведение итогов.
В результате должен получиться отчет вида:

Создайте аналогично Отчет6в соответствии со следующим заданием:
|
Имя отчета |
Включаемые в отчет поля |
Задание |
|
Отчет6 |
КодСотрудника Город ДатаОтъезда ДатаПриезда РазмерСуточных |
В режиме мастера отчетов создать отчет на базе таблицы КОМАНДИРОВКИ. Предусмотреть группировку по полю КодСотрудникаи подведение итогов в полеРазмерСуточных(среднее значение, минимум, максимум)
|
В результате должен получиться отчет следующего вида:

Закройте все открытые объекты и завершите работу с программой Microsoft Access.
Итоги занятия
Вы научились создавать итоговые запросы и запросы на изменение данных. Вы научились создавать отчеты по базовым таблицам и результирующим таблицам запросов. Теперь Ваша база данных содержит базовые таблицы, формы для ввода и просмотра данных, запросы разных типов и отчеты.







