
Криминалистическое исследование Windows
.pdf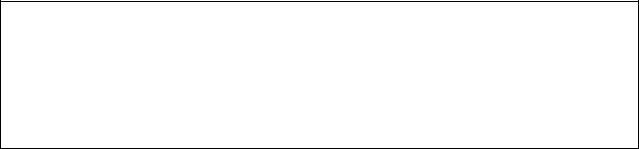
CD-R/CD-RW в ОС Windows 2003, потому что по умолчанию служба COM записи компакт-дисков IMAPI отключена. Это объясняется тем, что Windows 2003 считается серверной операционной системой, и возможность записи компакт-дисков не имеет большого значения. Тем не менее, эксперты должны проверить во всех ОС Windows не только параметры в разделе Shell Folders, но и статус службы COM записи компакт- дисков IMAPI в разделе Services, чтобы определить, использовал ли пользователь эту
функциональную возможность для несанкционированного копирования данных из компьютера.
Обмен мгновенными сообщениями и одноранговые сети
Программы для обмена мгновенными сообщениями (“Instant messaging”, IM) и однорангового (“peer-to-peer”, P2P) доступа к файлам чрезвычайно популярны среди пользователей всех поколений. Если раньше требовалось немало времени, чтобы написать письмо, и чтобы это письмо дошло до адресата, сейчас можно мгновенно отправить электронное сообщение, которое пользователь получит, как только войдет в систему. Вы можете находиться на другом конце света, но, тем не менее, получите уведомление в тот момент, когда ваш друг войдет в IM-приложение. Или, используя одноранговый доступ к файлам, можно найти любое количество полезных (или не очень полезных) файлов – музыку, фильмы, изображения и т. д. Популярность этих технологий стала причиной появления множества разнообразных платформ и клиентских приложений. Такие компании, как Yahoo!, AOL и Microsoft, выпустили свои клиентские приложения для обмена мгновенными сообщениями; каждое из приложений имеет свои функциональные возможности и оставляет уникальные «следы» в системе. Кроме того, можно использовать приложения сторонних разработчиков, чтобы заменить эти клиенты или даже объединить их в один интерфейс. Например, программа Trillian (trillian.cc) позволяет объединять учетные записи других сервисов, поэтому пользователям нужно только войти в эту программу, чтобы получить доступ к различным IM-сетям. Сервис Meebo.com предоставляет похожий веб-интерфейс.
Такое же многообразие приложений существует для одноранговых сетей. Каждая технология представляет определенные трудности, когда дело касается судебной экспертизы. Например, как эксперту определить, с кем общался подозреваемый, используя IM-приложение, если это приложение не сохраняет переписку по умолчанию? Или как эксперту узнать, сохранил ли пользователь переписку самостоятельно, или это
было выполнено посредством стороннего дополнения для сохранения истории сообщений? Что касается однорангового доступа к файлам, как эксперту определить, какие поисковые термины использовал подозреваемый, какие файлы были получены из файлообменной сети, и как установить источник этих файлов?
Разнообразие IM- и P2P-клиентов так велико, что потребуется отдельная книга, чтобы полностью рассмотреть вопросы судебной экспертизы для каждой из технологий. А с учетом того, что, как и другие приложения, IM- и P2P-клиенты изменяются с появлением новых версий, что включает в себя добавление функциональных возможностей и создание новых разделов реестра и файлов, задача составления каталога судебных артефактов таких приложений становится еще более трудной. Например, когда я использовал старую версию программы обмена мгновенными сообщениями, предлагаемой компанией AOL (“AOL Instant Messaging”, AIM), в профиле пользователя создавался отдельный набор разделов реестра, где сохранялся зашифрованный пароль. Это происходило, когда пользователь выбирал опцию автоматически входить в сеть AIM без повторного ввода пароля. Если бы во время экспертизы вам нужно было собрать информацию о действиях пользователя в программе AIM, вы могли бы использовать тот зашифрованный пароль, чтобы создать аналогичный профиль на другом компьютере, а затем войти в программу как тот пользователь. Не так давно я решил попробовать новую версию AIM-клиента – Triton; мне она понравилась, хотя требуется время, чтобы к ней
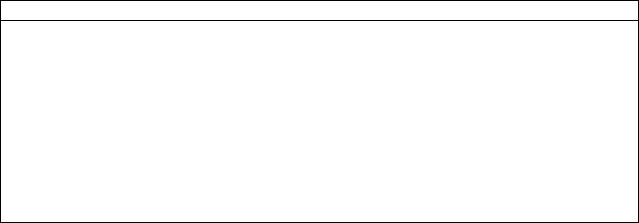
привыкнуть. Одно из главных изменений в интерфейсе заключается в том, что теперь для каждой переписки не открывается новое окно клиента, каждое окно сообщений представлено в виде вкладки в едином окне. Изменения также коснулись реестра: теперь в кусте HKEY_CURRENT_USER\Software вы не найдете записей для настроек AOL или
AIM.
Еще хуже то, что не было приложено никаких усилий, чтобы совместно создать каталог таких артефактов. В течение многих лет эксперты и сотрудники правоохранительных органов сталкиваются с ситуациями, когда им нужно анализировать артефакты IM- и P2P-приложений, тем не менее, никто не пытался разработать базу данных или вики-сайт этих элементов. Это область исследования, которую еще нужно развивать.
Совет
Для отслеживания действий пользователя можно использовать другие разделы реестра. Например, в разделе ShellNoRoam\BagMRU (http://support.microsoft.com/kb/813711) сохраняется информация о пользовательских параметрах представления и настройках вида для папок. Это означает, что пользователь должен иметь доступ к оболочке (т. е. по умолчанию к проводнику Windows, используя клавиатуру или приложение удаленного рабочего стола), чтобы сделать эти настройки. В
разделах Explorer\Streams (http://support.microsoft.com/kb/235994) и StreamMRU
сохраняется информация о размере и местоположении окна при его закрытии. Эти данные свидетельствуют о том, что пользователь выполнил определенные действия, чтобы изменить размер или расположение окна на рабочем столе, что также служит признаком отдельного взаимодействия пользователя с проводником Windows.
Точки восстановления системы в Windows XP
В ОС Windows XP есть функция «Восстановление системы» (“System Restore”), которая сохраняет несколько точек восстановления. Если операционная система станет непригодной для использования или начнет работать не так, как следует, пользователь может вернуть конфигурацию компьютера в предыдущее состояние, когда система работала правильно. Готов признать, что я сам неоднократно пользовался этой функцией. Время от времени я делаю (под «делаю» подразумевается «устанавливаю») что-то, что в итоге приводит мою систему к сбоям в работе. Кроме того, сбои могут быть вызваны и другими причинами. Нет ничего лучше возможности вернуть систему в более раннее, нормальное рабочее состояние. Я уверен, что многие пользователи в этом со мной согласны.
Эта возможность чрезвычайно полезна не только для пользователей, но и для судебных экспертов. Ведь она представляет собой функцию, которая работает в фоновом
режиме и незаметно для пользователя создает резервные копии важных данных о конфигурации системы. Точки восстановления создаются на основе определенных условий или событий, таких как установка приложений, неподписанных драйверов или автоматических обновлений. Точки восстановления можно создавать вручную; кроме того, служба восстановления системы по умолчанию создает такие точки один раз в день.
Чтобы лучше понять, насколько полезны точки восстановления системы для судебной экспертизы, необходимо иметь представление о том, как работает функция восстановления: какие данные резервируются, а какие – нет, и какие разделы реестра управляют поведением функции «Восстановление системы».
Функция «Восстановление системы» восстанавливает следующие элементы:
§реестр;
§локальные (а не перемещаемые) профили;
§базу данных COM+;
§DLL-кэш защиты файлов Windows;
§базу данных WMI;
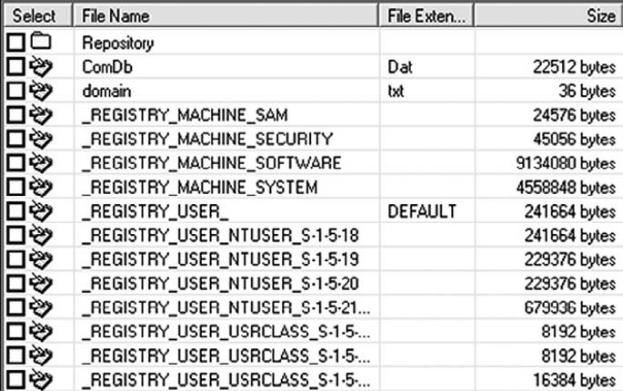
§метабазу IIS (Internet Information Server);
§файлы с расширениями, перечисленными в части <include> списка контролируемых расширений файлов в разделе «Восстановление системы»
(“System Restore”) пакета Platform SDK.
Функция «Восстановление системы» не восстанавливает:
§параметры управления цифровыми правами (DRM);
§куст SAM;
§параметры WPA (информация о проверке подлинности Windows не восстанавливается);
§отдельные каталоги и файлы, перечисленные в списке контролируемых расширений файлов в разделе «Восстановление системы» (“System Restore”) пакета
Platform SDK;
§любой файл с расширением, не указанным как <included> в списке контролируемых расширений файлов в разделе «Восстановление системы»
(“System Restore”) пакета Platform SDK;
§данные, созданные пользователем и сохраненные в профиле пользователя;
§содержимое перенаправленных папок.
Необходимо отметить, что, несмотря на то, что функция восстановления системы не восстанавливает куст SAM, она все равно включает его (по крайней мере его часть) в резервную копию. Проверяя точки восстановления, вы увидите копии куста SAM вместе с другими файлами реестра.
Так как речь в этой главе идет о системном реестре, точки восстановления системы интересуют нас больше всего потому, что в них содержатся определенные файлы реестра,
такие как NTUSER.DAT, SYSTEM, SOFTWARE и SAM. На илл. 4.22 показано содержимое каталога снимков точки восстановления, отображаемое в программе
ProDiscover.
Илл. 4.22. Каталог снимков точки восстановления, показанный в ProDiscover.
Как видите, с точки зрения анализа реестра, функция восстановления системы сохраняет довольно много полезной информации. Файлы реестра, которые сохраняются в
точках восстановления, содержат только фрагменты файлов, расположенных в каталоге system32\config, но они все равно могут дать эксперту представление о конфигурации системы в определенные моменты времени в прошлом.
Мы рассмотрим файлы, которые функции восстановления системы включает в резервную копию, в главе 5. В этой главе мы сосредоточимся на файлах реестра.
Наши методы анализа, особенно с использованием таких инструментов, как Offline Registry Parser, так же эффективны для файлов реестра, находящихся в точках восстановления, как и для файлов, которые можно найти в каталоге system32\config. В действительности многие разделы и параметры, обсуждавшиеся в этой главе, также находятся в копиях файлов реестра в точках восстановления. Это позволяет эксперту взглянуть в прошлое и узнать, какие параметры конфигурации и установленные программы присутствовали на компьютере в то время.
Однако во время анализа точек восстановления нужно обратить внимание на некоторые моменты. По умолчанию функция восстановления системы требует 200 Мб свободного пространства на накопителе. Если это требование не выполняется, функция восстановления системы переходит в состояние бездействия, пока это дисковое пространство не станет доступным. Этот факт нужно учитывать во время расследования, если вы не видите точки восстановления, которые ожидали найти в системе. Некоторые эксперты могут предположить, что кто-то смог получить доступ к каталогу «System Volume Information» и намеренно удалил точки восстановления, когда на самом деле они не создавались.
Еще один факт, о котором нужно знать во время работы с точками восстановления,
– это то, что раздел SYSTEM\ControlSet00x\Control\BackupRestore также играет важную роль при определении того, какие данные включаются в резервную копию функцией восстановления системы. Этот раздел содержит три подраздела: AsrKeysNotToRestore, FilesNotToBackup и KeysNotToRestore, которые содержат разделы, не восстанавливаемые в процессе автоматического восстановления системы, файлы, не включаемые в резервную копию, и разделы, не восстанавливаемые функцией «Восстановление системы», соответственно. В каждом из подразделов хранится перечень разделов реестра или файлов (в случае с файлами вы увидите расширения с подстановочными знаками, что означает «все файлы с таким расширением»). Эти параметры и их данные также могут повлиять на то, что эксперт увидит, или к чему он получит доступ во время анализа образа данных.
Сведения о конфигурации функции «Восстановление системы»
(http://support.microsoft.com/kb/295659) хранятся в следующем разделе:
HKEY_LOCAL_MACHINE\SOFTWARE\Microsoft\Windows NT\CurrentVersion\SystemRestore
Здесь находится несколько важных параметров. Параметр RPGlobalInterval определяет, как часто создаются точки восстановления. Его значение по умолчанию равно 86400, что указывает ОС Windows XP создавать одну точку восстановления каждый календарный день (60 сек. × 60 сек./час × 24 час./сут. = 86400 сек., или один календарный день). Если значение параметра DisableSR равно 1, значит функция «Восстановление системы» отключена. По умолчанию это значение равно 0. Параметр RPLifeInterval указывает время хранения точек восстановления (7776000 секунд = 90 дней).
Простой способ получить информацию о восстановлении системы на работающем компьютере с ОС Windows XP – использовать WMI-классы SystemRestore
(http://msdn.microsoft.com/en-us/library/aa378951.aspx) и SystemRestoreConfig (http://msdn.microsoft.com/en-us/library/aa378955.aspx). Perl-скрипт «sr.pl», доступный на
DVD-носителе, который идет в комплекте с этой книгой, показывает пример того, как можно использовать эти классы. Этот Perl-скрипт находит параметры конфигурации функции «Восстановление системы» (в основном, параметры реестра), которые доступны посредством WMI-класса SystemRestoreConfig, и показывает информацию о каждой точке
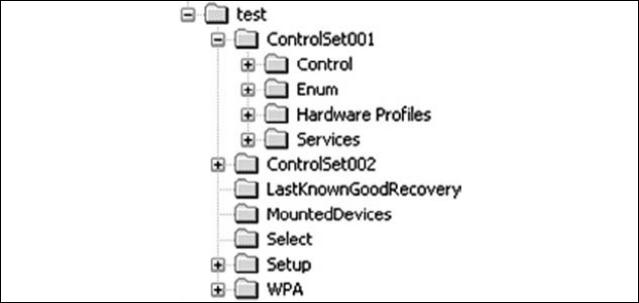
восстановления (т. е. порядковый номер, дату создания и строку, в которой описывается причина создания точки восстановления). Информацию, доступную посредством класса SystemRestore, можно получить из файлов в точках восстановления (т. е. файла «rp.log»); эта тема будет рассмотрена в главе 5.
Как файлы реестра в точках восстановления могут быть полезны с точки зрения эксперта? Файлы кустов реестра, хранящиеся в точках восстановления, содержат большую часть той же информации, что можно найти в самой работающей системе. Если у вас нет образа накопителя, и вы хотите увидеть, как выглядят эти файлы, загрузите на компьютер с ОС Windows XP утилиту «psexec.exe» от Microsoft, а затем введите команду psexec –s cmd. В результате откроется командная строка, запущенная от имени учетной записи системы, что в связи с разрешениями NTFS требуется, чтобы получить доступ к каталогу «System Volume Information». Перейдите в каталог «System Volume Information»,
используя следующую команду:
cd \sys*
Затем перейдите в подкаталог, содержащий точки восстановления:
cd _restore*
Если на этом этапе вы выведите список каталогов, то увидите несколько точек восстановления, которые перечислены как имена каталогов, начинающиеся с символов RP. Если (с помощью команды cd) вы войдете в один из этих каталогов, а затем перейдете в подкаталог снимков, то увидите файлы реестра. Отсюда можно скопировать любой из этих файлов в другой каталог для анализа. Один из способов просмотра информации в файлах кустов реестра – открыть редактор реестра и выбрать куст HKEY_USERS. В меню «Файл» (“File”) выберите команду «Загрузить куст» (“Load Hive”), а затем перейдите к одному из файлов кустов, который вы скопировали из точки восстановления. Далее нужно указать имя для куста, например «test hive» или «test system» (если используете файл System). На илл. 4.23 показан файл куста System, загруженный таким способом.
Илл. 4.23. Куст System, загруженный в редактор реестра из точки восстановления.
Теперь можно просматривать содержимое разделов и даже запускать инструменты анализа реестра, чтобы извлечь параметры и данные так же, как вы бы это сделали на работающем компьютере. Кроме того, можно экспортировать параметры из куста.
Еще один способ просмотреть файлы реестра – использовать один из инструментов программы RegRipper, упоминавшийся ранее в этом главе, который называется «ripxp.pl».
Это специальная версия «rip.pl», предназначенная для работы с точками восстановления Windows XP, которые находятся в образах клонированных данных. Инструмент «rip.pl» исследует файл куста, запуская один подключаемый модуль, а затем получает доступ к
точкам восстановления и запускает тот же модуль для анализа соответствующего файла куста, расположенного в точках восстановления. (На данный момент «ripxp.pl» запускает только один модуль за раз, так как запуск нескольких модулей, перечисленных в файле модулей, может привести к тому, что будет показано слишком много информации.) Инструмент выполняет все операции автоматически, чтобы уменьшить вероятность возникновения ошибок и увеличить производительность для эксперта.
Перед запуском «ripxp.pl» необходимо выполнить определенные действия. Сначала монтируйте созданный образ в режиме только для чтения, используя одну из имеющихся бесплатных (VDKWin или ImDisk) или коммерческих (Smart Mount или Mount Image Pro)
утилит; дополнительные сведения об этих средствах см. в главе 5. В этом примере я монтировал образ на испытательном компьютере как накопитель H:\. Затем откройте командную строку и введите команду psexec –s cmd; как уже упоминалось выше, это необходимо, чтобы получить доступ к файлам точек восстановления в каталоге «System Volume Information».
На этом этапе рекомендуется открыть еще одну командную строку с помощью команды psexec.exe, которая уже использовалась, а затем перейти в каталог точек восстановления в монтированном образе, используя команды, указанные ранее в этой главе. После того как я выполнил эти действия, выходные данные команды dir, примененной к моему тестовому образу, выглядят так, как показано ниже (некоторые строки перенесены):
H:\System Volume Information\_restore{506D8C9A-F73D-497E- AAD1FD40F23F5B51}>dir
Volume in drive H has no label. Volume Serial Number is B0A6-5D8E
Directory of H:\System Volume Information\_restore{506D8C9A-F73D-497EAAD1- FD40F23F5B51}
01/30/2008 |
09:51 AM |
<DIR> |
130 drivetable.txt |
|
01/30/2008 |
11:33 PM |
RP0 |
||
01/30/2008 |
11:43 PM |
<DIR> |
RP1 |
|
01/30/2008 |
09:09 AM |
<DIR> |
RP2 |
|
01/30/2008 |
09:47 AM |
<DIR> |
RP3 |
|
01/30/2008 |
09:51 AM |
|
24 _driver.cfg |
|
01/30/2008 |
11:33 PM |
|
22,712 _filelst.cfg |
|
|
3 File(s) |
22,866 |
bytes |
|
|
4 Dir(s) |
380,102,656 |
bytes free |
|
Итак, похоже, что в монтированном образе есть три точки восстановления. Теперь вернитесь в первую открытую командную строку и перейдите в каталог, где хранится утилита «ripxp.pl» и папка модулей. Введите ripxp.pl (или ripxp, если вы используете скомпилированную версию, работающую в Windows), чтобы увидеть синтаксис для этого инструмента командной строки. Мы начнем с того, что запустим простой запрос с целью узнать имя компьютера, используя модуль «compname.pl». Команда, которую нужно ввести, выглядит так:
C:\Perl\forensics\rr>ripxp.pl -d "H:\System Volume Information\_restore {506D8C9A-F73D-497E-AAD1-FD40F23F5B51}"
-r H:\Windows\system32\config\System -p compname
Как видите, лучше скопировать и вставить путь к каталогу точек восстановления из
одной командной строки в другую или сохранить его в текстовом документе для последующего использования. Команда довольно длинная, хотя состоит только из трех
элементов. Так как путь к каталогу точек восстановления содержит пробелы, нужно взять его в кавычки.
Но на самом деле нас интересуют выходные данные команды, которые показаны
ниже:
RipXP v.20081001
Launched Tue Jan 13 01:18:44 2009 Z H:\Windows\system32\config\System ComputerName = ACME-N6A1H8ZLJ1
------------------------------------------
Restore Point Info
Description |
: System Checkpoint |
|
Type |
: System Checkpoint |
|
Creation Time |
: Thu Jan 31 04:33:11 2008 |
|
H:\System |
Volume |
Information\_restore{506D8C9A-F73D-497E-AAD1- |
FD40F23F5B51}\RP1\snapshot\_REGISTRY_MACHINE_SYSTEM |
||
ComputerName = ACME-N6A1H8ZLJ1 |
|
|
------------------------------------------ |
||
Restore Point Info |
|
|
Description |
: Installed VMware Tools |
|
Type |
: Application Install |
|
Creation Time |
: Thu Jan 31 04:43:38 2008 |
|
H:\System Volume Information\_restore{506D8C9A-F73D-497E-AAD1-FD40F23F5B51}\ RP2\snapshot\_REGISTRY_MACHINE_SYSTEM
ComputerName = ACME-N6A1H8ZLJ1
------------------------------------------
Restore Point Info
Description |
Installed WinZip 11.1 |
|
Type |
Application Install |
2008 |
Creation Time |
Wed Jan 30 14:09:49 |
|
H:\System Volume Information\_restore{506D8C9A-F73D-497E-AAD1-
FD40F23F5B51}\RP3\snapshot\_REGISTRY_MACHINE_SYSTEM
ComputerName = ACME-N6A1H8ZLJ1
Как упоминалось выше, утилита «ripxp.pl» начинает работу с запуска выбранного модуля («compname.pl») для анализа файла куста (т. е. куста System, который находится в каталоге по умолчанию). Затем она получает доступ к каждой точке восстановления, анализирует файл «rp.log» (дополнительные сведения о формате этого файла см. в главе 5), показывает информацию о точке восстановления (т. е. причину и дату ее создания), после чего запускает модуль для анализа соответствующего файла куста («ripxp.pl» содержит код, который позволяет определить отдельный тип файла куста).
Утилиту «ripxp.pl» можно использовать не только для анализа файла куста System. Например, с помощью нижеупомянутой команды можно запустить модуль «userassist.pl» для анализа файла «NTUSER.DAT», а также всех соответствующих файлов «NTUSER.DAT» в точках восстановления.
C:\Perl\forensics\rr>ripxp.pl -d "H:\System Volume Information\_restore {506D8C9AF73D-497E-AAD1-FD40F23F5B51}"
-r "H:\Documents and Settings\username\NTUSER.DAT" -p userassist
Или можно использовать следующую команду, чтобы запустить модуль «auditpol.pl» для анализа всех файлов куста Security как в каталоге system32\config, так и в точках восстановления:
C:\Perl\forensics\rr>ripxp.pl -d "H:\System Volume Information\_restore
{506D8C9AF73D-497E-AAD1-FD40F23F5B51}"
-r H:\Windows\system32\config\Security -p auditpol
Теперь вам должно быть понятно, что из точек восстановления в ОС Windows XP можно извлечь большое количество данных за прошедшие периоды времени. Приведу пример, в котором объясняется, почему вам может понадобиться такой инструмент, как «ripxp.pl»: предположим, вы расследуете дело и подозреваете, что некая программа была удалена из системы. Настроив компьютер, используемый для анализа данных, как указано выше, и применив утилиту «ripxp.pl», вы сможете запустить модуль «compname.pl», чтобы определить, когда было изменено имя компьютера, или модуль «muicache.pl», чтобы установить, когда исполняемый файл впервые запускался на компьютере. «Ripxp.pl» – очень мощный инструмент, который работает с теми же подключаемыми модулями, что RegRipper и «rip.pl», и который можно использовать для просмотра данных системы за прошедшие периоды и даже, возможно, для наблюдения за изменениями, произошедшими со временем. Например, вы подозреваете, что пользователь отключил аудит или спящий режим в течение определенного периода времени, или удалил несколько важных записей в файле куста «NTUSER.DAT». Вы можете быстро и легко просмотреть эти данные и получить более полное представление о действиях пользователя.
Перенаправление реестра
Когда эксперт имеет дело с 64-разрядной версией ОС Windows, ему следует помнить, что в этой операционной системе применяется так называемое перенаправление реестра. Это означает, что в 64-разрядных версиях Windows данные реестра, относящиеся к 32-разрядным приложениям, хранятся в отдельном месте в файле куста Software. Согласно статье № 305097 из базы знаний Microsoft (http://support.microsoft.com/kb/305097), данные 32-разрядных приложений записываются в следующий раздел:
HKLM\Software\WOW6432Node
Похоже, что файлы кустов реестра из 64-разрядных версий Windows не отличаются от файлов кустов из 32-разрядных версий Windows на двоичном уровне, но различия в разделах реестра, такие как в случае с перенаправлением, могут осложнить поиск по реестру или использование таких инструментов, как RegRipper, если эксперт не будет учитывать этот раздел.
Виртуализация
С появлением ОС Windows Vista корпорация Microsoft начала использовать механизм виртуализации в реестре. В предыдущих версиях Windows многие приложения выполнялись от имени администратора, и если обычный пользователь пытался запустить это приложение, то возникали ошибки, связанные с недостатком прав у пользователя. В ОС Windows Vista корпорация Microsoft решила реализовать механизм виртуализации, в результате чего операции записи в реестре, которые могут повлиять на работу всей системы (т. е. записи в куст Software), будут выполняться в области, выделенной для пользователя. Это не позволяет потенциально опасным операциям в реестре (например, создание или изменение разделов и параметров) воздействовать на всю систему в целом. Например, если приложение пытается выполнить запись в раздел HKLM\Software\имя_приложения, оно будет автоматически перенаправлено в следующий раздел:
HKEY_USERS\{SID_пользователя}_Classes\VirtualStore\Machine\Software\
Этот раздел, в свою очередь, не существует в пользовательском файле куста «NTUSER.DAT», вместо этого с ним сопоставляется нижеуказанный файл, когда пользователь входит в систему:
%UserProfile%\AppData\Local\Microsoft\Windows\usrclass.dat
Согласно |
статье Марка Руссиновича о службе контроля учетных записей в |
|
ОС Windows |
Vista |
(http://technet.microsoft.com/en-us/magazine/2007.06.uac.aspx), |
«виртуализируются только разделы, которые обычно изменяются устаревшими приложениями». Изменения в виртуализированных разделах (такие разделы, как
Software\Classes, Software\Microsoft\Windows и Software\Microsoft\Windows NT
исключены из виртуализации) перенаправляются в пользовательский файл «usrclass.dat». Этот файл – действительный файл куста на двоичном уровне; его можно открыть многими программами для просмотра реестра, и к нему можно получить доступ с помощью Perl- модуля Parse::Win32Registry. Однако на момент написания этой книги ни один из подключаемых модулей, входящих в состав дистрибутива RegRipper, не был специально предназначен для извлечения информации из этого файла куста.
Удаленные разделы реестра
В начале этой главы мы говорили о том, что необходимо понимать структуру разделов реестра, так как эксперт может найти признаки разделов в свободном пространстве накопителя, файле подкачки, дампе памяти и т. д. Знание структуры разделов позволит ему преобразовать найденные данные в формат, доступный для чтения, что добавит контекст к ранее полученной информации. Еще одно место, где можно найти разделы реестра, которые не видны в редакторе реестра или других инструментах анализа, находится в свободном пространстве самих файлов кустов.
Как было показано ранее на илл. 4.3, разделы реестра можно определить по сигнатуре nk. Весной 2008 года Йоланта Томассен (Jolanta Thomassen) установила, что если двойное слово, предшествующее сигнатуре раздела, интерпретировать как длинное целое без знака, то для большинства действительных разделов реестра, это значение будет отрицательным числом. (Применяя Perl-функцию unpack(), значение нужно интерпретировать с помощью символа L, а не V, который во многих случаях используется для распаковки значений двойного слова). Это относится к разделам реестра, отображаемым в редакторе реестра и других подобных инструментах. Йоланта также обнаружила сигнатуры для предположительно действительных разделов, для которых предшествующее значение двойного слова было положительным; ее исследование показало, что на самом деле это были удаленные разделы реестра, постоянно находящиеся в самом файле куста.
Исследование Йоланты Томассен было частью ее дипломной работы в Ливерпульском университете. Я встречал Йоланту на конференции DFRWS 2008, которая проходила в Балтиморе в августе 2008 года. В конференции также принимал участие Тим Морган (Tim Morgan), который проводил свое, не связанное с работой Йоланты, исследование удаленных разделов в файлах кустов реестра. Исследование Тима, которое называется «Recovering Deleted Data from the Windows Registry», и его презентационные слайды можно найти на сайте конференции DFRWS 2008 (www.dfrws.org/2008/program.shtml).
Йоланта выпустила работающий Perl-код, который обрабатывает файл куста, извлекая и отображая информацию об удаленных разделах и параметрах реестра, а также о резервном пространстве в файле куста. (Файл куста должен быть излечен из образа клонированных данных или доступен в образе, который монтирован в режиме только для чтения, или доступен посредством программы F-Response, созданной Мэттом Шенноном
(Matt Shannon).) Perl-скрипт Йоланты Томассен «regslack.pl» (вместе со
скомпилированной версией этого инструмента для Windows) включен в каталог ch4\code\jt на носителе, который идет в комплекте с этой книгой.
Для того чтобы запустить скрипт «regslack.pl», просто введите в командной строке следующее:
C:\perl\jt>regslack.pl d:\cases\SAM > sam.txt
Скрипт «regslack.pl» не требует дополнительных модулей Perl, поэтому его можно запустить, используя только основной интерпретатор языка Perl (доступен на веб-сайте ActiveState.com). Вышеуказанная команда перенаправляет выходные данные скрипта из консоли в файл с именем «sam.txt». Рекомендуется выполнять эту команду, так как скрипт отправляет на консоль большое количество информации, поэтому копирование этих данных в файл делает их просмотр удобнее, а также сохраняет их для последующего анализа. Часть файла «sam.txt» с данными восстановленного раздела реестра из файла SAM показана ниже:
SAM\SAM\Domains\Account\Users\000003F7 |
|
|
|
|
||||||||||||
Offset: 0x4ed8 |
[Thu Sep 13 12:31:00 |
2007] |
|
|
|
|||||||||||
Number of values: |
2 |
|
|
|
|
|
|
|
|
|
|
|||||
Offset: 0x5a30 |
-->REG_BINARY; F; |
99 |
7a |
69 |
c8 |
01 |
V.. zi.. |
|||||||||
02 |
00 |
01 |
00 |
00 |
00 |
00 |
00 |
84 |
56 |
8d |
||||||
00 |
00 |
00 |
00 |
00 |
00 |
00 |
00 |
04 |
d4 |
d7 |
ad |
73 |
51 |
c8 |
01 |
................sQ.. |
00 |
00 |
00 |
00 |
00 |
00 |
00 |
00 |
34 |
e9 |
55 |
e2 |
81 |
53 |
c8 |
01 ........ |
4.U.. S.. |
f8 |
03 |
00 |
00 |
01 |
02 |
00 |
00 |
10 |
02 |
00 |
00 |
00 |
00 |
00 |
00 ................ |
| |
00 |
00 |
c7 |
01 |
01 |
00 |
00 |
00 |
00 |
00 |
ff ff |
eb 06 91 7c ............... |
|||||
Offset: 0x4330 |
-->REG_BINARY; V; |
|
|
|
|
|
|
|||||||||
В этом примере скрипт «regslack.pl» нашел раздел реестра, относящийся к пользователю, а также содержимое параметров F и V (показано имя параметра V, но, для краткости, все двоичное содержимое данных этого параметра не отображается). В выходных данных выше можно увидеть имя раздела и восстановленный путь к нему, смещение, в котором находился раздел, а также время LastWrite этого раздела. Помимо имен и данных для этих параметров, показаны смещения самих параметров, что позволяет выполнить визуальный контроль. Скрипт «regslack.pl» также показывает резервное пространство в файле куста.
Извлекая данные этого типа во время экспертизы, можно найти очень много информации. Как вы поняли из этой главы, ряд разделов и параметров в реестре предоставляет сведения о присутствии вредоносных программ, действиях пользователя и т. д. Злоумышленники могут удалить разделы реестра, пытаясь замести свои следы, а пользователи могут попытаться скрыть информацию, свидетельствующую о несанкционированных действиях. Однако в некоторых случаях, даже если сами разделы реестра удалены, вы можете восстановить эти разделы из файла куста.
