
Криминалистическое исследование Windows
.pdf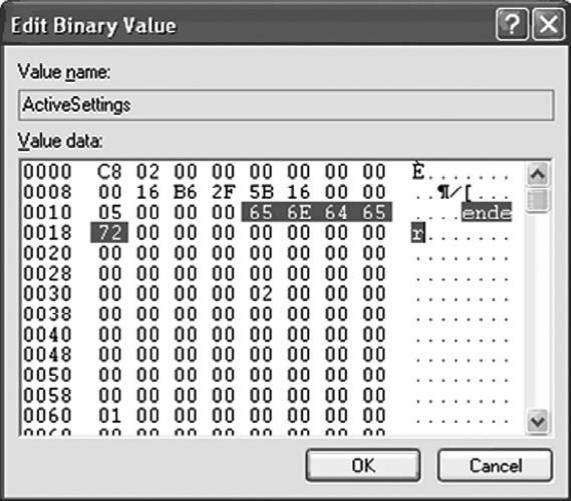
Илл. 4.8. Параметр ActiveSettings, в котором выделен идентификатор SSID.
Время от времени возникает вопрос, касающийся способов определения идентификаторов SSID сетей, к которым была подключена система. Это может быть полезным в случаях, когда вы имеете дело с несанкционированным доступом или когда нужно отследить IP-адрес, принадлежащий пользователю. Модуль «ssid.pl» может извлечь данные из куста Software, включая идентификатор SSID беспроводной сети, к которой было выполнено подключение, и дату последнего подключения к этой сети, как показано ниже:
C:\Perl\forensics\rr>rip.pl -p ssid -r d:\cases\test\software Plugins Dir = C:\Perl\forensics\rr\plugins/
Launching ssid v.20080327 SSID
Microsoft\WZCSVC\Parameters\Interfaces
NIC: 11a/b/g Wireless LAN Mini PCI Express Adapter Static#0000 SSID : tmobile [Wed Oct 3 16:44:25 2007] Static#0001 SSID : ender [Mon Oct 8 10:12:46 2007]
Из этого примера мы видим, что компьютер (в данном случае ноутбук) подключался точке доступа беспроводной сети с SSID-идентификатором «tmobile» (обычно предлагается в сети кофеен Starbucks, помимо других мест) в октябре 2007 года и к сети с SSID-идентификатором «ender» в том же месяце. Эта информация может быть чрезвычайно полезна для установления временной шкалы действий, совершенных в системе, особенно при сопоставлении с другими данными. Однако имейте в виду, что информация о времени из этого модуля (а также из других модулей) представлена в
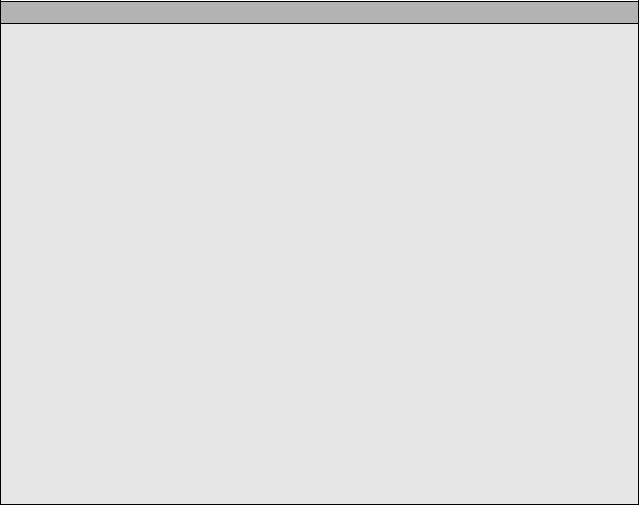
формате UTC (всемирное координированное время), и, возможно, ее придется корректировать для соответствующего часового пояса.
Места автоматического запуска
Места автозапуска в реестре – это места, из которых приложения могут запускаться без взаимодействия с пользователем и очень часто без ведома пользователя, пока он делает… что-нибудь в системе. Изначально эти места предоставлялись для удобства пользователя. Некоторые программы, такие как драйверы сенсорной панели и приложения на ноутбуке, а также антивирусное ПО и брандмауэры наиболее эффективны, когда они запускаются автоматически. В других случаях пользователям удобно, когда приложения, например, клиенты обмена мгновенными сообщениями, запускаются автоматически при входе пользователя в систему.
В 2004 году на конференции USENIX члены научно-исследовательского центра
CyberSecurity and Systems Management Research Group корпорации Microsoft представили статью «Gatekeeper: Monitoring Auto-Start Extensibility Points for System Management».
Авторы статьи называют места автозапуска точками расширения для автоматического запуска (англ. auto-start extensibility points, ASEP). В этой статье точки ASEP
распределены по категориям не так, как у меня, и предоставлена схема, в которой показано, что наиболее популярная точка ASEP, используемая шпионским ПО (на момент написания статьи), – объект модуля поддержки браузера (англ. browser helper object, далее
– BHO). Объект BHO – это по существу динамическая библиотека (DLL), которая автоматически загружается при запуске браузера Internet Explorer, после чего она может отслеживать действия пользователя. В анализе конкретной ситуации «Объекты BHO» показан пример использования мест автозапуска (точек ASEP).
Ваш компьютер защищен?
Анализ конкретной ситуации: Объекты BHO*
Я работал администратором системы безопасности в фирме, предлагающей финансовые услуги, когда мне случайно встретился интересный способ использования объектов BHO. Мой работодатель предоставлял услуги по контролю кредитов и защите от кражи персональных данных, которые включали в себя различные уровни мониторинга: от отправки квартальных отчетов до практически мгновенного создания веб-страниц и/или сообщений электронной почты по мере поступления запросов. И, как и у большинства фирм, у моего работодателя были конкуренты. Однажды мне позвонили
ребята из отдела коммерческого развития нашей фирмы относительно возможной проблемы в системе безопасности. Когда пользователи заходили на наш веб-сайт и загружали главную страницу, каждый элемент названия компании выделялся. Щелкнув по такому названию, пользователь перенаправлялся на веб-сайт конкурента!
Оказалось, что на компьютере пользователей (были «заражены» компьютеры некоторых клиентов и сотрудников отдела коммерческого развития) установлен объект BHO, который отслеживал страницы, посещенные пользователем. Различные компании подписывались на услуги поставщика этого рекламного ПО/объекта BHO, и когда название их конкурента появлялось на веб-странице, объект BHO автоматически преобразовывал это название в гиперссылку на веб-сайт абонента. Предположим, компания бытовой электроники «А» подписалась на услуги поставщика этой рекламной программы. Когда рекламное ПО заражало компьютер пользователя, то при каждой загрузке веб-страницы, содержащей названия конкурентов компании «А», эти имена
будут преобразованы в гиперссылки на веб-сайт компании «А». |
|
|
|
|||||
К счастью, |
корпорация Microsoft |
любезно предоставляет из своей базы знаний |
||||||
статью № 298931 |
|
(http://support.microsoft.com/kb/298931), в которой объясняется, как |
||||||
отключить объекты BHO. В этой статье предоставляются ссылки на более подробную |
||||||||
информацию |
об |
объектах |
BHO, |
перечисленных |
в |
разделе |
реестра |
|
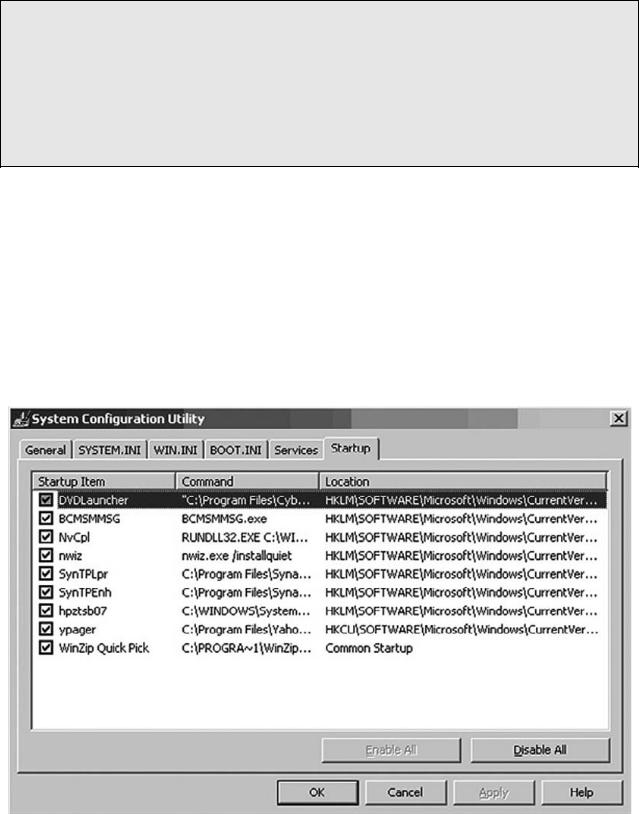
HKLM\SOFTWARE\Microsoft\Windows\CurrentVersion\Explorer\Browser Helper Objects.
Модуль «bho.pl» программы RegRipper извлечет и отобразит эту информацию для вас. Обратите внимание, что этот раздел находится в кусте HKEY_LOCAL_MACHINE,
что означает, что объекты BHO загружаются при каждом открытии браузера независимо от желания пользователя.
Perl-скрипт «bho.pl», расположенный (в каталоге ch4\code\old) на носителе, который идет в комплекте с этой книгой, позволяет узнать, какие объекты BHO установлены на работающем компьютере.
* BHO - объекты модуля поддержки браузера.
Существует мнение, что большинство пользователей и администраторов совсем не знакомы с местами автозапуска в реестре и считают, что очень немногие разделы (в частности, распространенные Run и RunOnce) можно использовать для этих целей. Это частично подтверждается документацией и приложениями, предоставляемыми производителем операционной системы. Например, на работающем компьютере с ОС Windows XP команда MSConfig запускает служебную программу «Настройка системы»
(“System Configuration”) (http://support.microsoft.com/kb/310560). Для того чтобы выполнить эту команду, щелкните по кнопке «Пуск» (“Start”) в панели задач, выберите кнопку «Выполнить» (“Run”), в текстовом поле введите команду msconfig и нажмите клавишу Enter. На илл. 4.9 показано открытое окно служебной программы «Настройка системы» (“System Configuration”), в котором отображено содержимое вкладки
«Автозагрузка» (“Startup”).
Илл. 4.9. Вкладка «Автозагрузка» (“Startup”) в программе «Настройка системы» (“System Configuration”).
Выполните эту команду в ОС Windows XP и внимательнее посмотрите на столбец «Расположение» (“Location”). Вы увидите, что в реестре анализируется только разделы
Run из кустов HKEY_CURRENT_ USER и HKEY_LOCAL_MACHINE. К сожалению,
похоже, что это единственные разделы, в которых выполняется проверка. Существует класс инструментария WMI с именем Win32_StartupCommand, который позволяет программисту автоматически находить содержимое этих разделов, но, как и в случае с
программой «Настройка системы» (“System Configuration”), он проверяет только ограниченное число мест автозапуска в реестре.
Согласно другой точке зрения, число мест автозапуска в реестре настолько велико, что исследование этих мест лучше оставить специалистам и/или специальным приложениям, таким как коммерческие антивирусные и антишпионские программы.
Истина находится где-то посередине. Да, в реестре существует много мест автозапуска, но их число ограничено. В следующих частях этой главы я разобью эти места на три категории и опишу несколько разделов реестра, к которым происходит обращение при начальной загрузке системы, при входе в систему и при выполнении некоторых действий в системе. Затем мы рассмотрим способы перечисления записей в этих местах.
Однако перечисленные разделы не будут представлять собой полный и исчерпывающий список. На носителе, который идет в комплекте с этой книгой, есть таблица «regref.xls», содержащая несколько листов. Каждый лист включает в себя различные разделы системного реестра, относящиеся к определенной категории, а также краткое описание раздела и, если необходимо, достоверную справочную информацию, описывающую функциональные возможности этого раздела. Эту таблицу следует рассматривать отправным пунктом для анализа реестра, но, так как существует большое количество приложений и постоянно появляются их новые версии, ее нельзя считать исчерпывающей.
Начальная загрузка системы
Разделы автозагрузки в реестре, к которым происходит обращение при начальной загрузке системы, чаще всего используются создателями вредоносных программ, так как эти места позволяют их программам запускаться без взаимодействия с пользователем (не требуется даже вход пользователя в систему). Одно из таких мест в ОС Windows – это раздел Services, а точнее:
HKEY_LOCAL_MACHINE\System\CurrentControlSet\Services
При загрузке системы определяется значение для текущего раздела ControlSet и используются параметры этого раздела. Осуществляется поиск служб в разделе ControlSet, и загружаются службы, в настройках которых указан автоматически запуск (параметр Start установлен в значение 0x02).
Во время анализа вторжения в систему чаще всего приходиться иметь дело только с образом клонированных данных и отчетом об инциденте, который, как правило, представляет собой запись типа: «Мы видели, как это произошло в такое-то время». Столкнувшись с такой ситуацией, лучше всего сначала открыть образ в программе ProDiscover, заполнить данными программу просмотра реестра (Registry Viewer), определить местонахождение раздела ControlSet, который отмечен как текущий (Current), а затем отсортировать его подразделы по отметкам времени LastWrite. Большая часть этих отметок времени LastWrite обычно будет перечислена в соответствии с временем последней загрузки системы, так как многие разделы Services изменяются, а не просто считываются, во время начальной загрузки системы. Однако в некоторых случаях я использовал этот способ, чтобы найти установленные злоумышленником службы и драйверы, в том числе руткиты и драйвер «rdriv.sys» (который представляет собой драйвер руткита, используемый некоторыми троянскими программами и чат-ботами). Иногда я находил эти службы, но ни имена служб, ни отметки времени LastWrite не были взаимосвязаны с данными из отчета об инциденте, который я получил. По существу, я расследовал одно вторжение, а находил другое!
Можно найти и другие интересные артефакты, используя тот же способ. Например, я находил драйвер «npf.sys», установленный вместе с утилитами WinPcap, которые позволяют выполнять анализ сетевых пакетов в системе. Этот драйвер устанавливается
такими инструментами, как Wireshark или анализаторами пакетов, имеющимися в утилитах WinPcap, но он также может быть установлен злоумышленником.
Программа RegRipper может использовать два модуля, «svc.pl» и «svc2.pl», для анализа информации, доступной в разделе Services. В обоих случаях информация извлекается и сортируется по времени LastWrite каждого подраздела. Модуль «svc.pl» показывает суммарную информацию, тогда как «svc2.pl» предоставляет более подробные данные (в том числе отображаемое имя и тип служб или драйверов, путь к ним и т. д.) в формате значений, разделенных запятыми (.csv). Запустив модуль «svc2.pl» с помощью «rip.pl», его выходные данные можно перенаправить в файл и открыть в программе Excel для быстрого анализа.
В некоторых случаях специалисту по расследованию инцидентов, возможно, потребуется получить доступ к информации раздела Services на работающем компьютере. Например, существует вредоносная программа, использующая службы Windows в качестве своего механизма сохраняемости и устанавливающаяся как DLL-файл, который запускается под видом процесса «svchost.exe» (в статье № 314056 из базы знаний
Microsoft, http://support.microsoft.com/kb/314056, описывается процесс «svchost.exe» в ОС
Windows XP Professional). Так как вредоносную программу, использующую этот механизм сохраняемости, непросто обнаружить (например, червь Conficker создает случайные записи, поэтому найти его еще сложнее), я создал инструмент «regscan.pl» на основе командной строки. Этот инструмент автономный и не является частью программы RegRipper; он доступен на носителе, который идет в комплекте с этой книгой, в каталоге the ch4\code\Regscan. Он анализирует информацию в разделе Services и выводит основные данные о каждой службе, в том числе время LastWrite раздела и параметры ImagePath и Parameters\ServiceDll (при наличии таковых). Эти данные разделены вертикальной чертой и перенаправляются на стандартное устройство вывода. Специалист по расследованию инцидентов может запустить модуль «regscan.pl» (или соответствующий скомпилированный исполняемый файл) на локальном компьютере или предоставить IP- адрес или имя компьютера, к которому у него есть доступ с правами администратора, и извлечь те же данные. Найти вредоносную программу, установленную с помощью этого способа, так же просто, как ввести следующую команду:
C:\Perl\regscan>regscan.pl | find "svchost.exe -k netsvcs"
Это команда извлекает всю информацию о службах на локальном компьютере и сокращает количество данных, направляя результаты через команду find, чтобы показать только те записи, которые запущены через процесс «svchost.exe». Ниже показан пример выходных данных этой команды:
Wed Jan 14 01:16:37 2009Z|BITS|%SystemRoot%\system32\svchost.exe -k netsvcs|C:\WINDOWS\system32\qmgr.dll
Wed Jan 14 01:16:37 2009Z|Browser|%SystemRoot%\system32\svchost.exe -k netsvcs|%SystemRoot%\System32\browser.dll
Wed Jan 14 01:16:37 2009Z|CryptSvc|%SystemRoot%\system32\svchost.exe -k netsvcs|%SystemRoot%\System32\cryptsvc.dll
Wed Jan 14 01:16:37 2009Z|Dhcp|%SystemRoot%\system32\svchost.exe -k netsvcs|%SystemRoot%\System32\dhcpcsvc.dll
Вертикальная черта (|) между каждым сегментом данных упрощает их анализ и позволяет расположить данные каждого раздела в одной строке, чтобы можно было использовать другие инструменты, например, команду find, для сокращения объема отображаемых данных, которые необходимо обработать. Данные перечислены по времени LastWrite каждой службы, поэтому, если эксперт приблизительно знает, в какое время или какой период времени произошел инцидент, он может еще больше сократить объем данных.
Вход пользователя в систему
Согласно документации Microsoft, процесс начальной загрузки системы считается неполным, пока пользователь не войдет в систему. Когда пользователь входит в систему, обрабатываются определенные разделы реестра, чтобы можно было запустить перечисленные в них приложения. Ниже указаны эти разделы (по порядку):
1.HKLM\Software\Microsoft\Windows\CurrentVersion\Runonce
2.HKLM\Software\Microsoft\Windows\CurrentVersion\Policies\Explorer\Run
3.HKLM\Software\Microsoft\Windows\CurrentVersion\Run
4.HKCU\Software\Microsoft\Windows NT\CurrentVersion\Windows\Run
5.HKCU\Software\Microsoft\Windows\CurrentVersion\Run
6.HKCU\Software\Microsoft\Windows\CurrentVersion\RunOnce
Для краткости, символы HKLM обозначают куст HKEY_LOCAL_MACHINE,
HKCU – куст HKEY_CURRENT_USER.
Каждый раз, когда новый пользователь входит в систему, выполняется анализ разделов 1, 3, 5 и 6, и запускаются программы, перечисленные в этих разделах
(http://support.microsoft.com/kb/137367). По умолчанию эти разделы автозапуска игнорируются при загрузке компьютера в безопасном режиме. Но если в ОС Windows XP и 2003 поставить звездочку (*) перед параметрами RunOnce (разделы 1 и 6), можно запустить программы, связанные с этими разделами, даже когда компьютер загружается в безопасном режиме (http://support.microsoft.com/kb/314866). Кроме того, разделы 1, 3, 5 и 6
в ОС Windows XP предоставлены для устаревших программ и обратной совместимости, чтобы можно было использовать программы, написанные для предыдущих версий
Windows (до выпуска XP).
Действия пользователей
Места автозапуска в реестре, относящиеся к этой категории, – это разделы, к которым происходит обращение, когда пользователь выполняет какое-нибудь действие, например, открывает приложение Explorer или Outlook. Если вы запустите программу RegMon в системе и просто пошевелите мышью или откроете какое-нибудь приложение (или совсем ничего не будете делать), то увидите, что выполняется много обращений к реестру, даже когда пользователь не взаимодействует с системой. Как и в случае с местами автозапуска, создатели вредоносных программ (вирусов, троянов, червей и т. д.)
считают такие разделы чрезвычайно полезными для поддержания сохраняемости и работоспособности своих продуктов.
Один из таких известных разделов – это:
HKEY_LOCAL_MACHINE\Software\Classes\Exefile\Shell\Open\command
Этот раздел реестра, а также разделы для других классов файлов (batfile, comfile и т. д.) управляют действиями, которые происходят при открытии этого класса файла. Например, в проводнике Windows щелкните правой кнопкой мыши по любому файлу, поле чего откроется контекстное меню, в котором слово «Открыть» (“Open”) вверху выделено полужирным шрифтом. Действие, выделенное полужирным шрифтом, – это то, что чаще всего происходит при выполнении двойного щелчка мышью по файлу. После того как вы дважды щелкните по файлу, ОС Windows выполнит сканирование реестра на наличие параметров для этого класса файла и, исходя из них, определит, какое действие предпринять. Вредоносные программы, такие как черви SirCam (http://support.microsoft.com/kb/311446) и Pretty Park (http://support.microsoft.com/kb/310585), используют эти разделы реестра для поддержания сохраняемости в зараженной системе.
Предположим, что вы хотите сыграть на компьютере в игру «Косынка» (“Solitaire”). Вы переходите к командной строке и вводите команду:
C:\>dir /s sol.exe
В выходных данных этой команды будет указано, где находится исполняемый файл игры «Косынка» в файловой системе. (На моем компьютере с ОС Windows XP Home файл «sol.exe» расположен в каталоге C:\Windows\system32.) Если, просто из любопытства, вам интересно, что происходит при двойном щелчке по значку файла «Косынка», введите следующую команду:
C:\>ftype exefile
В выходных данных команды будет показано: exefile=“%1” %*. Эти значения указывают системе запустить файл с первым аргументом (имя файла) и любыми последующими аргументами. Однако запись реестра shell\open\command можно дополнить, чтобы при открытии отдельного класса файла запускались другие файлы. По умолчанию записи в этом и других подобных разделах (которые сейчас будут описаны) должны содержать только значения “%1” %*. Любые другие данные в этом параметре должны считаться подозрительными, и их нужно немедленно изучить.
Еще одна запись, содержащая похожую информацию, – это:
HKEY_CLASSES_ROOT\Exefile\Shell\Open\Command
Эта функция применяется не просто к записи Exefile в кусте HKEY_CLASSES_ROOT. Некоторые вредоносные программы изменяют другие похожие записи, чтобы обеспечить свою сохраняемость в системе. Например, программы удаленного администрирования (backdoor) иногда изменяют записи в следующем разделе:
HKEY_CLASSES_ROOT\Word.Document.x\shell\open\command
В данном случае x – это номер версии (8, 9 и т. д.) программы Word. Это значение указывает системе, что при выполнении команды «Открыть» (“Open”) для документа Microsoft Word через оболочку (проводник Windows), например, при двойном щелчке по документу, будет запущена вредоносная программа.
Еще одно место, которое можно использовать таким же образом, находится в следующем разделе:
HKEY_LOCAL_MACHINE\Software\Microsoft\Command Processor\AutoRun
Подробную информацию об этом параметре AutoRun можно найти по адресу http://technet.microsoft.com/en-us/library/bb490880.aspx.
В этом параметре реестра перечислены команды, исполняемые каждый раз при запуске обработчика команд (cmd.exe). Например, этот параметр может запустить какую- либо программу при открытии командной строки. По умолчанию данный параметр пустой. Можно сделать записи в том же параметре в кусте HKEY_CURRENT_USER; эти записи имеют преимущество перед записями в кусте HKEY_LOCAL_MACHINE.
Чтобы продемонстрировать, насколько это просто, откройте редактор реестра и перейдите к разделу Command Processor. В моей ОС Windows XP Pro SP2 параметр AutoRun отображается, но с ним не связано никаких данных. Щелкните по параметру правой кнопкой мыши, выберите пункт «Изменить» (“Modify”) и введите необходимые данные. На илл. 4.10 показан пример данных, которые можно добавить в этот параметр реестра.
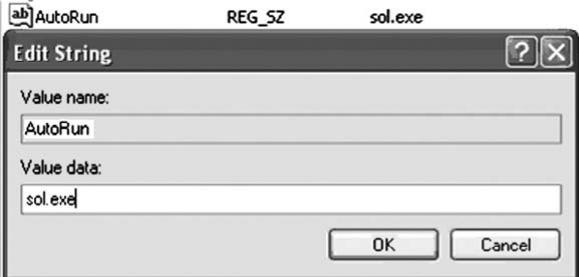
Илл. 4.10. Добавление данных в параметр AutoRun в разделе Command Processor. После изменения этого параметра нажмите кнопку «OK». Затем щелкните по
кнопке «Пуск» (“Start”), выберите пункт «Выполнить» (“Run”), введите cmd и нажмите Enter. Откроется командная строка, а также приложение, которое вы выбрали. Как показано на илл. 4.10, я выбрал приложение с графическим интерфейсом пользователя, чтобы при запуске командной строки было заметно, что также открылось другое приложение. Таким образом можно выполнить ряд других действий, например, добавить учетную запись пользователя, установить службу или запустить вредоносную программу без графического интерфейса.
Что касается графического интерфейса пользователя, есть малоизвестный параметр реестра, который можно использовать, чтобы загружать DLL в память всякий раз, когда запускается графический интерфейс. Этот параметр указан ниже:
HKLM\Software\Microsoft\Windows NT\CurrentVersion\Windows\AppInit_DLLs
Встатье № 197571 из базы знаний Microsoft (http://support.microsoft.com/kb/197571)
указано, что библиотеки DLL, перечисленные в этом параметре, загружаются в память с помощью функции LoadLibrary() во время процесса DLL_PROCESS_ATTACH файла «user32.dll»; в этом файле библиотеки хранятся команды для различных элементов графического интерфейса, таких как окна и диалоговые окна.
В2000 году на конференциях Black Hat и USENIX Дж. Д. Глейсер (J. D. Glaser),
который раньше работал в компании Foundstone, а сегодня управляет NT OBJECTives, показал презентацию, касающуюся отслеживания взлома сервера и поиска записи в разделе с параметром AppInit_DLLs.
Параметр AppInit_DLLs очень эффективен в качестве укрытия для вредоносных программ. Известно, например, что его использует шпионская программа CoolWebSearch. Почему этот параметр так эффективен? Когда я проводил практические курсы по расследованию инцидентов, одно из первых упражнений, которое я давал, было простое упражнение на демонстрацию заражения, предназначенное для того, чтобы наблюдать за действиями слушателей курсов, а не для того, чтобы определить, кто первым сможет найти заражение. Я читал этот курс не только начинающим и опытным администраторам Windows, но и квалифицированным администраторам UNIX и Linux, которые также отвечали за работу операционных систем Windows. Неизменно, во всех случаях, первое, что делает каждый слушатель, – открывает на рабочем столе инструмент с графическим интерфейсом пользователя. Это может быть программа «Просмотр событий» (“Event Viewer”), диспетчер задач или даже проводник Windows. Однако их первый инстинкт неизменен – открыть приложение с графическим интерфейсом.
Операционная система Windows предоставляет возможность уведомлять внешние функции, когда в системе совершаются определенные действия, например, когда
пользователь входит в систему или выходит из нее или когда запускается экранная заставка. Эти уведомления управляются следующим разделом реестра:
HKLM\Software\Microsoft\Windows NT\CurrentVersion\Winlogon\Notify\
Записи в этом разделе указывают на библиотеки DLL, которые получают уведомления об определенных событиях. Выполнив в Google поиск по словам «Winlogon\Notify», вы найдете множество сведений о вредоносных программах, использующих функциональность этого раздела. При проведении судебного анализа системы рекомендуется сортировать подразделы в разделе Notify по их отметкам времени LastWrite и обратить особое внимание на любые записи, время которых приблизительно совпадает с предполагаемым временем инцидента, а также на записи с указанием DLL- файлов в параметре DLLName, содержащие информацию о подозрительных версиях файлов или совсем не содержащие информации. (В главе 6 рассматривается тема получения сведений о версии файла из исполняемого файла.)
Вразделе WinLogon, указанном выше, есть параметр TaskMan, который может представлять интерес для эксперта, так как он позволяет пользователю выбирать приложение, заменяющее диспетчер задач. Этого параметра нет по умолчанию, но его можно добавить. Фактически, при установке программы Process Explorer от компании Sysinternals можно выбрать эту программу в качестве замены стандартного диспетчера задач. Если в разделе WinLogon есть параметр TaskMan, следует отнестись к этому факту
сподозрением и тщательно исследовать приложение, указанное в этих данных.
Вреестре есть интересный раздел, позволяющий пользователю (как правило, разработчику приложения или тому, кто выполняет отладку приложений) указать отладочную программу, которая будет запускаться при выполнении приложения. Этот раздел реестра указан ниже:
HKLM\SOFTWARE\Microsoft\Windows NT\CurrentVersion\Image File Execution Options
В базе знаний Microsoft есть несколько статей, в которых обсуждается использование этого раздела для отладки CGI-приложений
(http://support.microsoft.com/kb/238788), а также для выключения функции обновления Windows Update в ОС Windows XP (http://support.microsoft.com/kb/892894). Создание подраздела для приложения, которые вы хотите, например, заблокировать, и добавление параметра Debugger с данными ntsd -- (значение ntsd, после которого следует пробел и два тире) позволит отладчику подключиться к процессу, а затем немедленно выйти. Однако Дана Эпп (Dana Epp) установила (http://silverstr.ufies.org/blog/archives/000809.html) способ использования этого раздела в качестве «вектора атаки» или, точнее, метода сохраняемости для вредоносных программ. Чтобы увидеть, как этот способ работает, сначала добавьте в раздел File Execution Options подраздел с именем исполняемого файла, который вы хотите обойти (например, notepad.exe). Введите только имя исполняемого файла, не нужно указывать путь к нему. Затем добавьте в этот раздел строковой параметр с именем Debugger и укажите в нем путь к командной строке, как показано на илл. 4.11.
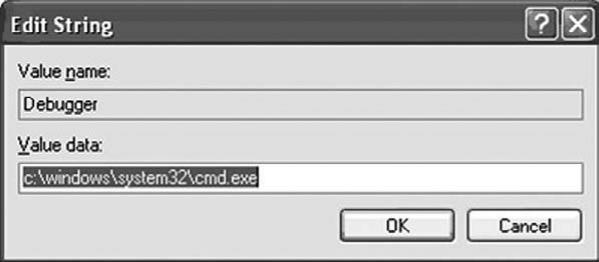
Илл. 4.11. Добавление параметра Debugger в раздел Image File Execution Options.
Нажмите «OK», затем щелкните по кнопке «Пуск» (“Start”), выберите пункт «Выполнить» (“Run”) и введите команду notepad. Вы увидите, что вместо программы «Блокнот» (“Notepad”) откроется командная строка. Для того чтобы это изменение вступило в силу, не нужно выполнять перезагрузку компьютера
На данном этапе я могу показать несколько интересных способов использования такого метода, например, указать в параметре Debugger зараженный файл «notepad.exe», который не только открывает программу «Блокнот», но также запускает программу удаленного администрирования, чат-бот или какой-нибудь червь. Однако сегодня существует достаточно примеров вредоносных программ, использующих этот раздел реестра в качестве исходной позиции для атаки, чтобы ясно понять, что данный раздел, несомненно, стоит исследовать. Фактически, во время проведения экспертиз, в том числе при расследовании вторжений, я видел, как этот способ сохраняемости использовался вредоносными программами. Просто просмотрите все подразделы и исследуйте исполняемый файл, на который указывает параметр Debugger (в некоторых разделах этот параметр может отсутствовать); такой же поиск можно автоматически выполнить в файле куста Software с помощью модуля «imagefile.pl».
Перечисление мест автозапуска в реестре
Один из лучших инструментов, имеющихся сегодня, для извлечения информации из множества мест автозапуска на работающем компьютере – это Autoruns от корпорации Microsoft (версия 9.39 доступна на момент написания этой книги по адресу http://technet.microsoft.com/en-us/sysinternals/bb963902.aspx). Это обновленный инструмент, который распространяется как с графическим интерфейсом, так и на основе командной строки. На илл. 4.12 показана версия Autoruns с графическим интерфейсом пользователя.
