
- •ВВЕДЕНИЕ
- •Последний пример иллюстрирует применение смешанного формата, в котором сигналы узлов 1, 2 и 7 описаны в двоичном формате, а узлы 3, 4, 5, 6 - в шестнадцатеричном.
- •USTIM STIM(7,1141) 1 2 3 4 5 6 7 IO_STM
- •4.1. ОБЩИЕ СВЕДЕНИЯ
- •4.2. ДИОДЫ
- •4.3. БИПОЛЯРНЫЕ ТРАНЗИСТОРЫ
- •4.4. ПОЛЕВЫЕ ТРАНЗИСТОРЫ
- •4.5. МДП ТРАНЗИСТОРЫ
- •4.6. ОПЕРАЦИОННЫЕ УСИЛИТЕЛИ
- •4.7. КОМПАРАТОРЫ НАПРЯЖЕНИЯ
- •4.8. МОДЕЛЬ МАГНИТНОГО СЕРДЕЧНИКА
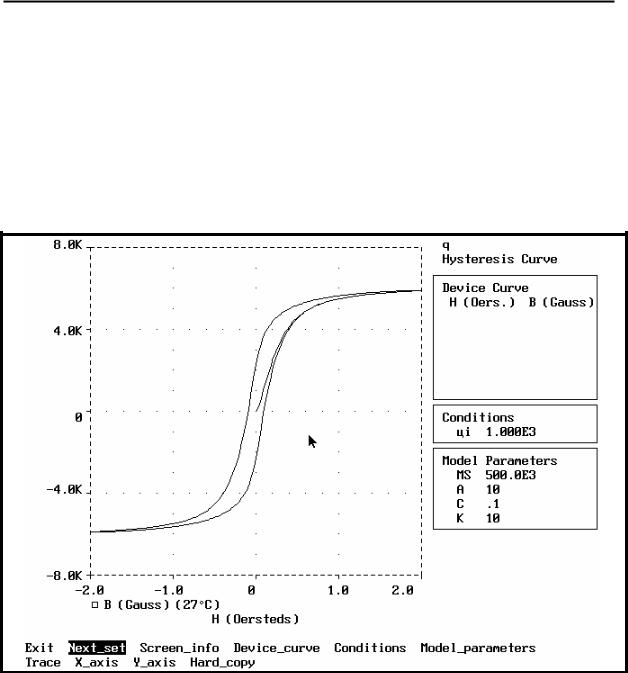
3 Постпроцессор PROBE и редактор сигналов STMED
4.8. МОДЕЛЬ МАГНИТНОГО СЕРДЕЧНИКА
Начиная с пятой версии в PARTS включена идентификация параметров магнитного сердечника. В отличие от идентификации других элементов, которая построена как работа с рядом последовательно предъявляемых экранов, в данном случае вся работа ведется с одним экраном, вид которого представлен на рис. 4.3.
Рис. 4.3. Идентификация параметров магнитного сердечника
На графике представлена гистерезисная кривая зависимости магнитной индукции B (в гауссах) от напряженности магнитного поля H (в эрстедах). Представлена также кривая начальной намагниченности, определяемая начальной магнитной проницаемостью (ее можно изменять в разделе меню
Conditions).
В нижнем списке приведены параметры модели: MS - намагниченность насыщения, в А/м;
A- параметр формы безгистерезисной кривой намагниченности, в А/м;
C |
- |
постоянная упругого смещения доменных границ; |
K |
- |
постоянная подвижности доменов. |
5.1. Управляющяя оболочка Pspice |
155 |
Изменение параметров модели вызывает перестройку кривых на графике. Можно также в разделе меню TRACE построить семейство гистерезисных кривых в зависимости от любого параметра модели.
В отличие от всех других экранов PARTS, в данном экране идентифицируемые параметры меняются с изменением диапазона, охватываемого осью X (раздел меню X_axis). Дело в том, что гистерезисная кривая зависит от предистории, т.е. от напряженности воздействующих полей. При расчете параметров модели PARTS моделирует поля с напряженностью, соответствующей максимальной величине на оси X. Значит, изменение диапазона величин по оси X влечет за собой перерасчет параметров и соответствующее перестроение графика. При этом PARTS ориентируется именно на максимальную величину по оси X. Например, задание изменения переменной H -3÷+3 и 0÷+3 даст один и тот же результат.
5. О Б О Л О Ч К А P S P I C E ДЛЯ M C D O S.
Г Р А Ф И Ч Е С К И Й В В О Д С Х Е М С П О М О Щ Ь Ю В Н Е Ш Н И Х Р Е Д А К Т О Р О В
5.1. УПРАВЛЯЮЩАЯ ОБОЛОЧКА PSPICE
Управляющая оболочка призвана интегрировать отдельные программы пакета PSpice и облегчить работу с ними. Оболочка реализована двумя программами PS.EXE и PSHELL.EXE и вызывается командой
PS [-M] [<имя файла>[.CIR]]
Опция -M применяется для монохромных мониторов.
Экран оболочки имеет вид, представленный на рис. 5.1. Описание всех разделов меню содержится в работе [2].
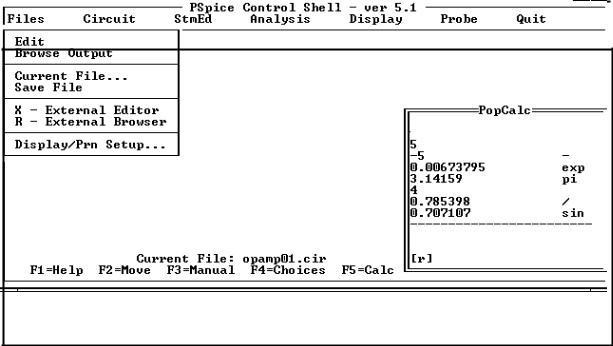
156 5. Оболочка PSpice для MS DOS. Графический ввод схем
Рис. 5.1. Экран управляющей оболочки
Основные операции, выполнение которых обеспечивает оболочка:
♦редактирование входного файла .CIR тремя способами: встроенным текстовым редактором (раздел меню Files/Edit), внешним текстовым или графическим редактором (раздел Files/X - External Editor) или в режиме диалога (многие разделы меню, которые будут перечислены позднее);
♦запуск на счет моделирующей программы (раздел меню Analysis/Run Pspice);
♦просмотр выходного файла .OUT встроенным редактором (раздел меню Files/Browse Output) или внешним редактором (раздел Files/R- External Browser);
♦запуск постпроцессора PROBE (раздел PROBE/Run Probe), в том числе автоматический запуск PROBE после моделирования (эта опция задается командой PROBE/Auto-run);
♦работа с редактором сигналов STMED (раздел STMED);
♦пользование в любом режиме работы встроенным справочным руководством по PSpice (клавиша F3);
♦пользование в любом режиме работы встроенным калькулятором (клавиша F5);
♦использование контекстной помощи (клавиша F1).
Рассмотрим подробнее некоторые из перечисленных операций. Загрузка входного файла .CIR производится или автоматически, если
файл указан в командной строке при вызове оболочки, или в разделе меню Files/Current File. В последнем случае в ответ на запрос программы
5.1. Управляющяя оболочка Pspice |
157 |
вводится имя файла, или нажимается клавиша F4 и производится выбор из предъявляемого списка доступных файлов .CIR (при выборе файлов в других разделах меню также можно пользоваться клавишей F4).
Редактирование файла .CIR с помощью встроенного текстового редактора производится в разделе меню Files/Edit. При работе со встроенным редактором можно использовать обычные для всех редакторов операции, а также осуществлять поиск в тексте заданной подстроки (например, имени какого-то элемента или узла), нажимая клавиши Alt-S. Можно также работать с фрагментами текста - блоками, используя следующие клавиши:
Alt-M - начало выделения блока (специальной команды конца выделения нет; снимается выделение нажатием Esc);
Alt-C - копирование выделенного блока в буфер; Alt-X - вырезание выделенного блока в буфер; Alt-P - чтение из буфера.
Таким образом, если требуется перенести фрагмент текста на другое место в файле, то сначала этот фрагмент выделяется: подводится курсор к одному концу фрагмента (началу или концу), нажимаются клавиши Alt-M и курсор подводится к другому концу фрагмента. При этом фрагмент выделяется засветкой. Затем нажимаются клавиши Alt-X, фрагмент исчезает из текста и перемещается в буфер. После этого курсор подводится к тому месту, перед которым должен быть вставлен фрагмент, и нажимаются клавиши Alt-P. Копирование фрагмента осушествляется таким же образом, но вместо клавиш Alt-X используются клавиши Alt-C. При этом фрагмент помещается в буфер, но остается и на прежнем месте в тексте файла.
По окончании редактирования текста нажимается клавиша Esc. Все редактирование в действительности проводится не в самом файле .CIR, а в некотором временном файле. Поэтому при выходе из редактора программа задает вопрос: “Save changes (to temporary working file) or Discard (S/D)?”,
т.е. надо ли спасать сделанные изменения. При ответе S изменения будут внесены в файл .CIR. При ответе D файл .CIR останется без изменений.
После того, как задание отредактировано, его можно запускать на счет командой Analysis/Run Pspice. Полученный в результате выходной файл
.OUT можно просматривать тем же встроенным текстовым редактором, задав команду Files/Browse Output. При этом не допускается редактирование (изменение) текста. Можно использовать команду поиска Alt-S и команду Alt-G - переход по заданному номеру строки. Выход из просмотра осуществляется клавишей Esc.
Если при расчете обнаружены ошибки, их можно просмотреть не только непосредственно в файле .OUT. Команда Circuit/Errors или нажатие

158 5. Оболочка PSpice для MS DOS. Графический ввод схем
клавиши F6 выводит список обнаруженных в задании ошибок и замечаний транслятора.
Рассмотренное выше редактирование текста файла с помощью встроенного редактора удобно для пользователей, достаточно хорошо знающих входной язык PSpice. В оболочке предусмотрен и другой вариант редактирования - режим диалога. Этот режим используется в большинстве разделов меню: в разделе Circuit с подразделами Devices (просмотр и редактирование параметров элементов), Models (просмотр и редактирование параметров моделей), Parameters (просмотр и редактирование глобальных параметров); в разделе Analysis с подразделами AC&Noise (ввод и редактирование операторов .AC и
.NOISE), DC Sweep (ввод и редактирование оператора .DC), Transient (ввод и редактирование операторов .TRAN и .FOUR), Parametric (ввод и редактирование оператора .STEP), Spesify Temperature (ввод и редактирование оператора .TEMP), Monte Carlo (ввод и редактирование оператора .MC), Change Options (ввод и редактирование оператора
.OPTIONS); в разделе Display/Print (ввод и редактирование оператора
.PRINT); в разделе Probe с подразделами None/Some/All (ввод и редактирование оператора .Probe: None - исключение оператора .Probe из задания, Some - задание оператора .Probe со списком, All - задание оператора .Probe без списка), Format (задание двоичного или текстового формата файла .DAT, т.е. формирование опции CSDF в операторе .Probe).

5.2. Графический ввод схем в PSPICE внешними редакторами |
159 |
Рассмотрим в качестве примера просмотр и редактирование параметров элементов в разделе меню Circuit/Devices. При входе в этот раздел на экране высвечивается список всех элементов схемы с указанием их моделей и индивидуальных параметров. При указании курсором на некоторый элемент высвечивается список значений его параметров. Выбрав тот или иной параметр, можно изменить его значение. Аналогичным образом в разделе Circuit/Models можно выбрать из списка нужную модель, посмотреть список значений ее параметров и, указав какой-то параметр, изменить его значение. Некоторые особенности выполнения других операторов диалогового редактирования приведены в работе [2].
Редактирование в диалоге предъявляет меньшие требования к знанию пользователем входного языка PSpice, но зато более трудоемко. В процессе редактирования в любой момент можно нажать клавишу F3 и посмотреть синтаксис того или иного оператора. К сожалению, подсказок по параметрам моделей не предусмотрено.
Помимо перечисленных режимов редактирования можно редактировать
(раздел Files/X - External Editor) и просматривать (раздел Files/R-External Browser) тексты с помощью внешних редакторов. В частности, имеет смысл подключить внешний многооконный редактор, который позволил бы одновременно смотреть выходной файл .OUT и редактировать текст входного файла .CIR. Однако значительно больший интерес может представлять подключение внешних графических редакторов, позволяющих смотреть и редактировать изображения принципиальных и логических схем. Поэтому способы подключения внешних редакторов будут изложены позднее, в п. 5.3 после рассмотрения способов графического ввода схем.
Из дополнительных функций оболочки остановимся на работе со встроенным калькулятором. Калькулятор позволяет проводить несложные вычисления, которые могут понадобиться при задании параметров элементов и моделей или при обработке результатов расчета. Вызывается калькулятор клавишей F5. При этом открывается окно (см. рис. 5.1). В нижней части окна вводятся числа и символы операций и функций. Используются знаки
операций “+”, “-”, “*”, “/” и символы функций: |
|
T - tan; |
|||
C - cos; |
S - sin; |
X - exp; |
Q - |
; |
|
P - число π; |
I - 1/x; |
L - ln; |
! - смена знака числа; |
||
> - перевод из градусов в радианы; |
< - перевод из радиан в градусы . |
||||
В верхней части окна калькулятора высвечиваются вводимые числа и результаты вычислений. Знаки операций применяются к двум последним числам в верхней части экрана. Поэтому сначала надо ввести два числа, над которыми выполняется операция, а затем - символ операции. Функции относятся к последнему числу в верхней части экрана. В примере,

160 5. Оболочка PSpice для MS DOS. Графический ввод схем
представленном на рис. 5.1 видны результаты вычислений exp(-5) и sin(π/4). Последовательность ввода данных для этих вычислений следующая: “5”, “-”
или “!”, “X” для расчета exp(-5) и “P”, “4”, “/”, “S” для расчета sin(π/4).
5.2. ГРАФИЧЕСКИЙ ВВОД СХЕМ В PSPICE ВНЕШНИМИ РЕДАКТОРАМИ
Графический ввод схем нередко облегчает работу с PSpice, так как позволяет легко найти на рисунке нужные элементы и цепи и упрощает анализ схемы, не говоря уже о возможностях документирования проекта. Однако в PSpice нет своих графических редакторов схем для работы в MS DOS. Впрочем, это не является большим недостатком, поскольку большинство редакторов других систем проектирования имеют конверторы изображений в текстовые файлы формата SPICE. В частности, можно пользоваться такими редакторами, как PCCAPS пакета P-CAD, DRAFT пакета OrCAD и другими. Можно также использовать конверторы из других программ моделирования. Например, программа MICRO-CAP имеет очень простой схемный графический редактор и имеется программа TOPSpice, конвертирующая изображение в формат PSpice. Далее достаточно в полученный файл внести любым текстовым редактором необходимые дополнения и можно рассчитывать схему на PSpice. Ниже рассмотрено использование для ввода схем в PSpice широко распространенных редакторов пакетов P-CAD и OrCAD.
5.2.1. Графический редактор PCCAPS пакета P-CAD
Пакет P-CAD является одной из самых распространенных САПР для персональных компьютеров. Этот пакет позволяет подготавливать графическую информацию о схеме, проводить моделирование цифровых схем, проектировать печатные платы, готовить конструкторскую документацию. Пакет имеет выход на PSpice для моделирования аналоговых и аналого-цифровых схем. Применение в качестве схемного редактора программы PCCAPS, входящей в состав P-CAD, позволяет объединить PSpice с другими этапами проектирования, в частности с проектированием печатных плат.
Подробное описание работы с PCCAPS будет дано во второй части учебнометодического комплекса, посвященной в основном пакету P-CAD. В работе [2] дается описание всех разделов меню PCCAPS. Ниже ограничимся только изложением основных операций, применяемых при подготовке
5.2. Графический ввод схем в PSPICE внешними редакторами |
161 |
графического изображения принципиальной схемы для последующего моделирования ее на PSpice. Изложение ориентировано на версию PCCAPS 4.5.
Вызов редактора PCCAPS производится командой
PCCAPS [-R] [<имя файла>[<.SCH>]]
Опция -R позволяет непосредственно войти в режим редактирования без предварительного останова в начальном меню, которое применяется для конфигурирования редактора. Поэтому практически всегда эту опцию имеет смысл указывать. Исключение составляют случаи, когда надо указать директорию, в которой лежат символы компонентов (файлы с расширением
.SYM), или указать порт, к которому подключен манипулятор “мышь”. Экран в режиме редактирования изображения принципиальной схемы
имеет вид, представленный на рис. 5.2. В правой части экрана в два столбца расположены разделы меню, а в середине левого столбца - разделы подменю (на рис. 5.2 это разделы, начиная с Line и кончая Text). Вторая снизу строка -
строка сообщений (на рис. 5.2 в ней написано “Select text location. (Attributes OK?)”). Нижняя строка экрана является строкой состояния, в которой можно устанавливать толщину и тип линий, размер надписей, ориентацию компонентов и т. п. Основную часть экрана занимает графическое окно, в котором и строится изображение схемы. В окне нанесена сетка, по узлам которой перемещается курсор.
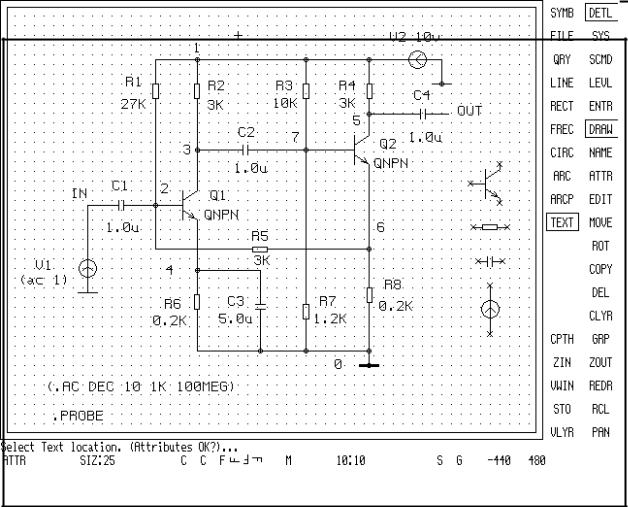
162 5. Оболочка PSpice для MS DOS. Графический ввод схем
Рис. 5.2. Экран редактора PCCAPS
Управление курсором осуществляется клавишами со стрелками или манипулятором “мышь”. Выбор в меню осуществляется нажатием левой кнопки мыши или клавишей “Пробел”. Отказ от выполнения какой-нибудь команды осуществляется нажатием правой (иногда средней) кнопки мыши или клавишей Esc. Иногда надо, подведя курсор к требуемой точке изображения, переключиться в меню для выполнения какой-то команды, а затем вернуться к исходной точке. Это можно осуществить нажатием клавиши F10. Нажатие этой клавиши переводит курсор в область меню, а повторное нажатие F10 возвращает курсор в ту точку графического окна, в которой он был до этого. Аналогичное переключение из графического окна в строку состояния и обратно осуществляется клавишей F9.
Строка состояния
5.2. Графический ввод схем в PSPICE внешними редакторами |
163 |
В строке состояния отражаются текущие значения различных опций, определяющих выполнение тех или иных команд. Содержание строки состояния меняется в зависимости от выполняемой команды. Рассмотрим основные опции строки состояния.
Имя слоя, в котором будет размещен очередной элемент изображения отражается в левой части строки (на рис. 5.2 это слой ATTR). Различные элементы изображения размещаются в разных слоях, различающихся, в частности, цветом. При изображении принципиальных схем в большинстве случаев переключение нужных слоев происходит автоматически при выполнении соответствующей команды. Однако в некоторых случаях требуется разместить элемент изображения не в том слое, который предлагает программа. Тогда надо указать курсором на имя слоя в строке состояния и нажать левую кнопку мыши. При каждом нажатии переключается имя слоя, перебирая все из числа доступных наблюдению. Если нужный слой не появляется, надо выполнить команду VLYR, после чего будет предъявлен список слоев. В нем после имени слоя стоит цифра цвета и далее статус слоя: OFF - невидимый; ON - видимый, но недоступный редактированию; ABL - доступный редактированию. Указание курсором на статус переключает его. Перед началом работы с принципиальной схемой надо установить статусы слоев SDOT (изображение точек в местах соединения проводников) и ATTR (атрибуты, о смысле которых будет сказано позднее) в состояние ON или ABL. Полезно также изменить цвет слоя NETNAM (имена цепей), поскольку принятый по умолчанию синий плохо виден на большинстве мониторов. Для изменения цвета надо указать курсором на цифру цвета данного слоя и в открывшейся внизу экрана палитре выбрать цвет (для слоя NETNAM можно рекомендовать выбрать желтый).
Шаг сетки, нанесенной в графическом окне, определяется двумя цифрами
встроке состояния, разделенными двоеточием (10:10 - наиболее распространенные шаги на рис. 5.2). Указав на эти цифры курсором, можно задать их новые значения, введя два числа, разделенных пробелом. Шаги определяются в единицах измерения DBU, которые могут выражаться или в миллиметрах, или в дюймах. Соответственно одна единица равна 0,1 мм, или 0,01 дюйма. Выбор системы измерений: метрической или в дюймах, задается
вразделе меню SCMD/UNIT. Можно работать в любой системе, но весь проект обязательно должен быть выдержан в одной системе измерений.
Наличие изображения сетки задается цветом символа S, расположенного
встроке состояния: зеленый цвет - сетка включена, красный - выключена. Переключение производится указанием курсора на этот символ и нажатием

164 5. Оболочка PSpice для MS DOS. Графический ввод схем
левой кнопки мыши. При построении изображения сетку всегда полезно иметь на экране. А на законченном изображении ее полезно выключить, чтобы она не затеняла рисунок.
Шаг перемещения курсора определяется цветом символа G в строке состояния: зеленый - перемещение по узлам сетки, красный - по малым дискретам (при этом графическое окно обрамляется красной рамкой). Практически всегда надо использовать перемещения по узлам сетки, поскольку иначе могут возникнуть проблемы при подключении проводников к выводам элементов и иные неприятности. Перемещение по малым дискретам имеет смысл использовать только при нанесении некоторых элементов изображения, имеющих в основном декоративный характер.
Координаты курсора высвечиваются справа в строке состояния (на рис. 5.2 это -440 и 480). Указав на эти цифры курсором можно задать требуемые координаты, после чего курсор переместится в указанную точку.
Режим захвата вывода при проведении межсоединений определяется цветом символа L в строке состояния: красный - захват выключен (по умолчанию), зеленый - включен. При выключенном режиме захвата подключение проводника к выводу компонента происходит только, если точно указана точка вывода, а при включенном режиме захвата подключение произойдет, даже если указана точка, лежащая на некотором расстоянии от вывода. Это расстояние может задаваться клавиатурной командой /SGAT.
Поворот символа или текста определяется в строке состояния символом F, расположенным в четырех различных положениях:  . Одно из этих положений выделено цветом. Если указать курсором на эти символы F, то при нажатии левой кнопки мыши выделяться будет символ следующего положения, что будет означать соответствующее вращение элемента, который будет вводиться после этого.
. Одно из этих положений выделено цветом. Если указать курсором на эти символы F, то при нажатии левой кнопки мыши выделяться будет символ следующего положения, что будет означать соответствующее вращение элемента, который будет вводиться после этого.
Зеркальное изображение вводимого элемента задается цветом символа M в строке состояния: красный цвет - нормальное изображение, зеленый - зеркальное.
Вид текста различных надписей, включая имена элементов, цепей и т.п., определяется несколькими опциями в строке состояния. Опция Size задает размер символов (на рис. 5.2 размер 25). Размер может задаваться в пределах от 2 до 5000, но обычно размер лежит в более узких пределах: от 10 до 35. Две опции задают выравнивание текста относительно точки привязки, указываемой курсором как точка размещения надписи. Первая из них определяет выравнивание по горизонтали и может принимать значения: L - влево, C - по центру, R - вправо. Вторая определяет выравнивание по вертикали и принимает значения: B - низ, C - центр, T - верх. На рис. 5.2 задано выравнивание C и C.
5.2. Графический ввод схем в PSPICE внешними редакторами |
165 |
Вид линий отображается в строке состояния следующими опциями. Толщина линий определяется опцией W и последующим числом от 0 до 250. Нормальная ширина тонкой линии соответствует W=0. При изображении на схеме жгутов проводов и в ряде других случаев может потребоваться проведение более толстых линий. Вид линий может быть следующий: Solid - непрерывные (по умолчанию), Dotted - пунктирные, Dashed - штриховые. Углы, под которыми проводятся кусочно ломанные линии (проводники и другие) задается опцией, принимающей значения: ORTH - прямые, т.е. горизонтальные и вертикальные отрезки (по умолчанию), 45D - под углами, кратными 45°, ANDL - под любыми углами (т.е. по прямой, соединяющей две точки).
Рассмотрим теперь основные этапы создания изображения принципиальной схемы. Прежде всего надо учесть, что в PCCAPS имеется два различных режима работы, устанавливаемые соответствующими командами меню: DETL - режим создания изображения схемы, SYMB - режим создания символа библиотечного элемента. Поэтому для изображения схемы прежде всего надо перейти в режим DETL, если, конечно, программа уже не работает в этом режиме.
Рисунок схемы состоит из символов компонентов и межсоединений. Рассмотрим сначала работу с компонентами.
Ввод и перемещение компонентов
Ввод компонентов осуществляется командой ENTER/COMP. При выполнении этой команды в строке сообщений появляется текст:
Comp-file-name G/T scales (F1 for list)
В ответ можно или ввести имя компонента, или нажать клавишу F1 и выбрать файл с символом компонента из списка, представленного на экране. Если имя компонента задается текстом, то одновременно можно задать масштаб его изображения по осям X и Y в процентах:
<имя> [<масштаб по X>][<масштаб по Y>]
Например, команда “NPN 200 200” даст удвоенный размер изображения n-p-n транзистора.
Обычно в состав P-CAD входят следующие символы компонентов, предназначенные для связи с PSpice:
RESV, RESH |
- вертикально и горизонтально расположенные |
|
резисторы; |

166 5. Оболочка PSpice для MS DOS. Графический ввод схем
CAPV, CAPH |
- |
вертикально и горизонтально расположенные |
|
|
конденсаторы; |
IND, INDLN |
- |
линейные и нелинейные индуктивности; |
DIODE |
- |
диоды; |
NPN, PNP, NPNS, |
PNPS - n-p-n и p-n-p биполярные транзисторы и |
|
|
|
транзисторы с выводом подложки; |
NJFET, PJFET |
- |
n и p- канальные полевые транзисторы; |
NMOS, PMOS, NMOSB, PMOSB - n и p- канальные МДП-транзисторы и транзисторы с выводом подложки;
VDC, VAC, VEXP, VPWL и др. -независимые источники напряжения с разными моделями; все они идентичны по смыслу и во всех случаях можно использовать какой-то один из этих символов, например, VDC;
IDC, IAC, IEXP, IPWL и др. - независимые источники тока с разными моделями; все они идентичны по смыслу и во всех случаях можно использовать какой-то один из этих символов, например, IDC.
После задания имени символа программа выдает запрос:
Select loc to place comp. (Orientation OK?)
В ответ на этот запрос следует указать курсором место расположения компонента. Предварительно можно изменить ориентацию компонента: повернуть его, задав соответствующую ориентацию символа F в строке состояния, или получить зеркальное изображение элемента, указав курсором на букву M в строке состояний. Угол поворота, кратный 45°, в этот момент можно также задать опцией A в строке состояния. После того, как элемент размещен, программа повторяет вопрос о месте размещения компонента и можно разместить тот же компонент в других местах схемы. Выход из команды ввода компонента осуществляется клавишей Esc, или правой кнопкой мыши, или выбором в меню новой команды.
Можно рекомендовать не размещать сразу компоненты в требуемых местах схемы. Удобнее где-то на краю экрана расположить символы всех компонентов, которые потребуются для рисунка (см. рис. 5.2 в правой части графического окна), а затем брать командой копирования нужные элементы и размещать их на схеме. Такое, созданное самим пользователем, меню символов намного облегчает и ускоряет работу. Надо только иметь ввиду, что команды копирования, перемещения и вращения компонентов не позволяют получать зеркального изображения символа. Поэтому, если в схеме требуются, например, транзисторы в нормальном и зеркальном
5.2. Графический ввод схем в PSPICE внешними редакторами |
167 |
изображении, следует в момент ввода соответствующего символа получить сразу и нормальное, и зеркальное изображения.
Копирование символа компонента осуществляется командой COPY без указания какой-либо подкоманды. Просто, выбрав в меню команду COPY, следует указать курсором на соответствующий компонент, который надо копировать, и затем указать место, куда его надо скопировать.
Перемещение компонента осуществляется командой MOVE тоже без подкоманды. Ее выполнение аналогично выполнению команды COPY.
Вращение символа компонента осуществляется командой ROT также без подкоманды. После указания курсором на требуемый компонент каждое нажатие левой кнопки мыши поворачивает изображение на 90°. Завершение поворотов - клавиша Esc или правая кнопка мыши.
Если команды MOVE и ROT относятся к компоненту, к которому подведены межсоединения, то надо учитывать, что эти межсоединения потянутся за перемещаемым компонентом, что может привести к путанице в изображении схемы. Если это надо исключить, то предварительно следует отсоединить проводники от выводов компонента, воспользовавшись командой ENTR/UCOM.
Удаление компонента производится командой DEL без подкоманд. Если по ошибке удалился не тот компонент, который нужен, восстановить последнее удаление можно подкомандой UNDO той же команды DEL.
Имена компонентов
Рассмотрим теперь операции, которые применяются для того, чтобы задать или изменить имя компонента. Вообще говоря, именовать компоненты не обязательно. Непоименованным компонентам программа сама присваивает имена вида: UC<трехзначный номер страницы><трехзначный номер элемента>. По умолчанию номер страницы 000 для одностраничных схем. При трансляции изображения в файл .CIR первый символ U заменяется символом типа компонента (R, Q, M и т.п.). Например, QC000005. Обычно это неудобно, так что можно рекомендовать всегда задавать имена всем компонентам схемы.
Задание имени осуществляется командой NAME/COMP. При этом программа сначала дает указание “Select a component”, в ответ на которое надо указать конкретный компонент. Затем в ответ на запрос “Enter componetnt name:” надо задать имя компонента в нотации, принятой в PSpice. Затем программа высвечивает текст “Name=... Select location”, в котором

168 5. Оболочка PSpice для MS DOS. Графический ввод схем
указывается введенное имя и предлагается указать место его размещения. Если имя оказалось неправильным, то можно нажать Esc и прервать выполнение команды. Кроме того, перед указанием места размещения можно изменить размер шрифта (параметр SIZE в строке состояний) и выбрать центровку надписей по горизонтали и вертикали относительно той точки экрана, которая будет указана для размещения.
Изменение имени, ошибочно присвоенного компоненту, можно произвести следующим образом. Выполняется команда NAME/COMP, но в ответ на вопрос об имени компонента нажимается клавиша Esc. Тем самым прежнее имя стирается. Затем повторно выполняется команда NAME/COMP, но при этом вводится новое имя.
Перемещение по экрану неудачно расположенного имени компонента производится все той же командой NAME/COM. Если эта команда относится к уже поименованному компоненту, то после указания на этот компонент имя помещается в светящуюся рамочку, задается приведенный ранее вопрос о месте размещения и после указания курсором нового места имя будет помещено туда. Тем же самым путем можно изменить размер шрифта в имени компонента.
Атрибуты компонента
Теперь остановимся на том, как задавать или изменять атрибуты компонента. Атрибутами задаются номинальные значения параметров, модели компонентов и другая информация, требуемая для PSpice. Общая форма задания атрибутов в P-CAD:
<ключевое слово> = <значение атрибута>
Значение атрибута может содержать любую текстовую и цифровую информацию. Обычно можно использовать только латинские буквы, но есть и русифицированные версии. Длина значения не должна превышать 39-ти символов. Если в значении атрибута встречаются пробелы, то весь текст заключается в круглые скобки. Если в значении атрибута перечислено несколько параметров, они разделяются запятыми.
Атрибуты компонентов, требуемые для PSpice, определяются ключевыми словами SPP1, SPP2 и т.д. Смысл этих атрибутов следующий. При
5.2. Графический ввод схем в PSPICE внешними редакторами |
169 |
трансляции изображения в PSpice оператор, описывающий компонент, будет иметь вид
<имя компонента> <список узлов> <значение атрибута SPP1>
<значение атрибута SPP2> ...
Таким образом, в качестве атрибута SPP1 задается информация, которая должна быть расположена в операторе, описывающем компонент, после списка узлов. Если длина этой информации превышает допустимые для атрибута 39 символов, то информация может быть продолжена в атрибуте
SPP2 и т.д.
Например, для резистора, имеющего номинал 3 кОм, атрибут должен иметь вид SPP1=3к. Для транзистора, описываемого моделью QNPN атрибут имеет вид SPP1=QNPN. Для источника сигнала, имеющего параметры DC, AC и модель для расчета переходных процессов, атрибут может иметь вид
SPP1=(DC 1V AC 1 PWL(0 0 1ns 3V))
В этом атрибуте его значение заключено в скобки, поскольку оно содержит пробелы.
В большинство символов компонентов, используемых для PSpice, уже заложены атрибуты SPP1. Например, “VALUE” в символах резисторов и конденсаторов или “MODEL” в символах транзисторов и диодов. Их назначение - просто напомнить пользователю о том, что в качестве этих атрибутов должны быть указаны конкретные значения номиналов или конкретные модели. Чтобы эти атрибуты были видны на экране, слой ATTR должен быть в состоянии ON или ABL (по умолчанию его состояния OFF, для изменения состояния используется команда VLYR). Иногда для длинных атрибутов целесообразно использовать другой слой - ATTR 2. В него можно записать атрибуты, а затем перевести его в состояние OFF. Тогда нормально эти атрибуты не будут накладываться на изображение схемы и портить его. А если пользователю нужно их посмотреть или изменить, то он всегда может перевести слой ATTR 2 в состояние ON или ABL.
Задание и изменение атрибутов осуществляется командой ATTR c тремя подкомандами: SCHG - изменение значения уже имеющегося атрибута, ACOM - ввод нового атрибута, DATR - уничтожение имеющегося атрибута.
При выполнении подкоманды SCHG появляется запрос “Select one attribute”. После указания курсором изменяемого атрибута, он выделяется цветом вместе со своим ключевым словом и появляется предложение “Enter new value”. В ответ надо записать новое значение или исправить прежнее. Изменить при этом ключевое слово, местоположение атрибута или размер

170 5. Оболочка PSpice для MS DOS. Графический ввод схем
шрифта невозможно. Если в атрибуте нужны подобные изменения, то прежний атрибут надо уничтожить подкомандой DATR и ввести новый атрибут подкомандой ACOM.
При выполнении команды ACOM программа сначала предлагает выбрать компонент: “Select a component”. После указания компонента возникает запрос “Select location (Text attributes OK?)”. В ответ следует указать курсором точку размещения атрибута. Предварительно можно изменить опции текста: размер символов, выравнивание по горизонтали и вертикали (лучше задать C и C), ориентацию текста (изменением положения символа F в строке состояния можно сделать текст горизонтальным или вертикальным). Затем в ответ на запрос “Type in attribute spec.” надо написать ключевое слово и текст атрибута.
Перемещение атрибута по экрану, если его текст неудачно разместился, осуществляется командой MOVE/ATRB.
Ввод межсоединений
Теперь остановимся на вводе соединений. Новые соединения в виде одиночных проводников вводятся одной из следующих эквивалентных друг другу команд: ENTR/WIRE или EDIT/WIRE. Команда EDIT в некотором отношении удобнее, поскольку в числе ее подкоманд есть ряд команд редактирования соединений.
Проведение соединения начинается с указания его первой точки, затем программа просит указать следующую точку и т.д. Чтобы выйти из команды ввода межсоединения, надо нажать Esc. При проведении межсоединений можно менять угол, под которым проводится соединение, изменяя параметр в строке состояний: ORTH - проведение под прямыми углами; 45D - проведение под углами, кратными 45°; ANDL - проведение по прямой, соединяющей точки.
Для того, чтобы межсоединение было подключено к выводу элемента, одна из точек должна точно приходиться на крестик, обозначающий вывод. Впрочем, это справедливо, если отключен режим захвата L (см. описание строки состояния). При включенном режиме захвата подключение произойдет, если указана точка, лежащая на некотором расстоянии от вывода. Свидетельством того, что межсоединение подключилось к выводу, является исчезновение крестика на выводе.
5.2. Графический ввод схем в PSPICE внешними редакторами |
171 |
Если при пересечении двух проводников они должны электрически соединяться друг с другом, то при проведении второго проводника одна из точек должна быть указана точно на месте пересечения. При этом цепь, к которой принадлежит пересекаемый проводник, выделится белым цветом и будет задан вопрос с предложенными ответами “Merge the nets ? YES NO”. В ответ надо указать YES, и тогда проводники окажутся электрически соединенными. В месте соединения через некоторое время (после выполнения следующей команды) появится точка, если слой SDOT находится в состоянии ON.
Следует отметить, что не обязательно надо реально проводить все межсоединения. Соединить электрически цепи, расположенные в разных концах схемы, можно, если присвоить им одно имя. Этим часто удобно пользоваться, чтобы не запутывать рисунок принципиальной схемы проведением длинных межсоединений. В частности, это относится к цепи “земля”, которая обычно изображается отдельными проводниками в разных местах схемы.
Редактирование формы межсоединения проводится с помощью подкоманд команды EDIT. Основные из них: MOVS - перемещение сегмента (сегментом называется отрезок соединения между точками излома), DELS - удаление сегмента, MOVV - перемещение вершины (точки излома), DELV - удаление вершины. Удалить цепь полностью можно командой DEL без подкоманды: просто при выполнении этой команды указать курсором на удаляемую цепь. При этом имеется большая разница в результатах действия команд DEL и EDIT/DELS. Первая из них удаляет всю разветвленную цепь, а вторая - только один сегмент одного межсоединения. С другой стороны цепь, ошибочно удаленную командой DEL, можно тут же восстановить командой DEL/UNDO, а сегмент, удаленный командой EDIT/DELS, можно восстановить, только проведя его заново.
Если при выполнении команды EDIT/DELS цепь, которой присвоено имя, разрывается на две части, то задается вопрос с предложенными ответами “Rename Subnets? YES NO”. Если ответить NO, то обе половины цепи будут иметь прежнее имя, т.е. они останутся электрически соединенными, цепь в действительности не разорвется, хотя на изображении этого не будет видно. В этом может быть один из источников трудно обнаруживаемых ошибок. Если же на указанный выше вопрос ответить YES, то цепь разорвется, одна из ее частей будет иметь прежнее имя, а вторая получит новый порядковый номер. Программа сообщит об этом и о новом имени следующим замечанием
“Split nets: Created net ...”.
После проведения межсоединений цепям (цепь в P-CAD то же, что узел в PSpice) должны быть присвоены имена. Строго говоря, не обязательно

172 5. Оболочка PSpice для MS DOS. Графический ввод схем
присваивать имена всем цепям, поскольку PCCAPS сам дает имена типа UN<трехзначный номер страницы> <трехзначный порядковый номер>. Например, UN000045. Однако с подобными именами неудобно работать в PSpice, когда надо указывать, например, потенциалы узлов. Поэтому всем цепям, информацию о потенциалах которых предполагается получать в PSpice, имена должны быть присвоены.
Присвоение имени осуществляется командой NAME/NET. В ответ на запрос программы пишется имя, присваиваемое цепи, и указывается место его размещения на схеме. Если размещать имя не требуется, то в ответ на соответствующий запрос надо нажать Esc. При этом цепь все равно получит присвоенное ей имя, хотя на изображении схемы этого не будет видно. Если при вводе имени какой-то цепи программа обнаружит, что таким именем уже названа другая цепь, то эта цепь выделится цветом и будет задан вопрос с рекомендуемыми ответами “ Net ... exists. Merge? YES NO”, т.е. “Цепь с именем ... уже существует. Соединить? Да Нет”. Если ответить YES, то цепи окажутся электрически соединены, хотя это не будет видно на рисунке. Это позволяет соединять друг с другом удаленные участки цепи, не проводя при этом длинных трасс, запутывающих изображение. Если же на указанный выше вопрос ответить NO, то будет предложено ввести новое имя.
Изменение имени какой-либо цепи или отдельной подцепи (если цепь состоит из нескольких подцепей, связанных друг с другом только именами) производится командой NAME/SUBN. При этом в ответ на запрос “Enter new net name: <прежнее имя>“ можно ввести новое имя подцепи или цепи. Таким путем можно разорвать ошибочно связанные подцепи.
Удаление имени, присвоенного цепи, невозможно. Команда DEL без подкоманды удаляет имя только с экрана, но в действительности цепь остается поименованной.
Операции с фрагментами схем
Остановимся теперь на нескольких командах, позволяющих оперировать с целыми фрагментами схемы. Это прежде всего команды COPY/WIN - копирование окна, MOVE/WIN - перемещение окна, DEL/WIN - удаление окна, ROT/WIN - вращение окна. Команда COPY/WIN широко применяется при изображении многокаскадных или многоразрядных схем, состоящих из идентичных или почти идентичных фрагментов. В этих случаях достаточно изобразить фрагмент один раз, а затем скопировать его столько раз, сколько нужно.
При выполнении указанных команд в ответ на запросы программы “corner 1” и “corner 2” курсором указываются углы прямоугольника, охватывающего
5.2. Графический ввод схем в PSPICE внешними редакторами |
173 |
требуемый фрагмент. В результате выделяются цветом те компоненты, цепи, надписи и другие элементы изображения, которые программа считает относящимися к данному окну. Если границы окна пересекают какие-то цепи, то часть цепей, выходящих из границ окна, программа может отнести к выделенным, а часть - нет. Если выделение элементов изображения, отнесенных к данному фрагменту окажется неудачным, можно нажать Esc и попробовать указать границы фрагмента снова.
После выделения фрагмента при выполнении команды COPY/WIN появится указание “Select reference point”, т.е. “Укажите точку привязки”. В ответ надо указать курсором некоторую точку фрагмента (обычно удобно указать точку какого-то вывода компонента или цепи, пересекающей границу фрагмента). К этой точке фрагмента окажется привязанным курсор при дальнейших перемещениях. Затем по запросам программы “Select new location” курсор вместе с рамкой, охватывающей фрагмент, перемещается в нужное место и нажимается левая кнопка мыши. Выход из команды - Esc или выбор новой команды.
Примерно так же выполняется команда MOVE/WIN. При выполнении команды DEL/WIN задается вопрос с предложенными ответами “OK to delete? YES NO” и удаление происходит только при подтверждении YES. Восстановить ошибочно удаленный фрагмент командой UNDO невозможно. При выполнении команды ROT/WIN в ответ на запрос “Select center of rotation” следует указать центр вращения, после чего каждое нажатие левой кнопки мыши будет вращать фрагмент на 90°.
Рассмотренные команды позволяют оперировать с фрагментом внутри данной схемы. Имеются также команды, позволяющие переносить фрагмент из одной схемы в другую. Это команда FILE/BKSV - спасение блока (фрагмента), и команда FILE/BKLD - чтение фрагмента. По первой из них фрагмент спасается в виде файла, а по второй изображение, хранящееся в этом файле, может быть загружено и включено в другую схему.
Ввод операторов моделирования для PSpice
В редакторе PCCAPS можно создать не только изображение принципиальной схемы, но и задать управляющие операторы PSpice, которые определяют виды и условия анализа, форму выдачи результатов расчета и т.п. Подобные операторы вводятся как атрибуты. Но поскольку эти атрибуты относятся не к отдельным компонентам, а к схеме в целом, то они должны вводиться не в режиме DETL, в котором создается изображение схемы, а в режиме SYMB.

174 5. Оболочка PSpice для MS DOS. Графический ввод схем
Вообще говоря, эти операторы не обязательно вводить в PCCAPS. Их можно добавлять в файл .CIR, сформированный на основе полученного изображения схемы, любым текстовым редактором.
Если желательно ввести управляющие операторы PSpice в редакторе PCCAPS, то после перехода в режим SYMB они вводятся в любом месте экрана где-то в стороне от изображения (см. рис. 5.2, нижний левый угол графического окна). Операторы вводятся, изменяются, удаляются обычными командами работы с атрибутами ATTR/ACOM, ATTR/SCHG, ATTR/DATR
как атрибуты с ключевыми именами от CARD1 до CARD99. Каждый атрибут соответствует одному оператору PSpice. Например, CARD1=.PROBE, CARD2=(.AC DEC 10 1K 100MEG). Если длина оператора превышает допустимые для атрибута 39 символов, то он разбивается на секции атрибута и номера секций отделяются от имени точкой. Например, CARD1.1=..., CARD1.2=...
Атрибутом SPTI может быть задана первая информационная строка файла
.CIR. Например, SPTI=AMPLIFIER. При отсутствии этого атрибута в первую строку файла будет занесено имя файла изображения схемы без расширения.
В качестве атрибута с ключевым именем SPMI в режиме SYMB вводится также значение взаимной индуктивности. Например, атрибут SPMI=(K2 L1 L2 0.5) приведет к включению в файл .CIR оператора K2 L1 L2 0.5.
Атрибутами INCL1 - INCL99 вида INCLn=<имя файла> можно включить в файл .CIR указанные в атрибуте файлы. Это похоже на оператор INCLUDE, но оператор включает файл только в листинг .OUT, а атрибут INCL включает файл непосредственно в файл .CIR.
Некоторые вспомогательные команды
Остановимся теперь на некоторых полезных вспомогательных командах. Команда REDR позволяет восстановить изображение, которое могло быть нарушено командами перемещения, удаления и др. Команда QRY позволяет получить информацию о компонентах и цепях. Она очень полезна при отладке схемы. Например, по команде QRY/NET можно указать интересующую цепь, и она выделится на рисунке белым цветом вместе со всеми своими подцепями. При этом легко проследить, правильно ли она идет. Одновременно в строке сообщений высвечивается число выводов, подключенных к этой цепи, что позволяет проверить, ко всем ли требуемым выводам осуществлено подключение. Команда QRY/COMP позволяет высветить всю информацию, относящуюся к указанному курсором компоненту: атрибуты, имя компонента и т.п. Таким путем можно, например,
5.2. Графический ввод схем в PSPICE внешними редакторами |
175 |
найти такую частую ошибку, как наличие у компонента нескольких одинаковых атрибутов с разными значениями.
Завершение работы с PCCAPS осуществляется командой SYS/QUIT. Предварительно надо спасти редактировавшийся файл командой FILE/SAVE. Если этого не сделать, то при выполнении команды SYS/QUIT будет задан вопрос с предложенными ответами “Workfile modified. Exit still? YES NO” (Файл был изменен. Действительно выходить? Да Нет). Если ответить YES, то все исправления, сделанные в файле, пропадут. Поэтому, если исправления действительно нужно сохранить, то на этот вопрос следует ответить NO, спасти файл и только после этого повторить команду
SYS/QUIT.
Описание подсхем и многостраничных схем
Если схема описывается с использованием подсхем, то для модели подсхемы должен быть создан символ. Для этого подсхема изображается в отдельном файле обычным образом. Затем, перейдя в режим SYMB, на том же рисунке надо нарисовать символ подсхемы. Символ рисуется в слое GATE с помощью команд DRAW/LINE - линия, DRAW/RECT - прямоугольник, DRAW/CIRC - окружность и других команд раздела DRAW (см. работу [2]). Предварительно надо актвизировать слой GATE, присвоив ему командой VLYR статус ABL A. После того, как контур символа нарисован, командой ENTR/PIN вводятся выводы (тип выводов безразличен) и их имена. Командой ENTR/ORG вводится точка привязки курсора. Обычно это - левый нижний вывод символа подсхемы. Имя подсхемы задается в том же режиме SYMB атрибутом SNAME. Например, SNAME=OPAMP. Файл подсхемы спасается как файл с расширением .SYM (при спасении из режима SYMB это расширение дается файлу по умолчанию).
При изображении схемы, использующей данную подсхему, ее символ вызывается командой ENTR/COMP как символ любого компонента. И как обычно ему присваивается имя. Если требуется, чтобы в файл .CIR было внесено описание модели подсхемы, то введенному символу подсхемы присваивается атрибут PNAME: PNAME=<имя модели>. Если не присвоить этот атрибут, то описание модели подсхемы во входной файл не попадет. Это допустимо, если описание модели подсхемы внесено в библиотеку, которая подключена к данному заданию на расчет. Отметим, что в атрибуте PNAME имя не обязательно должно совпадать с именем модели, указанным в ее атрибуте SNAME. В этом случае в файл .CIR описание модели будет

176 5. Оболочка PSpice для MS DOS. Графический ввод схем
включено под именем, указанным в PNAME. Зачем это делается, будет ясно ниже при рассмотрении моделей с изменяемыми параметрами.
При изображении модели подсхемы можно вводить значения параметров элементов атрибутами, численное значение которых будет индивидуальным для каждой подсхемы. В этом случае в изображение модели подсхемы вводятся в режиме SYMB атрибуты с произвольными ключевыми словами, определяющие идентификаторы используемых параметров. А в описании элементов подсхемы вместо численных значений используются эти идентификаторы. Например, пусть в модели подсхемы с именем MSC есть емкость С1, значение которой желательно менять извне при описании подсхем, использующих эту модель. Тогда в модель вводится атрибут, с ключевым словом, например, CNOM, определяющий параметр с именем C: CNOM=C. А емкости C1 присваивается атрибут SPP1=C.
Пусть в схеме есть две подсхемы X1 и X2, использующие модель подсхемы MSC, причем в X1 надо иметь значение C=10 пФ, а в X2 C=15 пФ. Тогда для X1 вводится атрибут PNAME, например, такой: PNAME=MSC1, а для X2, например, PNAME=MSC2 (т.е. для X1 имя модели задается как MSC1, а для X2 как MSC2). Кроме того, для X1 задается атрибут
CNOM=10pF, а для X2 - CNOM=15pF. В результате в файл .CIR будет включено два описания модели подсхемы: одно с именем MSC1, в котором емкость C1 будет равна 10 пФ, и другое с именем MSC2, в котором емкость C1 будет равна 15 пФ.
Большие схемы могут быть не только иерархическими, использующими подсхемы, но и многостраничными, в которых изображение занимает несколько отдельных файлов. Тогда связь между этими файлами осуществляется по именам цепей: цепи на разных страницах, имеющие одинаковые имена, считаются электрически связанными друг с другом. В многостраничных схемах файлы должны иметь атрибут SHEET=<номер страницы>. Первый файл по умолчанию имеет нулевой номер страницы.
Последовательность действий при изображении схемы
В заключение укажем порядок действий, которого целесообразно придерживаться при изображении принципиальной схемы для последующего расчета ее с помощью PSpice:
♦установить статус ON для слоев ATTR1 и SDOT;
♦вызвать и расположить на краю экрана необходимые компоненты;
♦командами COPY, MOVE, ROT разместить компоненты в нужных местах схемы;
♦провести межсоединения;
5.2. Графический ввод схем в PSPICE внешними редакторами |
177 |
♦ввести имена компонентов;
♦ввести атрибуты компонентов;
♦ввести имена цепей;
♦перейти в режим SYMB и в стороне от схемы ввести в качестве атрибутов CARD операторы задания на анализ схемы (если решено вводить их одновременно с изображением схемы);
♦вернуться в режим DETL, спасти файл и выйти из программы.
Трансляция изображения во входной файл PSpice
После того, как рисунок принципиальной схемы подготовлен, осуществляется трансляция его в текстовый файл для PSpice. Для этого запускается программа PCNODES, которая создает файл с расширением
.NLT, содержащий список цепей схемы. Команда запуска PCNODES имеет формат:
PCNODES [<имя файла>[.SCH]][<имя файла>[.NLT]]
Если имя выходного файла не задано, оно по умолчанию совпадает с именем исходного файла. Если при запуске программы не задано имя входного файла, то PCNODES переходит в режим диалога, в котором и задаются требуемые имена.
Когда транслируется иерархическая или многостраничная схема, программу PCNODES надо поочередно запустить для всех файлов, содержащих изображения схемы и моделей подсхем.
После образования файла (или файлов) .NLT запускается на счет транслятор NXSPICE, который и создает текстовый файл для PSpice. Команда запуска NXSPICE может иметь вид
NXSPICE [<имя файла>[.NLT>]] [<имя выходного файла>]
Если не задано имя выходного файла, то оно по умолчанию совпадает с именем файла .NLT. Расширение выходного файла по умолчанию .SPI. Это непривычно, поскольку для PSpice обычно используется расширение .CIR. Поэтому лучше указывать в команде запуска имя выходного файла и его расширение .CIR.
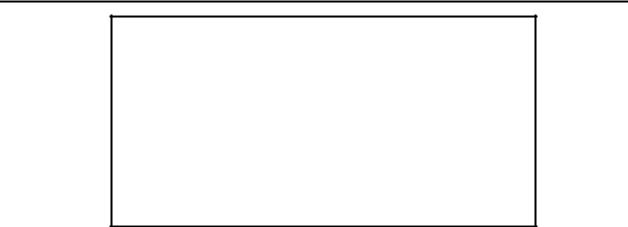
178 5. Оболочка PSpice для MS DOS. Графический ввод схем
NX-SPICE
Configuration
Create Numeric Node Names ? : NO
Report Non-numeric Node Names : NO
Correct Invalid Component Names : NO
Line Numbers |
: NO |
Update Configuration File |
: YES |
Press: [SPACE] for the next option; [RETURN] to accept
Рис. 5.3.Экран конфигурирования NXSPICE
Если в команде запуска NXSPICE не указано имя входного файла, то программа открывает начальное меню, из которого можно запустить трансляцию, или указать имя управляющего файла (об этом будет сказано позднее), или войти в раздел конфигурирования. На рис. 5.3 приведен вид экрана в режиме конфигурирования, опции, задаваемые в этом режиме, и их рекомендуемые значения. Первая и вторая опции связаны с тем, что в старых версиях PSpice не разрешались символьные имена узлов. Поэтому NXSPICE преобразовывал их в цифровые (первая опция) и отмечал их как ошибочные (вторая опция). Третья опция предлагает усекать слишком длинные имена компонентов. А четвертая опция в случае, если дать ей статус YES, введет в
файл .CIR номера строк. Иногда это может помочь при отладке и поиске ошибок, но такой файл нельзя задавать как входной для PSpice, поскольку номера строк будут восприняты как ошибки.
Несколько иначе, чем описано выше, организуется трансляция для многостраничных схем. В этом случае сначала в любом текстовом редакторе должен быть создан управляющий файл с расширением .BCF, содержащий списки подключаемых в процессе трансляции файлов. Тогда запуск NXSPICE осуществляется командой:
NXSPICE [@ <имя управляющего файла>]
Если имя управляющего файла не указывается, то при запуске NXSPICE открывается начальное меню, из которого можно подключить управляющий файл, обратившись к разделу Bath Processing.
Синтаксис управляющего файла следующий:
CIRCUIT [<имя выходного файла>]
<список имен файлов страниц основной схемы>
5.2. Графический ввод схем в PSPICE внешними редакторами |
179 |
<список имен файлов всех подсхем>
Если имя выходного файла не указано, то в качестве имени будет взято имя первого файла в списке файлов страниц. Список файлов страниц должен содержать сначала имя файла первой страницы, а затем имена файлов других страниц и имена иерархических файлов, в которых есть обращение к подсхемам. Списки имен файлов страниц и подсхем начинаются каждый с новой строки. Если список не умещается в одной строке, он может быть продолжен на следующих. Строки продолжения должны содержать символ “+” в первой позиции. В файл могут быть включены комментарии, начало которых отмечается символом “%”. После этого символа и до конца строки текст воспринимается как комментарий.
Рассмотренный путь трансляции изображения схемы во входной файл PSpice применяется при раздельной работе с P-CAD и PSpice. Кроме того, имеется возможность подключения программ пакета P-CAD в качестве внешнего графического редактора к управляющей оболочке PSpice. Этот путь будет рассмотрен в п. 5.3.
5.2.2. Графический редактор DRAFT пакета OrCAD
Графический редактор DRAFT пакета OrCAD - системы проектирования, во многом схожей и конкурирующей с P-CAD, проще в применении, чем PCCAPS, хотя и несколько слабее. Простота применения стала причиной популярности этого редактора. Для связи DRAFT с PSpice имеется три возможности:
♦раздел меню Quit Pspice в версии 3 или Run User Commands в версии 4 позволяет оттранслировать изображение в формат входного файла PSpice, провести моделирование и просмотреть результаты в постпроцессоре PROBE, не выходя из редактора;
♦трансляция изображения в формат входного файла PSpice с помощью программы NETLIST, входящей в состав пакета OrCAD;
♦включение DRAFT в качестве внешнего редактора в оболочку PSpice (этот путь будет рассмотрен в п. 5.3).
Первый и последний из указанных путей удобны тем, что вся работа проводится в рамках одной оболочки. К недостаткам первого пути относятся большие требования к памяти компьютера, поскольку надо одновременно загружать в нее и DRAFT, и PSpice. Возникают также сложности, если необходимо проводить многократные расчеты схемы с изменением управляющих операторов PSpice.

180 5. Оболочка PSpice для MS DOS. Графический ввод схем
Раздел меню Quit Pspice обеспечивает автоматическую трансляцию изображения схемы в текстовый файл описания схемы для PSpice (расширение этого файла .NET) и запуск файла PSpice.BAT. В этот файл можно включить команды запуска моделирующей программы PSpice и последующего запуска графического постпроцессора PROBE. Возможные тексты подобных файлов приведены в работе [1], п. 1.3. Файл .NET, содержащий описание схемы, не включает в себя операторы моделирования и описания источников сигналов. Поэтому надо заранее подготовить в любом текстовом редакторе файл .CIR, содержащий эти операторы и оператор
.INCLUDE, подключающий файл .NET. Пусть, например, схема, с которой идет работа, имеет имя CIRC1 и то же имя CIRC1.SCH имеет файл изображения схемы. Тогда надо подготовить файл CIRC1.CIR, включающий операторы описания источников сигналов, задания видов анализа, выдачи результатов расчета, а также оператор .INCLUDE CIRC1.NET. Именно этот файл и должен запускаться на счет в пакетном файле PSpice.BAT. А файл CIRC1.NET, содержащий описание схемы, будет формироваться автоматически при обращении в раздел меню Quit Pspice редактора DRAFT.
Чтобы избежать чрезмерных затрат памяти на одновременную загрузку моделирующей программы PSpice и редактора DRAFT, можно организовать взаимодействие программ несколько иначе. Файл PSpice.BAT, запускаемый в разделе Quit Pspice, можно сделать фактически пустым. Тогда обращение к разделу Quit Pspice приведет только к формирования файла .NET. А запуск PSpice на счет можно осуществлять автономно, завершая работу с DRAFT. Правда, этот путь менее удобен, чем предыдущий, но он приводит к экономии памяти и за счет этого допускает моделирование схем большей сложности.
Если желательно вводить редактором DRAFT вводить и редактировать не только изображение схемы, но и управляющие операторы PSpice, то можно воспользоваться разделом меню PlaceText. В этом разделе операторы PSpice вводятся на поле чертежа где-то в стороне от основного изображения в виде отдельный строк, начинающихся с символа “|”. Первая строка должна иметь вид |SPICE. Трансляция изображения вместе с этими операторами проводится отдельной программой NETLICT, входящей в состав OrCAD. Вызов этой программы может иметь вид
NETLIST <имя файла .SCH> <имя файла .CIR> SPICE /S [/O] [/N]
В этой команде указываются имена файла с изображением схемы .SCH и текстового файла .CIR, являющегося входным для PSpice. Опция /S дает указание программе создать файл в указанном в команде формате SPICE.

5.3. Включение внешних графических редакторов в оболочку PSPICE 181
Опция /O указывает, что схема расположена на одном листе. Опция /N указывает на использование имен узлов, введенных в режиме Place Text.
Возможен и еще один путь вставки операторов PSpice в формируемый текст: вместо ввода их в разделе PlaceText можно воспользоваться разделом вставки текстового файла Block ASCII Import.
5.3. ВКЛЮЧЕНИЕ ВНЕШНИХ ГРАФИЧЕСКИХ РЕДАКТОРОВ В ОБОЛОЧКУ PSPICE
Управляющая оболочка PSpice позволяет подключать внешние текстовые или графические редакторы для просмотра и редактирования заданий на расчет схем. Использование внешнего редактора для редактирования задания осуществляется в разделе меню оболочки Files/X-External Editor. Подключаемый редактор должен быть описан переменной среды DOS, значение которой задается командой следующего вида
SET PSEDIT=<файл загрузки редактора> [<опции>]
Опции этой команды задают форму, в которой передается имя редактируемого файла в редактор. Они могут быть следующими:
%c |
- |
только текущая директория; |
%p |
- только путь к файлу; |
|
%e |
- имя файла с путем, но без расширения; |
|
%f |
- имя файла с путем и расширением; |
|
%n |
- |
имя файла без пути и расширения. |
Аналогичная команда для подключения внешнего редактора в раздел меню оболочки Files/R-External Browser для просмотра файла имеет вид:
SET PSBROWSE=<файл загрузки редактора> [<опции>]
где опции те же, что приводились выше.
Команды SET PSEDIT и SET PSBROWSE должны быть выполнены до вызова управляющей оболочки. Они могут быть выполнены с клавиатуры, или включены в файл AUTOEXEC.BAT, или составить отдельный пакетный файл. Надо иметь в виду, что команды должны выполняться не в NORTON COMMANDER. Кроме того, при включении в .BAT файл этих команд символ “%” в опциях должен удваиваться. Например, пакетный файл, подключающий для редактирования файл edit.bat, а для просмотра файл browse.bat, может иметь вид

182 5. Оболочка PSpice для MS DOS. Графический ввод схем
@echo off
set psedit=edit.bat %%e
set psbrowse=browse.bat %%e
В качестве внешних редакторов могут подключаться какие-то текстовые редакторы, более мощные, чем редактор, встроенный в оболочку. Например, удобно подключить многооконный редактор, позволяющий одновременно смотреть и анализировать выходной файл .OUT, и тут же в другом окне редактировать входной файл .CIR. Однако более интересный вариант - подключение внешних графических редакторов схем, например, тех, которые описаны в п. 5.2.
Для редактирования изображения схемы из оболочки PSpice с помощью графического редактора PCCAPS системы P-CAD можно создать файл, имеющий, например, имя edit.bat, подключаемый приведенной выше командой set psedit и содержащий последовательные обращения к программам PCCAPS, PCNODES и NXSPICE:
@echo off pccaps.exe -r %1.sch pcnodes.exe %1.sch
nxspice.exe %1.nlt %1.cir
В этом случае предполагается, что все необходимые управляющие операторы PSpice внесены в графический файл .SCH в качестве атрибутов CARDn (см. п. 5.2.1). Это, усложняет возможности диалогового изменения этих операторов, предоставляемые такими разделами меню оболочки, как Analysis и PROBE. Точнее, этими разделами можно пользоваться, но при любых изменениях в изображении схемы все установки, заданные в этих разделах меню, будут стерты из файла .CIR и заменены операторами, записанными в файле изображения .SCH. А изменять каждый раз в процессе работы со схемой эти операторы в файле .SCH неудобно.
Выходом из положения является создание файла .CIR, содержащего все необходимые операторы моделирования и оператор .INCLUDE, подключающий файл описания схемы. Этот файл, в который будет транслироваться изображение, может иметь то же имя, что и файл .CIR, но другое расширение, например, .SPI, принятое по умолчанию в трансляторе NXSPICE. На изображение схемы в этом случае не надо наносить атрибуты с управляющими операторами PSpice, кроме одного: “SPTI=*”. Этот атрибут обеспечит превращение первой информационной строки файла .SPI в строку

5.3. Включение внешних графических редакторов в оболочку PSPICE 183
комментария и включение файла .SPI в файл .CIR оператором .INCLUDE не вызовет синтаксических ошибок. В рассмотренном варианте подключения PCCAPS к оболочке с управляющими операторами в файле .CIR можно работать, пользуясь всеми возможностями диалога, предоставляемыми управляющей оболочкой PSpice. А изображение схемы транслировать в файл
.SPI. Для этого достаточно в приведенном выше примере файла edit.bat заменить последний оператор на команду:
nxspice.exe %1.nlt %1.spi
или эквивалентную ей команду nxspice.exe %1.nlt
Подключение PCCAPS только для просмотра схемы в разделе Files/R- External Browser происходит проще. В приведенных выше примерах файл browse.bat, указываемый в команде set psbrowse, может иметь вид
@echo off pccaps.exe -r %1.sch
Можно обойтись вообще без файла browse.bat, указав имя редактор PCCAPS непосредственно в команде set psbrowse. Но в этом случае нельзя использовать опцию -R и пользователю каждый раз будет предъявляться ненужное ему начальное меню PCCAPS.
Подключение к оболочке PSpice графического редактора DRAFT пакета OrCAD (см. п. 5.2.2) производится примерно теми же путями, которые были рассмотрены для редактора PCCAPS. Если управляющие операторы PSpice не вносятся в файл изображения схемы в режиме Place Text редактора DRAFT, то в файл .CIR, содержащий операторы моделирования и описания источников сигналов, надо ввести оператор .INCLUDE, подключающий файл
.NET, в котором содержится оттранслированное описание схемы, а пакетный файл edit.bat может иметь вид
@echo off draft.exe %1.sch
netlist.exe %1.sch %1.net spice /S /O /N
Это обеспечит возможность диалогового изменения операторов моделирования с помощью оболочки PSpice. Если же операторы моделирования внесены в изображение схемы, то в последней строке этого файла надо изменить расширение выходного файла:
netlist.exe %1.sch %1.cir spice /S /O /N
В этом случае подразумевается, что операторы моделирования изменяются не оболочкой, а графическим редактором.
Включение DRAFT в качестве внешнего редактора в раздел Files/R- External Browser, предусматривающий только просмотр схемы,

184 5. Оболочка PSpice для MS DOS. Графический ввод схем
осуществляется просто указанием имени файла редактора в команде set psbrowse:
set psbrowse=draft.exe %e
Рассмотренные способы подключения к оболочке PSpice внешних графических редакторов облегчают работу со схемами. Использование их в разделе Files/R-External Browser позволяет в любой момент посмотреть изображение схемы, найти нужный компонент или узел и т.д. Кроме того, графический редактор предоставляет возможность документирования разработки изображением исследованной схемы. Включение редактора в раздел Files/X-External Editor позволяет изменять параметры схемы или ее структуру (добавлять или убирать какие-то каскады и элементы) непосредственно на ее изображении. Однако при этом теряют смысл разделы меню оболочки, предусматривающие диалоговое изменение параметров. Изменения параметров непосредственно во входном файле с помощью раздела меню Files/Edit также нежелательно, так как это вызовет расхождение между рисунком и действительно анализируемой схемой. Такие расхождения нередко трудно обнаружить и это способно существенно осложнить анализ схемы.
6. О Б О Л О Ч К А D E S I G N C E N T E R Д Л Я
W I N D O W S
6.1.ОБЩЕЕ ОПИСАНИЕ
ВDesign Center для Windows функции графического схемного редактора и оболочки объединены фактически в рамках одной программы - редактора SCHEMATICS. Он не только служит для графического ввода принципиальных и логических схем, для создания библиотечных символов элементов и устройств, но и служит оболочкой, объединяющей графический ввод, моделирующую программу и графический постпроцессор PROBE. Начиная с версии Design Center 6.2, создаваемые графические изображения могут передаваться в системы конструкторского и топологического проектирования печатных плат и аппаратуры: P-CAD, OrCAD и др.
Прежде всего коротко рассмотрим настройку Design Center файлом MSIM.INI, расположенным в директории Windows.
Строка
LIBPATH=<имя директории библиотек>
определяет директорию, из которой по умолчанию будут браться библиотеки.
Строка
BACKUP=<директория>
в секции [SCHEMATICS] определяет директорию, в которой хранятся файлы решаемых задач. Остальные строки этой секции задают значения по умолчанию параметров настройки. Например, строка
LARGERESISTOR=<значение>
определяет максимальное значение сопротивления, включаемое в некоторых случаях автоматически, чтобы избежать “плавающих” узлов.
Строки секции [SCHEMATICS COLORS] определяют цвета изображений схемы.
Секция [SCHEMATICS LIBS] определяет библиотеки, которые загружаются при вызове SCHEMATICS. Приведем примеры строк этой секции:

186 6. Оболочка DESIGN CENTER для WINDOWS
LIB1=analog [.slb]
LIB2=eval [.slb,.plb]
LIB3=marker [.slb]
LIB4=port [.slb]
LIB5=source [.slb]
LIB6=special [.slb]
При перечислении библиотек надо иметь в виду, что если библиотек очень много и они большие, то это замедляет вызов SCHEMATICS и ведет к дополнительным затратам памяти. Поэтому целесообразно перечислять только библиотеки, используемые в большинстве решаемых задач. А дополнительные библиотеки всегда можно подключить в процессе работы со
SCHEMATICS.
Секция [SCHEMATICS NETLIST] определяет строки, которые всегда должны включаться в файл описания схемы. Это, в частности, операторы
.LIB, подключающие основные библиотеки. Приведем примеры строк этой секции:
LINE1=.lib G:\WPSpice\WPSpice\LIB\eval.lib
LINE2=.lib G:\WPSpice\WPSpice\LIB\7400.lib
Остальные настройки в файле MSIM.INI приходится менять сравнительно редко и мы не будем их рассматривать.
Головным модулем графического редактора является программа PSCHED.EXE. После запуска этой программы открывается экран графического редактора, имеющий вид, представленный на рис. 6.1. В верхней части экрана расположено главное меню, в нижней - строка состояния, а основное поле экрана занимает графическое окно. В строке состояния слева указаны координаты курсора (на рис. 6.1 это цифры 1.75 1.26), справа - выполняемая команда: “Cmd: ...” (на рис. 6.1 - Mark), в середине - указание по ее выполнению. В заголовке окна указано имя редактируемой схемы, номер страницы и имя последнего введенного символа: “Part: ...” (на рис. 6.1 - R).
Редактор может работать в двух режимах:
♦ввод и редактирование принципиальной или логической схемы;
♦ввод и редактирование символа компонента.
Состав меню (подробное описание его разделов см. в работе [2]) зависит от выбранного режима работы. При загрузке программы устанавливается режим редактирования схем, который и представлен на рис. 6.1. Выбор в меню проводится манипулятором “мышь” или клавишами: разделы главного меню
6.1. Общее описание |
187 |
выбираются нажатием клавиши Alt и клавиши буквы, подчеркнутой в имени раздела (см. рис. 6.1), разделы в подменю могут быть выбраны просто нажатием клавиши с подчеркнутой буквой.
Рассмотрим теперь некоторые приемы, используемые при работе с различными разделами меню.
Выделение объектов для редактирования, с которыми будет работать очередная команда, может производиться несколькими способами. Выделение одного объекта осуществляется одиночным щелчком левой кнопки мыши. При этом объект выделяется цветом и последующая команда будет относиться именно к этому объекту. Выделение нескольких объектов может производиться также одиночными щелчками на них левой кнопки мыши, но при нажатой клавише Shift. Другой способ выделения фрагмента изображения - окаймление его прямоугольной рамкой. Для этого нажимается левая кнопка мыши в одном углу строящейся рамки, и далее, не отпуская кнопки, курсор транспортируется к другому углу рамки. При отпускании кнопки объекты, целиком попавшие в рамку, выделяются цветом. К ним могут быть добавлены другие объекты, если при нажатой клавише Shift щелкнуть на них левой кнопкой мыши. Снятие выделения осуществляется щелчком левой кнопки мыши где-то в стороне, не на объекте.
Вызов команды редактирования некоторого объекта может осуществляться без обращения к меню двойным щелчком левой кнопки мыши на объекте. Двойной щелчок левой кнопкой не на объекте приводит к завершению команды, а одиночный щелчок правой кнопки - к ее прерыванию. Двойной щелчок правой кнопки или нажатие клавиши “Пробел” вызывают повторение предыдущей операции. Сдвиг выделенного объекта или группы объектов, выделенных рамкой, осуществляется транспортировкой курсора мыши: при нажатой левой кнопке курсор перемещается в нужную позицию и кнопка отпускается. Если группа объектов была выделена с использованием клавиши Shift, то и транспортировку надо производить не отпуская этой клавиши. Тот же результат можно получить, если сначала выполнить команду Edit/Cut (“горячие” клавиши Ctrl-X), которая вырезает выделенные компоненты и помещает их в буфер, а затем выполнить команду Edit/Paste (Ctrl-V), которая считывает информацию из буфера и помещает ее в место, указанное курсором. При этом одновременно можно размножить изображение, поскольку информацию из буфера можно извлечь несколько раз.
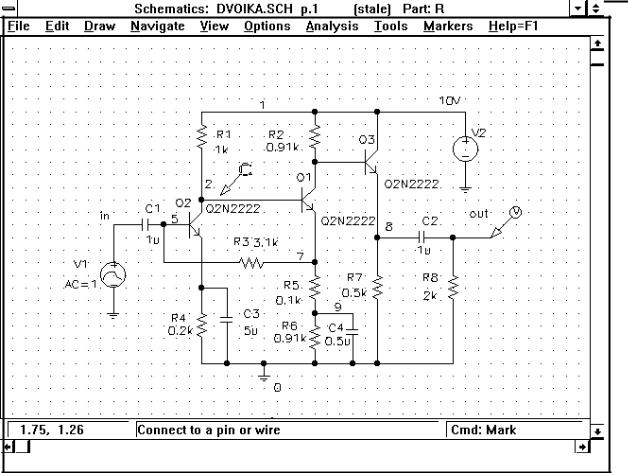
188 6. Оболочка DESIGN CENTER для WINDOWS
Рис. 6.1. Экран Design Center 6.0
Копирование выделенных объектов осуществляется аналогично. Сначала командой Edit/Copy (Ctrl-C) они копируются в буфер, а затем командой
Edit/Paste (Ctrl-V) извлекаются из него.
Вращение выделенных объектов осуществляется командой Edit/Rotate или “горячими” клавишами Ctrl-R. Зеркальное отражение объектов производится командой Edit/Flip или “горячими” клавишами Ctrl-F. Удаление выделенных объектов производится клавишей Delete.
Изменение масштаба изображения производится так же, как в большинстве графических редакторов. В разделе View имеются команды In - увеличение размера изображения, Out - уменьшение и др. (см. работу [2]).
6.2.ВВОД ПРИНЦИПИАЛЬНЫХ И ЛОГИЧЕСКИХ СХЕМ
ИИХ РАСЧЕТ
Ввод изображения принципиальной или логической схемы сводится к вводу компонентов, вводу межсоединений, заданию их имен и параметров.
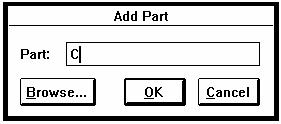
6.2. Ввод принципиальных и логических схем и их расчет |
189 |
Ввод компонентов осуществляется в разделе меню Draw/Get New Part (“горячие” клавиши Ctrl-G). В начале выполнения этой команды возникает диалоговое окно, представленное на рис.
6.2. В нем можно написать имя символа вводимого компонента, если ранее символы брались из той же библиотеки, что и требуемый. После этого можно нажать OK. Если же требуется найти и выбрать в библиотеках нужный символ, следует нажать Browse.
В этом случае открывается главное диалоговое окно, вид которого представлен на рис. 6.3. В этом окне два
списка: Library - список библиотек символов (на рис. 6.3 в нем выбрана библиотека source.slb), и Part - список символов выбранной библиотеки. В верхнем окне Part Name появляется имя выбираемого символа, а в строке Description - его краткое описание. После того, как символ выбран, следует нажать OK.
В стандартной поставке Design Center имеется множество библиотек символов. Библиотека SOURCE.SLB содержит источники сигналов разных видов и с разными моделями, смысл которых понятен из их имен. Если нужны источники напряжения и тока без моделей, содержащие только спецификации DC и AC, то можно выбрать символы VSRC и ISRC. Библиотека ANALOG.SLB содержит символы элементов R, C, L, E, G, F, H, T, взаимных индуктивностей. Множество символов полупроводниковых приборов и других элементов электронных схем содержится в библиотеке EVAL.SLB. В библиотеке PORT.SLB содержатся символы портов, в частности EGND - символ “земля”, GLOBAL - символ глобального узла и др. Надо отметить, что в Design Center нельзя просто нарисовать разорванную цепь и связать ее отдельные подцепи одинаковым именем. Но вот если к подцепям подключены порты EGND, GLOBAL и др., то подцепи объединяются в целостную цепь.
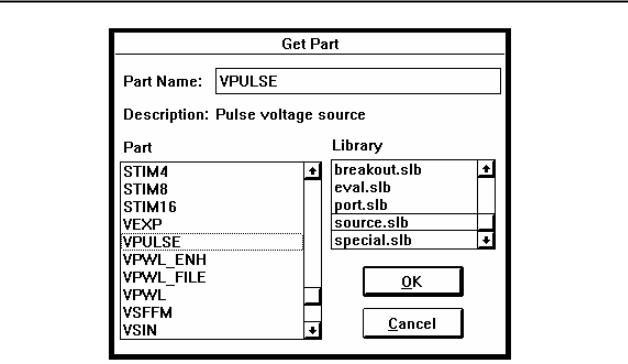
190 6. Оболочка DESIGN CENTER для WINDOWS
Рис. 6.3. Окно выбора компонента
Библиотека SPECIAL.SLB содержит специальные символы, соответствующие различным операторам PSpice, таким как .LIB, .PARAM,
.INCLUDE, .PRINT, .PLOT и многим другим. Эти символы, конечно, не подключаются к цепям схемы, а размещаются на свободном месте. Введены они для того, чтобы их можно было легко редактировать и тем самым вводить в задание соответствующие операторы.
После выбора символа вводимого компонента программа возвращается в графическое окно и появившееся изображение символа можно поместить в нужных местах схемы, нажимая левую кнопку мыши. Для выхода из этой команды надо нажать правую кнопку мыши или клавишу Esc.
Последний введенный символ компонента запоминается программой и его имя высвечивается в верхней строке экрана: “Part:...” (см. рис. 6.1). Поэтому последующие размещения тех же символов на схеме можно выполнять, не обращаясь к разделу меню Draw/Get New Part. Если последней выполнявшейся командой была Get New Part (имя последней команды высвечивается в правой части строки состояния), то для повторения ввода достаточно нажать клавишу “Пробел” или сделать двойной щелчок правой кнопкой мыши. И то, и другое эквивалентно команде Draw/Repeat, т.е повторению последней команды. Если же последней была не команда Get New Part, то можно попробовать повторить ввод прежнего символа компонента командой Draw/Place Part (Ctrl-P).
6.2. Ввод принципиальных и логических схем и их расчет |
191 |
В некоторых случаях при изображении линеек и матриц требуется регулярное размещение одинаковых компонентов - резисторов, диодов и т.п. Это удобнее всего делать, воспользовавшись командой
Configure(Options)/Auto-Repeat, включив с ее помощью опцию Enable AutoRepeat и задав шаг сдвига по осям X и Y. Тогда каждое повторение команды Place Part вызовет автоматическое размещение компонента с заданным сдвигом. В этом случае последовательность действий может быть следующая. Включается опция Enable Auto-Repeat и однократно выполняется команда Get New Part или Place Part. Она завершается нажатием Esc или двойным щелчком. А затем многократно нажимается “Пробел” или делаются двойные щелчки правой кнопки мыши. Компоненты автоматически размещаются с заданным шагом.
Этот прием удобен и при копировании целых фрагментов схемы, например при изображении многоразрядного устройства. В этом случае надо изобразить схему одного разряда и скопировать ее в буфер, выделив рамкой и выполнив команду Edit/Copy (Ctrl-C). А затем, включив опцию Enable AutoRepeat, можно однократно выполнить команду чтения из буфера Edit/Paste (Ctrl-V) и нажатиями клавиши “Пробел” или двойными щелчками правой кнопки мыши разместить с заданным шагом копируемые фрагменты.
Присвоение имен компонентам может производиться автоматически или вручную. Если в разделе меню C0nfigure(Options)/Auto-Naming в диалоговом окне задана (отмечена крестиком) опция Enable Auto-Naming в разделе Reference Designators и установлен некоторый начальный номер (Starting Designatur No), то программа при вводе очередного символа присваивает ему имя, состоящее из символа типа компонента (R, C, Q и т.д.) и порядкового номера. Например, R1, R2, R3, ... . Если же в разделе меню
C0nfigure(Options)/Auto-Naming опция Enable Auto-Naming не задана, то в процессе ввода компонентов имена им не присваиваются. Впрочем, и в этом случае для большинства компонентов высвечивается имя, состоящее из символа типа компонента и знака “?”. При этом тоже можно провести автоматическое присвоение имен компонентов. Для этого после изображения всей или части схемы следует выполнить команду Analyses/Annotate. При выполнении команды открывается диалоговое окно, представленное на рис. 6.4. В нижней левой части окна в разделе Set Values for можно выбрать одну из опций, определяющих, к каким компонентам будет применена автоматическое присвоение имен:
All Except User-Assigned - ко всем, кроме тех, которым присвоил имена пользователь;
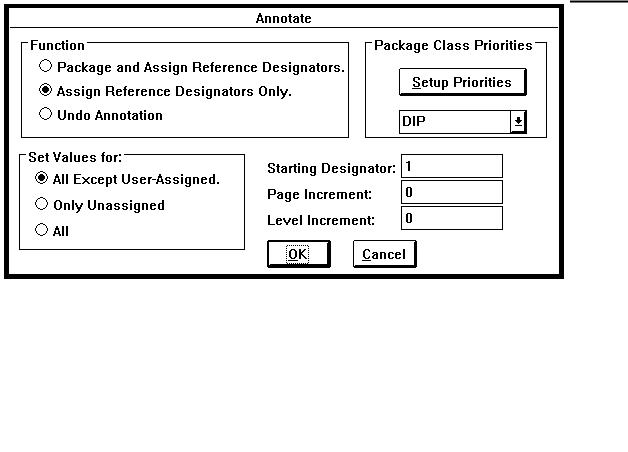
192 6. Оболочка DESIGN CENTER для WINDOWS
Only Unassigned - только непоименованным (если были ранее автоматически поименованные компоненты, то прежние имена сохраняются);
All - всем компонентам (ранее присвоенные имена стираются).
Величина Starting Designator определяет, с какого номера начнется автоматическая генерация имен.
Рис. 6.4. Диалоговое окно автоматического присвоения имен
Если какие-то компоненты были поименованы вручную, а затем применяется автоматическое задание имен остальных компонентов, то надо иметь в виду, что возможно появление одинаковых имен у некоторых компонентов, так как при автоматическом именовании не проверяется, не встречалось ли присваиваемое имя раньше. Этого можно избежать, если задать величину Starting Designator большей, чем максимальный номер, присвоенный компонентам вручную.
Автоматическое присвоение имен удобно, но нумерация компонентов в порядке их ввода может приводить к тому, что имена на схеме расположатся хаотически и схема станет неудобной для чтения. Например, в документации на схему или в ее описании будет дана ссылка на какой-нибудь транзистор Q7, но пользователю придется приложить много усилий, чтобы найти его на изображении большой и сложной схемы. Поэтому часто приходится отключать автоматическое присвоение имен или изменять имена, присвоенные автоматически.
Присвоение имени выделенному компоненту, не имеющему его, или изменение имени можно осуществить командой Edit/Label (Ctrl-E).
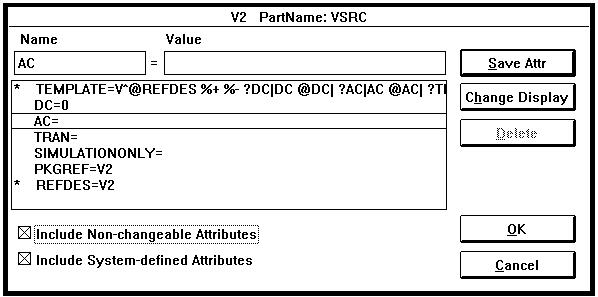
6.2. Ввод принципиальных и логических схем и их расчет |
193 |
Изменение имени можно сделать и проще: двойным щелчком левой клавиши мыши на изменяемом имени.
Обычно компоненты характеризуются какими-то параметрами: номиналами сопротивлений, емкостей, индуктивностей, именами моделей и т.п. Эти параметры являются атрибутами компонента и их перечень задается при создании символа. Задание значений атрибутов выделенного компонента осуществляется командой Edit/Attribute, но к выполнению той же команды проще перейти, сделав двойной щелчок левой кнопкой мыши на символе компонента. В обоих случаях открывается диалоговое окно, пример которого приведен на рис. 6.5.
Рис. 6.5. Окно задания атрибутов
Взаголовке окна высвечивается имя компонента и тип символа (на рис. 6.5
-VSRC). В верхнем окне - имя компонента (V2) и имя символа (VSRC). В следующей строке: Name - имя редактируемого в данный момент атрибута (AC), Value - значение атрибута, которое можно изменять или задавать. Ниже
-список атрибутов, зависящий от типа символа. Атрибуты, отмеченные символом “*”, изменять нельзя. Если внизу экрана отключить (убрать крестик) опцию Include Non-changeable Attributes, то эти атрибуты вообще не будут высвечиваться в окне. Если отключить и опцию Include System-defined Attributes, то с экрана исчезнут и определяемые системой атрибуты (в данном примере SIMULATIONONLY и PKGREF). Тогда в списке останутся только атрибуты, представляющие собой параметры компонента.
Нужный атрибут выбирается в списке и задается его значение. По окончании задания значений всех атрибутов нажимается OK. После выбора
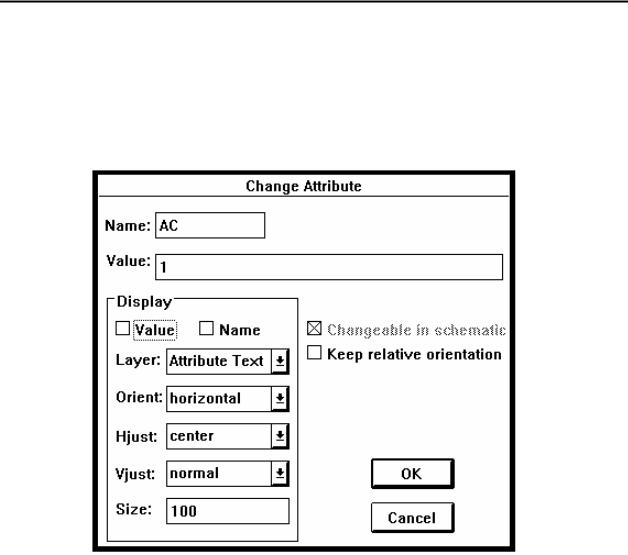
194 6. Оболочка DESIGN CENTER для WINDOWS
атрибута можно установить опции, характеризующие форму его отображения на рисунке схемы. Для этого надо нажать Change Display и на экране появится окно, представленное на рис. 6.6. Опции Value и Name определяют, будут ли высвечиваться на изображении схемы тексты значения и имени атрибута. Остальные опции определяют слой (Layer), в котором высвечивается текст, его ориентацию (Orient), центровку по горизонтали
(Hjust) и вертикали (Vjust), размер (Size) текста.
Рис. 6.6. Окно задания опций атрибутов
Повороты и сдвиги компонентов проводятся обычными способами, описанными в п. 6.1. Надо только иметь в виду, что если к выводам компонента подключены проводники, то при перемещении компонента они не тянутся за выводами, а остаются на месте. Поэтому при сдвигах компонентов приходится доводить оборвавшиеся соединения и удалять их ненужные сегменты.
Перейдем теперь к методике проведения межсоединений.
Ввод проводника осуществляется командой Draw/Wire (Ctrl-W). При выполнении этой команды курсор принимает форму карандаша. Нажатие левой кнопки мыши фиксирует точки начала, изломов и конца проводника.
Если в разделе Configuration(Options)/Display Options включена опция
Orthogonal, то проводники проводятся с изломами под прямыми углами. Если же включена опция Rubbenband, то они проводятся под любыми углами по прямым, соединяющим точки излома. При пересечении двух проводников
6.2. Ввод принципиальных и логических схем и их расчет |
195 |
соединение их в точке пересечения будет только в том случае, если одна из точек второго проводника указывается в месте их пересечения.
Завершается построение проводника двойным щелчком левой кнопки мыши, или одинарным щелчком правой кнопки, или клавишей Esc.
Ввод шин или жгутов проводников осуществляется командой Draw/Bus (Ctrl-B). Шина изображается линией, более толстой, чем проводник. В любых местах к этой шине могут подходить и выходить из нее проводники.
Имена проводников задаются той же командой Edit/Label (Ctrl-E), что и присвоение имени компоненту. Более простой способ - двойной щелчок левой кнопки мыши на изображении проводника. Имя шины задается так же. Это имя может задаваться любым, но удобно в этом имени перечислить через запятые имена проводников, входящих в шину.
Возможно и полуавтоматическое присвоение имен. В этом случае в нижней части (Wire/Port Labels) диалогового окна команды
Configuration(Options)/Auto-Naming задается опция Enable Auto-Increment и
вводится некоторый шаблон (Label Template) - например, “M1” или “1”. Тогда при каждом выполнении команды Edit/Label (Ctrl-E) имя будет автоматически формироваться прибавлением к шаблону единицы: “M1”, “M2”, “M3” и т.д. при шаблоне “M1” и 1, 2, 3 и т.д. при шаблоне “1”.
После того, как изображение схемы готово, его надо записать в файл (разделы меню File/Save или File/Save as). Далее можно проверить синтаксическую правильность схемы, обратившись к разделу Analysis/Electrical Rule Check, и создать файл описания схемы, обратившись к разделу Analysis/Create Netlist. Если ошибок нет или они не очень существенные, то создается текстовый файл описания схемы .NET. Его можно просмотреть командой Analysis/Examine Netlist. Если же обнаружены ошибки, то файл .NET не создается, появляется окно сообщения об ошибке с текстом: ERC:Netlist/ERC error - netlist not created, и затем появляется список ошибок с указанием, к каким компонентам или их выводам относится ошибка и с координатами ошибочных элементов. В дальнейшем этот список можно повторно вызвать командой File/Current Errors (F10).
Впрочем, обращаться к разделам Analysis/Electrical Rule Check и Analysis/Create Netlist не обязательно. Обращение к ним все равно будет сделано автоматически при запуске моделирующей программы.
Подготовка к моделированию сводится прежде всего к заданию требуемых видов анализа и к выбору параметров моделирования. Задание видов анализа осуществляется в разделе меню Analysis/Setup. При этом открывается диалоговое окно, представленное на рис. 6.7. В нем перечислены все доступные виды анализа. Те виды, которые требуются, надо отметить
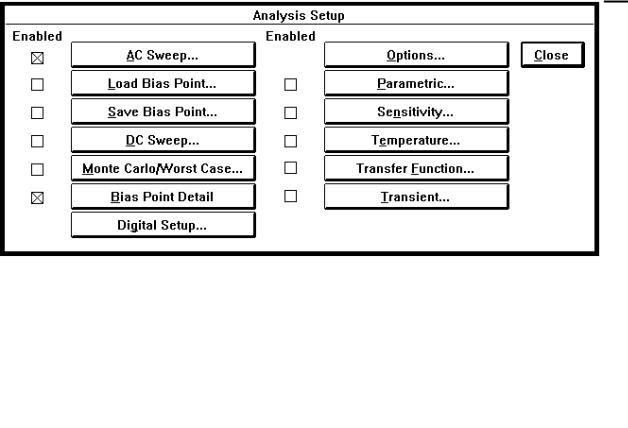
196 6. Оболочка DESIGN CENTER для WINDOWS
крестиком и, нажав клавишу соответствующего вида анализа, задать в его диалоговом окне требуемые параметры.
Необходимо также задать операторы выдачи результатов моделирования и другие вспомогательные операторы. Как уже говорилось, многие из них, в
частности операторы .PRINT, .PARAM, .INCLUDE, .LIB, .IC, .NODESET и
др., задаются как обычные компоненты из библиотеки SPECIAL.SLB.
Рис. 6.7. Установка видов анализа
Особняком стоит оператор .PROBE. Прежде всего надо отметить, что в Design Center имеется возможность организовать взаимодействия с постпроцессором PROBE при помощи специальных элементов - маркеров. Маркеры определяют переменные, графики которых требуется строить. Они могут проставляться как перед моделированием, так и после него в процессе просмотра графиков. Вводятся маркеры в разделе меню Markers и могут быть вида
♦Mark Voltage/Level - маркер потенциала или цифрового сигнала; этот маркер подключается к узлу схемы; на рис. 6.1 можно видеть маркер, подключенный к узлу OUT; рисунок отражает момент ввода нового маркера;
♦Mark Voltage Differential - маркер разности потенциалов; состоит из двух указателей, подобных предыдущему маркеру, но со значками “+” и “-”, которые подключаются к требуемым узлам;
♦Mark Current into Pin - маркер тока, втекающего в вывод компонента; подключается к выводу компонента;
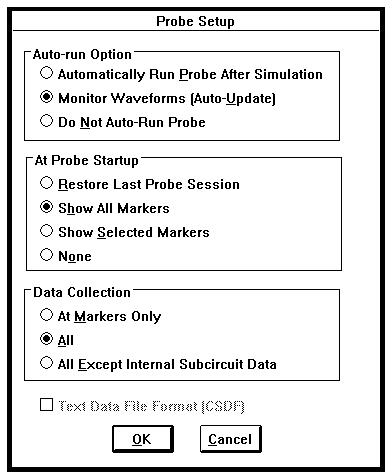
6.2. Ввод принципиальных и логических схем и их расчет |
197 |
♦Mark Advanced (только начиная с Design Center 6.0) - маркеры из специальной библиотеки MARKER.SLB, позволяющие задавать для токов и напряжений графики действительных и мнимых частей, фазы, групповой задержки, выражать результаты в децибеллах и т.п.
Начиная с Design Center 6.0 можно в разделе меню Analysis/Probe Setup
задавать опции, устанавливающие взаимодействие моделирующей
Рис. 6.8. Установка PROBE
программы с графическим постпроцессором PROBE. Открывающееся при этом диалоговое окно приведено на рис. 6.8.
Первый набор переключателей Auto-run Option определяет условия запуска
PROBE:
Automatically Run Probe After Simulation - автоматический запуск
PROBE после того, как отработает моделирующяя программа;
Monitor Waveform (Auto-Update) - запуск PROBE одновременно с моделирующей программой;

198 6. Оболочка DESIGN CENTER для WINDOWS
Do Not Auto-Run Probe - режим автономного запуска PROBE c
помощью команды Analysis/Run Probe.
Чаще всего целесообразно выбирать первый вариант - автоматический запуск PROBE после моделирующей программы. Вариант параллельного запуска позволяет смотреть графики одновременно с работой моделирующей программы, но существенно затягивает процесс моделирования. Автономный запуск Probe c помощью команды Analysis/Run Probe не очень удобен.
Вторая группа переключателей At Probe Startup задает условия работы
PROBE в момент его запуска: |
|
|
Restore Last Probe Session - загрузка |
координатных |
сеток, |
использовав-шихся в предыдущем сеансе работы с PROBE; |
|
|
Show All Markers - автоматическое построение графиков всех маркеров; |
||
Show Selected Markers - автоматическое |
построение |
графиков |
выделенных маркеров; |
|
|
None - графики автоматически не строятся, для их построения используются обычные команды PROBE;
Если на схеме указаны маркеры, то обычно целесообразно выбирать второй или третий вариант.
Третья группа переключателей Data Collection определяет, какие переменные будут запоминаться в файле .DAT:
At Markers Only - только переменные маркеров; All - все токи и напряжения;
All Except Internal Subcircuit Data -все токи и напряжения, за исключением внутренних токов и напряжений подсхем.
С точки зрения свободы в построении графиков при последующей работе с PROBE лучше, конечно, выбрать второй вариант. Однако при расчете сложных схем это может привести к слишком большому размеру файла
.DAT, что вызовет проблемы с памятью. В этих случаях целесообразно выбирать третий или первый вариант.
Если в опциях PROBE задана опция Show Selected Markers, то прежде чем запускать программу моделирования, следует выделить требуемые маркеры.
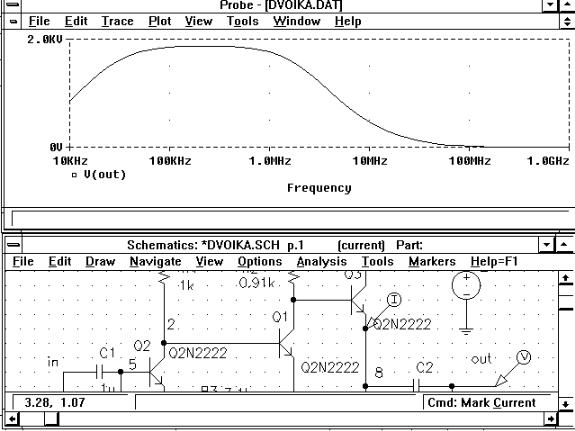
|
6.2. Ввод принципиальных и логических схем и их расчет |
199 |
|
|
|
|
|
|
Рис. 6.9. Совместная работа Schematics и Probe
После того, как все предварительные процедуры проделаны, можно запускать моделирующую программу. Это делается функциональной клавишей F11, идентичной командам Analysis/Run Pspice в Design Center 5 и Analysis/Simulate в Design Center 6. Отличие команды Analysis/Simulate
заключается в том, что в зависимости от конкретной схемы будет работать программа PSpice или PLOGIC. В процессе моделирования на экране высвечивается окно моделирующей программы. После завершения моделирования будет автоматически (если была установлена соответствующая опция) запущен PROBE. Дальнейшая работа может быть организована в многооконном режиме. Можно одновременно расположить на экране окна просмотра схемы и графиков (рис. 6.9) и, перемещая по схеме маркеры, тут же просматривать графики соответствующих переменных. Работа при этом предельно приближается к работе с макетом схемы, когда можно подключиться к любой точке схемы и просмотреть соответствующие сигналы.

200 6. Оболочка DESIGN CENTER для WINDOWS
Можно также просмотреть результаты расчета в выходном текстовом файле .OUT, выполнив команду Analysis/Examine Output.
Если необходимо изменить какие-то параметры схемы, то после этого надо повторно запустить программу моделирования. Если перед этим шла работа с PROBE и файл .DAT не был закрыт, то на экране появится сообщение
“Warning: The current data file will be unloaded from Probe”,
предупреждающее, что файл .DAT будет выгружен из PROBE. С этим надо согласиться и расчет будет продолжен.
Конечно, можно рассчитывать подготовленную в SCHEMATICS схему обычным образом, выйдя из оболочки и запуская программу PSpice. В ряде случаев такой автономный рассчет удобен, так как позволяет, например, объединить в одно задание расчет нескольких разных схем и затем в PROBE смотреть их графики, наложенные один на другой. При автономном запуске можно добавить в схему какие-то элементы, которые нежелательно указывать на рисунке, чтобы не загромождать его. Или наоборот, можно удалить из схемы какие-то каскады, не изменяя исходного рисунка.
Для автономного расчета надо выплнить в SCHEMATICS команду Analysis/Create Netlist, создающую файл описания схемы с расширением
.NET, файл псевдонимов с расширением .ALS и файл задания с расширением
.CIR. Структура этих файлов следующая. В файле .CIR содержатся операторы задания на расчет, описания библиотек и ряд других, а также операторы .INC, включающие в задание файлы .NET и .ALS:
.INC <имя файла>.NET
.INC <имя файла>.ALS.
Файл .NET содержит операторы описания элементов. А в файле .ALS записаны операторы .ALIASES и .ENDALIASES, между которыми включены операторы, устанавливающие соответствие тех имен, которые высвечиваются на изображении схемы, и тех, которые используются в описании схемы (в файле .NET). Эти имена по причинам, рассмотренным в п. 6.3, могут различаться. Например, обычно к именам транзисторов Q1, Q2 и т.п., обозначенным на схеме, добавляются символы Q_, т.е. истинные имена получаются такими: Q_Q1, Q_Q2 и т.д. Аналогичные добавления производятся и к другим именам.
Таким образом для автономного расчета надо запустить PSpice, передав в программу имя файла .CIR. А при желании автономно изменить что-то в задании можно менять операторы файлов .CIR или .NET.
6.3. РАЗРАБОТКА СИМВОЛОВ БИБЛИОТЕЧНЫХ ЭЛЕМЕНТОВ

Рассмотрим методику создания и редактирования символов компонентов, которые включаются в библиотеки Design Center. Поскольку методика несколько различается в различных версиях программы, будем ориентироваться на конкретную версию - Design Center 5.3. Отличия в других версиях носят не принципиальный характер.
Редактирование уже имеющегося в библиотеке символа наиболее легко осуществляется следующим образом. На редактируемой схеме выделяется компонент, использующий данный символ, и задается команда Edit/Symbol. После этого программа предлагает сохранить редактируемую схему, а затем переходит в режим редактирования. При этом можно изменить описание символа элемента (команда Part/Definition), в частности дать его на русском языке, и изменить любые атрибуты (команда Part/Attributs), например, задать новые значения по умолчанию или сделать изменяемыми те атрибуты, которые были заданы как неизменяемые. После проведения требуемых модификаций символа осуществляется возврат в режим редактирования схемы (команда File/Return to Schematic). При этом программа задает вопросы “Save changes to Part?” и “Save changes to Current library?” (“Спасти ли проведенные изменения во временную библиотеку элементов?” и “Спасти ли проведенные изменения в текущую библиотеку?”). При положительном ответе на оба вопроса измененный символ будет запомнен в библиотеке, а программа вернется в режим редактирования схемы. Введенные изменения появятся во всех местах схемы, где использован отредактированный символ.
Создание нового символа элемента осуществляется переходом в режим редактирования символов командой File/Edit Library. После этого прежде всего желательно открыть командой File/Open библиотеку .SLB, в которую предполагается внести новый символ. Символ может создаваться целиком заново, а может базироваться на графике и атрибутах какого-то другого символа, имеющегося в той же библиотеке. В обоих случаях создание символа начинается командой Part/New.
В открывающемся диалоговом окне (рис. 6.10) пишется описание элемента (Description), имя создаваемого символа (Part Name). Если символ создается на основе другого символа, то указывается имя прототипа (AKO Name), который должен лежать в той же библиотеке. Могут также указываться псевдонимы символа (Alias List). Они пишутся в соответствующем поле окна, заносятся в список командой Add и могут удаляться из него командой Delete. Если введены псевдонимы, то в дальнейшем можно будет вызывать символ под любым из указанных имен.
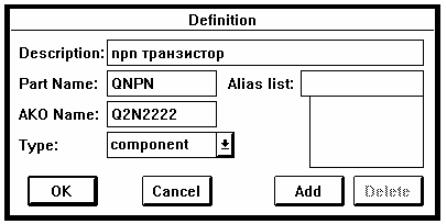
202 |
6. Оболочка DESIGN CENTER для WINDOWS |
|
|
Рис. 6.10. Начало создания нового символа |
Следует также задать тип компонента, например: |
||
component |
- стандартные компоненты типа R, C, D, Q, ..., X, |
|
annotation |
- |
текст, |
global port |
- глобальные узлы, соединяющиеся друг с другом на всех |
|
offpage |
|
страницах схемы (например, "земля"), |
- соединитель цепей на одной или разных страницах, |
||
titleblock |
- |
угловой штамп чертежа, |
border |
- |
рамка чертежа, |
marker |
- |
маркер. |
Если используется прототип, то в прямоугольнике, ограничивающем изображение символа появляется его рисунок, который можно редактировать, пользуясь графическими командами раздела Graphics. Если прототип не используется, то рисунок символа создается теми же командами. Предварительно удобно увеличить размер рамки командой Graphics/Bbox.
Выводы компонента вводятся командой Graphics/Pin, а редактируются командой Edit/Pin Type. Если выделить какой-то вывод и произвести одиночный щелчок в разделе меню Edit/Pin Type, то просто изменится тип вывода. Если же произвести двойной щелчок на изображении вывода, которое надо редактировать, или в разделе меню Edit/Pin Type, то откроется диалоговое окно (рис. 6.11), в котором можно изменять все признаки вывода. Имя вывода (Pin Name) задается в поле в левом верхнем углу окна. Наличие или отсутствие крестика около надписи Display Name определит, будет или нет высвечиваться это имя на изображении символа. Вывод можно сделать невидимым (Hidden). Это используется в цифровых схемах для выводов питания и “земли”, которые обычно на схеме не отображаются. Для невидимого символа надо задать имя цепи (Net), подключаемой к нему.
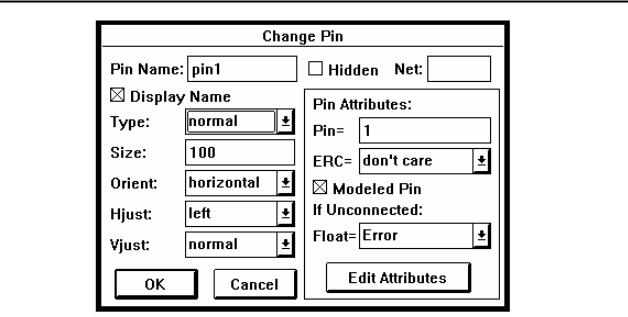
Рис. 6.11. Редактирование типа вывода
Поле Type определяет тип вывода. Для электрических выводов аналоговых элементов применяется тип Normal. Остальные типы применяются для выводов цифровых элементов:
Bubble |
- |
сигнал с инверсией, |
Clock |
- |
вход тактовых импульсов, |
Inv Clock |
- инверсный вход тактовых импульсов, |
|
ANSI In |
- вход в текстовом виде, |
|
ANSI Out |
- выход в текстовом виде, |
|
ANSI Invert Clock - инверсный вход тактовых импульсов в текстовом виде.
Поля Size, Orient, Hjust, Vjust определяют размер, ориентацию и привязку текстов имен выводов на изображении символа. Поле Pin задает порядковый номер вывода.
Раздел ERC поиска ошибок
Check:
don't care input output bidir highZ open collec power
204 |
6. Оболочка DESIGN CENTER для WINDOWS |
Признак Modeled Pin определяет, моделируется ли данный вывод. Если не моделируется и оставлен “плавающим”, то этот вывод вообще не появляется в файле .NET. Если же к этому узлу подключена цепь, то вывод фигурирует в файле .NET и между ним и землей подключается большой резистор вида
R__UC<номер> <узел> 0 <величина>,
где <величина> равна 1/GMIN. Эта величина может быть изменена значением LARGERESISTOR в секции [SCHEMATICS] файла MSIM.INI.
Кроме того, величина GMIN может быть изменена в разделе меню
Analysis/Setup/Options.
Раздел Float определяет реакцию на то, что данный вывод в схеме оказывается плавающим:
Error |
- |
сообщение об ошибке, |
RtoGND |
- |
заземление вывода, |
Unique Net - |
подключение к выводу цепи с уникальным именем. |
|
Раздел Edit Attributs позволяет перейти в режим редактирования атрибутов. В этот же режим приводит команда меню Part/Attributs.
Окно редактирования атрибутов представлено на рис. 6.12. Справа высвечивается список атрибутов, из которого курсором выбирается объект редактирования. Его имя (Name) и значение (Value) высве-чиваются в верхних полях окна. Если надо ввести новый атрибут, то курсором выделяется первая свободная строка в списке атрибутов и в соответствующих полях пишутся имя и значение. Переключатель Changeable Schematic определяет, сможет ли пользователь изменять значение данного атрибута при его использовании в изображении схемы. Переключатели Display Value и Display Name определяют, будут ли высвечиваться на экране значение и имя атрибута.
После того, как атрибут отредактирован, нажимается Save Attr и атрибут запоминается. Затем можно переходить к другому атрибуту. Del Attr отменяет проведенные изменения атрибута.
Остановимся коротко на основных атрибутах. Их имена (кроме TEMPLATE, о котором будет сказано ниже) часто не зафиксированы и могут задаваться любыми. Однако некоторые имена в большинстве символов задаются традиционно и используются в некоторых разделах меню. Атрибут PART определяет имя (или его псевдоним), под которым символ хранится в библиотеке и под которым он вызывается в разделе Draw/Get New Part. Атрибут MODEL задает имя модели и может редактироваться в разделе Edit/Model. VALUE обычно определяет значение по умолчанию индивидуального параметра компонента: номинала резистора или емкости,
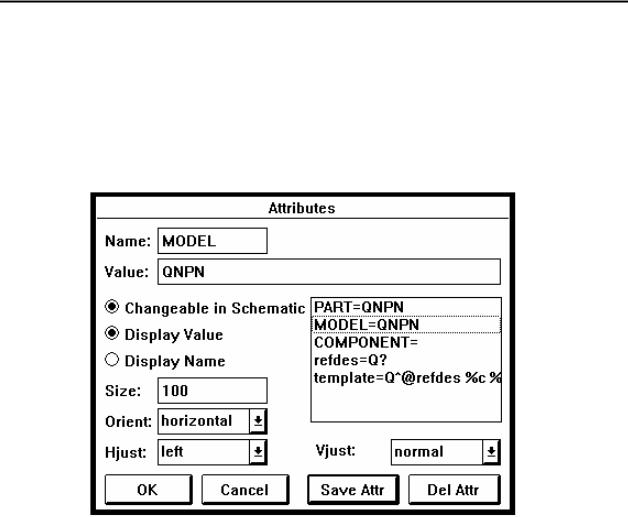
относительной площади транзистора и т.д. REFDES задает форму позиционного обозначения компонента на схеме. Атрибут COMPONENT задает имя описания корпуса и упаковки элемента (package definition) в случае, если имя симола и описания упаковки не совпадают. Атрибут SIMULATIONONLY используется в некоторых символов источников сигналов и в ряде других символов, для обозначения информации, которая имеет отношение только к моделированию.
Рис. 6.12. Редактирование атрибутов
Наиболее существенный атрибут - TEMPLATE, определяющий шаблон, по которому изображение компонента транслируется в оператор входного языка PSpice. Шаблон состоит из списка атрибутов. Атрибуты, не содержащие описанных ниже специальных символов, копируются в оператор описания компонента без изменений. Если же перед именем атрибута помещен один из специальных символов "@", "?", "~", "#" или "&", то в зависимости от этого символа атрибуты заменяются следующими величинами:
@<имя> - значением атрибута <имя>; если указанного атрибута или его значения нет, то выдается сообщение об ошибке;
&<имя> - значением атрибута <имя>, если этот атрибут определен;
?<имя>s...s - текстом, помещенным между одинаковыми символами s, если атрибут определен;
206 |
6. Оболочка DESIGN CENTER для WINDOWS |
~<имя>s...s - текстом, помещенным между одинаковыми символами s, если атрибут не определен;
#<имя>s...s - производятся те же действия, что при символе "?", но остальная часть шаблона TEMPLATE не воспроизводится.
Символы s, ограничивающие текст в случае специальных символов ?, -, #, могут быть любыми неалфавитными символами. Сами эти символы в текст не заносятся. Внутри текста допускается иерархия, т.е. размещение атрибутов и специальных символов.
Символ "\n" приводит к переходу на следующую строку в операторе описания компонента. Символ "^" заменяется указанием полного пути к компонентам, имеющим иерархическую структуру. Для компонентов на высшем уровне иерархии, этот символ заменяется в операторе символом подчеркивания "_".
Имена выводов символа в шаблоне предваряются знаком "%" и завершаются разделителем - пробелом или запятой. Имена перечисляются в том порядке, в котором они должны быть записаны для компонента по правилам языка PSpice. В операторе они заменяются именами подключенных к ним цепей.
Приведем примеры шаблонов для различных компонентов. Символ резистора может иметь шаблон вида
TEMPLATE=@REFDES %1 %2 @VALUE ?TC/TC=@TC/
Он определяет, что сначала в оператор будет занесено значение атрибута REFDES, затем имена цепей, подключенных к выводам 1 и 2, далее значение атрибута VALUE и в конце, если задано значение атрибута TC, то будет помещен текст, заключенный в символы “/”: TC=<значение атрибута TC>.
В результате, если в схеме есть резистор, подключенный к узлам 5 и 6, имеющий значения атрибутов REFDES=R2 и VALUE=5k и не имеющий значения атрибута TC, то в описании схемы ему будет соответствовать оператор
R2 5 6 5k
Если же для резистора будет задано еще значение атрибута TC=0.001, то оператор будет иметь вид
R2 5 6 5k TC=0.001

Описанный шаблон подразумевает, что позиционное обозначение компонента начинается с символа, соответствующего типу компонента. Чтобы избежать возможных ошибок, связанных с тем, что пользователь изменит первый символ обозначения на схеме, часто используются шаблоны вида
TEMPLATE=R^@REFDES %1 %2 @VALUE ?TC/TC=@TC/
При таком шаблоне оператор, соответствующий описанному выше резистору, будет иметь вид
R_R2 5 6 5k
Таким образом, ошибка обозначения элемента на схеме не вызовет синтаксической ошибки оператора.
Биполярный транзистор может иметь шаблон
TEMPLATE=Q^@REFDES %C %B %E @MODEL ?VALUE/@VALUE/
в котором задается порядок перечисления узлов: коллектор, база, эмиттер, атрибут MODEL задает имя модели, а атрибут VALUE, если задано его значение, определяет относительную площадь (AREA) транзистора.
Элемент, отражающий печать потенциала узла и имеющий один вывод, подключаемый к требуемой цепи, может иметь шаблон
.PRINT ?ANALYSIS|@ANALYSIS|~ANALYSIS|TRAN|V([%1])
Если задано значение атрибута ANALYSIS, например AC, и элемент подключен к узлу с именем OUT, то в задании будет сгенерирован оператор
.PRINT AC V([OUT])
А если значение атрибута ANALYSIS не задано, то будет сгенерирован оператор
.PRINT TRAN V([OUT])
В обоих случаях позиционное обозначение REFDES элемента вообще не используется в шаблоне.
208 |
6. Оболочка DESIGN CENTER для WINDOWS |
Символы портов имеют обычно один атрибут LABEL, задающий по умолчанию имя цепи. Например, в символ “земля” заносится LABEL=0, что задает имя “0” цепи, к которой подключается изображение символа.
В заключение приведем пример потенциометра, символ которого имеет выводы 1, 2 и T - средняя точка, атрибут VALUE, задающий сопротивление, и атрибут POS, задающий относительное положение ползунка потенциометра. Шаблон такого компонента может иметь вид
TEMPLATE=RU^@REFDES %1 %T |{(@VALUE*(1-@POS))+.001}| \nRD^@REFDES %T %2 |{(@VALUE*@POS)+.001}|
Если REFDES=P1 и задано VALUE=10k, POS=0.1, то этому элементу будут соответствовать два оператора:
RU_P1 3 5 {(10k*(1-0.1))+0.001}
RD_P1 5 4 {(10k*0.1)+0.001}
Таким образом, один элемент генерирует сразу два оператора компонентов, определяющих верхнее и нижнее плечи потенциометра.
По окончании создания символа так же, как и при редактировании имеющегося в библиотеке символа, выполняется команда File/Return to Schematic. При этом программа задает вопросы: “Save changes to Part?” и “Save changes to Current library?” и при положительном ответе на оба вопроса символ будет запомнен в библиотеке.
ЛИ Т Е Р А Т У Р А
1.Архангельский А.Я. PSpice и Design Center. Ч. 1. Модели цифровых и аналого-цифровых устройств. Идентификация параметров моделей. Графические редакторы. Учебное пособие. М., МИФИ, 1996
2.Архангельский А.Я. , Савинова Т.А. Справочное пособие по PSpice и Design Center. М., МИФИ, 1996
210 |
6. Оболочка DESIGN CENTER для WINDOWS |
Алексей Яковлевич Архангельский
PSPICE и DESIGN CENTER
Ч а с т ь 2
Модели цифровых и аналого-цифровых устройств.
Идентификация параметров моделей.
Графические редакторы
Редактор и техн. редактор М.В.Макарова
|
ЛР № 020676 от 09.12.92. |
|
Подписано в печать |
. Формат 60×84 1/16. |
|
Уч.-изд. л. |
Печ. л. 13,25 |
Тираж 200 экз. |
|
Изд. № 013-1. Заказ № |
|
Московский государственный инженерно-физический институт (технический университет).
Типография МИФИ.

115409, Москва, Каширское ш., 31.
