
Нов-ПМС-1
.pdf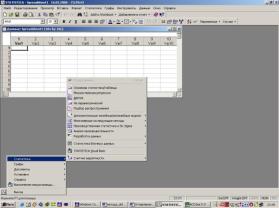
Для запуска пакета, который работает под Windows, необходимо нажать кнопку Пуск, и в меню Программы
►STATISTICA6.0 ►STATISTICA. В результате открывается главное окно пакета (рис. 1.3).
Рис. 1.3. Внешний вид пакета STATISTICA 6.0 после запуска
На рис. 1.3, для более продуктивной работы с пакетом, нажата кнопка Меню выбора основных модулей обработки информации в программном обеспечении STATISTICA6.0. Рассмотрим пункты меню в процессе выполнения лабораторных работ подробнее. Достаточно наглядно прорисовывается, всем известная из приложений Microsoft Office, Стандартная панель инструментов. Основное поле работы программного обеспечения STATISTICA напоминает также приложение пакета Microsoft Office – Excel, другими словами – электронная таблица. В рассматриваемом пакете эта таблица называется набором данных, в которой столбцам соответствуют обрабатываемые переменные (Variables), а строкам – наблюдения (Cases), значения переменных. В качестве переменных обычно выступают исследуемые величины, а случаи (Cases) - это значения, которые принимают переменные в отдельных измерениях. Для создания нового набора данных нужно, прежде всего, создать файл с
51
трафаретом таблицы нужных размеров.
Создание, сохранение, открытие файла данных
Открывают файлы стандартным для Windows способом. В строке меню выбирается пункт File. После щелчка левой кнопкой мыши в появившемся меню выбирают команду Open (Открыть), далее в каталоге выделяется имя файла и нажимается кнопка ОК. Можно также воспользоваться
стандартной панелью инструментов, нажав на кнопку  . Электронные таблицы могут содержать как числовую,
. Электронные таблицы могут содержать как числовую,
так и текстовую информацию. Они поддерживают различные типы операций с данными, такие как операции с использованием буфера обмена Windows; операции с выделенными блоками значений, в том числе с использованием метода Drag and Drop автозаполнения блоков и т.д.
Чтобы создать файл данных, находясь в основном рабочем окне системы STATISTICA, необходимо выбрать курсором в строке меню пункт File и щелкнуть левой кнопкой мыши. В появившемся меню выбрать команду New (Новый). В открывшемся диалоговом окне необходимо указать количество переменных и случаев, используемых при выполнении той или иной задачи и нажать кнопку ОК. STATISTICA откроет пустую электронную таблицу.
Чтобы сохранить файл данных, находясь в основном рабочем окне системы STATISTICA, необходимо выбрать курсором в строке меню пункт File и щелкнуть левой кнопкой мыши. В появившемся меню выбрать команду Save (Сохранить). В открывшемся диалоговом окне необходимо указать имя файла и нажать кнопку ОК. STATISTICA автоматически сохранит вашу электронную таблицу.
Размер таблицы (число строк и число столбцов) можно увеличивать и уменьшать. Число столбцов регулируется посредством контекстного меню. После нажатия правой
52
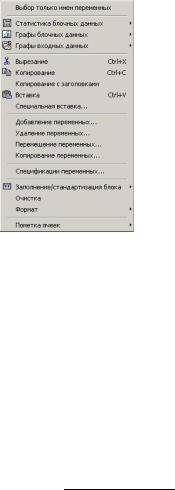
кнопки мыши на любой переменной (Var) вашему обозрению будет представлено следующее меню (см. рис. 1.4).
Рис. 1.4. Контекстное меню переменной Var
Посредством этого меню выбирают одну из команд:
Delete Variable (Удалить переменные) или Add Variable
(Добавить переменные). Аналогично вызывается контекстное меню, позволяющее оперировать с числом случаев Cases (Случаи).
Можно задавать заголовок таблицы, имена переменных и случаев. В качестве имен случаев можно использовать либо числа, либо текст, либо дату. Свойства переменной (имя, формат, код пропущенных значений, метка, формула для вычисления или связь) называются спецификацией переменной и устанавливаются с помощью команды All Specs (Все спецификации) или Current Specs (Текущие спецификации). Эти команды доступны после нажатия кнопки Vars (Переменные) на панели инструментов или правой кнопки мыши посредством контекстного меню. Переменные и случаи можно также копировать (Сору), сдвигать (Shift), ранжировать (Rank), перемещать (Move), перекодировать
(Recede) и пр.
53
Генерация случайных чисел
Реализуем самую простую функцию в пакете STATISTICA – это генератор случайных чисел. Для начала построения выборки необходимо создать новый документ, содержащий одну переменную и некоторое количество случаев.
Ознакомимся с некоторыми внутренними функциями пакета STATISTICA. Генератор случайных чисел, распределенных равномерно на отрезке [0;1], запускается формулой =rnd(1). Случайные числа, распределенные равномерно на отрезке [0;2], можно сгенерировать с помощью оператора =rnd(2). Оператор =rnd(b-a)+a генерирует числа, распределенные равномерно на отрезке [а,b].
Пример: Для наглядности сформируем выборку чисел, распределенных равномерно на отрезке [0;3]. Щелкнув дважды левой кнопкой мыши по переменной Var1, вам будет представлено окно свойств этой переменной (см. рис. 1.5).
54
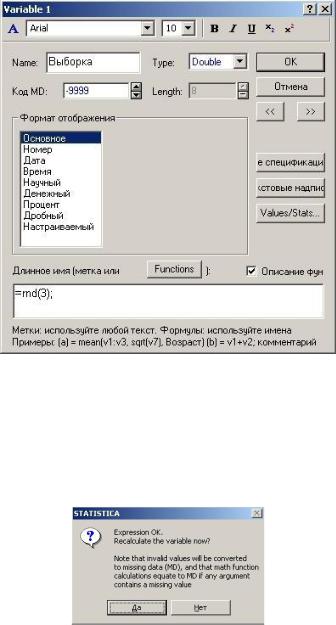
Рис.1.5. Свойства переменной Var1
После заполнения формы свойств переменной, необходимо нажать ENTER и на сообщение пакета STATISTICA (см. рис. 1.6), ответить ДА. Перед вами, в переменной Var1, которая теперь носит имя «Выборка» сформирована выборка чисел, распределенных равномерно на отрезке [0;3].
Рис. 1.6. Сообщение пакета STATISTICA6.0
55
Рассмотрим более подробно функции, позволяющие сформировать выборки чисел, распределенных по разным законам распределения.
1.Нормальное распределение.
= VNormal (rnd(1); 2; 3) для N (2;3),
2.Экспоненциальное распределение
= VExpon (rnd(1); 2) |
для Е (0.5) со средним 1/2 = 0.5, |
3. Распределение Коши |
|
=VCauchy (rnd(1); 0; 1) |
для С (0; 1), |
4.Логарифмическое распределение
= VLognorm (rnd(1); 0,5; 0,5) для Lgn (0,5; 0,5),
5.Распределение Хи-квадрат
= VChi2 (rnd(1); 8) |
для χ 2 |
Задания к лабораторной работе
1.Запустить пакет STATISTICA 6.0. Проанализировать содержание рабочего окна построчно. Открыть файлы, имеющиеся в директории Examples, поочередно, пока вам не покажется, что вы это где-то уже видели.
2.Самостоятельно попробовать сформировать выборку, по тому или иному закону распределения, в зависимости от варианта (см. табл. 1.1). Сохранить файл в своем каталоге.
56
Таблица 1.1
Объем выборки и закон распределения
№ |
Закон |
Объем |
p |
№ |
Закон |
Объем |
p |
|
|
|
|
|
|
|
|
1 |
R [0; 2] |
50 |
0.03 |
9 |
N(l;4) |
60 |
0.03 |
|
|
|
|
|
|
|
|
2 |
N(2;0.5) |
60 |
0.02 |
10 |
Е(1) |
70 |
0.03 |
|
|
|
|
|
|
|
|
3 |
Е(3) |
70 |
0.01 |
11 |
R[0;3] |
80 |
0.1 |
|
|
|
|
|
|
|
|
4 |
R [1,3] |
80 |
0.02 |
12 |
N (0; 4) |
50 |
0.3 |
|
|
|
|
|
|
|
|
5 |
N(0; 1) |
50 |
0.01 |
13 |
E(5) |
60 |
0.2 |
|
|
|
|
|
|
|
|
6 |
E (2) |
60 |
0.03 |
14 |
R [3; 6] |
70 |
0.03 |
|
|
|
|
|
|
|
|
7 |
R [2; 3] |
70 |
0.01 |
15 |
N (0; 9) |
80 |
0.02 |
|
|
|
|
|
|
|
|
8 |
N (0; 4) |
80 |
0.03 |
16 |
E (0.2) |
50 |
0.01 |
|
|
|
|
|
|
|
|
3. Создать файл 6v x 15c с результатами воздействия лекарственного препарата на кровяное давление. Исходные данные содержатся в табл. 1.2.
Таблица 1.2
Кровяное давление (в мм ртутного столба) до и после приема препарата
Но- |
Систолическое |
|
Диастолическое |
||||
мер |
|
давление |
|
|
давление |
||
|
|
|
|
|
|
|
|
пацие |
до |
после |
Раз |
|
до |
после |
Раз |
нта |
|
|
ность |
|
|
|
ность |
|
|
|
|
|
|
||
|
|
|
|
|
|
|
|
1 |
210 |
201 |
-9 |
|
130 |
125 |
-5 |
|
|
|
|
|
|
|
|
2 |
169 |
165 |
-4 |
|
122 |
121 |
-1 |
3 |
187 |
166 |
-21 |
|
124 |
121 |
-3 |
4 |
160 |
157 |
-3 |
|
104 |
106 |
2 |
|
|
|
|
|
|
|
|
5 |
167 |
147 |
-20 |
|
112 |
101 |
-11 |
|
|
|
|
|
|
|
|
|
|
|
|
57 |
|
|
|

Продолжение табл. 1.2
6 |
176 |
145 |
-31 |
101 |
85 |
-16 |
|
|
|
|
|
|
|
7 |
185 |
168 |
-17 |
121 |
98 |
-23 |
|
|
|
|
|
|
|
8 |
206 |
180 |
-26 |
124 |
105 |
-19 |
|
|
|
|
|
|
|
9 |
173 |
147 |
-26 |
115 |
103 |
-12 |
10 |
146 |
136 |
-10 |
102 |
98 |
-4 |
11 |
174 |
151 |
-23 |
98 |
90 |
-8 |
Шаг 1. Создание электронной таблицы.
Выберите команду New (Новый) из меню File (Файл). В появившейся форме создания нового документа необходимо количество переменных установить равным 6, а случаев – 15 и нажать на кнопку OK. На экране появится пустая электронная таблица размером 6v x15c. Сохраните файл с именем 1_1.sta.
Шаг 2. Оформление заголовка таблицы.
Дважды щелкните мышью (кликните) на белом поле, находящемся ниже панели инструментов, в таблице и введите заголовок «КРОВЯНОЕ ДАВЛЕНИЕ». Нажмите ENTER.
Шаг 3. Задание имен переменных.
Кликните дважды по переменной VAR1 электронной таблицы. В поле Name (Имя) открывшегося окна напишите:
C_DO. Далее нажмите кнопку |
, переменной VAR2 |
присвойте имя C_POST,  , переменной VAR4 присвойте имя D_DO,
, переменной VAR4 присвойте имя D_DO,  , переменной VAR5 присвойте имя D_POST.
, переменной VAR5 присвойте имя D_POST.
Шаг 4. Ввод данных в электронную таблицу.
Введите данные в электронную таблицу пакета STATISTICA с клавиатуры. Значения переменных VAR3 и VAR6 не вводите в связи с тем, что они будут подсчитаны посредством внутренних функций пакета.
Шаг 5. Вычисление значений переменной по формуле.
58

Кликните по переменной VAR3 электронной таблицы. В поле Long Name (Длинная метка) запишите формулу для вычисления: =v2–v1 и нажмите на кнопку ОК. Аналогичным образом поручите системе вычислять и вводить данные в столбец VAR6. После получения результатов, не забудьте
сохранить файл данных кнопкой  на панели инструментов.
на панели инструментов.
Примечание: Не забывайте после ввода каждой формулы ставить в конце символ «;» и следом пробел!
4. Необходимо генерировать выборку объема n = 50, распределенную по показательному закону с математическим ожиданием 5 (Е(5)).
Шаг 1. Создание электронной таблицы.
Выберите команду New (Новый) из меню File (Файл). В появившейся форме создания нового документа необходимо количество переменных установить равным 1, а случаев – 50 и нажать на кнопку OK. На экране появится пустая электронная таблица размером 1v x50c. Сохраните файл с именем 1_3.sta.
Шаг 2. Оформление заголовка таблицы.
Дважды щелкните мышью (кликните) на белом поле, находящемся ниже панели инструментов, в таблице и введите заголовок «Выборка по показательному закону распределения». Нажмите ENTER.
Шаг З. Генерируем выборку.
Кликнем дважды по переменной VAR1 и введем имя Name х (например), в нижнем поле Long Name введем выражение, определяющее переменную. Ввод сделайте набором на клавиатуре или с помощью клавиши Functions, выбирая в меню Category и Name требуемую функцию и вставляя клавишей Insert. Для задания закона распределения Е
(5) введите:
=VExpon (rnd(l); 1/5)
59
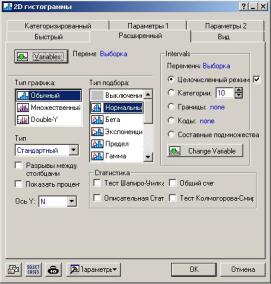
Здесь вместо выражения 1/5 можно набрать значение параметра λ = 0.2.
Шаг 4. Построение выборки графически.
Впункте меню Graph (Графы) выбрать пункт 2D Графы►Гистограммы. После правильного выполнения операции перед вами будет представлена форма, изображенная на рис. 1.5.
Впункте меню Graph (Графы) выбрать пункт 2D Графы►Гистограммы. После правильного выполнения операции перед вами будет представлена форма, изображенная на рис. 1.7.
Рис. 1.7. Построение 2D-Гистограммы
Нажав на кнопку Variables, выбираем переменную и нажимаем OK. Гистограмма построена (см. рис. 1.8).
60
