
- •Цель занятия
- •Студенты должны знать
- •Студент должен уметь
- •Актуальность темы.
- •Работа с окнами
- •Курсор ввода
- •Меню
- •Панели инструментов
- •Строка состояния
- •Режимы отображения документа
- •Выход из Microsoft Word
- •Открытие документа
- •Сохранение документа
- •Закрытие документа
- •Выделение фрагмента текста
- •Редактирование текста
- •Отмена операций над текстом
- •Копирование текста
- •Перемещение текста
- •Буфер обмена
- •Вставка символа
- •Поиск и замена текста
- •Контекстное меню
- •Изменение параметров шрифта
- •Изменение интервала и положения символов
- •Изменение регистра символов
- •Форматирование абзацев
- •Установление позиций табуляции
- •Упорядочение списков
- •Вставка разрывов страниц
- •Нумерация страниц
- •Создание многоколонного документа
- •Печать документов
- •Вставка графических объектов
- •Вставка таблиц
- •Создание оглавлений
- •Тестовый контроль
- •Контрольные вопросы
- •Задания для самостоятельной работы
- •3.1. Медико-социальная характеристика больных, первичная заболеваемость и распространенность вирусного гепатита В
- •3.1. Медико-социальная характеристика больных, первичная заболеваемость и распространенность вирусного гепатита хронического вирусного гепатита В
- •Таблица 3.1.3
- •Первичная заболеваемость ХГВ населения г. Казани возрастам за 2000-2004 гг.,(на 100 000 населения, р<0,05)
- •Таблица 3.1.4
- •Первичная заболеваемость ХГВ населения г. Казани по полу и возрасту за 2000-2004 гг.,(на 100 тыс. нас., р<0,05)
- •Рис.3.1.5. Структура социального положения больных ВГВ
- •Рис.3.1.6. Структура уровня образования больных ВГВ в г. Казани
- •Рис.3.1.7. Структура путей передачи больных ВГВ в г. Казани
- •Анализ смертности населения Республики Татарстан
- •Рис. 5 Структура смертности населения Республики Татарстан в 2009 г.
- •Рис.6 Смертность населения РТ от болезней системы кровообращения в зависимости от места жительства, на 100 тыс. населения
- •Рис. 7. Смертность населения РТ от болезней системы кровообращения в зависимости от пола и места проживания, на 100 тыс. населения
- •Таблица 2
- •Таблица 3

четных и нечетных страниц. Чтобы колонтитул первой страницы отличался от других, необходимо включить флажок первой страницы. Способ вертикального выравнивания текста на странице выбирается в поле
Вертикальное выравнивание:
По верхнему краю – текст выравнивается по верхнему полю страницы; По центру – текст центрируется между верхним и нижним полем страницы; По высоте – текст распределяется между верхним и нижним полем
(применяется только к полным страницам).
Вставка разрывов страниц
Microsoft Word автоматически разбивает текст на страницы. Для вставки дополнительного разрыва страницы необходимо установить курсор в место, с которого должна начинаться новая страница и вызывать команду Разрыв из меню Вставка. В диалоговом окне Разрыв (рис.33) необходимо установить переключатель новую страницу и щелкнуть ОК.
Если документ должен составляться из страниц, которые имеют различные параметры, то его следует разделить на несколько разделов. Каждый раздел имеет собственные параметры страницы. Для
вставки в документ нового раздела в диалоговом окне необходимо выбрать один из следующих переключателей:
со следующей страницы – новый раздел начинается со следующей страницы; на текущей странице – новый раздел начинается непосредственно после текущего;
счетной страницы – новый раздел начинается с ближайшей страницы, имеющей четный номер;
снечетной страницы – новый раздел начинается с ближайшей страницы, имеющей нечетный номер.
Чтобы удалить разрыв раздела или разрыв страницы, вставленный вручную, следует перейти в режим Обычный, или включить режим отображения непечатаемых символов. В этих режимах разрывы страниц изображаются пунктирными линиями, а разрывы разделов двойными пунктирными линиями. Удаляются знаки разрывов как обычные символы клавишей Delete или Backspace.
Нумерация страниц
Для вставки номеров страниц необходимо вызывать команду Номера страниц меню Вставка, которая вызывает окно Номера страниц (рис.34).
26

В поле Положение следует выбрать расположение номера на странице:
Рис.34 Вверху страницы – номер страницы располагается вверху (вставляется в верхний колонтитул);
Внизу страницы – номер страницы располагается внизу (вставляется в нижний колонтитул).
Вполе Выравнивание – расположение номера страницы относительно полей страницы:
Слева – номер страницы располагается у левого края страницы; От центра – номер страницы располагается по центру страницы; Справа – номер страницы располагается у правого края страницы;
Внутри – номер страницы располагается с внутреннего края страницы (доступен, если документ имеет зеркальные поля); Снаружи – номер страницы располагается у внешнего края страницы (доступен, если документ имеет зеркальные поля).
Если снять флажок Номер на первой странице, то на первой странице номер не будет проставлен.
Кнопка Формат вызывает диалоговое окно Формат номера страницы (рис.35), в котором задается формат нумерации. В поле Формат номера выбирается тип нумерации (арабские или римские цифры, буквы латинского алфавита).
Врамке Нумерация страниц устанавливается начало нумерации: продолжить – нумерация страниц текущего раздела начинается с числа,
следующего за номером последней страницы предыдущего раздела; начать с – нумерация начинается с числа, указанного в поле справа. Если включить флажок Включить номер главы, к номеру страницы
будет добавлен номер главы или раздела документа. В поле начинается со стиля необходимо указать, какой стиль форматирования отвечает уровню глав, номера которых будут использованы. Можно выбрать один из стилей заголовков Заголовок1... Заголовок9. В поле разделитель задается разделитель между номером страницы и номером главы. Установив все параметры, следует щелкнуть OK, после чего снова появится окно Номера страниц. Здесь также необходимо щелкнуть OK и все страницы документа будут пронумерованы.
27
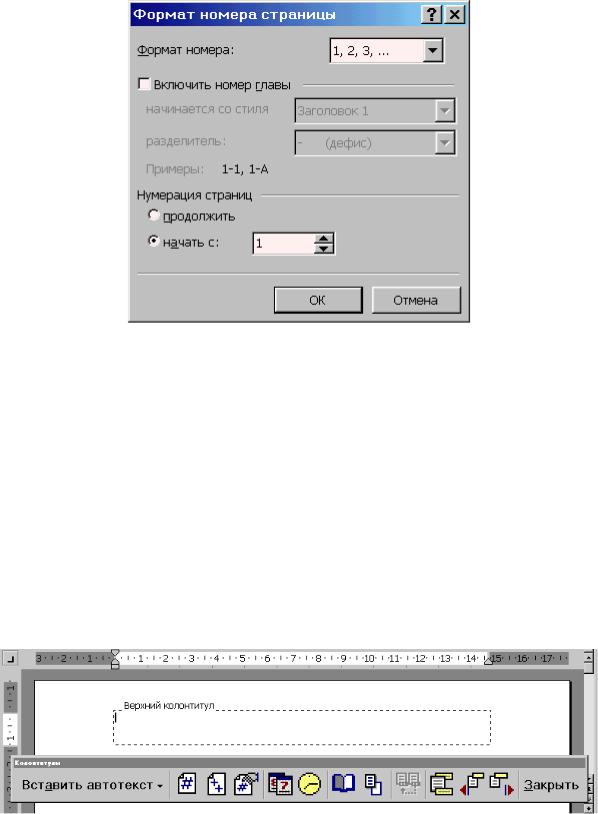
Рис.35
Установление колонтитулов Колонтитул – текст или рисунок, который печатается внизу или вверху
каждой страницы документа. В колонтитуле обычно размещают номера страниц, название книги или текущей главы. В зависимости от расположения (в верхнем или в нижнем поле страницы) колонтитулы бывают верхними или нижними. Текст, введенный в колонтитул, форматируется как обычный текст.
Для создания колонтитулов следует выбрать команду Колонтитулы в меню Вид. При этом происходит автоматический переход в режим экрана Разметка страниц, так как в режиме Обычный колонтитулы не отображаются. На экране появляется панель инструментов Колонтитулы
(рис.36).
Для перехода из поля верхнего колонтитула в поле нижнего колонтитула и обратно используется кнопка  .
.
Рис.36 Введенный текст колонтитула располагается в пунктирной рамке,
указывающей границы колонтитула. Текст колонтитула форматируется как обычный текст. Для вставки номеров страниц используется кнопка  . В режиме отображения колонтитулов основный текст документа редактировать невозможно.
. В режиме отображения колонтитулов основный текст документа редактировать невозможно.
28
Для создания на первой странице документа колонтитула, отличного от колонтитулов других страниц, необходимо вызвать окно Параметры страницы из меню Файл и во вкладыше Макет установить флажок первой страницы. Если в этом вкладыше установить флажок четных и нечетных страниц, то можно создать отдельно колонтитул для четных и колонтитул для нечетных страниц. Вызвать окно Параметры страницы можно с помощью кнопки  панели Колонтитулы. Для перемещения между колонтитулом
панели Колонтитулы. Для перемещения между колонтитулом
первой страницы, четной и нечетной страниц используются кнопки  . Если оставить поле колонтитула пустым, то колонтитул будет отсутствовать.
. Если оставить поле колонтитула пустым, то колонтитул будет отсутствовать.
Установление флажка четных и нечетных страниц влияет на весь документ, если он не разделен на разделы. Когда документ разделен на несколько разделов, при вставке колонтитула в один раздел этот же колонтитул
автоматически добавляется во все разделы документа, если нажата кнопка  (присоединить колонтитулы текущего раздела к колонтитулам предыдущего). Чтобы создать различные колонтитулы для нескольких частей документа, следует разорвать связь между разделами. Для этого необходимо установить курсор в разделе, для которого следует создать другой колонтитул и отжать
(присоединить колонтитулы текущего раздела к колонтитулам предыдущего). Чтобы создать различные колонтитулы для нескольких частей документа, следует разорвать связь между разделами. Для этого необходимо установить курсор в разделе, для которого следует создать другой колонтитул и отжать
кнопку  . После этого необходимо изменить существующий колонтитул или создать новый.
. После этого необходимо изменить существующий колонтитул или создать новый.
Для удаления колонтитула следует выбрать команду Колонтитулы в меню Вид, выделить колонтитул, который необходимо удалить, и нажать клавишу Delete. При изменении или удалении колонтитула в любом разделе так же изменяются или удаляются колонтитулы в других разделах, если связь с предыдущим разделом не будет разорвана принудительно с помощью кнопки
 .
.
Создание многоколонного документа
Microsoft Word позволяет верстать текст в несколько колонок. Текст вводится в них последовательно, переходя к следующей колонке после заполнения предыдущей. Для многоколонной верстки следует перейти в режим Разметка страниц, так как в режиме Обычный текст не будет отображен в несколько колонок.
Существуют два варианта использования многоколонной верстки.
1.Весь документ разбит на одинаковое количество колонок одинаковой ширины.
2.Различные части документа разбиты на различное число колонок или колонки имеют различную ширину. В этом случае необходимо разбить документ на разделы, каждый из которых будет иметь свое разделение на колонки.
Для создания колонок в рамках раздела документа следует установить курсор в текст этого раздела. Если весь документ необходимо разбить на одинаковое количество колонок, то курсор может находиться в любом месте текста. Затем следует выбрать команду Колонки меню Формат, которая вызывает диалоговое окно Колонки (рис.37).
29
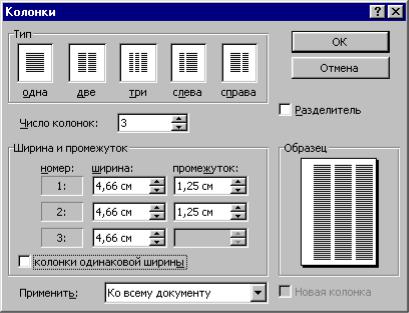
Рис.37 В поле Число колонок необходимо ввести число колонок или выбрать
один из рисунков в рамке Тип. Флажок Разделитель устанавливает линию между столбцами текста. Если включен флажок колонки одинаковой ширины, то все колонки будут иметь одинаковую ширину. Если выключить этот флажок, то можно ввести для каждой колонки точные значения ее ширины
ирасстояния между колонками в поля Ширина и промежуток.
Вполе Применить указывается часть документа, для которой будут
действовать выбранные режимы:
К текущему разделу – параметры используются только в текущем разделе; До конца документа – параметры используются для той части документа,
которая расположена после курсора ввода; Ко всему документу – параметры используются во всем документе.
Создать колонки одинаковой ширины можно с помощью кнопки  . После щелчка на ней появляется окно, в котором следует выделить нужное количество колонок и нажать кнопку мыши.
. После щелчка на ней появляется окно, в котором следует выделить нужное количество колонок и нажать кнопку мыши.
Изменять ширину колонок и расстояние между ними можно с помощью горизонтальной координатной линейки. Когда текст разбит на колонки, на линейке отображаются соответствующие символы (рис.38):
1– символ правой границы колонки;
2– расстояние между колонками;
3– символ левой границы колонки.
При перетягивании этих символов будут изменяться соответствующие параметры колонок. Для перехода к следующей колонке можно вызвать команду Разрыв меню Вставка, в диалоговом окне включить переключатель новую колонку и щелкнуть OK. После этого курсор и весь текст ниже курсора переместится к началу следующей колонки.
30
