
- •Цель занятия
- •Студенты должны знать
- •Студент должен уметь
- •Актуальность темы.
- •Работа с окнами
- •Курсор ввода
- •Меню
- •Панели инструментов
- •Строка состояния
- •Режимы отображения документа
- •Выход из Microsoft Word
- •Открытие документа
- •Сохранение документа
- •Закрытие документа
- •Выделение фрагмента текста
- •Редактирование текста
- •Отмена операций над текстом
- •Копирование текста
- •Перемещение текста
- •Буфер обмена
- •Вставка символа
- •Поиск и замена текста
- •Контекстное меню
- •Изменение параметров шрифта
- •Изменение интервала и положения символов
- •Изменение регистра символов
- •Форматирование абзацев
- •Установление позиций табуляции
- •Упорядочение списков
- •Вставка разрывов страниц
- •Нумерация страниц
- •Создание многоколонного документа
- •Печать документов
- •Вставка графических объектов
- •Вставка таблиц
- •Создание оглавлений
- •Тестовый контроль
- •Контрольные вопросы
- •Задания для самостоятельной работы
- •3.1. Медико-социальная характеристика больных, первичная заболеваемость и распространенность вирусного гепатита В
- •3.1. Медико-социальная характеристика больных, первичная заболеваемость и распространенность вирусного гепатита хронического вирусного гепатита В
- •Таблица 3.1.3
- •Первичная заболеваемость ХГВ населения г. Казани возрастам за 2000-2004 гг.,(на 100 000 населения, р<0,05)
- •Таблица 3.1.4
- •Первичная заболеваемость ХГВ населения г. Казани по полу и возрасту за 2000-2004 гг.,(на 100 тыс. нас., р<0,05)
- •Рис.3.1.5. Структура социального положения больных ВГВ
- •Рис.3.1.6. Структура уровня образования больных ВГВ в г. Казани
- •Рис.3.1.7. Структура путей передачи больных ВГВ в г. Казани
- •Анализ смертности населения Республики Татарстан
- •Рис. 5 Структура смертности населения Республики Татарстан в 2009 г.
- •Рис.6 Смертность населения РТ от болезней системы кровообращения в зависимости от места жительства, на 100 тыс. населения
- •Рис. 7. Смертность населения РТ от болезней системы кровообращения в зависимости от пола и места проживания, на 100 тыс. населения
- •Таблица 2
- •Таблица 3
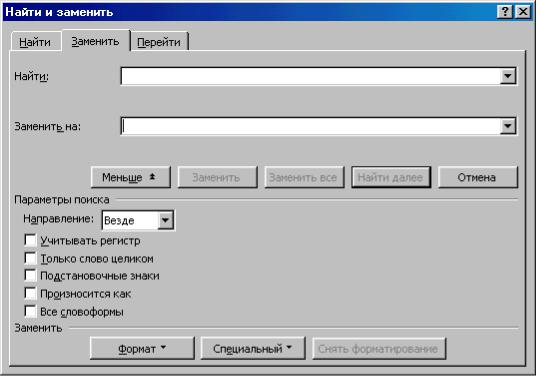
щелкнуть мышью нужный символ в таблице;
щелкнуть кнопку Вставить;
для завершения работы с окном Символ – щелкнуть кнопку Закрыть.
Поиск и замена текста
Для поиска фрагмента текста используется команда Найти меню
Правка. В диалоговом окне Найти и заменить (рис.17) в поле Найти
следует ввести фрагмент искомого текста и щелкнуть кнопку Найти далее. При необходимости можно щелкнуть кнопку Больше и ввести дополнительные условия поиска:
в поле Направление выбирается направление поиска: Везде – искать во всем документе; Вперед – искать в тексте над курсором; Назад – искать в тексте после курсора.
Рис.17 можно установить флажки режимов поиска:
Учитывать регистр – при поиске различать заглавные и строчные буквы; Только слово целиком – поиск только тех слов, которые полностью
совпадают с указанным; Подстановочные знаки – используются символы шаблона, которые
выбираются после нажатия кнопки Специальный.
Чтобы обнаружить следующее слово по заданным условиям, необходимо снова щелкнуть кнопку Найти далее.
Для замены одного фрагмента текста другим можно выбрать вкладыш Заменить диалогового окна Найти и заменить или выбрать команду
14

Заменить в меню Правка. Во вкладыше Заменить следует ввести условия поиска и замены:
в поле Найти ввести фрагмент текста, который необходимо заменить;
в поле Заменить на ввести фрагмент текста для замены;
щелкнуть кнопку Найти далее;
для замены найденного слова щелкнуть кнопку Заменить;
для замены всех фрагментов, которые удовлетворяют условиям, щелкнуть кнопку Заменить все.
Контекстное меню
Для вызова контекстного меню (рис.18) следует щелкнуть правой клавишей мыши на обрабатываемом объекте. Контекстное меню появляется возле указателя мыши. Оно содержит команды для обработки выделенного объекта.
Форматирование текста Форматирование текста – процесс установления
параметров фрагмента текста, которые определяют внешний вид текста в этом фрагменте. Перед изменением параметров фрагмент текста следует выделить. Если фрагмент текста не будет выделен, то
изменяться будут текущие параметры (параметры Рис.18 текста, который будет вводиться с текущей позиции).
Изменение параметров шрифта
Для изменения параметров символов используется команда Шрифт меню Формат, которая вызывает диалоговое окно Шрифт (рис.19). Вкладыш Шрифт используется для установления параметров шрифта.
Вполе Шрифт выбирается тип шрифта (шрифты типа TrueType выглядят одинаково на экране и на печати, рядом с их именем установлены значки  ).
).
Вполе Начертание выбирается начертание шрифта:
Обычный – обычное начертание;
Курсив – курсивное начертание;
Полужирный – жирное начертание;
Полужирный Курсив – жирное курсивное начертание.
Вполе Размер – размер шрифта в пунктах (1 пункт = 0,375мм).
Вполе Подчеркивание – тип линии подчеркивания.
Вполе Цвет – цвет символов.
15
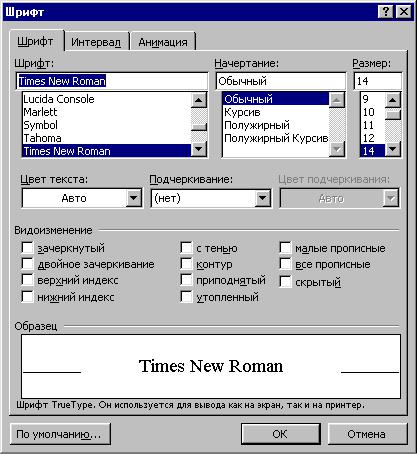
Рис.19 В рамке Эффекты можно установить флажки:
зачеркнутый – зачеркивание текста одинарной линией; двойное зачеркивание – зачеркивание текста двойной линией;
верхний индекс – размер символов уменьшается, текст располагается выше; нижний индекс – размер символов уменьшается, текст располагается ниже;
с тенью – рядом с символами появляется тень; контур – показывается только контур символов;
приподнятый – символы изображаются приподнятыми над поверхностью листа; утопленный – символы изображаются утопленными в поверхность листа;
малые прописные – строчные буквы становятся заглавными, но меньшего размера; все прописные – строчные буквы становятся заглавными.
скрытый – делает текст непечатаемым.
В поле Образец показан фрагмент текста с выбранными параметрами. Установить параметры шрифта можно также с помощью панели
Форматирование (рис.20):
1 – стиль форматирования;
2 – тип шрифта;
16
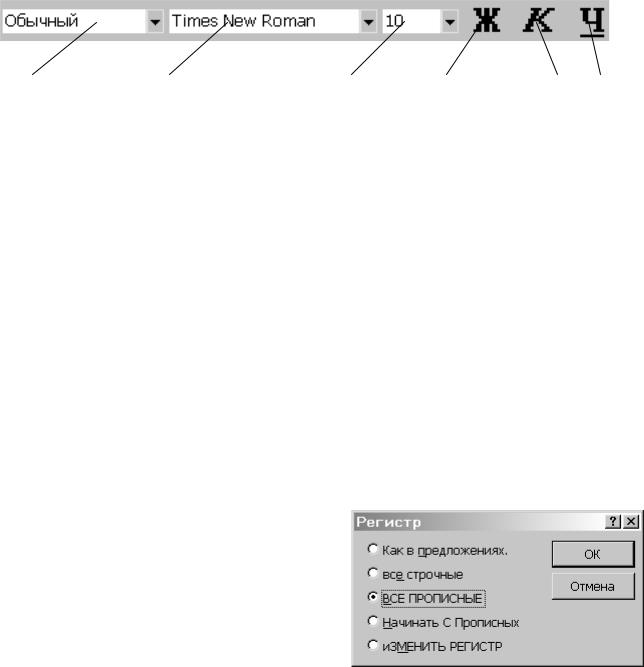
3 – размер шрифта;
4 – жирное начертание;
5 – курсивное начертание;
6 – подчеркивание одинарной линией.
1 |
2 |
3 |
4 |
5 |
6 |
Рис.20
Изменение интервала и положения символов
Для изменения интервала и положения символов используется вкладыш Интервал диалогового окна Шрифт. В поле Масштаб выбирается степень растяжения или сжатия символов.
В поле Интервал устанавливается межсимвольный интервал: Обычный – обычный интервал; Разреженный – расстояние между символами увеличивается до значения, указанного в поле на;
Уплотненный – расстояние между символами уменьшается до значения, указанного в поле на.
В поле Смещение устанавливается вертикальное положение символов: Нет – обычное положение; Вверх – символы располагаются выше базовой линии на величину, указанную в поле на;
Вниз – символы располагаются ниже базовой линии на величину, указанную в поле на.
Изменение регистра символов
Для изменения регистра символов в набранном тексте необходимо выделить фрагмент текста и в меню Формат выбрать команду Регистр. В появившемся диалоговом окне (рис.21)
следует выбрать один из следующих переключателей:
Как в предложениях – увеличить первую букву первого слова предложения;
все строчные – установить все Рис.21 буквы фрагмента в нижний регистр;
ВСЕ ПРОПИСНЫЕ – установить все буквы фрагмента в верхний регистр; Начинать С Прописных – установить первые буквы каждого слова в верхний регистр; иЗМЕНИТЬ РЕГИСТР – заменить буквы верхнего регистра буквами нижнего регистра и наоборот.
17
