
- •Лабораторная работа № 9 Тема: Создание сборочного чертежа одноступенчатого цилиндрического редуктора. Создание зубчатого зацеления колеса и шестерни. Теретическая часть
- •Ход работы: Вид сверху
- •Лабораторная работа № 10
- •Ход работы
- •Лабораторная работа № 11
- •Ход работы
- •Лабораторная работа № 12, 13 Тема: Выполнение чертежа редуктора. Главный вид Ход работы
- •Лабораторная работа № 14 Тема: Выполнение чертежа редуктора. Проставление размеров и позиций Ход работы
- •Лабораторная работа № 15 Тема: Создание деталировочного чертежа зубчатого колеса Ход работы
Ход работы: Вид сверху
Построение чертежа цилиндрического редуктора принято начинать с вида сверху. На этом виде редуктор изображается в разрезе, что наиболее полно раскрывает внутреннее строение механизма. Кроме того, затем значительно легче рисовать другие виды (главный вид, вид слева), на которых, как правило, не слишком много вырезов и разрезов.
Создайте новый документ КОМПАС-Чертеж. Измените его формат на А2, а ориентацию оставьте вертикальной (так как на чертеже мы планируем изобразить только два вида: главный и сверху).
Примечание
При построении этого чертежа, как и для всех последующих примеров, предполагается, что система настроена следующим образом: стиль оформления всех чертежей – Чертеж констр. Первый лист. ГОСТ 2.104—2006; все элементы оформления, кроме штампа основной надписи и графы 26, удалены, а сама основная надпись оставлена без изменений. Кроме того, при вводе графических объектов действуют четыре глобальные привязки: Ближайшая точка, Пересечение, Выравнивание и Точка на кривой.
Создайте в документе новый вид (кнопка Создать новый вид на панели Ассоциативные виды или команда меню Вставка → Вид). Настройте параметры вида: имя вида – Вид сверху, масштаб вида – 1:2, точка начала координат – размещена ближе к левому нижнему углу листа (приблизительно так, как показано на рис. 2.81). Расчет масштаба вида основывался на межосевом расстоянии, но даже если вы ошибетесь, самостоятельно создавая чертежи в будущем, не отчаивайтесь. Масштаб, как и другие параметры вида, легко изменить.
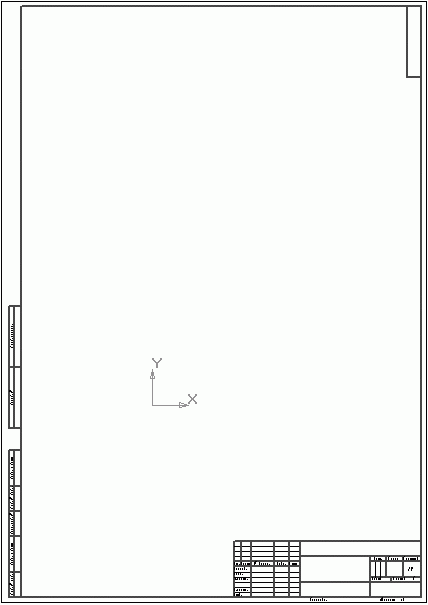
Рис. 2.81. Размещение точки начала координат вида сверху
Чтобы настроить параметры существующего вида, необходимо в дереве построения чертежа выделить нужный вид и вызвать для него команду контекстного меню Параметры вида. При этом на панели свойств отобразятся элементы управления, доступные при создании нового вида на чертеже. Внеся какие-либо изменения, не забудьте нажать кнопку Создать объект. Если вы хотите просто изменить масштаб, можете использовать специальную группу команд Масштаб в контекстном меню (это список стандартных масштабов, представленный как группа меню, из которого вы можете в любой момент выбирать подходящий вам).
Теперь приступим к построению.
Начать следует с нанесения осевых линий – мы будем ориентироваться на них при построении всех деталей редуктора.
Создайте по очереди три осевых: одну горизонтальную (ось симметрии всего изображения вида), проходящую через начало координат, и две вертикальных (первая из них также должна проходить через начало координат, а вторая – удалена от нее на расстояние aω (259 мм) вправо по горизонтали). Точно определять длину и положение характерных точек этих линий сейчас нет необходимости. Позже, по мере по мере вычерчивания изображения, можно будет более точно выровнять края осевых.
Создать осевые можно при помощи команды Отрезок, в настройках которой на панели свойств следует выбрать стиль линии Осевая, но лучше воспользоваться кнопкой Осевая линия по двум точкам панели Обозначения. Так будет значительно удобнее выравнивать осевую линию по краям уже сформированного изображения, поскольку характерные точки такой осевой размещены не на концах отрезка, а на некотором расстоянии от края.
При вводе каждой линии привязки еще не будут работать (поскольку пока не к чему привязываться), поэтому для точного размещения необходимо вручную ввести координаты в соответствующие поля панели свойств. Например, для горизонтальной осевой при вводе нужно задать ординату начальной точки равной нулю (абсциссу оставить произвольной, но отрицательной). После этого перейти в окно документа и, равняясь по горизонтали на первую точку, зафиксировать конечную точку (ее абсцисса должна быть положительной). Вы получите горизонтальный отрезок, выполненный стилем Осевая и проходящий через точку начала координат. Аналогично следует поступить для двух вертикальных осевых, обозначающих осевые линии валов редуктора. Для первой необходимо указать абсциссу начальной точки равной нулю, а для второй – равную по величине межосевому расстоянию, то есть 259 мм. У вас должно получиться изображение, похожее на рис. 2.82.
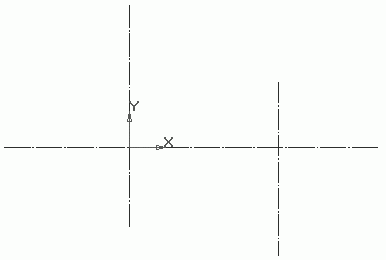
Рис. 2.82. Осевые линии чертежа
Теперь вычертим зубчатое зацепление. Это, наверное, второй по важности момент при проектировании редуктора после компоновки подшипниковых узлов. В КОМПАС это сделать не так уже и сложно.
1. Создайте в виде сверху новый слой с названием Зубчатое колесо. Убедитесь, что слой сделан текущим.
2. Перейдите на вкладку Геометрия
компактной панели и в группе команд
построения вспомогательных прямых
нажмите кнопку Параллельная прямая
![]()
На панели свойств в группе кнопок Режим щелкните на кнопке Одна прямая, чтобы перейти в режим построения только одной вспомогательной прямой вместо двух симметричных (что задано по умолчанию).
3. При помощи этой команды постройте две вспомогательных прямых. Первую – параллельно вертикальной осевой ведомого вала, смещенную вправо на расстояние 202 мм (то есть на величину делительного радиуса зацепления). Вторую – параллельно горизонтальной осевой линии, удаленную от нее на половину ширины колеса (bк/2, то есть 77, 5 мм). Для построения этих прямых поочередно указывайте базовые прямые и задавайте величину смещения относительно каждой из них в поле Расстояние на панели свойств. Для создания каждой вспомогательной прямой необходимо нажимать кнопку Создать объект на панели специального управления или использовать сочетание клавиш Ctrl+Enter.
4. Не выходя из команды Параллельная прямая, постройте еще две вспомогательные прямые, параллельные вспомогательной линии, обозначающей делительный радиус зацепления. Эти прямые будут использоваться для рисования пары зубьев, находящихся в зацеплении. Первая из них должна быть смещена вправо от базовой прямой на величину высоты головки зуба (равную модулю зацепления m, то есть 5, 5 мм), вторая – влево, на величину высоты ножки зуба (1,25 ·m).
Перед тем как продолжить построение, необходимо определить некоторые дополнительные геометрические параметры зубчатого колеса. Исходя из известных из курса деталей машин и основ конструирования зависимостей, принимаем следующее:
· толщину обода колеса δо= 20 мм;
· толщину ступицы δст= 34 мм (отсюда, учитывая, что диаметр участка вала под колесо равен 85 мм, следует, что диаметр ступицы равняетсяdст= 153 мм);
· ширину ступицы lстпринимаем равной ширине колеса (это не описано в литературе, но для данного варианта редуктора так будет лучше всего);
· толщина диска с = 54 мм.
5. Продолжаем работать с командой Параллельная прямая. Постройте еще четыре вспомогательных прямых:
1) одну параллельно осевой ведомого вала, на расстоянии d24/2 (42,5 мм) вправо (эта линия обозначает контур участка вала под колесо);
2) отталкиваясь от только что построенной вспомогательной прямой, создайте еще одну, смещенную на δст(34 мм) вправо;
3) третья прямая должна быть параллельна горизонтальной осевой и выше ее на половину толщины диска – с/2 (27 мм);
4) четвертая прямая должна быть смещена на величину δо(20 мм) влево от линии, обозначающей диаметр западин зубьев колеса, то есть от линии, которая лежит левее на 1,25 ·m от линии зацепления (см. п. 4).
Постарайтесь не запутаться в этой паутине из вспомогательных прямых
Примечание
Эти же вспомогательные прямые вы могли создать, применяя и другие команды: Горизонтальная прямая, Вертикальная прямая или Вспомогательная прямая. Однако при помощи Параллельная прямая все построение можно выполнить, не выходя из одной команды. К тому же, на мой взгляд, она намного удобнее.
После подготовительных действий все готово к вычерчиванию колеса. Построение изображения будет организовано следующим образом: сначала мы создадим контур одной четверти колеса, после чего зеркально отобразим его.
6. Нажмите кнопку Непрерывный ввод объектов на панели инструментов Геометрия, перейдите в режим ввода отрезка и постройте контур зубчатого колеса, привязываясь к точкам пересечения вспомогательных прямых (рис. 2.83). Линию зацепления обозначьте осевой по двум точкам (кнопка Осевая линия по двум точкам на панели инструментов Обозначения).

Рис. 2.83. Начало построения контура зубчатого колеса
7. Приблизительно посредине диска, соединяющего ступицу с ободом, обозначьте отверстие в разрезе. Его диаметр и размещение определяются из конструктивных соображений.
8. Удалите все вспомогательные линии из вида (команда меню Редактор → Удалить → Вспомогательные кривые и точки → В текущем виде). При помощи команды Фаска панели инструментов Геометрия создайте три фаски (длиной 2,5 мм и углом 45°) на торцах колеса и, используя команду Скругление этой же панели, выполните два скругления (радиусом 4 мм) в местах пересечения диска с ободом и ступицей. Применив команду Отрезок, добавьте недостающие линии, исходящие из фасок. В результате получилась четверть изображения колеса (рис. 2.84).
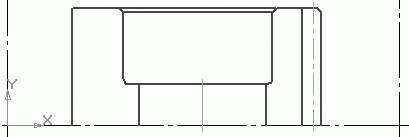
Рис. 2.84. Четверть изображения зубчатого колеса
9. Выделите все изображение слоя, за исключением двух осевых. Для этого выделите все объекты с помощью рамки, а затем, удерживая нажатой клавишу Ctrl, щелкните на осевых, чтобы снять с них выделение. Перейдите на панель Редактирование и нажмите кнопку Симметрия. Отобразите выделенные объекты относительно горизонтальной осевой, указав на ней две произвольных точки. После завершения создания зеркального изображения отредактируйте положение конечных точек осевой отверстия в диске и осевой, обозначающей линию зацепления.
10. Нажмите кнопку Штриховка на панели Геометрия. Проверьте, чтобы был выбран стиль штриховки – Металл, а угол – 45°. Остальные настройки оставьте заданными по умолчанию. Щелкните кнопкой мыши в любой точке в середине контура ступицы, а затем – в любой точке обода. На изображении чертежа должно появиться фантомное отображение штриховки. Нажмите кнопку Создать объект.
Примечание
Если система отказывается создавать штриховку, значит, в контуре колеса где-то есть разрыв. Можете потратить время и попытаться отыскать его, увеличивая масштаб представления до астрономического, а можете просто вручную указать границы штриховки, нажав кнопку Ручное рисование границ.
11. Половина изображения зубчатого колеса готова (рис. 2.85). Выделите все объекты в слое и зеркально отобразите их (при помощи команды Симметрия), только теперь относительно вертикальной осевой, проходящей через начало координат.
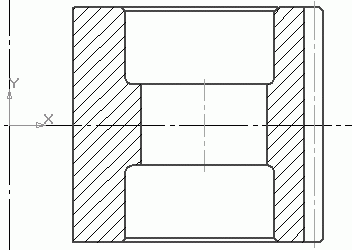
Рис. 2.85. Половина изображения зубчатого колеса
Следующим нашим шагом в построении чертежа редуктора будет создание зубчатой шестерни. Эта операция во многом напоминает выполнение чертежа колеса, поэтому некоторые очевидные моменты я буду пропускать.
1. Создайте новый слой в текущем виде. Назовите его Зубчатая шестерня и сделайте текущим.
2. Используя команду Параллельная прямая панели Геометрия, постройте в новом слое такие вспомогательные линии:
1) две прямые, которые параллельны линии зацепления: одну, смещенную на величину высоты головки зуба влево, а вторую – на высоту ножки вправо (это будет зуб шестерни);
2) прямую, параллельную горизонтальной осевой, смещенной относительно нее на половину ширины шестерни. Ширина шестерни на 3–5 мм больше ширины колеса, поэтому примем для нашего редуктора bш– 160 мм.
3. Нажав кнопку Непрерывный ввод объектов, создайте контур четверти изображения шестерни, привязываясь к точкам пересечения вспомогательных линий. Удалите вспомогательную геометрию с чертежа и создайте фаску (инструмент Фаска на панели Геометрия) с катетом 2,5 мм и углом 45° на торце шестерни.
4. Выделите все изображение на слое и при инструменте Симметрия панели Редактирование отобразите его относительно горизонтальной осевой.
Дальнейший процесс построения шестерни будет немного отличаться от создания колеса. Дело в том, что шестерню редко показывают в разрезе. Как правило, на ее изображения наносят линии, обозначающие угол наклона зубьев (напомню, что мы создаем косозубый редуктор).
5. Выделите все изображение за исключением линии, обозначающей впадины зубьев шестерни, и симметрично отобразите его относительно осевой линии ведущего вала. Постройте также осевую линию, обозначающую делительный диаметр шестерни справа от осевой.
6. Нажмите кнопку Кривая Безье на панели инструментов Геометрия. На панели свойств выберите стиль линии Для линии обрыва и создайте произвольную кривую по всей ширине шестерни, отсекая изображение зуба шестерни, который будет показан в зацеплении. Поместите штриховку (со стилем Металл и углом наклона –45°) в созданной замкнутой области. Вы получите изображение выреза зуба шестерни (рис. 2.86).
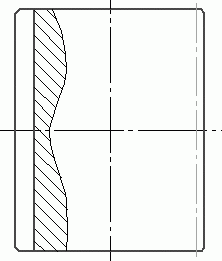
Рис. 2.86. Полученная зубчатая шестерня (слой с изображением зубчатого колеса погашен)
7. Нанесем косые линии, отображающие угол наклона зубьев шестерни и колеса. Сначала постройте вспомогательную прямую под углом 75° к горизонтали, пересекающую изображение шестерни в любом месте справа от осевой. Для этого подходит команда Вспомогательная прямая панели Геометрия. Укажите любую точку так, чтобы прямая пересекала шестерню, а потом вручную задайте значение угла. Далее, при помощи одноименной команды создайте отрезок, привязав его конечную и начальную точки к пересечениям построенной вспомогательной прямой и боковых поверхностей шестерни. Перед вводом отрезка не забудьте изменить стиль линии на Основная (после ввода кривой Безье в списке остался выбран стиль Для линии обрыва). Удалите вспомогательную прямую и выделите отрезок. Перейдите на панель Редактирование компактной панели и щелкните на кнопке Копия по кривой. Создайте три копии наклонного отрезка, равноудаленных одна от другой по горизонтали на 10 мм (в качестве направляющей для копирования можете указать отрезок, который изображает боковую поверхность шестерни).
8. Зубья на чертеже изображаются в зацеплении, и когда один зуб (например, колеса) сверху, то он закрывает зуб шестерни. По этой причине часть зуба шестерни, которая перекрывается колесом, нужно изобразить пунктирной линией, обозначая, что она невидима. На нашем чертеже это как раз вертикальный отрезок между двумя фасками (точнее, два отрезка, так как второй мы получили копированием). Щелкните на них дважды и в появившемся списке стилей линий на панели свойств выберите пунктирную. Для завершения редактирования нажмите кнопку Создать объект. Кроме того, добавьте два отрезка, обозначающих фаску в видимой (не разрезанной) части шестерни.
Еще один этап построения окончен: зубчатое косозубое зацепление готово (рис. 2.87).
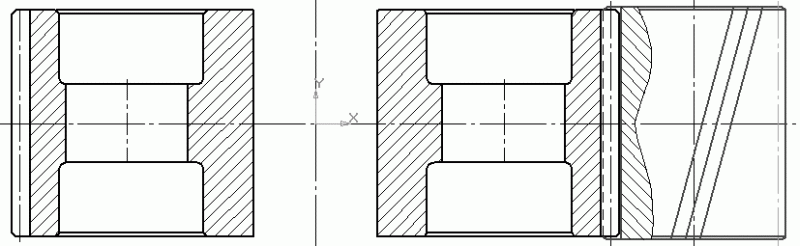
Рис. 2.87. Зубчатое косозубое зацепление
