
- •Getting Started
- •About Version Control
- •A Short History of Git
- •Git Basics
- •Installing Git
- •First-Time Git Setup
- •Getting Help
- •Summary
- •Git Basics
- •Getting a Git Repository
- •Recording Changes to the Repository
- •Viewing the Commit History
- •Undoing Things
- •Working with Remotes
- •Tagging
- •Tips and Tricks
- •Summary
- •Git Branching
- •What a Branch Is
- •Basic Branching and Merging
- •Branch Management
- •Branching Workflows
- •Remote Branches
- •Rebasing
- •Summary
- •Git on the Server
- •The Protocols
- •Getting Git on a Server
- •Generating Your SSH Public Key
- •Setting Up the Server
- •Public Access
- •GitWeb
- •Gitosis
- •Gitolite
- •Git Daemon
- •Hosted Git
- •Summary
- •Distributed Git
- •Distributed Workflows
- •Contributing to a Project
- •Maintaining a Project
- •Summary
- •Git Tools
- •Revision Selection
- •Interactive Staging
- •Stashing
- •Rewriting History
- •Debugging with Git
- •Submodules
- •Subtree Merging
- •Summary
- •Customizing Git
- •Git Configuration
- •Git Attributes
- •Git Hooks
- •An Example Git-Enforced Policy
- •Summary
- •Git and Other Systems
- •Git and Subversion
- •Migrating to Git
- •Summary
- •Git Internals
- •Plumbing and Porcelain
- •Git Objects
- •Git References
- •Packfiles
- •The Refspec
- •Transfer Protocols
- •Maintenance and Data Recovery
- •Summary
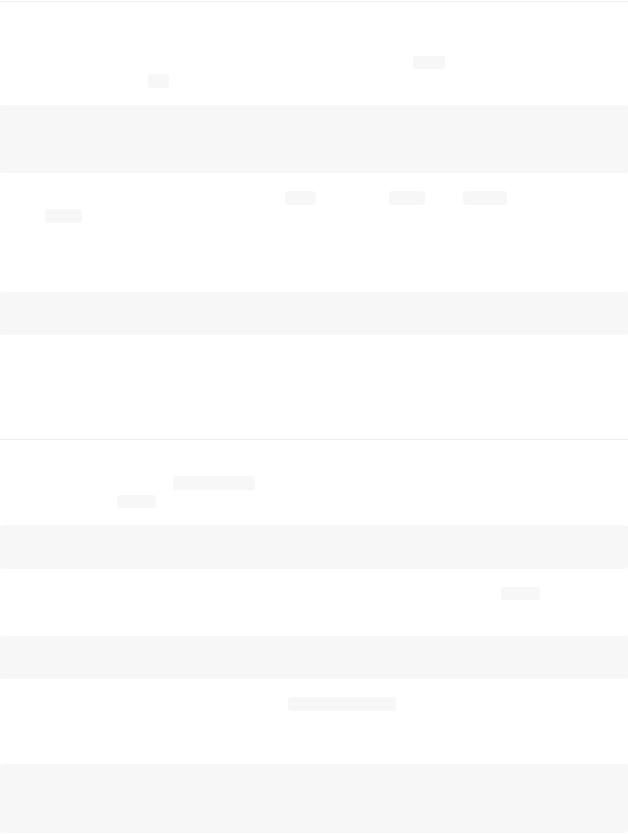
Getting Git on a Server
In order to initially set up any Git server, you have to export an existing repository into a new bare repository — a repository that doesn’t contain a working directory. This is generally straightforward to do. In order to clone your
repository to create a new bare repository, you run the clone command with the --bare option. By convention, bare |
repository directories end in .git , like so: |
$ git clone --bare my_project my_project.git Cloning into bare repository 'my_project.git'...
done.
The output for this command is a little confusing. Since clone is basically a git init then a git fetch , we see some output from the git init part, which creates an empty directory. The actual object transfer gives no output, but it does happen. You should now have a copy of the Git directory data in your  directory.
directory.
This is roughly equivalent to something like
$ cp -Rf my_project/.git my_project.git
There are a couple of minor differences in the configuration file; but for your purpose, this is close to the same thing. It takes the Git repository by itself, without a working directory, and creates a directory specifically for it alone.
Putting the Bare Repository on a Server
Now that you have a bare copy of your repository, all you need to do is put it on a server and set up your protocols. Let’s say you’ve set up a server called git.example.com that you have SSH access to, and you want to store all your Git repositories under the /opt/git directory. You can set up your new repository by copying your bare repository over:
$ scp -r my_project.git user@git.example.com:/opt/git
At this point, other users who have SSH access to the same server which has read-access to the /opt/git directory can clone your repository by running
$ git clone user@git.example.com:/opt/git/my_project.git
If a user SSHs into a server and has write access to the /opt/git/my_project.git directory, they will also automatically have push access. Git will automatically add group write permissions to a repository properly if you run the  command with the
command with the  option.
option.
$ ssh user@git.example.com $ cd /opt/git/my_project.git $ git init --bare --shared
You see how easy it is to take a Git repository, create a bare version, and place it on a server to which you and your collaborators have SSH access. Now you’re ready to collaborate on the same project.
It’s important to note that this is literally all you need to do to run a useful Git server to which several people have access
— just add SSH-able accounts on a server, and stick a bare repository somewhere that all those users have read and write access to. You’re ready to go — nothing else needed.
In the next few sections, you’ll see how to expand to more sophisticated setups. This discussion will include not having to
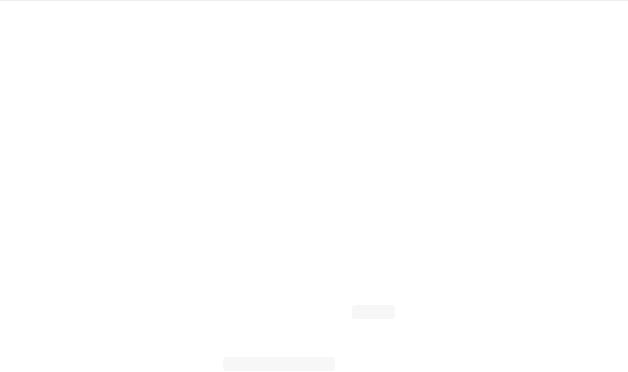
create user accounts for each user, adding public read access to repositories, setting up web UIs, using the Gitosis tool, and more. However, keep in mind that to collaborate with a couple of people on a private project, all you need is an SSH server and a bare repository.
Small Setups
If you’re a small outfit or are just trying out Git in your organization and have only a few developers, things can be simple for you. One of the most complicated aspects of setting up a Git server is user management. If you want some repositories to be read-only to certain users and read/write to others, access and permissions can be a bit difficult to arrange.
SSH Access
If you already have a server to which all your developers have SSH access, it’s generally easiest to set up your first repository there, because you have to do almost no work (as we covered in the last section). If you want more complex access control type permissions on your repositories, you can handle them with the normal filesystem permissions of the operating system your server runs.
If you want to place your repositories on a server that doesn’t have accounts for everyone on your team whom you want to have write access, then you must set up SSH access for them. We assume that if you have a server with which to do this, you already have an SSH server installed, and that’s how you’re accessing the server.
There are a few ways you can give access to everyone on your team. The first is to set up accounts for everybody, which is straightforward but can be cumbersome. You may not want to run adduser and set temporary passwords for every user.
A second method is to create a single 'git' user on the machine, ask every user who is to have write access to send you an SSH public key, and add that key to the ~/.ssh/authorized_keys file of your new 'git' user. At that point, everyone will be able to access that machine via the 'git' user. This doesn’t affect the commit data in any way — the SSH user you connect as doesn’t affect the commits you’ve recorded.
Another way to do it is to have your SSH server authenticate from an LDAP server or some other centralized authentication source that you may already have set up. As long as each user can get shell access on the machine, any SSH authentication mechanism you can think of should work.
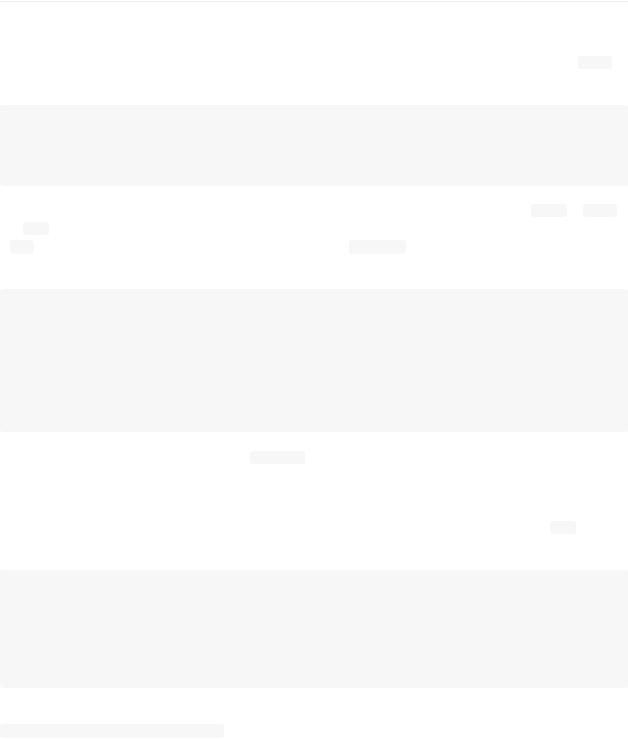
Generating Your SSH Public Key
That being said, many Git servers authenticate using SSH public keys. In order to provide a public key, each user in your system must generate one if they don’t already have one. This process is similar across all operating systems. First, you should check to make sure you don’t already have a key. By default, a user’s SSH keys are stored in that user’s ~/.ssh directory. You can easily check to see if you have a key already by going to that directory and listing the contents:
$ cd ~/.ssh |
|
|
$ ls |
|
|
authorized_keys2 id_dsa |
known_hosts |
|
config |
id_dsa.pub |
|
You’re looking for a pair of files named something and something.pub, where the something is usually id_dsa or id_rsa . The .pub file is your public key, and the other file is your private key. If you don’t have these files (or you don’t even have a .ssh directory), you can create them by running a program called ssh-keygen , which is provided with the SSH package on Linux/Mac systems and comes with the MSysGit package on Windows:
$ ssh-keygen
Generating public/private rsa key pair.
Enter file in which to save the key (/Users/schacon/.ssh/id_rsa): Enter passphrase (empty for no passphrase):
Enter same passphrase again:
Your identification has been saved in /Users/schacon/.ssh/id_rsa. Your public key has been saved in /Users/schacon/.ssh/id_rsa.pub. The key fingerprint is:
43:c5:5b:5f:b1:f1:50:43:ad:20:a6:92:6a:1f:9a:3a schacon@agadorlaptop.local
First it confirms where you want to save the key ( empty if you don’t want to type a password when
.ssh/id_rsa ), and then it asks twice for a passphrase, which you can leave you use the key.
Now, each user that does this has to send their public key to you or whoever is administrating the Git server (assuming you’re using an SSH server setup that requires public keys). All they have to do is copy the contents of the .pub file and e-mail it. The public keys look something like this:
$ cat ~/.ssh/id_rsa.pub
ssh-rsa AAAAB3NzaC1yc2EAAAABIwAAAQEAklOUpkDHrfHY17SbrmTIpNLTGK9Tjom/BWDSU GPl+nafzlHDTYW7hdI4yZ5ew18JH4JW9jbhUFrviQzM7xlELEVf4h9lFX5QVkbPppSwg0cda3 Pbv7kOdJ/MTyBlWXFCR+HAo3FXRitBqxiX1nKhXpHAZsMciLq8V6RjsNAQwdsdMFvSlVK/7XA t3FaoJoAsncM1Q9x5+3V0Ww68/eIFmb1zuUFljQJKprrX88XypNDvjYNby6vw/Pb0rwert/En mZ+AW4OZPnTPI89ZPmVMLuayrD2cE86Z/il8b+gw3r3+1nKatmIkjn2so1d01QraTlMqVSsbx NrRFi9wrf+M7Q== schacon@agadorlaptop.local
For a more in-depth tutorial on creating an SSH key on multiple operating systems, see the GitHub guide on SSH keys at
http://github.com/guides/providing-your-ssh-key .
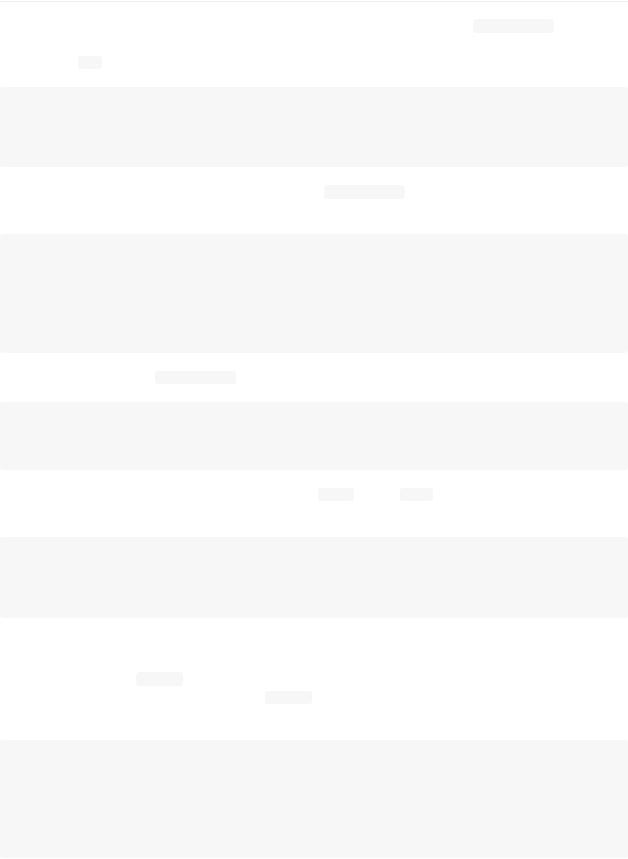
Setting Up the Server
Let’s walk through setting up SSH access on the server side. In this example, you’ll use the authorized_keys method for authenticating your users. We also assume you’re running a standard Linux distribution like Ubuntu. First, you create a 'git' user and a .ssh directory for that user.
$ sudo adduser git $ su git
$ cd
$ mkdir .ssh
Next, you need to add some developer SSH public keys to the authorized_keys file for that user. Let’s assume you’ve received a few keys by e-mail and saved them to temporary files. Again, the public keys look something like this:
$ cat /tmp/id_rsa.john.pub
ssh-rsa AAAAB3NzaC1yc2EAAAADAQABAAABAQCB007n/ww+ouN4gSLKssMxXnBOvf9LGt4L ojG6rs6hPB09j9R/T17/x4lhJA0F3FR1rP6kYBRsWj2aThGw6HXLm9/5zytK6Ztg3RPKK+4k Yjh6541NYsnEAZuXz0jTTyAUfrtU3Z5E003C4oxOj6H0rfIF1kKI9MAQLMdpGW1GYEIgS9Ez Sdfd8AcCIicTDWbqLAcU4UpkaX8KyGlLwsNuuGztobF8m72ALC/nLF6JLtPofwFBlgc+myiv O7TCUSBdLQlgMVOFq1I2uPWQOkOWQAHukEOmfjy2jctxSDBQ220ymjaNsHT4kgtZg2AYYgPq dAv8JggJICUvax2T9va5 gsg-keypair
You just append them to your authorized_keys file:
$ cat /tmp/id_rsa.john.pub >> ~/.ssh/authorized_keys $ cat /tmp/id_rsa.josie.pub >> ~/.ssh/authorized_keys
$ cat /tmp/id_rsa.jessica.pub >> ~/.ssh/authorized_keys
Now, you can set up an empty repository for them by running git init with the --bare option, which initializes the repository without a working directory:
$ cd /opt/git
$ mkdir project.git $ cd project.git
$ git --bare init
Then, John, Josie, or Jessica can push the first version of their project into that repository by adding it as a remote and pushing up a branch. Note that someone must shell onto the machine and create a bare repository every time you want to add a project. Let’s use gitserver as the hostname of the server on which you’ve set up your 'git' user and repository. If you’re running it internally, and you set up DNS for gitserver to point to that server, then you can use the commands pretty much as is:
# on Johns computer $ cd myproject
$ git init $ git add .
$ git commit -m 'initial commit'
$ git remote add origin git@gitserver:/opt/git/project.git $ git push origin master
At this point, the others can clone it down and push changes back up just as easily:
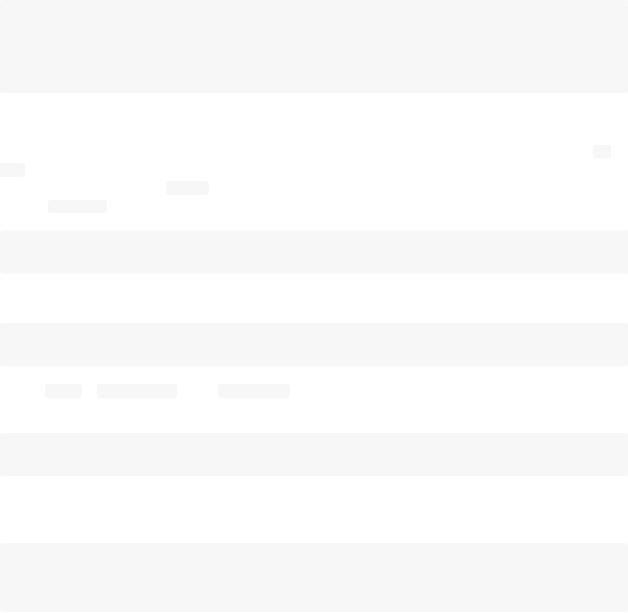
$ git clone git@gitserver:/opt/git/project.git $ cd project
$ vim README
$ git commit -am 'fix for the README file' $ git push origin master
With this method, you can quickly get a read/write Git server up and running for a handful of developers.
As an extra precaution, you can easily restrict the 'git' user to only doing Git activities with a limited shell tool called gitshell that comes with Git. If you set this as your 'git' user’s login shell, then the 'git' user can’t have normal shell access to
your server. To use this, specify git-shell instead of bash or csh for your user’s login shell. To do so, you’ll likely have to |
edit your /etc/passwd file: |
$ sudo vim /etc/passwd
At the bottom, you should find a line that looks something like this:
git:x:1000:1000::/home/git:/bin/sh
Change /bin/sh to /usr/bin/git-shell (or run which git-shell to see where it’s installed). The line should look something like
this:
git:x:1000:1000::/home/git:/usr/bin/git-shell
Now, the 'git' user can only use the SSH connection to push and pull Git repositories and can’t shell onto the machine. If you try, you’ll see a login rejection like this:
$ ssh git@gitserver
fatal: What do you think I am? A shell? Connection to gitserver closed.
