
- •Задание 6.2
- •4. Отберите информацию о книгах, которые закуплены в 3 квартале, расположите отобранные записи, начиная с ячейки н19, используя информацию из столбцов Дата, Название, Стоимость. Порядок выполнения:
- •5. Определите по тематике «Компьютеры» суммарное количество книг и их стоимость, закупленных в каждом квартале и всего за год. Порядок выполнения:
- •И сходные данные о сбыте и объеме продукции
- •Вставка — Сводная таблица — Сводная таблица;
- •Задача 1
- •Задача 2
- •Динамика продаж компьютеров через филиалы
ПРАКТИЧЕСКИЕ РАБОТЫ
ЗАДАНИЕ 5. ПОСТРОЕНИЕ ПРОСТОЙ ЭЛЕКТРОННОЙ ТАБЛИЦЫ
НАСТРОЙКА ЭКРАНА И ИНСТРУМЕНТАРИЯ EXCEL
Загрузите табличный процессор Excel 2010.
Войдите в окно настройки параметров Excel, нажав кнопку Параметры меню Файл. Просмотрите содержимое команд настройки: Основные, Формулы, Сохранение и т.д.
В окне команды Основные снимите флажок Показывать мини-панель инструментов при выделении. При выборе текста выводится мини-панель инструментов, которая обеспечивает быстрый доступ к средствам форматирования.
Предварительный просмотр вариантов. Установите этот флажок для предварительного просмотра результатов воздействия выбранных параметров на таблицу.
В окне команды Формулы включите стиль ссылок R1C1. Посмотрите, как изменится рабочая область экрана. Восстановите прежний стиль ссылок, сняв флажок.
6. Измените цвет индикатора ошибок на оранжевый.
Особенно обратите внимание на возможности настроек команды Дополнительно.
Попробуйте убрать и восстановить строку формул, заголовки строк и столбцов, линии прокрутки и т.д.
НАСТРОЙКА ПАНЕЛИ БЫСТРОГО ДОСТУПА
В окне Параметры выберите команду Настройка ленты. Используя кнопку Добавить, перенесите на панель несколько команд по вашему усмотрению.
Восстановите исходный вид Панелей инструментов.
ПОСТРОЕНИЕ ПРОСТОЙ ЭЛЕКТРОННОЙ ТАБЛИЦЫ
1. Создайте свою папку. Запустите Excel.
2. Начиная с клетки А1, создайте электронную таблицу по образцу, приведенному ниже (ведомость зарплаты). Сначала заполните строки 1, 2 и колонку А. Все заголовки и фамилии вводите с первой позиции клетки. Колонку Зарплата заполните значениями в пределах от 5000 руб. до 20 000 руб.
Р ис.
1. Ведомость зарплаты
ис.
1. Ведомость зарплаты
3. При заполнении клеток СЗ, D3 используются формулы:
С2 = В2 * 0,14; D2 =В2-С2.
Диапазоны клеток С3:С10 и D3:D10 заполняются путем копирования соответствующих формул. Для этого нужно выделить блок ячеек и вызвать операцию вкладка Главная — группа Редактирование или с использованием мыши путем «протаскивания».
Просмотрите формулы для всех сотрудников. Обратите внимание на автоматическое изменение некоторых адресов ячеек.
Клетка В7 рассчитывается по формуле =СУММ(В2:В5). В клетки С7, D7 эта формула копируется. Сохраните заполненную таблицу в папке под именем ZP1.XLSX.
Поменяйте у нескольких сотрудников зарплату. Для редактирования содержимого ячеек используйте клавишу F2 или двойной щелчок мышкой на соответствующей ячейке. Обратите внимание на изменение вычисляемых ячеек.
Установите вычет 15%. Сравните полученные итоговые данные с предыдущими значениями.
Вставьте новые графы Стаж, Премия и Всего начислено после графы Зарплата, используя команду вкладки Главная — группа Ячейки — Вставить.
Самостоятельно задайте формулы для их вычисления, исходя из того, что премия составляет определенный процент от зарплаты, а Всего начислено — это Зарплата + Премия. Отредактируйте все остальные формулы, руководствуясь задачей.
Удалите одну строку из таблицы (сотрудник уволен). Проверьте формулы итоговой строки, обратите внимание на изменение диапазонов в формулах.
Дополните таблицу еще тремя строками, включив их между, например, третьей и четвертой строками (приняты три новых сотрудника). Заполните эти строки. Фамилии и зарплату введите, формулы скопируйте.
Вставьте перед колонкой Налог еще две колонки Пенсионный фонд и Налогооблагаемая база. Установите, что пенсионный фонд удерживается в размере 1% начисленной зарплаты и премии, не входит в налогооблагаемую базу, т.е. Налогооблагаемая база вычисляется как Зарплата + Премия — Пенсионный фонд. Внесите все необходимые изменения в формулы.
14. Измените алгоритм расчета премии. Если стаж меньше определенной величины (например, 5 лет), то принимается ставка 12%, если больше — 20%. Формула должна использовать функцию ЕСЛИ. Как изменится формула, если шкала будет задана так: до 5 лет - 12%, от 5 лет до 15 — 20%, свыше 15 — 25%?
15. Проанализируйте полученные результаты.
Вставьте перед колонкой Фамилия новую графу Табельный номер и заполните ее значениями: 100, 101, 102 и т.д. (вкладка Главная — Редактирование — Заполнить — Прогрессия).
Под строкой Итого вставьте еще две строки для вычисления среднего и максимального значения начисленной и выданной зарплаты. Для этого воспользуйтесь встроенными статистическими функциями МАКС и СРЗНАЧ, укажите диапазон для работы этих функций.
Задайте следующие имена для диапазонов ячеек (выделить Диапазон и в контекстном меню выбрать команду Имя Диапазона — ввести Имя или на вкладке Формулы в группе Определенные имена выбрать команду Присвоить имя):
Зарплата — для столбца с начисленными зарплатами; Премия — для столбца с премиями;
Налог — для столбца с налогами;
Пенсионный фонд — для столбца с отчислениями в пенсионный фонд.
Выделите всю таблицу и выполните последовательность действий — Формулы — Определенные имена — Присвоить имя — Применить имена. Укажите применить все имена из списка. Проверьте изменения в формулах.
Вместо адресов ячеек в формулах должны появится имена диапазонов, например формулы в столбце Всего начислено должны иметь вид = Зарплата + Премия.
Сохраните таблицу в своей папке под именем ZP1.XLSX.
СОЗДАНИЕ СТРУКТУРЫ
Excel дает возможность использовать структурирование рабочего листа для удобства представления таблиц большого объема. Для создания структуры можно использовать автоматическое структурирование выделенной области (Данные — Структура — Группировать — Создание структуры).
Выделите всю область таблицы и выполните автоматическое структурирование. Научитесь сворачивать и разворачивать полученную структуру до разных уровней, используя кнопки «+» и «—».
Удалите созданную структуру Данные — Структура — Разгруппировать — Удалить структуру.
Вставьте еще один столбец — Подразделение и заполните его произвольными названиями различных отделов: бухгалтерия, плановый отдел, отдел кадров, производственный отдел и т.д.
Отсортируйте таблицу по подразделениям, а внутри подразделений — по фамилиям. Для этого:
выделите диапазон A4:L12 и выполните команду Данные — Сортировка и фильтр — Сортировка;
в поле Сортировать по укажите Столбец В, отметьте по возрастанию от А до Я;
нажмите Добавить уровень и в поле Затем по укажите Столбец А, отметьте по возрастанию;
нажмите кнопку ОК.
Подведите промежуточные итоги по подразделениям, используя формулу суммирования. Для этого:
выделите всю таблицу и выполните команду вкладка Данные — Структура — Промежуточные итоги. На экране появится одноименное диалоговое окно;
в поле При каждом изменении в: укажите Столбец В;
в поле Операция: укажите СУММА;
в поле Добавить итоги по: отметьте все столбцы кроме столбцов А и В;
отметьте опции Заменить текущие итоги и Итоги по данным.
ФОРМАТИРОВАНИЕ ТАБЛИЦЫ
Установите с помощью мыши ширину столбцов с учетом возможных их значений и ширины заголовков, например, для столбца фамилий ширину 20 символов.
Измените высоту итоговой строки (сделайте ее «выше») и высоту строк, составляющих «шапку» (сделайте их «ниже»).
Отцентрируйте названия столбцов и значения в строках шапки таблицы. Для этого выделите блок и щелкните на инструменте «по центру».
Установите формат столбца С — целое число, а всех остальных — дробные числа с двумя разрядами после запятой. Если при этом ширина некоторых столбцов окажется недостаточной измените ее.
Вставьте строку с заголовком таблицы «Ведомость начисления заработной платы» самой первой, разместив ее, начиная со столбца А- Проследите, что происходит при этом с формулами? Они остались правильными? Проверьте их.
Вставьте вторую строку «за январь 2011 г.».
Выделите блок, состоящий из строки 1, шириной от столбца А до последнего столбца таблицы. Отцентрируйте заголовок в пределах этого блока (используйте инструмент, на котором нанесена буква «а» со стрелками слева и справа) в группе Выравнивание на вкладке Главная. Установите для заголовка жирный шрифт размером 12 пунктов. Аналогично поступите со второй строкой заголовка.
Выделите «шапку» таблицы. Установите для нее шрифт размером 14 пунктов. При необходимости измените ширину некоторых столбцов.
Для ячеек Табельный номер. Всего начислено, Пенсионный фонд задайте формат вывода текста в несколько строк (вкладка Главная — группа Выравнивание — Переносить по словам).
Запишите таблицу под новым именем ZP3.XLSX.
Отмените сетку на экране (вкладка Разметка страниц — группа Параметры листа — Сетка — снять флажок Вид).
Расчертите таблицу горизонтальными и вертикальными линиями. Используйте жирные и тонкие линии (можно использовать рамки, выделив таблицу, вкладка Главная — группа Шрифт — выбрать вид рамки).
Измените цвета символов итоговой строки и заголовка. Измените цвета шапки и графы Выдать, например сделайте ее светлосерой.
Выведите таблицу на экран в режиме предварительного просмотра (Кнопка Office — Печать — Предварительный просмотр) и измените масштаб таблицы.
Поработайте на вкладке Разметка страниц. Измените поля, ориентацию, добавьте подложку и повторите просмотр таблицы перед выводом на печать. Обратите внимание на то, как повлияли изменения на расположение таблицы на листе бумаги. Сохраните таблицу.
Познакомьтесь на вкладке Разметка страниц с группой Тема. Просмотрите разные темы и эффекты.
Попробуйте удалить одну из строк и вставить одну строку в середину таблицы. Что при этом происходит?
Сохраните таблицу под прежним именем (ZP3.XLSX).
ВОЗМОЖНОСТИ АВТОФОРМАТИРОВАНИЯ
Для изменения внешнего вида ячеек рабочего листа можно также использовать автоформатирование:
выделить нужные ячейки;
вкладка Главная — группа Стили — Стиль ячеек;
или выделить всю таблицу — вкладка Главная — группа Стили — форматировать как таблицу. Команда помогает существенно экономить время.
Примените автоформатирование к своей таблице. Сохраните отформатированную таблицу в своей папке с именем ZP4.XLSX.
ИСПОЛЬЗОВАНИЕ СТАТИСТИЧЕСКИХ, МАТЕМАТИЧЕСКИХ И ТЕКСТОВЫХ ФУНКЦИЙ
Составьте таблицу следующего вида. Введите в таблицу заголовок.

Заполните ячейку В4. Затем протащите мышь вправо до ячейки F4 включительно (указатель мыши необходимо навести на ячейку В4 таким образом, чтобы он принял форму черного крестика). Отпустите левую кнопку мыши. Клетки автоматически заполнятся месяцами.
3. Заполните остальные ячейки.
Задача 1. Рассчитать выручку от продажи компьютеров на четыре часа, 1 день, одну неделю.
4. Добавьте итоговый столбец. Выделите ячейки B5:G5 и щелкните по кнопке СУММА в группе Редактирование на вкладке Главная.
Скопируйте формулу из ячейки G5 в ячейки G6:G7.
Выделите ячейки С5:С8. Выполните щелчок на кнопке СУММА
Расчет процента
Установите курсор на ячейку Н5. Активизируйте кнопку Процент в группе Число на вкладке Главная для задания формата ячейки.
Наберите формулу = G5/G8 и, не нажимая клавишу ENTER, нажмите клавишу F4. Формула примет вид = G5/$G$8, т.е. относительный адрес G8 заменится на абсолютный $G$8 (не меняющийся при копировании формулы в другие ячейки). Нажмите клавишу ENTER. Появится величина в процентах.
Скопируйте формулу из ячейки Н5 в ячейки Н6:Н8.
Имена ячеек
Присвойте ячейке G8 имя «Всего»: установите курсор на ячейку G8, выполните команду вкладка Главная — Определенные имена — Присвоить имя, введите имя ячейки Всего.
Очистите ячейки Н5:Н8 для расчета процентов по другой формуле.
Введите имя ячейки в формулу расчета процента: установите курсор на ячейку Н5 и введите формулу =G5/Bcero, скопируйте формулу в Н6:Н8.
Быстрый переход к ячейке по ее имени: откройте список в поле Имя в строке Формула, выберите имя ячейки Всего. Для перехода к ячейке по ее имени можно также выполнить команду Главная — Редактирование — Найти и выделить — Перейти и выбрать имя ячейки.
Контроль взаимосвязи ячеек при расчетах
Определите зависимость между ячейками на вкладке Формулы в группе Зависимости формул.
Установите курсор на ячейку G8. Активизируйте кнопки Влияющие ячейки, Зависимые ячейки.
Влияющие ячейки — это ячейки, на которые ссылается формула в текущей ячейке. Зависимые ячейки — это ячейки, содержащие формулы, которые ссылаются на текущую ячейку.
Удалите все стрелки командой Убрать все стрелки.
Сохранить таблицу под именем Таблица3.xlsx. Рабочему листу, на котором находится таблица, присвойте имя Задача 1.
Следующему листу присвойте имя Задача 2 (если в рабочей книге только один лист, добавьте еще один командой Вставить — Лист на ярлыке листа).
Задача 2. Определить выручку от продажи товаров на лотках и тенденцию роста доходов. Составить таблицу следующей формы (на листе Задача 2):

Установите курсор на ячейку Е6. Введите формулу =CУMM(D4:D6).
Установите курсор на ячейку Е9. Введите формулу, используя Мастер функций: на вкладке Формулы в группе Библиотека функций — Вставить функцию — выберите функцию СУММ, нажмите на кнопку ОК., в появившемся диалоговом окне в поле Число 1 введите диапазон суммируемых чисел D7:D9.
Мастер функций можно вызвать также при одновременном нажатии клавиш SHIFT + F3. Для получения пояснения по функции вызовите Справку.
Самостоятельно подсчитайте сумму в ячейке Е12 любым способом.
Функции СРЗНАЧ, МАКС, МИН
В ячейку Е14 введите формулу =СРЗНАЧ(Е6;Е9;Е12).
В ячейку D15 введите формулу =MAKC(D4:D12).
7. В ячейку D16 введите формулу =MИH(D4:D12).
Очистите ячейки Е14, D15, D16 и введите формулы функций через Мастер функций.
Функция РАНГ
Функция РАНГ определяет ранг (номер) элемента в общей совокупности.
В ячейку С4 введите формулу =PAHr($D4;$D$4:$D$12), где D4 содержит число, для которого определяется ранг, a D4:D12 — массив чисел, среди которого определяется ранг.
Скопировать формулу в ячейки С5:С12.
Функция ТЕНДЕНЦИЯ
Выполнить подготовительные операции: в ячейки В20:В22 введите соответственно значения из ячеек Е12, Е9, Е6; в ячейки С20:С24 введите годы: 2008-2010.
В ячейку В23 введите формулу =ТЕНДЕНЦИЯ(В20:В22;С20: С22;С23). Скопируйте формулу из ячейки В23 в ячейку В24.
Задайте в ячейках В23:В24 формат целых чисел. Для этого следует: выделить нужные ячейки, выполнить на вкладке Главная в группе Ячейки, выбрать Ячейки — Формат — Формат ячейки; категорию Числовой.
Сохраните таблицу. Третьему листу рабочей книги присвойте имя Задача 3.
З адача
3.
Муниципалитет
города с кодом 10 ввел налог на лиц старше
18 лет в размере 10%. Определить величину
налога. Составить таблицу следующей
формы (на листе Задача
3).
адача
3.
Муниципалитет
города с кодом 10 ввел налог на лиц старше
18 лет в размере 10%. Определить величину
налога. Составить таблицу следующей
формы (на листе Задача
3).
Функция ЕСЛИ
Введите в таблицу заглавие, шапку, цифровые и текстовые данные.
В ячейку Е4 введите формулу =ЕСЛИ (И (В4=10; С4>18); D4*0,l; 0). Формула означает, что если код города равен 10 и возраст старше 18 лет, то сумма налога определяется умножением дохода на величину налога. В противном случае сумма налога равна нулю. Скопируйте формулу из ячейки Е4 в Е5:Е6.
Задача 4. Произвести анализ объема продаж и определить насколько объем продаж, совершенных каждым агентом в отдельности, отличается от среднего объема по всей группе агентов. Составить таблицу следующей формы (на листе Задача 4):
Ф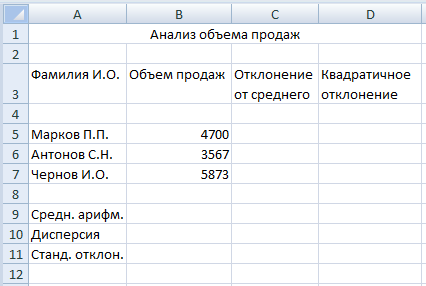 ункции
ОКРУГЛ,
ABS,
СТЕПЕНЬ, КОРЕНЬ
ункции
ОКРУГЛ,
ABS,
СТЕПЕНЬ, КОРЕНЬ
В ячейку В9 введите формулу =ОКРУГЛ(СРЗНАЧ (В5:В7);0).
В ячейку С5 введите формулу =ABS(B5-$B$9). Скопируйте формулу из ячейки С5 в ячейки С6:С7.
В ячейку D5 введите формулу =СТЕПЕНЬ(С5;2). Скопируйте формулу из ячейки D5 в ячейки D6:D7.
В ячейку D10 введите формулу =ОКРУГЛ(СРЗНАЧ(D5:07); 0).
В ячейку Dl 1 введите формулу =ОКРУГЛ(КОРЕНЬ (D10); 0).
Функции ДИСПР и СТАНДОТКЛОНП (по генеральной совокупности)
Очистите ячейки D10 и D11, чтобы произвести расчет дисперсии и стандартного отклонения, используя соответствующие функции.
В ячейку D10 введите формулу =ДИСПР(В5:В7).
В ячейку D11 введите формулу =СТАНДОТКЛОНП (В5:В7).
ВВОД И ОБРАБОТКА ДАННЫХ В ФОРМАТЕ ДАТА-ВРЕМЯ
Загрузите программу MS Excel.
Новый лист рабочей книги назовите Функции Дата—Время
В ячейки с А1 по F1, введите следующие данные («шапку» новой таблицы).

Столбец Порядковый номер заполните числами с 1 по 10, используя автозаполнение.
Столбец Фамилия заполните фамилиями из пользовательского списка.
Столбец Дата рождения заполните следующими числами.
В ячейках D3:D12 создайте формулу для вычисления возраста, используя функцию СЕГОДНЯ и математическую функцию ЦЕЛОЕ.
Чтобы вычислить возраст, достаточно вычесть из текущей даты дату рождения и затем полученный результат разделить на 365 (число дней в году). Деление на 365 необходимо, чтобы перевести результат в годы. Для того, чтобы округлить возраст до целых чисел, рекомендуется использовать в качестве функцию ЦЕЛОЕ из категории математические. Другими словами, в ячейке D5 нужно создать следующую формулу:
=ЦЕЛОЕ((СЕГОДНЯ() – С3)/365)
Для этого нужно выполнить следующие действия:
сделать активной ячейку D3;
выбрать на вкладке Формулы в группе Библиотека функций — Вставить функцию;
вызвать из категории Математические функцию ЦЕЛОЕ;
вызвать из списка функций в левой зоне строки формул функцию СЕГОДНЯ;
щелкнуть левой кнопкой мыши в строке формул перед последней закрывающей скобкой и ввести с клавиатуры знак минус «—», а затем щелкнуть по ячейке С3;
добавить одну закрывающую скобку и затем набрать на клавиатуре символы /365 — вставить одну открывающую скобку после слова ЦЕЛОЕ;
нажать на кнопку ОК в окне функции ЦЕЛОЕ. В ячейке отобразится результат вычисления по формуле, а в строке формул — расчетная формула.
Скопируйте формулу из ячейки D3 в ячейки D4:D12.
В ячейках столбца Юбилей должен содержаться либо текст «юбилей», либо ячейка пуста в зависимости от того, какое число содержится в соседней ячейке слева.
Только если в ячейках D3:D12 содержится число кратное 5, будем считать возраст юбилейным.
Чтобы создать формулу, определяющую юбилейный возраст, нужно воспользоваться логической функцией ЕСЛИ. Правильно созданная формула должна иметь следующий вид:
=ЕСЛИ(ОСТАТ(D3;5)=0;«юбилей»;«»).
В логическом выражении приведенной формулы проверяется условие кратности 5 числа в ячейке D3. Для этого используется математическая функция ОСТАТ.
Скопируйте формулу из ячейки Е3 в ячейки Е4:Е12.
С помощью условного форматирования ячейки с текстом юбилей оформите шрифтом курсив полужирный, синего цвета (Главная — Стили — Условное форматирование).
Заполните ячейки F3:F12 в соответствии со следующим правилом: премия начисляется только тем, у которых юбилей. Сумма премии равна 50$. Для решения этой задачи используйте функцию ЕСЛИ. Правильно созданная формула в ячейке F5 должна иметь следующий вид:
=ЕСЛИ(Е5=«юбилей»;50;0).
Примените любой из финансовых долларовых форматов для оформления ячеек F3:F12.
Вычислите сколько юбиляров в таблице. Используйте функцию СЧЕТЕСЛИ.
Вычислите сколько человек в таблице моложе 30 лет. Используйте функцию СЧЕТЕСЛИ.
Отформатируйте таблицу: добавьте заголовок, внешние и внутренние границы к ячейкам, заливку.
Контрольные вопросы
Какую информацию можно вводить в ячейки?
Что такое абсолютный адрес и относительный адрес ячейки?
Как можно использовать встроенные функции в таблице?
Что такое имя диапазона и как его установить?
Для чего вводят имена диапазонов?
Как присвоить числу определенный формат?
Какие могут быть форматы чисел в таблице?
Для чего используется защита таблиц?
Как установить режим ручного пересчета таблицы, и для чего он нужен?
Как придать таблице нужный внешний вид?
ЗАДАНИЕ 6. ПОСТРОЕНИЕ И РЕДАКТИРОВАНИЕ ДИАГРАММ. РАБОТА С ТАБЛИЦАМИ EXCEL 2010
Задание 6.1
Приведенная ниже таблица использует упрошенную модель определения основных финансовых показателей (себестоимость и прибыль) работы.
Создайте и отформатируйте таблицу в соответствии с образцом:

в строку Реализовано вводятся числа в соответствии с таблицей;
строки Выручено денег, Себестоимость и Прибыль заполняются в соответствии с нижеприведенными формулами.
Выручено денег = Цена_продукта*Реализовано. Себестоимость =(1 — Рентабельность)*Выручено денег. Прямые расходы=Затраты* Реализовано.
1. Построить внедренную диаграмму № 1, отражающую объем реализации кварталам, тип диаграммы — круговая объемная. Для удобства построения установить масштаб просмотра 75%:
выделить диапазон ячеек A6:F7 (по данным, содержащимся в этих ячейках, должна быть построена диаграмма);
на вкладке Вставка в группе Диаграммы выбрать нужный тип диаграммы;
на экране появится новая лента Работа с диаграммами, состоящая из трех вкладок: Конструктор, Макет, Формат.
Построить внедренную диаграмму № 2, отражающую объем реализации по кварталам, тип диаграммы — график. Для удобства построения установить масштаб просмотра 75%. Ввести названия диаграммы и осей. Добавить подписи данных и легенду.
Построить диаграмму № 3, отражающую объем реализации по кварталам на отдельном листе, тип диаграммы — гистограмма.
Обычно диаграмма внедряется на лист, но можно поместить ее на отдельный лист, изменив размещение.
На вкладке Конструктор в группе Расположение нажмите кнопку Переместить диаграмму. В разделе Разместить диаграмму для вывода диаграммы на лист диаграммы выберите параметр на отдельном листе.
Переименуйте этот лист, дав ему имя Гистограмма.
Построить на отдельном листе диаграмму № 4, отражающую объем реализации по кварталам, тип диаграммы круговая объемная. Переименуйте этот лист, дав ему имя Круговая.
РЕДАКТИРОВАНИЕ ДИАГРАММ
Редактирование диаграмм производится по правилам. Сначала надо или перейти на лист с нужной диаграммой или в режим редактирования внедренной диаграммы (при этом появляется лента Работа с диаграммами). Затем необходимо произвести редактирование или форматирование нужного элемента диаграммы. Для этого можно использовать два способа:
выбрать нужный вид редактирования в разных группах на вкладках Конструктор, Макет или Формат;
выделить нужный элемент (щелчок мыши на требуемом элементе диаграммы), в контекстном меню выбрать нужный пункт.
Для диаграммы на листе Гистограмма изменить тип диаграммы и установить вариант формата с разноцветными полосами.
выделить ряд столбцов диаграммы;
в контекстном меню выбрать команду Формат рядов данных.
Изменение названия диаграммы. Название диаграммы представляет собой текстовое поле. Зададим новый текст: «Объем реализации» (Работа с диаграммами — Макет — Подписи).
выделить название диаграммы, удалив старый текст Реализовано, ввести новый;
после внесения изменений либо нажать клавишу ESC, либо щелкнуть мышью вне поля названия.
Добавление названий к осям диаграмм. Добавить к оси Y название Тыс. руб., а к оси X — Месяцы квартала (Работа с диаграммами — Макет — Подписи).
Добавление подписей данных на диаграмму. Выделить столбец диаграммы, при этом на каждом из столбцов появится квадратик — признак выделения всех столбцов; в контекстном меню выбрать Добавить подписи данных.
Форматирование текста на диаграмме. Оформить текст названия диаграммы шрифтом вида Times New Roman Cyr, стиль — жирный шрифт (Bold), размер 14 пунктов. Настройку шрифта можно сделать или на вкладке Главная, или используя мини-панель форматирования, или в контекстном меню выделенного названия — Шрифт.
Установить стиль, цвет и толщину рамки (Работа с диаграммами — Макет — Подписи — Название диаграммы — Дополнительные параметры).
Построение комбинированных диаграмм. Построить смешанную внедренную диаграмму, отражающую доход и себестоимость по кварталам. Построенная смешанная диаграмма представляет собой комбинацию из диаграммы и графика.
Задание 6.2
СОЗДАНИЕ ТАБЛИЦЫ
С
 оздать
по образцу таблицу, содержащую сведения
о производстве зерна ведущими странами,
производителями зерна в мире.
оздать
по образцу таблицу, содержащую сведения
о производстве зерна ведущими странами,
производителями зерна в мире.
в столбец Валовый сбор ввести формулу = Посевная площадь*Урожайность*:80%;
в столбец Внутреннее потребление ввести формулу, используя функцию ЕСЛИ и ИЛИ (определить имя диапазона В3:В7 как Страна),
=Валовый сбор*60% для России и Казахстана,
=Валовый сбор*40% для США, Канады и Франции;
в столбец Экспорт ввести формулу =(Валовый сбор — Внутреннее потребление)*70%.
Во всех формулах использовать имена диапазонов.
Все процентные константы разместить в свободных ячейках, адреса которых использовать в формулах.
В строке Итого должна содержаться общая посевная площадь пяти стран, суммарный валовый сбор, суммарный объем внутреннего потребления и суммарный объем экспорта пяти стран.
Для столбцов Валовый сбор, Внутреннее потребление и Экспорт включить разделители разрядов.
Добавить еще один столбец Выводы, в его ячейки ввести слово Международный поставщик, только если объем экспорта больше объема внутреннего потребления. Использовать функцию ЕСЛИ.
Отформатируйте таблицу, используя автоформат или самостоятельно.
ПОСТРОЕНИЕ ДИАГРАММ
Все диаграммы в задании создавать на отдельных листах рабочей книги, листам присваивать имена.
Создать диаграмму 1 «Сведения о производстве зерна». Выбрать тип Объемная гистограмма, установить заголовок, добавить Рамку и линии сетки. Убедиться в наличии или добавить легенду и подписи по оси X.
По столбцу Урожайность создать диаграмму 2 типа Гистограмма с именем Урожай, предусмотреть заголовок, подписи по осям и легенду.
Построить круговую диаграмму 3, отражающую доли посевных площадей всех стран. Ввести заголовок и подписи данных по секторам (первая подпись — значения, вторая подпись — проценты). Третьей диаграмме присвоить имя Площади.
Построить линейную диаграмму 4 с заголовком Распределение урожая между внутренним и внешним рынками. Для этого выделить столбцы Валовый сбор, Внутреннее потребление и Экспорт. В качестве имен рядов взять название стран. Установить заголовки по осям.
Построить круговую диаграмму 5, отражающую долю каждой из пяти стран в суммарном валовом сборе зерна. На диаграмме отразить легенду, заголовок и подписи данных. Пятой диаграмме присвоить имя Рынки.
РАБОТА С ТАБЛИЦАМИ EXCEL 2007
Чтобы упростить управление взаимосвязанной группой данных и их анализ, можно преобразовать диапазон ячеек в таблицу MS Office Excel. Таблица представляет собой последовательность строк и столбцов, содержащих взаимосвязанные данные, которыми можно управлять независимо от данных, находящихся в других строках и столбцах листа.
По умолчанию для каждого столбца в таблице включена возможность фильтрации в строке заголовка, что позволяет быстро фильтровать или сортировать данные. Можно добавить в таблицу строку итогов, содержащую в каждой ячейке раскрывающийся список статистических функций. Маркер изменения размера в правом нижнем углу таблицы позволяет изменять ее размер.
Создайте таблицу закупки литературы в соответствии с заданным образцом. Значения в выделенных ячейках должны быть посчитаны по формулам. Имя рабочего листа — Список. Выделите весь диапазон таблицы и присвойте ему имя База_данных.
С
 охраните
таблицу под именем СПИСОК.XLSX.
охраните
таблицу под именем СПИСОК.XLSX.
Добавление новой информации в таблицу.
П реобразуйте
набранный диапазон данных в таблицу
Excel:
вкладка Вставка — Таблицы — Таблица.
В заголовке таблицы должны появится
маркеры для фильтрации.
реобразуйте
набранный диапазон данных в таблицу
Excel:
вкладка Вставка — Таблицы — Таблица.
В заголовке таблицы должны появится
маркеры для фильтрации.
Добавьте к списку следующие данные.
Для проверки того, что вновь введенные строки также определяются именем База данных, надо открыть список в поле Имя (рядом со строкой формул), щелкнуть на имени База данных. Выделится область, охватывающая как старые, так и новые данные.
Добавьте в таблицу строку итогов. Для этого выделите таблицу, на ленте появится новая вкладка Работа с таблицами с вкладкой Конструктор. В группе Параметры стили таблицы поставьте флажок Строка итогов.
СОРТИРОВКА ДАННЫХ ПО ОДНОМУ СТОЛБЦУ
Расположите данные в списке в порядке возрастания цены книг: сделайте текущей любую ячейку в колонке Цена, на вкладке Данные в группе Сортировка и фильтр выберите нужный вид сортировки.
Расположите данные в списке в порядке убывания количества книг. Порядок выполнения аналогичный.
СОРТИРОВКА ДАННЫХ ПО НЕСКОЛЬКИМ СТОЛБЦАМ
7. Расположите данные в списке в порядке возрастания даты покупки книг, а для одинаковых дат — по алфавиту столбца Тематика. Порядок выполнения:
сделайте текущей любую ячейку в области База_данных;
на вкладке Данные в группе Сортировка и фильтр выберите команду Сортировка, откроется окно Сортировка;
в поле Сортировать по выберите из списка имя столбца Дата условие сортировки — по возрастанию;
в поле Затем по выберите из списка имя столбца Тематика условие сортировки — по возрастанию.
Данные будут отсортированы в порядке возрастания дат, а для одинаковых дат по алфавиту тематики.
СОРТИРОВКА ЧАСТИ СПИСКА
8. Расположите данные за третий квартал в порядке возрастания цены книг. Порядок выполнения:
выделите диапазон ячеек, необходимый для сортировки (A10:F13);
выполните команду Сортировка;
в поле Сортировать по выберите из списка имя столбца D (имя столбца, содержащего информацию о цене);
нажмите кнопку ОК.
АНАЛИЗ СПИСКА С ПОМОЩЬЮ АВТОФИЛЬТРА
9. Выведите для просмотра информацию, относящуюся к покупкам только за III квартал по тематике Проза. Порядок выполнения:
раскройте список столбца Дата и выберите строчку 3 кв. В результате этих действий на экране останется только информация, относящаяся к третьему кварталу;
раскройте список столбца Тематика и выберите строчку Проза. В результате останутся только строчки, отвечающие требованиям обоих критериев отбора одновременно.
Установите возможность отбора информации по столбцу Название и отберите записи с названием книги «Война и мир». Раскройте список столбца Название и выберите строчку «Война и мир».
ИСПОЛЬЗОВАНИЕ ПОЛЬЗОВАТЕЛЬСКОГО АВТОФИЛЬТРА
10. Отберите информацию о книгах, цена которых больше или равна 300, но меньше 800 руб. Порядок выполнения:
раскройте список столбца Цена и выберите команду Числовые фильтры, далее — Настраиваемый фильтр;
в диалоговом окне в поле Цена выберите условие больше или равно;
• введите значение для условия (300);
. поскольку в соответствии с заданием отбор должен удовлетворять обоим условиям, то необходимо установить опцию И;
второе условие (меньше 800) вводится во второй набор полей;
после задания всех условий нажмите кнопку ОК.
11. Отберите информацию о книгах, тематика которых начинается с буквы К. Порядок выполнения:
раскройте список столбца Тематика и выберите команду Числовые фильтры, далее — Настраиваемый фильтр;
в диалоговом окне в первом поле задайте логическое условие «больше»;
правом верхнем поле задайте значение для условия (в нашем случае буква К);
установить опцию И;
второе условие следует задать в виде меньше Л и ввести во второй набор полей;
нажмите кнопку ОК.
12. Сохраните таблицу.
СОЗДАНИЕ ИНТЕРВАЛА КРИТЕРИЕВ
Для применения расширенного фильтра нужно создать диапазон критериев. Расположите интервал критериев, начиная с ячейки А19. Для этого выделите диапазон с именами столбцов (A1:F1) и скопируйте выделенный диапазон в ячейки A19:F19.
Отберите информацию о книгах, которые закуплены или в 1 квартале, или имеют тематику «Экономика». Порядок выполнения:
в ячейку А20 занесите значение 1 кв, в ячейку В21 занесите значение «Экономика» (т.е. при расположении условий отбора на разных строчках формируется их связь по правилу ИЛИ);
сделайте текущей любую ячейку в области Базаданных (например С6);
выполните команду вкладка Данные — Сортировка и фильтр — Дополнительно;
в диалоговом окне Расширенный фильтр поле Исходный диапазон будет уже заполнено (именно для автоматического заполнения этого поля выбиралась текущая ячейка внутри области данных);
в поле Диапазон условий либо наберите вручную (ввод осуществляется с использованием абсолютных адресов ячеек) либо выделите с помощью мыши диапазон A19:F21 (диапазон ячеек, в котором заданы условия отбора);
установите опцию Скопировать результат в другое место и в поле Поместить результат в диапазон укажите адрес любой свободной ячейки;
нажмите кнопку ОК.
В результате будут отобраны записи, относящиеся к 1 кварталу или у которых тематика «Экономика».
Отберите информацию о книгах, которые закуплены в 1 квартале и имеют тематику «Экономика». Порядок выполнения:
переместите значение «Экономика» из ячейки В21 в ячейку В20 (т.е. при расположении условий отбора на одной строчке формируется их связь по правилу И);
сделайте текущей любую ячейку в области База_данных;
выполните команду вкладка Данные — Сортировка и фильтр — Дополнительно;
выберите поле Диапазон условий, очистите его и введите в него диапазон $A$19:$F$20 (диапазон ячеек, в котором заданы условия отбора);
установите опцию Скопировать результат в другое место и в поле Поместить результат в диапазон укажите адрес любой удобной для просмотра ячейки.
Отберите информацию о книгах, которые закуплены в 1, 2 и 3 кварталах. Порядок выполнения:
очистите ячейку В20 (так как по столбцу Тематика условий отбора нет), в ячейки А21 и А22 занесите значения «2 кв» и «3 кв» соответственно;
сделайте текущей любую ячейку в области База данных;
выполните команду Данные — Сортировка и фильтр — Дополнительно;
выберите поле Диапазон условий, очистите его и введите в него диапазон $A$19:$F$22 (диапазон ячеек, в котором заданы условия отбора), нажмите кнопку ОК.
Отберите информацию о книгах, которые закуплены в 1 квартале по тематике «Экономика», а во 2 квартале по тематике «Компьютеры». Порядок выполнения:
• очистите ячейку А22, в ячейки В20 и В21 занесите значения «Экономика» и «Компьютеры» соответственно;
Первая строка определяет условие отбора записей покупок книг в 1 квартале по тематике «Экономика», а вторая — во 2 квартале по тематике «Компьютеры». Условия в строчках объединены правилом И. Между собой строки объединены правилом ИЛИ;
сделайте текущей любую ячейку в области Базаданных;
выполните команду вкладка Данные — Сортировка и фильтр — Дополнительно;
установите опцию Скопировать результат в другое место и в поле Поместить результат в диапазон укажите адрес любой удобной для просмотра ячейки;
выберите поле Диапазон условий, очистите его и введите в него диапазон $A$19:$F$21 (диапазон ячеек, в котором заданы условия отбора), нажмите кнопку ОК.
ПРИМЕНЕНИЕ ТЕКСТОВЫХ КРИТЕРИЕВ
1. Отберите информацию о книгах, названия которых начинаются с латинских букв. Порядок выполнения:
очистите диапазон ячеек А20:В21, в ячейку С20 занесите условие <А (русская буква);
сделайте текущей любую ячейку в области Базаданных;
выполните команду вкладка Данные — Сортировка и фильтр — Дополнительно;
выберите поле Диапазон условий, очистите его и введите в него диапазон $A$I9:$F$20 (диапазон ячеек, в котором заданы условия отбора), нажмите кнопку ОК.
2. Отмените действие фильтра.
ПРИМЕНЕНИЕ ВЫЧИСЛЯЕМЫХ КРИТЕРИЕВ
3. Отберите информацию о книгах, цена которых больше средней цены всех книг. Порядок выполнения:
в ячейку С25 введите формулу определения средней цены всех книг: =CP3HA4(D2:D16), в ячейку В25 введите вычисляемый критерий: =D2>$C$25, где D2 — адрес первой ячейки, содержащей цену (адрес этой ячейки должен быть относительным);
сделайте текущей любую ячейку в области База_данных;
выполните команду вкладка Данные — Сортировка и фильтр — Дополнительно;
выберите поле Диапазон условий, очистите его и введите в него диапазон $В$24:$В$25 (в диапазон ячеек, который определяет интервал критериев, обязательно включается ячейка над формулой), нажмите кнопку ОК.
КОПИРОВАНИЕ ВЫБРАННОЙ ИНФОРМАЦИИ В ДРУГОЕ МЕСТО РАБОЧЕГО ЛИСТА С ИСПОЛЬЗОВАНИЕМ ДАННЫХ ОТДЕЛЬНЫХ СТОЛБЦОВ
