
Bikmeev - Информатика для гуманитариев
.pdf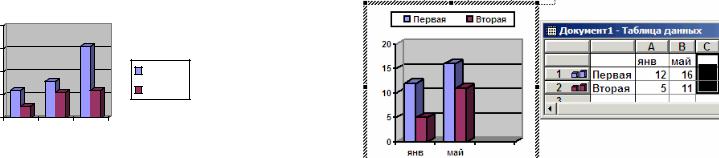
|
янв |
май |
авг |
40 |
|
Первая |
12 |
16 |
31 |
30 |
|
Вторая |
5 |
11 |
12 |
|
|
|
|
||||
|
|
|
|
20 |
Первая |
Рис.3.10. Диаграмма, соответсву- |
10 |
Вторая |
|||
|
|||||
|
|
||||
ющая приведенной таблице. |
0 |
|
|||
|
|
|
|
янв май |
авг |
Если диаграмма была вставлена без выделения данных (см. Рис.3.9), то данные можно ввести в таблицу вручную. Однако предварительно нужно очистить все строки и столбцы. Для того чтобы очистить столбец или
строку таблицы диаграммы необходимо щелкнуть левой кнопкой мыши на обозначении столбца или строки (как указывалось ранее для строк это се- рые ячейки с числами, а для столбцов – серые ячейки с латинскими буква- ми), после чего нажать клавишу <Delete>. Самой распространенной ошибкой является удаление данных из столбца, но не самого столбца. Если просто выделить ячейки, содержащие данные, не щелкнув в области обо- значений, то будут удалены только данные, но сам столбец будет участво- вать в построении диаграммы с нулевыми значениями (см.Рис.3.11).
В режиме редактирования диаграммы на панели инструментов «Стан- дартная» меняется набор кнопок. Рассмотрим новый набор команд для ре- дактирования диаграммы.
 – Элементы диаграммы, выбор элемента диаграммы для редактирования (в настоящий момент выделена легенда), если ни один эле- мент диаграммы не выделен, например, курсор находится в таблице с дан- ными, то эта кнопка становится серой и не содержит текста.
– Элементы диаграммы, выбор элемента диаграммы для редактирования (в настоящий момент выделена легенда), если ни один эле- мент диаграммы не выделен, например, курсор находится в таблице с дан- ными, то эта кнопка становится серой и не содержит текста.
 – Формат элемента. Форматирование выделенного элемента диа- граммы. Конкретное имя команды и возможности форматирования зависят от того, какой элемент диаграммы выделен. Например, если выбрана ле- генда, команда будет называться формат легенды. При нажатии данной кнопки открывается окно с одной или нескольким закладками, на которых расположены переключатели и строки ввода, а также другие визуальные средства для изменения выделенного элемента диаграммы.
– Формат элемента. Форматирование выделенного элемента диа- граммы. Конкретное имя команды и возможности форматирования зависят от того, какой элемент диаграммы выделен. Например, если выбрана ле- генда, команда будет называться формат легенды. При нажатии данной кнопки открывается окно с одной или нескольким закладками, на которых расположены переключатели и строки ввода, а также другие визуальные средства для изменения выделенного элемента диаграммы.
 –Импорт, импорт файла, таблицы данных или диапазона. Импор- тированные данные могут содержать до 4 000 строк и 4 000 столбцов, од-
–Импорт, импорт файла, таблицы данных или диапазона. Импор- тированные данные могут содержать до 4 000 строк и 4 000 столбцов, од-
81
Рис.3.11. Вид гистограммы после удаления данных из столбца, а не столбца.
нако на диаграмме может одновременно присутствовать не более 255 по- следовательностей данных.
 – Режим таблицы, переход к окну, содержащему данные, где до- пускается их редактирование.
– Режим таблицы, переход к окну, содержащему данные, где до- пускается их редактирование.
 – Ряды в строках, построение диаграммы на основе рядов дан- ных, расположенных в строках. То есть каждая отельная строка служит рядом данных, который на диаграмме выделяется своим цветом. Цвет каж- дого ряда данных расположен вы серой области, рядом с номером строки. Этот режим используется обычно при построении гистограмм.
– Ряды в строках, построение диаграммы на основе рядов дан- ных, расположенных в строках. То есть каждая отельная строка служит рядом данных, который на диаграмме выделяется своим цветом. Цвет каж- дого ряда данных расположен вы серой области, рядом с номером строки. Этот режим используется обычно при построении гистограмм.
 – По столбцам, построение диаграммы на основе рядов данных, расположенных в столбцах. То есть каждый отельный столбец служит ря- дом данных, который на диаграмме выделяется своим цветом. Цвет каждо- го ряда данных расположен вы серой области, рядом с буквой столбца.
– По столбцам, построение диаграммы на основе рядов данных, расположенных в столбцах. То есть каждый отельный столбец служит ря- дом данных, который на диаграмме выделяется своим цветом. Цвет каждо- го ряда данных расположен вы серой области, рядом с буквой столбца.
Этот режим используется обычно при построении круговых диаграмм и графиков.
При построении круговых диаграмм данные берутся либо из первой строки данных (Ряды в строках), либо из первого столбца (Ряды в столб- цах). Остальные данные игнорируются.
 – Таблица данных, отображение значений для каждого из рядов данных в таблице, расположенной под диаграммой. Отличается от кнопки Режим таблицы тем, что таблица данных появляется под диаграммой и отображается вместе с ней. Кроме того, эта таблица служит только для отображения данных и не позволяет их редактировать.
– Таблица данных, отображение значений для каждого из рядов данных в таблице, расположенной под диаграммой. Отличается от кнопки Режим таблицы тем, что таблица данных появляется под диаграммой и отображается вместе с ней. Кроме того, эта таблица служит только для отображения данных и не позволяет их редактировать.
 – Тип диаграммы, смена типа диаграммы для отдельной после- довательности данных, группы или всей диаграммы в целом. Для того что-
– Тип диаграммы, смена типа диаграммы для отдельной после- довательности данных, группы или всей диаграммы в целом. Для того что-
82
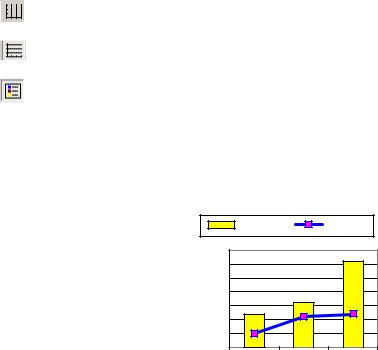
бы сменить тип диаграммы необходимо щелкнуть левой кнопкой мыши на маленьком черном треугольнике и в появившемся списке выбрать необхо- димый тип диаграммы. На Рис.3.12 представлена уже знакомая нам диа- грамма, в графическое представление второго ряда данных изменено с Гистограммы на График. Таким образом, можно делать комбинированные диаграммы. Для того чтобы изменить графическое представление ряда данных необходимо выделить его на диаграмме, а затем при помощи опи- сываемой кнопки изменить тип диаграммы на необходимый. Однако, сле- дует помнить, что нельзя совместить трехмерные и двумерные типы на одной диаграмме. Так на Рис.3.10 столбцы гистограммы объемные, то есть трехмерные. А на Рис.3.12 столбцы плоские, то есть двумерные. Это связа- но с тем, что тип диаграммы График является двумерным, и чтобы совмес- тить гистограмму и график на одной диаграмме, гистограмму пришлось сделать плоской.
– Линии сетки оси категорий, добавление или удаление сетки по- |
|||||||
перек оси категорий (горизонтальная ось). |
|
|
|||||
– Линии сетки оси значений, добавление или удаление сетки по- |
|||||||
перек оси значений (вертикальная ось). |
|
|
|||||
– Легенда, добавление легенды. Если диаграмма уже снабжена ле- |
|||||||
гендой, нажатие этой кнопки удалит легенду. Легенда это пояснение, ка- |
|||||||
ким цветом что отображается. Она выглядит как столбец или строка разно- |
|||||||
цветных прямоугольников с названиями рядов данных рядом. |
|||||||
Для того чтобы выйти из режима редактирования диаграммы необхо- |
|||||||
димо щелкнуть один раз вне области диаграммы, то есть в любом месте |
|||||||
документа, не занятом диаграммой, |
|
|
|
||||
или нажать клавишу <Esc>. |
|
Первая |
|
Вторая |
|||
Практически все |
диаграммы, |
|
|||||
имеющие оси координат состоят из |
35 |
|
|
||||
шести основных элементов: Леген- |
|
|
|||||
30 |
|
|
|||||
да, Область диаграммы, Область |
25 |
|
|
||||
построения диаграммы, Основные |
20 |
|
|
||||
линии сетки оси значений, Ось зна- |
15 |
|
|
||||
чений, Ось категорий. Кроме этого |
10 |
|
|
||||
в элементы диаграммы входит ка- |
5 |
|
|
||||
ждый ряд |
данных. Круговая |
и |
0 |
|
|
||
янв |
май |
авг |
|||||
кольцевая |
диаграммы |
содержат |
|||||
|
|
|
|||||
всего три элемента: Область диа- |
Рис.3.12 Диаграмма с разным |
||||||
граммы, Область построения диа- |
представлением рядов данных. |
||||||
|
|
|
|
83 |
|
|
|
граммы и Ряд данных. Рассмотрим, что можно сделать с диаграммой при помощи форматирования ее элементов.
Окно форматирование любого элемента содержит вкладку Вид, на ко- торой можно задать параметры заливки (цвет, узор, или градиент) и рамки (тип линии, толщина, цвет). Некоторые окна форматирования содержат вкладку Размещение. На этой вкладке можно выбрать из нескольких вари- антов как будет располагаться элемент на диаграмме. Также часто встреча- ется вкладка Шрифт, позволяющая задать форматирования шрифта, на- пример, для текста легенды или подписей данных. Это три наиболее часто встречающихся вкладки окон форматирования. Остальные являются спе- циализированными и принадлежат только какому-то конкретному элемен- ту.
Для оси значений или оси категорий можно установить выравнивание и направление текста подписей; настроить минимальное и максимальное значение шкалы, а также цену одного деления и так далее.
Специальными параметрами основных элементов диаграммы пользу- ются достаточно редко, чаще изменяются параметры рядов данных. Для каждого ряда данных можно установить:
∙свой цвет или вид сложной заливки;
∙указать по какой оси откладываются значения функции (по основной
или вспомогательной);
∙включить/отключить подписи данных, то есть отображения числа или
название ряда для каждой точки графика или для каждого столбца диаграммы;
∙включить/отключить отображение погрешностей по оси значений (ось-Y), а также указать, как рассчитывать погрешность (конкретное
число или процент от значения отображаемой зависимости).
Для трехмерных гистограмм можно выбрать фигуру (параллелепипед. цилиндр, конус, пирамида) при помощи которой будут отображаться дан- ные.
Следует помнить, что если диаграмма построена на основании табли- цы, присутствующей в тексте документа, то изменение ячеек этой таблицы никак не сказывается на виде диаграммы. Если изменяются числа в табли- це, то необходимо дважды щелкнуть на диаграмме, чтобы перейти в режим редактирования, а затем вывести таблицу с данными (кнопка Режим таб- лицы) и изменить данные также и в этой таблице.
84

3.6. Сноски, названия и перекрестные ссылки. Оглавления и указатели. Работа с полями в Word.
Многие пользователи используют Word так же, как простой текстовый редактор NotePad, встроенный в ОС Windows. Однако Word это очень сложный текстовый редактор со множеством функций. В этом параграфе рассматриваются некоторые специальные возможности, оформления тек- стовых документов, а также элементы автоматизации документа, позво- ляющие автоматизировать рутинные операции.
Сноски. Сноски в документе служат для того. Чтобы указать некоторую дополнительную поясняющую информацию для текста. Сноска привязы- вается к одиночному слову или последнему слову предложения, которое, по мнению автора документа, следует пояснить. Рядом с этим словом по- мещается маркер* или цифра1, обозначающая сноску. Это необходимо для того, чтобы не путать сноски к двум разным словам на одной странице.
Сноски бывают двух видов: обычные и концевые. Обычные сноски помещаются внизу страницы, концевые – в конце документа или в конце раздела.
Рис.3.13. Окно задания пара- метров сноски.
* Сноска с маркером. 1 Сноска с цифрой.
Для того чтобы вставить сноску необ-
ходимо нажать последовательно пункты меню Вставка à Ссылка à Сноска…
На экране появится окно для задания па- раметров сноски (см. Рис.3.13). Можно выбрать расположение как обычной, так и концевой сноски. Кнопка Заменить по-
зволяет преобразовать концевые сноски в обычные или наоборот. Далее можно вы- брать формат нумерации сноски (арабские цифры, римские цифры и т. д.) или вы- брать специальный символ для обозначе- ния вставляемой сноски. Следует отме- тить, что в одном разделе документа мо- жет быть только один тип нумерации сно- сок. Если, при вставке очередной сноски
будет изменен формат автоматической нумерации, то автоматически будет при-
85
ведена в соответствие с новой нумерацией и нумерация всех уже ранее созданных сносок текущего раздела.
Можно также выбрать с какого номера следует начинать нумерацию.
Пункт Нумерация позволяет выбрать способ нумерации сносок в сложном документе, состоящем из нескольких разделов. Нумерацию можно начи-
нать заново на каждой странице, в каждом разделе или нумерация будет сквозной во всем документе (Продолжить).
Сделанные изменения можно применить ко всему документу или только к текущему разделу.
Название и перекрестная ссылка. При вставке в документ большого коли- чества таблиц, рисунков, формул и т. д., им присваиваются какие-то номе- ра. Так в настоящем пособии все рисунки пронумерованы, причем номер состоит из сокращения Рис., за которым следует номер главы и номер ри- сунка в главе. Та часть, которая в названии объекта повторяется, называет- ся постоянной частью. В нашем случае в этой главе постоянная часть это «Рис.3.». Затем идет номер рисунка.
Многие пользователи производят нумерацию объектов самостоятель- но, то есть вручную. Однако это не вызывает неудобств только в тех слу- чаях, когда документ насчитывает несколько страниц. В больших докумен- тах (таких как курсовые и дипломные работы, диссертации и т. д.) стано- вится трудно следить за нумерацией и выставлять правильные ссылки. Кроме того, когда возникает необходимость вставить еще одну таблицу или рисунок в середину уже созданного документа, то нумерация, что на- зывается, «плывет». Автору документа приходится заново просматривать весь документ и изменять номера соответствующих объектов. Опыт пока- зывает, что в таком случае часто появляются объекты с одинаковыми но- мерами или какой-то номер бывает пропущен.
Но если правильная расстановка номеров объектов дело трудное, но выполнимое, то отслеживание верности ссылок на эти объекты в большом документе вручную практически невозможно, даже если автор очень хо- рошо знает свой текст.
Именно поэтому в редакторе Word существуют такие элементы как на- звание и перекрестная ссылка. При помощи названия пользователь задает обозначение объекта, как бы ставит специальную метку, а при помощи перекрестной ссылки ссылается уже не на сам объект, а на его обозначение (метку). Таким образом, как бы не перемещались объекты внутри докумен- та, перекрестная ссылка всегда будет именно на тот объект, на который хотел сослаться автор (конечно при том условии, если ошибка не была до- пущена в момент определения ссылки).
86
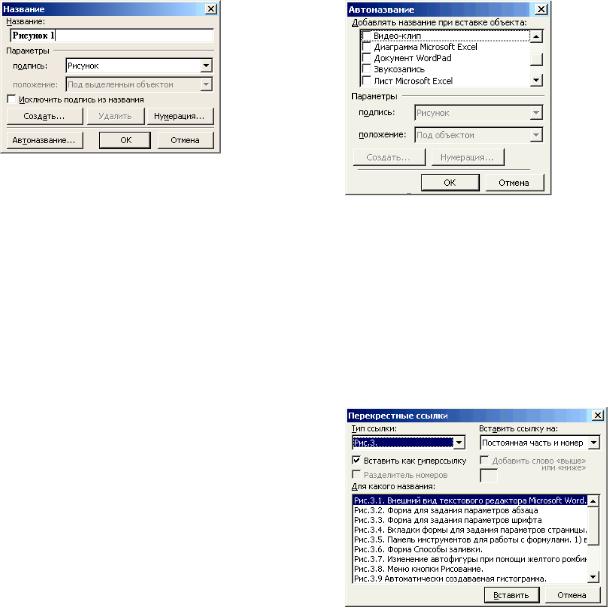
Для вставки названия необ- ходимо выделить объект, для ко-
торого мы собираемся создать название, затем последовательно
нажать пункты меню Встав-
каàСсылкаàНазвание. После этого на экране появляется фор- ма, показанная на Рис.3.14. Далее
необходимо выбрать подпись и нажать кнопку <Ok>. Затем ря-
дом с названием следует ввести поясняющий текст. Так на
Рис.3.14 поясняющим текстом является текст: «Форма для задания назва- ния». Можно ввести поясняющий текст и в форме приведенной на Рис.3.14, но при этом и поясняющий текст и подпись и номер будут ото- бражены шрифтом с полужирным начертанием, однако это не всегда вер- но. При оформлении документов, как правило полужирным выделяются только подпись и номер, а поясняющий текст набирается в обычном начер- тании.
Как можно заметить название состоит из нескольких частей: Подпись (в ранних версиях Word обозначается как постоянная часть), номер и по- ясняющий текст. Например, «Рис.» это подпись, «3» – это номер, а сле- дующий текст является поясняющим. В самом редакторе заложено не- сколько типов подписей (рисунок, таблица, формула), однако этот список легко расширяется. Для определения своей Подписи необходимо нажать кнопку Создать и в появившемся окне ввести текст. Далее при создании названия можно выбрать подпись в выпадающем списке.
Нажатие кнопки Нумерация позволяет задать параметры номера названия, то есть тип нумерации (арабские цифры, римские цифры, латин- ские буквы), а также использовать ли при нумерации объектов номер гла- вы.
При нажатии кнопки Автоназвание открывается окно (см.Рис.3.15), в котором вы можете настроить автоматическую вставку названий при до- бавлении объектов какого-либо типа. Например, автоматическая нумера- ция формул (объект Microsoft Equation 3.0). Для этого необходимо выбрать хотя бы один элемент в нижней части окна из выпадающего списка под- пись, а затем в списке, расположенном выше, поставить галочки напротив тех типов объектов, к которым следует применить эту подпись. Для вклю-
чения автоназвания для других объектов следует выбрать объект и затем изменить подпись. Если нет подходящей подписи, то ее можно создать. К
87
сожалению, создание автоназвание может привести к путанице. Дело в том, что в окне задания автоназва- ния выделены все объекты, для ко-
торых применено автоматическое создание названия вне зависимости от того, какая подпись отображает-
ся в нижней части окна в данный момент.
Описанный способ создания на- звания не единственный. Можно выделить любой объект (рисунок, диаграмму, таблицу и т. д.), а затем
по щелчку правой кнопки мыши добавить название к объекту.
Следует отметить, что название это просто текст-метка, но прежде все- го текст и при любом способе вставки названия оно не перемещается вме-
сте с объектом если не находится с ним внутри одного абзаца или внутри кадра. Для того чтобы перенести объект вместе с названием необходимо
выделить и объект и название и только после этого производить любые перемещения объекта вместе с названием.
Для того чтобы сослаться на объект имеющий название необходимо вставить перекрестную ссылку. Для этого нужно последовательно нажать пункты меню ВставкаàСсылкаàНазвание. После этого на экране появляется форма для создания перекрестной ссылки (см.Рис.3.16). Прежде всего, необходимо выбрать тип ссылки, то есть ту постоянную часть (под-
пись), которая соответсвует объекту, на который нужно сослаться. Типом ссылки могут быть не только встав- ляемые объекты с названия- ми, но также и абзацы, сно-
ски, заголовки и т. д. Затем необходимо выбрать, на что будет ссылаться ссылка. К
сожалению, локализация при-
ложения выполнена не совсем верно, поэтому часто трудно понять, что означает тот или иной пункт меню. На самом
Рис.3.16. Формат перекрестной ссылки. деле в этом список выбора
88

под меткой Вставить ссылку на: позволяет выбрать текст, который будет отображаться в качестве ссылки. Содержание этого списка зависит от типа ссылки. Обычно при ссылке на таблицу или рисунок мы указываем в тек- сте постоянную часть и номер. Поэтому именно этот пункт и следует вы- бирать. Если же необходимо вставить еще и поясняющий текст, то встав- ляется название целиком. После всех этих манипуляций в нижней части
окна мы видим перечень имеющихся в документе названий с выбранной постоянной частью. Выбираем название объекта, на который нужно со- слаться, и нажимаем кнопку <Ok>.
Оглавление. Как при создании названий объектов и ссылок на них вруч- ную практически невозможно избежать ошибок, так достаточно трудно поддерживать вручную и оглавление большого документа. Однако и в этом случае можно автоматизировать сложный процесс.
Для того чтобы Word смог создать оглавление автоматически необхо- димо при наборе использовать стили – специальным образом оформлен- ные абзацы, или другими словами элементы разметки документа. Выбрать стиль можно при помощи первой кнопки панели инструментов «Формати- рование» (см.п.3.2). Так как в оглавление входят заголовки пунктов и глав, то необходимо использовать стили заголовков (Заголовок1, Заголовок2 и т.д.). Чем меньше номер стиля заголовка, тем больше значимость заголов- ка. Например, Заголовок 1 может использоваться для названия главы, Заго- ловок2 – для параграфа, а Заголовок3 – для пунктов параграфа.
Для того чтобы создать оглавление документа, в заголовки задавались при помощи установленных стилей, необходимо нажать пункты меню
ВставкаàСсылкаàОглавления и указатели. В появившемся окне выбрать вкладку Оглавление. На этой вкладке можно настроить пара- метры создаваемого оглавления: показывать или не показывать номера страниц, расположение номеров страниц, заполнитель, вставляемый между текстом заголовка и номером страницы, формат оглавления (выбирается из списка). Выбрать заголовки каких уровней будут участвовать в создании оглавления. Например, если придерживаться разметки указанной выше, то
для того чтобы оглавление содержало только названия глав необходимо выбрать Уровни – 1.
Кроме того, вы можете заметить наличие двух кнопок: Параметры и Изменить. При помощи первой из них можно указать, что использовать для построения оглавления: стили или поля элементов оглавления. При помощи второй задать свой формат создаваемого оглавления.
Список иллюстраций. Для создания списка иллюстраций пользователь дол- жен определить специальные элементы – Названия. Именно эти элементы
89
и будут входить в список иллюстраций. Как определять названия объектов было описано выше в этом же пункте.
Если в документе определены названия, то список иллюстраций созда- ется также как и оглавление. Для этого необходимо последовательно на-
жать пункты меню ВставкаàСсылкиàОглавления и указате-
лиàСписок иллюстраций. На открывшейся вкладке задаются пара- метры списка иллюстраций, которые почти не отличаются от параметров Оглавления, поэтому останавливаться на них не имеет смысла.
Предметный указатель. Предметный указатель это еще один инструмент автоматизации Word. Он встречается обычно в специализированной науч- ной литературе. Предметный указатель содержит перечень основных тер- минов с указанием страниц, на которых эти термины определены или встречаются впервые.
Для создания предметного указателя, сначала необходимо вставить поле типа элемент предметного указателя, то есть определить термины, который будут составлять предметный указатель.
В редакторе Word определено много типов полей. Для того чтобы уви-
деть их необходимо последовательно нажать пункты меню ВставкаàПоле. После этого на экране появляется форма выбора поля и задания его параметров, если это возможно (см.Рис.3.17). Поля разбиты на катего- рии и имеют имена, набранные латинскими буквами. Ниже строки выбора категорий располагаются названия полей входящих в выбранную катего- рию. При выборе какого-либо поля под окном со списком полей появляет- ся его описание. В правой части окна находится кнопка нажатие которой
выводит дополни- тельное окно для за-
дания параметров поля. В этом окне в первой строке вво- дится основной тер- мин, а во второй до-
полнительный, если он есть. Это элемент предметного указате- ля, относящийся к элементу более высо- кого уровня. Напри- мер, элемент пред-
метного указателя «планеты» может
90
иметь дополнительные элементы «Марс» и «Венера». После задания всех параметров поля необходимо нажать кнопку <Ok>.
Для создания элемента предметного указателя необходимо набрать термин в тексте, потом выделить его и нажать последовательно пункты меню ВставкаàПолеàУказателиàXE, затем нажать кнопку Элемент указателя…(см.Рис.3.17). В появившемся окне строка основной будет уже заполнена выделенным термином. Для завершения создания элемента предметного указателя необходимо нажать последовательно кнопки По-
метить и Закрыть.
После определения всех терминов можно создать сам предметный ука- затель. Располагается он обычно в самом конце документа. Нажимаем по-
следовательно пункты меню ВставкаàСсылкиàОглавления и ука-
зателиàУказатель. Далее выбираем стиль оформления и нажимаем кнопку <Ok>. Указатель будет создан.
Не все поля отображаются в тексте, так как они не всегда предназна- чены для вывода информации. Поле элемент предметного указателя
можно увидеть только когда включен режим отображения специальных символов (кнопка  , панели инструментов Форматирование), связано это
, панели инструментов Форматирование), связано это
стем, что данное поле представляет собой просто метку и ничего более. Поэтому вы не должны удивляться, если после вставки какого-то поля вы не увидите результат на экране. Чтобы убедиться в том, что вы действи- тельно создали поле, включите режим отображения специальных симво- лов. В этом режиме виден служебный код поля, который начинается и за- канчивается фигурной скобкой. Выглядит это примерно так: {XE "тер- мин1"}. То есть указывается название поля, а потом перечисляются его параметры. Если после включения спец. режима вы увидели похожую кон- струкцию, то значит поле было создано.
Практически все, что мы рассматривали в этом разделе является по- лем. Предметный указатель это поле с именем INDEX, оглавление это поле
сименем TOC и т. д. Другие примеры полей: номера страниц, автоматиче- ская дата, сноска, перекрестная ссылка. Поэтому любой грамотный поль-
зователь должен иметь представления об этом мощном средстве редактора
Word.
Любое поле можно обновить, для этого достаточно щелкнуть на тексте поля правой кнопкой мыши и выбрать пункт Обновить поле. Делается это по мере изменения документа. Например, автор внес в документ еще не- сколько разделов, или дополнительную главу и т. п. Можно, конечно, уда- лить старое оглавление и создать новое, а можно просто обновить поле и все. То же самое можно сделать и с другими полями (список иллюстраций, предметный указатель, различные ссылки и т. д.).
91
Глава 4. Создание презентаций
1.Создание слайдов. Настройка анимации.
2.Открытие и сохранение презентаций. Подготовка к демон- страции.
Достаточно часто современным профессиональным работникам раз- личных специальностей приходится выступать перед аудиторией с сооб- щениями и докладами. Сотрудники социологических служб и ученые мо- гут выступать с результатами своих исследований, специалисты по марке- тингу – представлять результаты рекламных акций. PR-специалисты рас- сказывают общественности о своих клиентах.
Все вышеперечисленное можно назвать презентацией (от англ. presentation – показ, представление, изложение). Практически всегда на подоб- ных презентациях используется визуальная информация, то есть различные диаграммы, схемы, анимационные и видеоролики. Ранее (в докомпьютер- ную эру) для этого использовали проекторы с фотослайдами, писали мелом на доске и так далее. Теперь у пользователей есть мощные средства по объединению всей необходимой информации в одной файле, который так и называется презентация.
Презентация состоит из некоторого количества слайдов. На слайдах может располагаться любая информация. Автор презентации может задать интервалы времени или условия смены слайдов, и элементов слайда. Су- ществует много приложений для создания файлов-презентаций. В настоя- щей главе будет рассмотрено приложение PowerPoint, входящее в пакет
Microsoft Office 2003.
4.1. Создание слайдов. Настройка анимации
Создать хорошую презентацию достаточно трудно. Автор должен уметь распределять максимум информации на ограниченном пространстве.
Поэтому основной проблемой создания презентации является не умение работать с приложением PowerPoint, а точное и ясное представление о по- даваемом материале. Желательно перед созданием файла презентации со- ставить на бумаге некоторый план своего выступления и только после это- го переходить к работе с PowerPoint.
После запуска PowerPoint на экране появляется окно, разбитое на не- сколько частей (см.): системная область (содержит меню и панели инст- рументов), область задач (содержит список возможных действий), навига- ционная панель (позволяет быстро перемещаться между слайдами) и об-
ласть конструирования слайда.
92

Рис.4.1. Внешний вид приложения PowerPoint после запуска.
Кнопки панелей инструментов системы подготовки презентаций PowerPoint практически совпадают с кнопками панелей инструментов тек- стового редактора Word. Да и вообще работа в PowerPoint сильно напоми- нает работу с текстовым редактором: набор текста, вставка диаграмм, соз- дание векторных рисунков, создание формул – все это выполняется точно также и при помощи тех же инструментов, что и в тестовом редакторе Word. Именно поэтому в настоящей главе мы остановимся только на опе- рациях, специфичных для PowerPoint: выбора макета слайда, настройка анимации, использование шаблонов оформления.
Итак, после запуска PowerPoint мы видим уже созданную презента- цию, в которой всего один слайд – титульный. Однако в области задач нам предоставляется возможность выполнить два основных действия: открыть имеющуюся презентацию или создать новую.
Создание новой презентации предлагается выполнить несколькими способами: определяя вручную все параметры и элементы слайда (режим
93
Новая презентация), использовать встроенные шаблоны оформления пре- зентаций (режим Из шаблона оформления), при помощи мастера (режим Мастер автосодержания), а также на основе уже имеющейся презента- ции, в этом случае имеющаяся презентация рассматривается как шаблон.
При выборе режима создания презентации на основе уже сущест- вующих шаблонов, в области задач появятся три текстовых пункта: Шаб-
лоны оформления, Цветовые схемы, Эффекты анимации. Щелчок на лю-
бом из пунктов приводит к смене содержимого списка под этими пункта- ми. В списке представлены возможные варианты соответствующего оформления. Выбирая последовательно каждый из этих пунктов, пользова- тель выбирает соответственно: шаблон оформления слайда (размещение текста, графических элементов, специальных знаков и так далее), цвета для каждого из возможных элементов слайда (фон, шрифт заголовка и основ- ного текста, столбцы диаграммы и так далее), анимацию элементов слайда (появление, перемещение, исчезновение и так далее).
При помощи шаблонов оформления можно очень быстро создать хо- рошую и качественную презентацию. Я рекомендую разрабатывать пре- зентации при помощи автоматических средств. Создание презентаций вручную, по моему мнению, можно оправдать только в трех случаях:
∙создание нового шаблона,
∙пользователь обладает хорошими дизайнерскими способностями,
∙процесс обучения.
Как правило, после создания презентации можно подправить вруч- ную анимационные эффекты. Все остальное, обычно, в правке не нуждает- ся.
Создание презентации при помощи мастера автосодержания проис- ходит в три шага. Все три шага отображены на Рис.4.2.
На первом шаге предлагается определить замысел и структуру буду- щей презентации (пункт Вид презентации). Виды презентаций разбиты на четыре категории: общие, служебные, деловые и проекты. В каждой кате- гории несколько видов возможных презентаций. Так в категории Проекты представлены виды презентаций: Обзор проекта, Доклад о ходе работ, Подводим итоги проекта.
На втором шаге необходимо выбрать Стиль презентации, то есть как будет демонстрироваться презентация: на экране, в сети Internet, при по- мощи прозрачек или 35 мм. фото-слайдов. Последние два варианта подра- зумевают перенос готовой презентации на прозрачку или фотопленку со- ответственно.
И на последнем третьем шаге определяются дополнительные пара- метры презентации: заголовок презентации, нижний колонтитул каждого
94
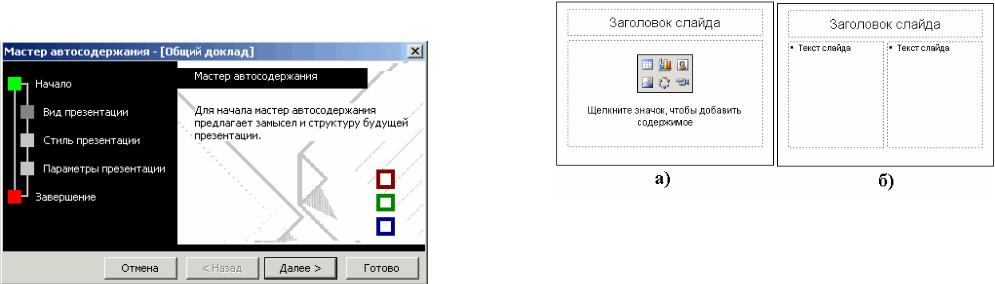
слайда. Кроме того, можно включить/отключить вывод номера слайда и даты последнего изменения слайда.
Рис.4.2. Мастер автосодержания. Первый шаг.
В результате работы мастера автосодержания пользователь получает заготовку презентации, в которой вместо реальной информации присутст- вует текст, поясняющий, что нужно вводить на каждом из слайдов презен- тации. Количество слайдов в заготовке презентации зависит от выбора ви- да презентации.
Следует отметить, что каждый шаг мастера автосодержания может быть пропущен. Пользователь в любой момент может нажать кнопку <Го- тово> и получить заготовку презентации в соответствии с установленными параметрами. В случае пропуска всех шагов мастера автосодержания, пре- зентация будет создана с параметрами по умолчанию: без заголовка и нижнего колонтитула, вид презентации – общий доклад, стиль презентации
– презентация на экране.
Средства автоматического создания презентаций весьма облегчают работу. Однако в некоторых случаях они отсутствуют на компьютере. По- этому далее мы рассмотрим процесс создания презентации вручную.
Обычно презентация начинается с титульного слайда, на котором отображается название презентации, а также ее автор. Может быть также указана некоторая дополнительная информация: различные даты, соавто- ры, номера грантов и так далее.
95
Рис.4.3. Макеты слайдов: а) Заголовок и объект; б) Заголовок и текст в две колонки.
Каждый слайд презентации создается на основании встроенного ма- кета, таким образом определяется разметка слайда, то есть тип, количество и размещение элементов слайда. Список доступных макетов, разбитый на категории отображается в области задач при создании нового слайда. Для того чтобы создать новый слайд в текущей презентации необходимо по- следовательно нажать пункты меню Вставка à Создать слайд.
В категории макеты текста собраны макеты слайдов, содержащих только текст. В категории макеты содержимого собраны макеты слайдов, которые содержат только какие-либо объекты: рисунки, диаграммы, таб- лицы и так далее. В категории макеты текста и содержимого собраны макеты слайдов, которые могут содержать и текст, и различные объекты. Категория другие макеты содержит макеты, унаследованные от предыду-
щих версий PowerPoint.
На Рис.4.3 представлены примеры заготовок слайдов, созданных на основе двух разных макетов. Для того чтобы заполнить текстовую заготов-
ку конкретным содержанием необходимо щелкнуть на соответствующем элементе заготовки и ввести необходимый текст. В случае слайда, в кото- ром присутствуют объекты (см. Рис.4.3, а) необходимо щелкнуть на одной из шести кнопок-пиктограмм для добавления соответствующего объекта:
таблицы  , диаграммы
, диаграммы  , картинку из коллекции Microsoft Office
, картинку из коллекции Microsoft Office  , картинку из файла
, картинку из файла  , организационную диаграмму
, организационную диаграмму  , видеоклип из кол-
, видеоклип из кол-
лекции Microsoft Office  .
.
96

При нажатии каждой кнопки-пиктограммы на экране появляется спе- цифичное окно. При вставке таблицы это окно, в котором необходимо ука- зать количество столбцов и строк в таблице. При добавлении организаци- онной диаграммы – это шаблон диаграммы. При вставке картинки или ви- деоклипа из коллекции открывается окно коллекции и так далее.
Даже при создании презентации вручную можно использовать шаблоны и цветовые схемы. Для каждого слайда они могут быть различны, однако считается, что слайды, представляющие тематиче-
ски связанную информацию должны иметь одинаковое оформление.
Для того чтобы применить к слайду шаблон или цветовую схему необходимо щелкнуть правой кнопкой мыши в пустой области слайда так, чтобы не выделился ни один из элементов слайда. В этом слу- чае выводится контекстное меню, содер- жащее пункты, относящиеся именно к слайду. В появившемся меню присутст- вует три пункта, отвечающие за его внешний вид (их можно найти также в
пункте главного текстового меню Фор-
мат): оформление слайда, разметка слай-
да, фон. При выборе первых двух меня- ется содержимое области задач, а при выборе третьего (фон) появляется окно для выбора цвета фона или способов за- ливки. Окно для задания способов залив- ки полностью аналогично, рассмотрен- ному в редакторе Word.
После настройки внешнего вида слайда и заполнения его информацией, необходимо настроить поведение эле-
ментов слайда. Для этого необходимо последовательно нажать пункты ме-
ню Показ слайдов à Настройка анимации. После этого содержимое панели область задач вновь меняется. При этом все кнопки могут оказать- ся недоступными. Это связано с тем, что настройку анимации можно про- водить только для элементов слайда. Анимация переходов между слайдами настраивается при использовании других пунктов меню. Таким образом,
97
кнопки настройки анимации могут использоваться только в том случае, если выделен хотя бы один элемент слайда.
Для каждого элемента слайда можно задать один или более анимаци- онных эффектов. Все анимационный эффекты разбиты на категории, свя- занные со временем работы анимации: вход, выделение, выход, перемеще- ние. Категории вход и выход имеют одинаковое содержимое, а единствен- ным различием является то, что анимационные эффекты категории вход отрабатывают при появлении элемента слайда, а элементы категории вы- ход – при исчезновении элемента. Анимация категории выделение сраба- тывает при выделении элемента во время демонстрации. И анимации кате- гории перемещение задают траекторию перемещения элемента по слайду.
После выбора анимационного эффекта необходимо указать начало его выполнения. Эффект может выполняться по щелчку мыши, то есть по- сле того, как пользователь нажмет левую кнопку мыши или любую клави- шу на клавиатуре, вместе с предыдущими или после предыдущего. В двух последних случаях можно задать задержку появления. В чем же отличие этих двух последних вариантов появления элемента слайда? В первом слу-
чае оба эффекта анимации запустятся одновременно и будут выполняться одновременно, а во втором случае один за другим последовательно, то есть сначала закончится выполнение одного эффекта, а затем будет запущен следующий.
После выбора начала выполнения эффекта в двух следующих строках можно задать дополнительные параметры. Названия двух последних строк зависят только от выбранного эффекта. Последовательность эффектов анимации для каждого слайда представлена в списке после трех строк на- стройки. Эффекты в этом списке можно перемещать, то есть менять поря- док их выполнения.
Эффекты анимации часто используются пользователями просто для эффектности слайда, для того, чтобы информация не была столь статична. Но это не главная цель существования анимационных эффектов. Они предназначены для выделения важнейшей информации, а также для навя- зывания порядка восприятия информации слайда. Например, можно вы- вести заголовок слайда, затем текст, объясняющий что нужно получить и, после своих рассуждений и объяснений, по щелчку мыши показать графи- ческое представление результата (диаграмму, фотографию и так далее). В этом случае, слушатель воспринимает сначала текст, у него формируется представление о задаче, о предлагаемом пути решения, какие-то размыш- ления о возможном результате, а затем он сравнивает свои представления с тем, что получилось. Такая последовательность восприятия приводит к более глубокому пониманию и усвоению представляемой информации. Если же сразу показать и постановку задачи, и результат, то, затратив вре-
98
мя на изучение графической информации, слушатель может пропустить объяснение способа решения, представляемое докладчиком.
Для слайдов, также как и для их элементов, можно указать анимаци- онный эффект. Для этого необходимо последовательно нажать пункты ме- ню Показ слайдовèСмена сладов. После этого в области задач появятся
строки в которых можно выбрать анимационный эффект смены слайда и настроить скорость его выполнения и как он должен срабатывать (по щелчку мыши или автоматически после предыдущего спустя какое-то вре-
мя). Примечание: на практических занятиях от студентов требуется, чтобы элемен- ты слайда менялись автоматически один за другим или все сразу, а сами слайды по щелчку мыши.
4.2. Открытие и сохранение презентаций. Подготовка к демонстрации.
Для того чтобы открыть презентацию, располагающуюся на диске не- обходимо последовательно нажать пункты меню Файл à Открыть. В появившемся окне необходимо перейти в папку, где находится презента- ция и дважды щелкнуть по файлу презентации, или выбрать файл и нажать кнопку <Открыть>.
Для того чтобы сохранить презентацию необходимо последовательно выбрать пункты меню Файл à Сохранить. Если презентация ни разу не была сохранена, то на экран будет выведено окно, в котором пользователь должен будет задать имя новой презентации. Если же презентация уже бы- ла сохранена ранее, то сохранение будет выполнена без вывода каких-либо сообщений.
Презентация может быть сохранена под другим именем. Для этого не-
обходимо последовательно выбрать пункты меню Файлà Сохранить как. В этом случае вне зависимости от того была ли сохранена презента- ция ранее или нет, будет выведено окно, в котором пользователь выбрать папку, в которую необходимо сохранить презентацию, а также задать, если это нужно, новое имя.
Презентация может быть сохранена в формате Web-страницы. Для это-
го необходимо последовательно выбрать пункты меню Файл à Сохранить как Web-страницу. После этого на экране появится окно, в котором будет предложено ввести имя файла. Можно не менять название файла и оставить его таким же, как и у файла презентации. В результате получается файл Web-презентации с расширением .mht. Этот файл можно выложить в сети Internet, например, на своей домашней странице.
Web-презентация представляет из себя два фрейма (окно Internet- броузера разбивается на две части). В левом фрейме представлен список
99
слайдов, а в правом отображается один из слайдов. При этом сведения об анимационных эффектах обычно не сохраняются, то есть в Web- презентации анимации нет. Для того чтобы включить анимацию в Web-
презентацию необходимо нажать последовательно пункты меню Сервис à Параметры, затем перейти на вкладку Общие и нажать кнопку <Вебпараметры>. В появившемся окне на вкладке Общие необходимо вклю-
чить параметр Показывать анимацию слайдов при просмотре. Но при ис-
пользовании данного режима размер файлаWeb-презентации может значи- тельно увеличиться.
Однако презентацию можно не только опубликовать в сети Internet, а также и создать CD-презентацию или специальную папку с презентацией.
Для этого необходимо нажать последовательно пункты меню Файл à Подготовить для компакт-диска. При этом на экране появится диалого- вое окно, в котором пользователю будет предложено ввести название ком- пакт диска. На диск (или в специальную папку) можно поместить несколь- ко презентаций. Для этого необходимо в диалоговом окне создания ком- пакт-диска нажать кнопку <Добавить файлы> и указать те файлы на жестком диске, которые следует поместить вместе с текущей презентаци- ей. После добавления файлов необходимо будет выбрать порядок воспро- изведения презентаций.
Кроме этого необходимо установить некоторые параметры CD- презентации:
∙Поместить ли на компакт-диск средство просмотра презентаций. Если включить данный параметр, то воспроизведение презентаций будет воз- можно на любом компьютере, где установлена ОС Windows’98 и выше. Если же этот параметр будет отключен, воспроизведение компакт-диска
спрезентацией будет возможно только на компьютерах, на которых ус- тановлена необходимая версия PowerPoint.
∙Способ воспроизведения презентаций с компакт-диска:
üвоспроизводить все презентации автоматически в указанном поряд- ке;
üвоспроизводить автоматически только первую презентацию;
üпользователь сам выберет презентацию для просмотра;
üне воспроизводить этот диск автоматически.
В первом и втором случае после вставки диска в CD-привод произойдет автоматический запуск презентации и начнется демонстрация. В третьем случае будет выведено окно со списком имеющихся на диске презента- ций и пользователь должен будет выбрать при помощи мыши необходи- мую. В последнем случае автоматического воспроизведения содержимо- го диска не будет.
100
