
Bikmeev - Информатика для гуманитариев
.pdf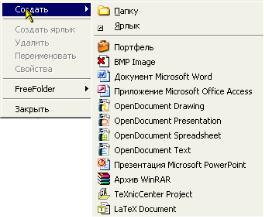
дитесь (область файлов).
Запомните: двойной щелчок необходим только в области файлов; в сис-
темной области и области дерева папок достаточно однократного щелчка.
Для того чтобы войти в папку необходимо либо дважды щелкнуть на ее изображении в правой области (в области фай- лов), либо один раз в ле-
вой области проводника (в области дерева папок).
Пользователь сам может создавать свои папки на
любом диске. Рассмотрим процесс создания папки пошагово:
1.В окне проводника выберите диск или папку, на котором (в которой) требуется создать новую папку.
2.В меню Файл выберите команду Создать, а затем выберите пункт
Папку (Рис.2.8).
3.Введите имя новой папки и нажмите клавишу ENTER.
Таким образом, вы сможете создать свою папку на диске. Точно такие же действия позволяют создавать файлы различных типов, но на втором шаге вместо пункта Папка необходимо будет выбрать тот тип файла, который вы хотите создать, например Документ Microsoft Word.
При работе с компьютером часто возникает необходимость перенести файлы с одного компьютера на другой. Если компьютеры не соединены в локальную сеть, то для этих целей используются сменные носители ин- формации (дискета, Flash-карта, USB-drive и др.). Файл копируется на но- ситель на одном компьютере (источник), а затем с носителя копируется на другой компьютер (получатель). Рассмотрим пошаговую инструкцию:
Копирование файла или папки
1.В проводнике Windows выберите файл или папку, которую требу- ется скопировать. Для этого достаточно щелкнуть по нему (ней) левой кнопкой мыши.
2.В меню Правка выберите команду Копировать.
3.Перейдите в папку или на диск, куда требуется вставить копию.
4.В меню Правка выберите команду Вставить. После этого начнет- ся процесс копирования.
41
Примечания
∙Чтобы выделить сразу несколько файлов или папок, необходимо на- жать клавишу <CTRL> и, удерживая ее, щелкать на нужных файлах и/или папках.
∙Чтобы выделить папку в левой области окна проводника, щелкните на значке папки.
∙На втором шаге вместо пункта меню Копировать можно выбрать пункт Копировать в папку… После этого появится окно в котором вам нужно будет выбрать место назначения, то есть папку куда нужно скопировать файлы. Затем нажать кнопку Копировать. Тогда
3 и 4 шаги не нужны.
Если вы работаете в Проводнике, то выделенную группу файлов мож- но «перетащить» к месту назначения. Например, выделяем пять файлов, затем на одном из выделенных нажимаем левую кнопку мыши и, не отпус- кая кнопку, переносим файлы на изображение диска или папки, куда нуж- но скопировать файлы. Как только имя получателя выделится, отпускаем кнопку мыши. После этого запускается процесс копирования. Однако луч- ше всего перетаскивать файлы не левой, а правой кнопкой мыши. В этом случае после того, как вы отпустите правую кнопку мыши, появится не- большое меню, в котором вы сможете выбрать скопировать файл, перене-
сти или создать ярлыки для них.
Если нужно скопировать файлы на дискету, то можно поступить сле- дующим образом. Выделяем необходимые файл и/или папки, щелкаем пра-
вой кнопкой мыши на одном из файлов и в появившемся меню выбираем пункт Отправить. Справа появляется дополнительное меню, в котором вы можете выбрать, куда отправить файл. Выбираем Диск А.
В описанных случаях мы получаем два одинаковых файла в разных папках или на разных дисках. Иногда вместо копирования файла необхо- димо «перенести» его, т. е. не оставлять копию файла в исходной папке. Для этого на втором шаге вместо команды Копировать необходимо вы- брать команду Вырезать или пунтк меню Переместить в папку…, вся остальная последовательность действий остается без изменений. Для того
чтобы удалить файл или папку необходимо выделить его и в меню Правка или в меню, вызванным правой кнопкой мыши, выбрать пункт Удалить.
При помощи описанных действий вы можете создавать, копировать, перемещать и удалять папки и файлы, то есть управлять расположением информации на диске. Кроме того, выбрав в меню Правка пункт Свойства, вы можете просмотреть свойства выделенного файла, то есть время создания, изменения и открытия, а также размер и атрибуты файла. В слу-
42
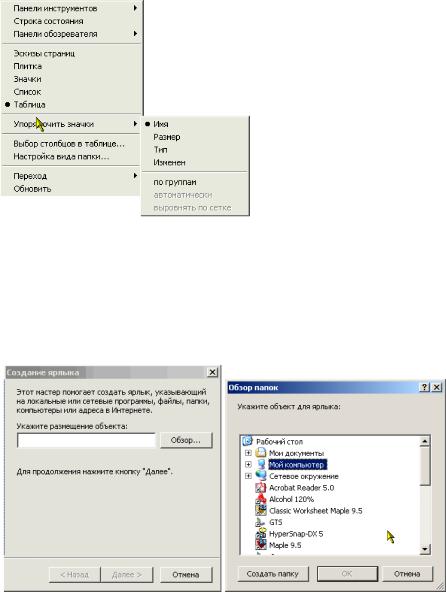
чае папки дополнительно будет выведена информация о количестве фай- лов в папке и занимаемом ими месте.
Любое предпринятое действие в Проводнике можно отменить. Для от-
мены последнего действия нужно в пункте меню Правка выбрать пункт Отменить или нажать комбинацию клавиш <Ctrl> + <Z>.
Еще одним важным элементом управления файлами является сорти- ровка. Предположим вам необходимо найти самые новые файлы в папке. В этом случае у вас есть два пути: просматривать дату всех файлов и таким образом найти файл с самой последней датой, либо отсортировать все фай- лы по дате и найти самый первый в этом списке. Сортировка осуществля- ется следующим образом: В меню Вид выбирается пункт Упорядочить значки (см.Рис.2.9) и в открывшемся справа меню выбирается один из четырех способов упорядочивания (по имени, по типу, по дате, по разме- ру). Сортировка очень мощный инструмент для поиска файлов.
Иногда отображение файлов в том виде, как показано на Рис.2.7 не очень удобно, поскольку файлы занимают очень много места на экране. Поэтому в Проводнике предусмотрено 5 способов отображения содержи- мого папки:
∙Эскизы страниц. В данном режиме для графических и видеофай-
лов в качестве значка отображается уменьшенная копия самого изображения или первого кадра видеофайла.
∙Плитка. Файлы и папки изображаются в виде значков. Эти знач- ки больше по размеру, чем в режиме «Значки», а под именем фай- ла или папки приводятся данные, соответствующие выбранному методу сортировки. Например, если файлы сортируются по типу, под именем файла Microsoft Word будет стоять «Документ
Microsoft Word»).
∙Значки. Файлы и папки изображаются в виде значков. Имя файла приводится под значком, но сортировочные данные не отобража- ются. В этом представлении файлы и папки можно объединять в группы.
∙Список. Представление «Список» показывает содержимое папки в виде списка имен файлов и папок, перед которыми ставятся ма- ленькие значки. Такой режим удобно использовать, когда в папке
находится множество файлов и их требуется просматривать по именам. В этом режиме файлы и папки можно сортировать, но нельзя отображать их группами.
∙Таблица (см.Рис.2.7, содержимое папки представлено в виде таб- лицы с четырьмя столбцами: Имя, Размер, Тип, Изменен).
43
Выбрать желаемый спо-
соб можно при помощи меню Вид (см.Рис.2.9). Следует от- метить, что в режиме «Табли- ца» сортировка элементов упрощается – достаточно про- сто нажать один раз на заго-
ловке одного из четырех столбцов, чтобы упорядочить файлы по данному признаку. Причем, если первое нажатие упорядочивает по возраста- нию, то второе нажатие на
этот же заголовок приводит к упорядочиванию по убыва- нию.
Рассмотрим теперь про- цесс создания ярлыка. Очень часто в сети Интернет можно встретить про- граммы, которые не нужно устанавливать, а достаточно просто переписать на диск. Для удобства запуска программы такой программы создается яр- лык на рабочем столе или в меню кнопки «Пуск». Делается это следующим образом:
1) В том месте, где хотим создать ярлык (например, на Рабочем столе)
Рис.2.10 Окна создания ярлыка и окно выбора файла.
44
нажимаем правую кнопку мыши и в появившемся меню выбираем Создать à Ярлык. Или в Проводнике в меню Файл выбираем Соз-
дать à Ярлык (см.Рис.2.8).
2)Появляется окно, изображенное на Рис.2.10. В строке ввода, над кото- рой написано Укажите размещение объекта, необходимо ввести пол- ный путь к файлу, т. е. имя диска, затем имена подкаталогов и, нако- нец, имя файла. Поскольку очень часто трудно запомнить полный путь, то лучше всего отыскать файл в ручную. Для этого необходимо нажать
кнопочку Обзор… В этом случае на экране появляется окно выбора файла (см.Рис.2.10).
3)Ищем папку, в которой находится нужный нам файл и выбираем его. Затем нажимаем кнопку <Ok>.
4)Появляется уже знакомое первое окно создания ярлыка с заполненной командной строкой. Нажимаем кнопочку Далее.
5)Появляется окно, в котором нам предлагают ввести имя ярлыка, то есть ту надпись, что будет отображаться вместе с ярлыком под икон- кой. После ввода имени ярлыка нажимаем кнопочку Готово. На экране появится ярлык. Признаком того, что это ярлык является маленькая стрелочка  , которая размещается в левом нижнем углу иконки.
, которая размещается в левом нижнем углу иконки.
Теперь вы знаете как создать папку, ярлык или файл.
При рассмотрении типов приложений были приведены различные рас- ширения, по которым можно узнать в каком приложении был создан или для каких целей применяется файл. Конечно же были перечислены не все расширения файлов, а только наиболее употребительные. Многие файлы в проводнике и самой OC Windows можно опознать и по иконке, которая отображается рядом с файлом. Рассмотрим наиболее употребительные из
них:  – иконка отображается рядом с папкой;
– иконка отображается рядом с папкой;  – иконка отобража-
– иконка отобража-
ется рядом с именем диска;  – иконка отображается рядом с текстовым
– иконка отображается рядом с текстовым
файлом (txt);  – иконка отображается рядом с файлом, который сис- темой не опознан, т. е. нет установленного приложения, в котором бы ре-
– иконка отображается рядом с файлом, который сис- темой не опознан, т. е. нет установленного приложения, в котором бы ре-
дактировались или воспроизводились/читались файлы данного типа;  –
–
иконка отображается рядом с программой (exe, com);  – иконка ото-
– иконка ото-
бражается рядом с командным файлом DOS (bat);  – иконка отобража- ется рядом с файлом настройки (ini, inf).
– иконка отобража- ется рядом с файлом настройки (ini, inf).
45
При работе на компьютерах желательно создавать свои файлы и папки в папке с именем «Мои документы», но лучше всего создать дополнитель- ный диск для рабочих файлов. Кроме того, в учебных классах запрещается, а на домашних компьютерах не рекомендуется входить в папки Windows и Program Files, а также ни в коем случае не сохранять файлы в корневом каталоге «диска C:».
Остановимся на еще одном важном моменте – обозначениях в пунк- тах меню. Если вы заметили, то при выборе пункта меню рядом с которым находится черный треугольничек, направленный в сторону, на экране по- является еще одно меню (см.Рис.2.9. пункты Упорядочить значки, Панели инструментов). При выборе пункта меню, название которого заканчивает- ся многоточием, на экране появляется форма (окно) для задания каких-то параметров. Если рядом с каким-либо элементом присутствует кнопочка с изображением маленького треугольника, направленного вниз, то это озна- чает, что при нажатии на нее на экран выводится какой-либо список, а кнопочка, соответственно, называется кнопочкой вывода списка. Эти со- глашения действуют во всех приложениях ОС Windows.
Кроме того, почти во всех приложениях присутствуют следующие пункты меню: Файл – в данном пункте сосредоточены команды работы с файлами (открыть, сохранить, закрыть, выход и т.д.), Правка – в данном пункте перечислены команды, позволяющие работать с уже имеющимися объектами (отменять ошибочные команды, копировать, вырезать, встав- лять и удалять объекты и т.д.), Вид – данный пункт содержит команды от- ветственные за внешний вид программы (масштаб отображения, сортиров- ка, режим отображения, панели инструментов и т.д.), Справка – пункт, в
котором вы можете получить справочную информации по приложению и работе с ним.
2.5. Программа архиватор WinRar.
Как уже говорилось ранее, существуют специальные программы, ко- торые позволяют уменьшать размер, занимаемый файлами. Первоначально
программы этого класса использовались для работы со старыми файлами (архивами информации), поэтому программы назвали архиваторами, а соз- даваемые ими файлы – архивами.
Наиболее известные и популярные это WinRar и WinZip. Причем если WinZip может работать только со своими архивами, то WinRar способен извлекать файлы из архивов очень многих форматов, а создает не только rar-архивы, но и zip-архивы. В то же время, WinZip наиболее широко рас- пространен в мире. В качестве примера рассмотрим только архиватор
46
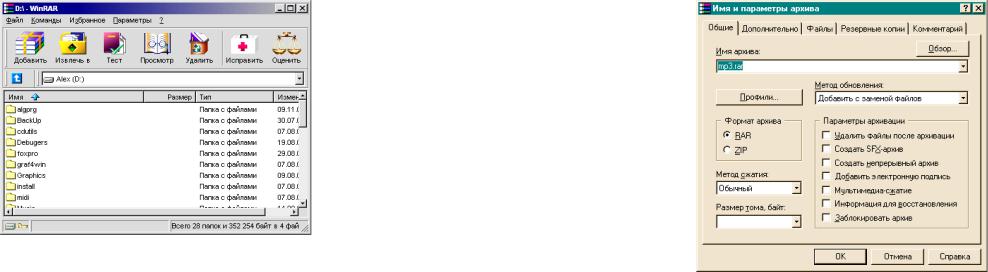
WinRar. В скобках будут указаны на-
звания пунктов для английской версии архиватора.
Внешний вид приложения WinRar показан на Рис.2.11.
Это окно появляется после запуска про- граммы архиватора. В основной (рабо- чей) части окна ар- хиватора, точно также как и в Про- воднике, вы можете выбрать файлы, ко- торые нужно заар- хивировать. Кнопка
Добавить (Add) открывает окно, в котором задаются параметры для архи- вирования выбранных файлов. Извлечь в… (Extract to…) извлекает файлы из архива в папку, указанную пользователем. Тест (Test) – позволяет про- тестировать выделенный архив на наличие ошибок. Просмотр (View) – позволяет просмотреть в выбранный файл текстовом режиме. Удалить (Delete) – удаляет выбранные файлы из архива или с диска. Исправить (Repair) – позволяет в некоторых случаях исправить поврежденный архив. Эта опция работает только в том случае, если при создании архива к нему была добавлена информация для восстановления. Оценить – позволяет оценить, как сильно могут быть сжаты выделенные файлы.
Рассмотрим процесс архивирования более подробно. Прежде всего, нам нужно запустить сам архиватор. Для этого необходимо выполнить
двойной щелчок на ярлыке архиватора на рабочем столе или однократный в меню кнопки ПУСК.
После запуска программы в рабочей области выделяем файлы и/или папки, которые нужно поместить в архив точно так же, как и в Проводни- ке. Затем нажимаем кнопочку Добавить (в английской версии Add). Перед нами появляется окно, в котором нужно задать параметры архивирования (см. Рис.2.12). Задаем параметры архивирования и нажимаем кнопку <Ok>. Именно нажатие этой кнопки запускает процесс архивирования (создания архива). Рассмотрим наиболее употребительные вкладки окна задания па- раметров архива.
47
Вкладка Общие. В
самой верхней строке задается имя архива и его расположение.
Здесь можно ввести полный путь к месту,
где нужно создавать и имя архива. Если ука- зать только имя, то
архив будет создан в текущей папке. Кно- почка Обзор… выводит на экран окно, в кото-
ром можно выбрать папку, в которую по- мещать архив (это не- обходимо, если вы не
помните точный путь к ней). Кнопочка Про- фили… позволяет вы-
брать один из стандартных наборов параметров архивирования, или сохра- нить свой собственный. На этой же вкладке вы можете выбрать формат (тип) создаваемого архива, метод сжатия от Без сжатия (Store) до Мак- симальный (Best). Если архив планируется хранить или переносить на дискетах, а его размер больше чем 1,44 Мб, то его нужно разбить на части. Для этого в строке Размер тома, байт: (Volume size, bites) указываете раз- мер одной части архива в байтах. Теперь рассмотрим остальные параметры этой вкладки.
Метод обновления:
∙Добавить с заменой файлов (Add and Replace). Всегда заменяет файлы в архиве одноименными добавляемыми файлами. Всегда добавляет файлы, которых еще нет в архиве.
∙Добавить с обновлением файлов (Add and refresh). Заменяет файлы в архиве только в том случае, если одноименный добавляемый файл более новый. Всегда добавляет файлы, которых еще нет в ар- хиве.
∙Обновить существующие файлы (Refresh). Заменяет файлы в ар-
хиве только в том случае, если одноименный добавляемый файл является более новым. Не добавляет файлы, которых нет в архиве.
48

∙Синхронизировать содержимое архива. Заменяет файлы в архиве только в том случае, если одноименный добавляемый файл более новый. Всегда добавляет файлы, которых еще нет в архиве. Удаля- ет из архива те файлы, которых нет среди добавляемых. Это ана- логично созданию нового архива, но за одним важным исключе- нием: если после прошлой архивации файлы не изменялись, то операция будет выполнена значительно быстрее, чем создание но- вого архива.
Параметры архивации:
∙Удалить файлы после архивации (Delete after compressing). После архивации, успешно упакованные исходные файлы удаляются.
∙Создать SFX-архив (Create SFX-archive). Вместо обычного архива создается самораспаковывающийся (SFX – SelF eXtract) в виде EXE-файла, для распаковки которого не требуется никаких допол- нительных программ. В диалоге "Дополнительные параметры" вы можете выбрать тип SFX-модуля и задать несколько других пара- метров самораспаковки. Об этом будет сказано ниже.
∙Создать непрерывный архив (Create Solid). Вместо обычного соз-
дается непрерывный архив. Непрерывное архивирование обычно обеспечивает более высокую степень сжатия, однако накладывает некоторые ограничения.
∙Добавить электронную подпись. В архив будет добавлена элек-
тронная подпись, содержащая имя автора, время последнего об- новления и исходное имя архива. В режиме управления архивами электронную подпись можно увидеть, воспользовавшись коман- дой "Информация об архиве".
∙Мультимедиа-сжатие. Включается специальный алгоритм муль- тимедиа-сжатия, предназначенный для улучшения сжатия таких данных, как необработанный оцифрованный звук, содержащий до четырех 8-разрядных или два 16-разрядных канала, или полно- цветные (24-разрядные) изображения в формате BMP. В этом слу- чае может быть достигнута на 30% более высокая степень сжатия, чем при обычном (не мультимедийном) методе упаковки. Муль- тимедиа-сжатие можно использовать только с архивами RAR.
∙Информация для восстановления (Recovery record) В архив добав-
ляется информация для восстановления, которая может помочь восстановить архив в случае его повреждения. В диалоге "Допол- нительные параметры" вы можете указать размер информации для
49
восстановления (по умолчанию он составляет около 1% от общего размера архива).
∙Заблокировать архив. Заблокированный архив нельзя изменить средствами WinRAR. Блокирование может быть полезно для важ- ных архивов, чтобы предотвратить их случайную модификацию.
Вкладка Дополнительно. На данной вкладке вы можете задать
∙Размер информации для восстановления. Как уже указывалось выше, по умолчанию она составляет 1% от размера всего архива.
∙Установить пароль на доступ к архиву.
∙Если выбран пункт Создать SFX-архив, то на этой вкладке можно выбрать в каких ОС данный архив сможет работать, указать путь для распаковки, а также программу, которую нужно выполнить до и/или после распаковки. Ввести текст, который будет появляться в окне распаковки и т.д.
∙Указать размер словаря (от 64 до 1024 Кб).
Для того чтобы понять последний пункт необходимо рассказать как, в принципе, происходит упаковка файлов. Вы знаете, что вся информация в компьютере представлена в виде нулей и единичек. Естественно, что в
файлах встречаются области с повторяющимися конфигурациями нулей и единиц. Такие повторяющиеся комбинации кодируются числом и заносят- ся в словарь. Например, у нас в файле идет подряд 20 нулевых байтов (160 нулевых битов). При упаковке они заменяются на один номер комбинации и число, указывающее их количество. Для этого достаточно 2-х байт. По-
этому, чем больше размер словаря, тем лучше упаковываются большие объемы ин- формации. Для маленьких файлов (до 8 Мб) достаточно указать 256 Кб.
Остальные вкладки являются весьма специализированными. Если вам будет нужно, то вы всегда сможете прочитать их описание в справке.
Как архиватор WinRar, так и архиватор WinZip способны встраиваться в оболочку Windows. Результатом этого является появ-
ление дополнительных пунктов в меню Файл и меню, выпадающем при правом щелчке. Примерный вид такого меню вы можете видеть на Рис.2.13а. Пункт Доба- вить в архив… открывает уже известное
50
нам окно для задания параметров архивирования, пункт Добавить в архив <имя файла> позволяет создать архив на основе обычных параметров, принятых по умолчанию. Во втором случае, обычно, имя файла создавае- мого архива совпадает с именем папки, в которой находятся выбранные файлы.
Рассмотрим теперь как распаковываются архивы. Эта операция на- много проще архивирования. Прежде всего, в архив нужно войти. Для это- го запускаем архиватор WinRar, затем переходим в папку, где находится нужный нам архив и дважды щелкаем на нем, то есть поступаем с ним так же, как и с обычной папкой. Затем выделяем файлы, которые нужно распа- ковать, нажимаем кнопочку Распаковать в…, указываем путь распаковки и нажимаем кнопочку Ok. После этого файлы появятся в той папке, которую вы указали. Если этой папки не было, то она будет создана.
Поскольку архивы встраиваются в оболочку Windows, то, находясь в Проводнике, вы можете извлечь файлы из архива (разархивировать) вы- полнив на архиве правый щелчок. После этого появится меню, в котором будут пункты, изображенные на Рис.2.13б. Первый пункт Извлечь файлы… открывает окно для задания параметров разархивации. (Напомним, что любой пункт меню, название которого заканчивается многоточием откры- вает форму для задания параметров). Второй пункт, как явствует из назва- ния, распаковывает файлы в текущую папку. Третий пункт распаковывает файлы в новую папку, имя которой совпадает с именем архива.
51
Глава 3. Работа с текстовыми документами
1.Правила типографики.
2.Способы отображения документа в редакторе Word. Уста- новка параметров страницы в Word. Форматирование тек- ста.
3.Работа с таблицами.
4.Понятие объекта. Вставка объектов.
5.Создание векторных рисунков. Диаграммы.
6.Сноски, названия и перекрестные ссылки. Оглавления и указатели. Работа с полями в Word.
3.1.Правила типографики (см. журнал CHIP #8, 2002, с.66-67)
Прежде чем перейти к изучению текстового редактора Microsoft Word,
как и текстовых редакторов вообще, необходимо ознакомиться с базовыми правилами типографики. Типографика – это дисциплина, занимающаяся представлением текстовых символов. Один из разделов типографики по- священ правилам компьютерного набора текстов. Соблюдение этих правил помогает улучшить читаемость текста.
I.Пробел – признак нового слова. Два любых слова отделяются друг от друга пробелом, даже если они являются сокращениями: «и т. д.», «А.
С. Пушкин».
II.Знаки препинания (запятая, точка, точка с запятой, двоеточие, много- точие, восклицательный и вопросительный знаки) отделяются от сле-
дующего за ними слова пробелом. От предыдущего символа знаки препинания не отделяются.
III.Тире отделяется пробелами от предыдущего и последующего симво- лов.
IV. Скобки и кавычки не отделяются пробелами от заключенных в них слов.
|
Правильно |
Неправильно |
|
|
|
И. Иванов |
И.Иванов |
|
Раз, |
два |
Раз , два |
Делу |
- время |
Делу–время |
«Фауст» (поэма) |
« Фауст » ( поэма ) |
|
V.Если заголовок вынесен в отдельную строку, то точка после него не нужна. Остальные знаки препинания (многоточие, восклицательный и вопросительный знаки, а также их сочетания) после заголовка ставятся.
52
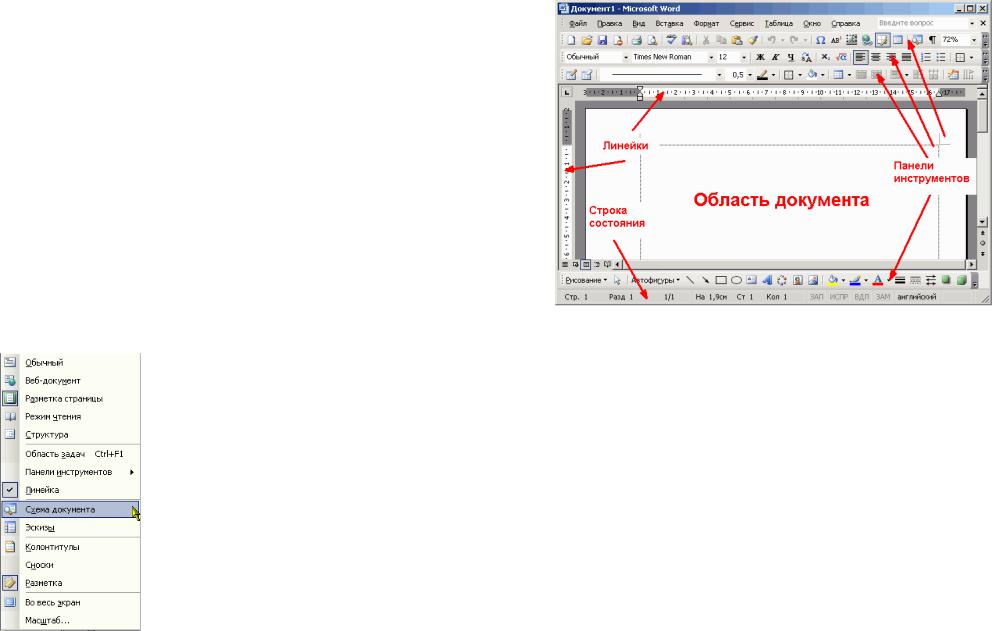
VI. Дефис – это короткая черта, и она пишется слитно с окружающими символами. Он предназначен для разделения частей сложного слова (Ростов-на-Дону). Тире для отделения разных слов и предложений друг от друга. Существует два вида тире: длинное (m-тире) и короткое (n-тире). Длинное тире применяется для разделения слов и предложе- ний (например, при прямой речи). Короткое тире применяется для от- деления чисел и от них не отделяется (22–25 июня)
VII.При выделении текста, заключенного в скобки (например, курсивом) сами скобки не выделяются.
VIII. При выделении текста, заключенного в кавычки, сами кавычки выделяются вместе с текстом.
IX. Местоимения «Вы» и «Ваш» пишутся с прописной буквы в официаль- ных документах и личных письмах только при обращении к конкрет- ному лицу.
На практических занятиях по редактору Word применение правил ти- пографики обязательно! При сдаче зачета или экзамена не выполнение правил типографики в любом из приложений (кроме Проводника) может рассматриваться как ошибка.
Правила типографики позволяют получить текст удобный для чтения. Кроме того, применение этих правил говорит о вашем уважении к читате- лю.
Перейдем непосредственно к изучению редактора Microsoft WORD.
3.2. Способы отображения документа в редакторе Word. Установка параметров страницы. Форматирование текста
После запуска редактора WORD на экране монитора появляется окно, изображенное на Рис.3.1. Как и окна других приложений, окно редактора Word состоит из нескольких частей: системная часть (включает в себя главное тек- стовое меню, панели инструментов и строку состояния) и область документа (включает в себя линейки, полосы прокрутки и область вво- да/отображения содержимого документа). Окно
редактора в вашем случае не обязательно будет иметь точно такой же вид, потому что Word предоставляет большие возможности для редак- тирования внешнего вида редактора.
53
Рис.3.1. Внешний вид текстового редактора Microsoft Word.
Для того чтобы изменить внешний вид редактора Word или любого другого приложения (как указывалось ранее) используется меню Вид (смотри рисунок сбоку). Рассмотрим, что представляет собой данное меню в редакторе Word. Первые пять строк позволяют выбрать режим отображе- ния документа. Наиболее удобный – Разметка страницы (представлен на Рис.3.1, в этом режиме вы видите весь документ, разбитый на страницы со всеми полями и объектами, т. е. можете представить, как документ будет выглядеть на бумаге). Наименее требовательный к ресурсам компьютера это режим отображения – Обычный. В этом режиме документ отображает- ся сплошной полосой границы страниц, колонтитулы, фон, графические объекты и рисунки, для которых не определен стиль обтекания в тексте, не
отображаются.
Режим Веб-документа удобен для создания веб-страниц или докумен- тов, предназначенных для просмотра на экране. В этом режиме отобража- ется фон, перенос текста выполняется по размерам окна, а рисунки зани- мают те же позиции, что и в окне веб-обозревателя. Режим чтения разра- ботан для улучшения условий чтения документа на экране. В этом режиме
54
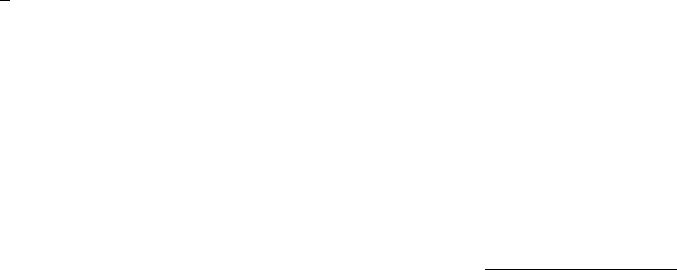
Word не отображает отвлекающие элементы экрана, например лишние па- нели инструментов, оптимизируется удобочитаемость документа, исполь-
зуя параметры разрешения экрана компьютера. В режиме чтения документ отображается не в том виде, в котором он будет выведен на печать. Текст может быть большего размера, также могут не совпадать разрывы страниц.
Режим структуры позволяет видеть структуру документа, а также пе- ремещать, копировать и реорганизовывать текст посредством перетаскива- ния заголовков.
Следующие три пункта меню позволяют вывести или убрать некото- рые элементы окна редактора Word. Пункт Область задач позволяет вы- вести дополнительную панель, содержащую перечень наиболее часто вы- полняющихся операций (поиск, список последних открывавшихся файлов, справка, поиск в Интернет и т. д.). Панель «Область задач» появилась впервые в Word’XP и располагается обычно справа от области документа.
Пункт Панели Инструментов позволяет вывести или убрать с экрана любую панель инструментов. Панель инструментов это специальный эле- мент-контейнер, содержащий набор кнопок, позволяющих выполнять оп- ределенные действия. Вы можете видеть панели инструментов сразу же под текстовым меню (см.Рис.3.1). Каждая панель инструментов начинается с вертикальной линии, состоящей из нескольких точек. Если панель инст- рументов не умещается на экране целиком, то на ее правой границе появ-
ляется знак  (см. рис.3.1), нажав на который, вы увидите остальные кноп- ки панели. Пункт Линейка позволяет убрать или вывести на экран верти- кальную и горизонтальную линейки. Если рядом с пунктом стоит галочка, то линейки на экране отображаются.
(см. рис.3.1), нажав на который, вы увидите остальные кноп- ки панели. Пункт Линейка позволяет убрать или вывести на экран верти- кальную и горизонтальную линейки. Если рядом с пунктом стоит галочка, то линейки на экране отображаются.
Далее приведены два пункта, позволяющие вывести два окна, упро- щающие навигацию по документу. Пункт Схема документа позволяет уб- рать или вывести на экран окно, в котором отображаются все заголовки документа. Щелкнув на любом из заголовков в окне схемы, вы перейдете к нему в тексте документа. Схема документа обычно появляется справа от области документа. При помощи пункта Эскизы можно вывести справа от области документа окно, в котором будут представлены уменьшенные ко- пии страниц документа. Их количество зависит от системных настроек экрана. Это окно также имеет полосу прокрутки, при помощи которой можно быстро найти необходимую страницу и, щелкнув по ней, вы вести ее в области документа.
Пункт меню Колонтитулы позволяет перейти в режим редактирования колонтитулов. Пункт меню Сноски позволяет перемещаться между сно- сками в документе. Пункт меню Разметка позволяет включить или отклю- чить отображение примечаний и исправлений (если они были записаны).
55
Пункт Масштаб… позволяет выбрать масштаб отображения докумен- та. Напоминаем, что если рядом с названием пункта стоит маленький чер- ный треугольник, направленный в сторону (как у пункта Панели инстру- ментов), то это означает, что при выборе данного пункта появляется еще одно меню. Если же рядом с названием пункта меню стоит многоточие, то это означает, что при выборе данного пункта на экран будет выведена ка- кая-либо форма для задания параметров. Таким образом, после выбора пункта меню «Масштаб» на экране появляется окно, в котором вы можете выбрать желаемый масштаб отображения документа. Масштаб задается в процентах и его можно ввести вручную, выбрать из списка, или отдать ко- манду подобрать масштаб автоматически так, чтобы отображалась вся страница целиком, чтобы область документа соответствовала ширине страницы или ширине текста.
Теперь вы знаете как настроить внешний вид редактора Word так, что- бы он соответствовал вашим предпочтениям. Для успешного выполнения
большинства операций с текстом и для выполнения контрольных заданий у вас на экране всегда должны быть следующие две панели инструментов:
Стандартная и Форматирование (как и показано на Рис.3.1). Рассмот-
рим, как и для чего используются кнопки этих панелей инструментов.
Панель инструментов Стандартная:
 – Команда «Новый пустой документ». Создание нового документа на основе шаблона, используемого по умолчанию.
– Команда «Новый пустой документ». Создание нового документа на основе шаблона, используемого по умолчанию.
 – Команда «Открыть» (меню «Файл»)*. Открытие или поиск файла.
– Команда «Открыть» (меню «Файл»)*. Открытие или поиск файла.
 – Команда «Сохранить» (меню «Файл»). Сохранение текущего файла без изменения его имени, местоположения и формата. Если же вы еще не задали имя файла, то откроется диалог задания имени файла. Вновь вывес- ти диалог задания имени файла можно из меню Файл, выбрав пункт Со-
– Команда «Сохранить» (меню «Файл»). Сохранение текущего файла без изменения его имени, местоположения и формата. Если же вы еще не задали имя файла, то откроется диалог задания имени файла. Вновь вывес- ти диалог задания имени файла можно из меню Файл, выбрав пункт Со-
хранить как…
 – Команда «Печать» (меню «Файл»). Печать текущего документа или выделенных элементов (рисунков, фрагментов текста). Параметры пе- чати задаются с помощью команды Печать меню Файл.
– Команда «Печать» (меню «Файл»). Печать текущего документа или выделенных элементов (рисунков, фрагментов текста). Параметры пе- чати задаются с помощью команды Печать меню Файл.
 – Команда «Предварительный просмотр» (меню «Файл»). Предвари- тельный просмотр файла в том виде, в котором он будет напечатан.
– Команда «Предварительный просмотр» (меню «Файл»). Предвари- тельный просмотр файла в том виде, в котором он будет напечатан.
* В скобках указаны пункты главного текстового меню, в которых эти команды продублированы.
56

 – Команда «Правописание» (меню «Сервис»). Проверка активного документа на орфографические, грамматические и стилистические ошибки с выводом советов по их исправлению. Параметры проверки настраивают-
– Команда «Правописание» (меню «Сервис»). Проверка активного документа на орфографические, грамматические и стилистические ошибки с выводом советов по их исправлению. Параметры проверки настраивают-
ся на вкладке Правописание (команда Параметры в меню Сервис).
 – Команда «Вырезать» (меню «Правка»). Удаление выделенного фрагмента из текущего документа и помещение его в буфер обмена.
– Команда «Вырезать» (меню «Правка»). Удаление выделенного фрагмента из текущего документа и помещение его в буфер обмена.
 – Команда «Копировать» (меню «Правка»). Копирование выбран- ного фрагмента в буфер обмена.
– Команда «Копировать» (меню «Правка»). Копирование выбран- ного фрагмента в буфер обмена.
 – Команда «Вставить» (меню «Правка»). Вставка фрагмента из бу- фера обмена в текущую позицию документа с заменой выделенного фраг- мента текста. Команда доступна только в том случае, если буфер обмена содержит данные.
– Команда «Вставить» (меню «Правка»). Вставка фрагмента из бу- фера обмена в текущую позицию документа с заменой выделенного фраг- мента текста. Команда доступна только в том случае, если буфер обмена содержит данные.
 – Команда «Формат по образцу». Копирование форматирования вы- деленного объекта или текста. Это форматирование затем будет примене- но к объекту или тексту, который будет выбран. Для применения формати-
– Команда «Формат по образцу». Копирование форматирования вы- деленного объекта или текста. Это форматирование затем будет примене- но к объекту или тексту, который будет выбран. Для применения формати-
рования к нескольким объектам следует выполнить двойной щелчок на кнопке, а затем последовательно прощелкать все объекты, подлежащие форматированию. После того как все объекты будут отформатированы, следует нажать клавишу ESC или вновь эту же кнопку для отключения режима «Формат по образцу».
 – Команда «Отменить» (меню «Правка»). Отмена последней вы- полненной команды или удаление последнего введенного фрагмента. Для отмены действия нескольких команд за один раз следует нажать на ма- ленький черный треугольник рядом с кнопкой и, в появившемся списке, выбрать действия, которые должны быть отменены. Название этой коман- ды заменяется на «Нельзя отменить», если последнее действие не может
– Команда «Отменить» (меню «Правка»). Отмена последней вы- полненной команды или удаление последнего введенного фрагмента. Для отмены действия нескольких команд за один раз следует нажать на ма- ленький черный треугольник рядом с кнопкой и, в появившемся списке, выбрать действия, которые должны быть отменены. Название этой коман- ды заменяется на «Нельзя отменить», если последнее действие не может
быть отменено или отменены все выполненные с начала редактирования действия.
 – Команда «Вернуть» (меню «Правка»). Восстановление (повтор- ное выполнение) последнего отмененного действия. Для возвращения на несколько команд назад следует нажать стрелку рядом с кнопкой и, в поя- вившемся списке, выбрать команды, действие которых будет восстановле- но.
– Команда «Вернуть» (меню «Правка»). Восстановление (повтор- ное выполнение) последнего отмененного действия. Для возвращения на несколько команд назад следует нажать стрелку рядом с кнопкой и, в поя- вившемся списке, выбрать команды, действие которых будет восстановле- но.
57
 – Команда «Таблицы и границы». Вывод на экран или удаление с экрана панели инструментов Таблицы и границы, содержащей команды для создания, изменения и сортировки таблиц, а также для добавления и изме- нения границ выделенного текста, абзацев, ячеек и объектов.
– Команда «Таблицы и границы». Вывод на экран или удаление с экрана панели инструментов Таблицы и границы, содержащей команды для создания, изменения и сортировки таблиц, а также для добавления и изме- нения границ выделенного текста, абзацев, ячеек и объектов.
 – кнопочка, позволяющая быстро добавить таблицу в текущую по- зицию. Необходимое число строк и столбцов можно задать с помощью мыши.
– кнопочка, позволяющая быстро добавить таблицу в текущую по- зицию. Необходимое число строк и столбцов можно задать с помощью мыши.
 – Команда «Добавить таблицу Excel». Вставка новой таблицы Microsoft Excel в текущую позицию документа. Необходимое число строк и столбцов можно задать с помощью мыши.
– Команда «Добавить таблицу Excel». Вставка новой таблицы Microsoft Excel в текущую позицию документа. Необходимое число строк и столбцов можно задать с помощью мыши.
 – Команда «Колонки». Изменение числа колонок текста в документе или разделе документа. Количество колонок можно выбрать при помощи мыши.
– Команда «Колонки». Изменение числа колонок текста в документе или разделе документа. Количество колонок можно выбрать при помощи мыши.
– Вывод на экран или удаление с экрана панели инструментов Ри-
сование.
 – Команда «Отобразить все». Отображение на экране служебных сим- волов, таких, как знаки табуляции и конца абзаца, скрытый текст и прочее.
– Команда «Отобразить все». Отображение на экране служебных сим- волов, таких, как знаки табуляции и конца абзаца, скрытый текст и прочее.
 – Команда «Масштаб». Изменение масштаба отображения доку- мента (между 10 и 400 процентами). Для увеличения или уменьшения
– Команда «Масштаб». Изменение масштаба отображения доку- мента (между 10 и 400 процентами). Для увеличения или уменьшения
масштаба отображения активного документа значение можно выбрать из списка, или ввести вручную.
Панель инструментов Форматирование:
 – Команда «Стиль». Выбор стиля для выделенного абзаца. Стиль выбирается из списка.
– Команда «Стиль». Выбор стиля для выделенного абзаца. Стиль выбирается из списка.
 – Команда «Шрифт». Изменение шрифта выделенного текста. Шрифт может быть выбран в поле Шрифт. Для выбора шрифта не- обходимо нажать кнопочку с изображением маленького треугольника, на- правленного острием вниз (как указывалось ранее это кнопка вывода спи- ска) и, в появившемся списке, выбрать нужный шрифт. В названиях неко- торых шрифтов встречается приставка Cyr, это означает, что данный шрифт содержит кириллический набор символов.
– Команда «Шрифт». Изменение шрифта выделенного текста. Шрифт может быть выбран в поле Шрифт. Для выбора шрифта не- обходимо нажать кнопочку с изображением маленького треугольника, на- правленного острием вниз (как указывалось ранее это кнопка вывода спи- ска) и, в появившемся списке, выбрать нужный шрифт. В названиях неко- торых шрифтов встречается приставка Cyr, это означает, что данный шрифт содержит кириллический набор символов.
58

 – Команда «Размер шрифта». Изменение размера шрифта выде- ленного текста. В данное поле следует ввести новое значение или выбрать его из списка. Набор доступных размеров зависит от выбранного шрифта и текущего принтера. Стандартный размер для дипломных работ и рефера-
– Команда «Размер шрифта». Изменение размера шрифта выде- ленного текста. В данное поле следует ввести новое значение или выбрать его из списка. Набор доступных размеров зависит от выбранного шрифта и текущего принтера. Стандартный размер для дипломных работ и рефера-
тов – 14.
 – Команда «Полужирный». Изменяет начертание шрифта выделенного текста на полужирный. Если выделенный текст уже отформатирован по- лужирным, нажатие кнопки снимает это форматирование.
– Команда «Полужирный». Изменяет начертание шрифта выделенного текста на полужирный. Если выделенный текст уже отформатирован по- лужирным, нажатие кнопки снимает это форматирование.
 Команда «Курсив». Оформление выделенного текста курсивом. Если выделенный текст уже отформатирован курсивом, нажатие кнопки снима- ет это форматирование.
Команда «Курсив». Оформление выделенного текста курсивом. Если выделенный текст уже отформатирован курсивом, нажатие кнопки снима- ет это форматирование.
 – Команда «Подчеркнутый». Подчеркивание выделенного текста. Если текст уже подчеркнут, нажатие кнопки снимает подчеркивание.
– Команда «Подчеркнутый». Подчеркивание выделенного текста. Если текст уже подчеркнут, нажатие кнопки снимает подчеркивание.
 – Команда «По левому краю». Выравнивание выделенного текста, чисел и встроенных объектов по левому краю с неровным правым.
– Команда «По левому краю». Выравнивание выделенного текста, чисел и встроенных объектов по левому краю с неровным правым.
 – Команда «По центру». Центрирование выделенного текста, чисел и встроенных объектов.
– Команда «По центру». Центрирование выделенного текста, чисел и встроенных объектов.
 – Команда «По правому краю». Выравнивание выделенного текста, чисел и встроенных объектов по правому краю с неровным левым.
– Команда «По правому краю». Выравнивание выделенного текста, чисел и встроенных объектов по правому краю с неровным левым.
 – Команда «По ширине». Выравнивание выделенного абзаца по левой и правой границам или отступам в Microsoft Word. В тексте между словами вставляются дополнительные служебные пробелы.
– Команда «По ширине». Выравнивание выделенного абзаца по левой и правой границам или отступам в Microsoft Word. В тексте между словами вставляются дополнительные служебные пробелы.
 – Команда «Нумерация». Добавление или удаление нумерации задан- ных абзацев. Другими словами эта кнопка позволяет создать нумерован- ный список.
– Команда «Нумерация». Добавление или удаление нумерации задан- ных абзацев. Другими словами эта кнопка позволяет создать нумерован- ный список.
 – Команда «Маркеры». Добавление или удаление маркировки задан- ных абзацев, т.е. создание маркированного списка.
– Команда «Маркеры». Добавление или удаление маркировки задан- ных абзацев, т.е. создание маркированного списка.
Изучив кнопки панели инструментов Форматирование, вы уже сможе- те изменить шрифт, его размер и начертание, а также изменить выравнива- ние текста внутри абзаца, но это еще не все возможности редактора Word по работе с текстом. Word позволяет задать цвет символов, различные ви- ды подчеркивания, межстрочный интервал, отступы и так далее. Ниже мы
59
рассмотрим более пристально формы для задания парамет- ров шрифта и абзаца.
Абзац. Для вы-
вода на экран формы
Абзац (см.Рис.3.2)
необходимо последо-
вательно нажать пункты меню Фор-
мат à Абзац…
Как видно из ри-
сунка данная форма имеет две вкладки.
Обычно открывается первая – Отступы и интервалы, на кото-
рой вы можете задать
Рис.3.2. Форма для задания параметров абзаца выравнивание текста в абзаце (это же мож-
но сделать при помощи кнопочек на панели инструментов Форматирова- ние). Указать уровень абзаца в структуре документа. Например, название главы может быть абзацем 1-го уровня, название параграфа – второго, а номер пункта или упражнения – третьего, и так далее. Задать отступы все- го абзаца от полей документа. Например, вам необходимо ввести аннота- цию текста, которая обычно выделяется отступами и справа, и слева; вве- сти цитату, которая обычно выделяется отступом от поля слева и т.д. Так- же можете задать формат отступ/выступ для первой строки. Например, чтобы сделать красную строку в абзаце, необходимо задать отступ для первой строки, как показано на Рис.3.2.
Кроме того, вы можете задать интервал между абзацами и строками в абзаце. Между абзацами интервал задается при помощи пунктов перед и после. А междустрочный – в соответствующем пункте. Если между абза- цами интервал задается числом, то междустрочный выбирается из списка.
В данном абзаце междустрочный интервал является полуторным, а во всем тексте данного документа – одинарным. Именно полуторный интер- вал используется при написании курсовых, дипломных и других работ, которые должны соответствовать нормам ГОСТ. Двойной междустрочный
60
