
Bikmeev - Информатика для гуманитариев
.pdf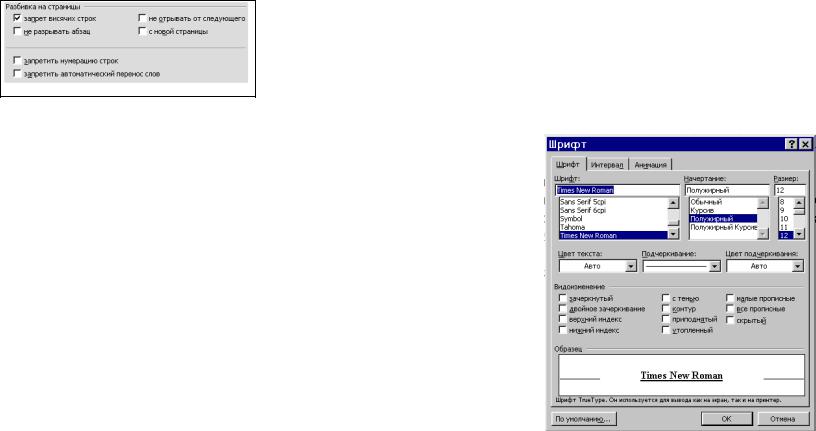
интервал используется редко и, в основном, для статей, которые отправ- ляются редактору на корректировку.
Минимум позволяет установить минимально возможный междустроч- ный интервал. Режим Точно устанавливает междустрочный интервал в пунктах, указанный пользователем. При этом некоторые буквы могут об-
резаться сверху или снизу.
Например, так. Но это позволяет вместить лишнюю строку на странице, если она не умещается. (в абзаце установлено: точно – 6 пт.).
Последний пункт позволяет установить междустрочный интервал при помощи множителя. Например, режимы: полуторный и множитель-1,5 полностью идентичны.
На второй вкладке (По-
ложение на странице) вы можете задать дополни- тельные параметры.
Запрет висячих строк. За-
прещает/разрешает
появление висячих строк на странице в данном абзаце. Висячей называется последняя
строка абзаца, перенесенная на следующую страницу, или первая строка абзаца, оставшаяся на предыдущей странице. Word или пере- носит весь абзац на следующую страницу, или (если в абзаце более трех строк) переносит на следующую страницу еще одну строку аб- заца.
Не разрывать абзац. Обязательное размещение всего абзаца целиком на одной странице.
Не отрывать от следующего. Расположение нескольких абзацев на одной странице, без разрыва страниц между ними. То есть оба абзаца долж- ны быть на одной странице, даже если на предыдущей останется пустое место.
С новой страницы. Вставка принудительного разрыва страницы перед вы- деленным абзацем.
Запретить нумерацию строк. Запрет отображения номеров строк для вы- деленного абзаца. Этот параметр не учитывается, если в документе или разделе нет номеров строк.
Запретить автоматический перенос слов. Запрет автоматической расста-
новки переносов слов для выделенного абзаца. Очень часто необхо-
61
димо включать данный пункт для заголовков, поскольку в них не ре- комендуется вставлять переносы слов.
Следует отметить, что все установки действуют только для одного аб- заца уже набранного текста и для всех вновь набираемых ниже до тех пор, пока вы их не измените.
Шрифт. На Рис.3.3 представлена форма для задания параметров шрифта. Она состоит из трех вкладок. На первой из них вы можете вы- брать сам шрифт, его начертание и размер. Ниже, в списках, можно вы- брать цвет текста, тип и цвет подчеркивания. А кроме того, наложить до- полнительные эффекты. Работа с данной вкладкой проста и обычно не вы- зывает затруднений. Последняя вкладка (Анимация) позволяет добавить к набранному или набираемому тексту анимацию (мерцание, движущиеся границы и т. д.). Следует учесть, что при печати текста с включенной ани- мацией отображается то состояние, которое было в момент печати. То есть, если у текста был мигающий фон, то в зависимости от момента начала пе- чати, на бумаге будет либо белый текст на черном фоне, либо обычный черный текст. Наибольшие затруднения обычно вызывает вторая вкладка
(Интервал).
На вкладках Анима-
ция и Шрифт мы накла-
дываем на шрифт некото- рые эффекты, вкладка Интервал позволяет из- менить символы шрифта.
В пункте Масштаб вы можете изменить ширину букв, другими словами их горизонтальный размер. Рассмотрим это на при- мере. Ниже набрано одно
ито же слово при мас- штабе шрифта 75%, 100%
и150% соответственно: пример, пример, при- мер. Часто при помощи данного пункта подгоня- ют шрифт для того, чтобы
вместить текст на одну
строку. Разница между буквами с шириной 100% Рис.3.3. Форма для задания параметров шрифта
62
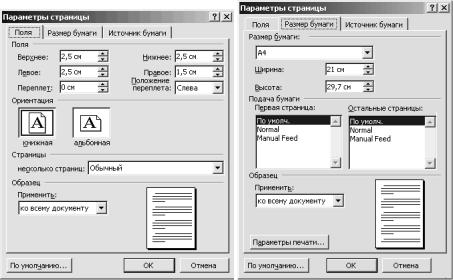
и 95% практически не заметна, но позволяет чуть-чуть уменьшить длину строки.
Пункт Интервал позволяет задать межбуквенный интервал в пунктах. В настоящем тексте интервал Обычный, теперьУплотненныйна1пт., а з д е с ь Р а з р е ж е н н ы й н а 2 п т . Данный пункт полезен при создании и форматировании заголовков.
Пункт Смещение позволяет задать смещение текста вверх или вниз от- носительно базовой линии строки. Этот текст смещен вверх на 3 пт., а этот смещен вниз на 3 пт.
Пункт Кернинг для знаков размером: позволяет настроить кернинг, то есть уменьшение интервалов между некоторыми парами знаков. При кер- нинге знаки в словах кажутся распределенными более равномерно. Кер- нинг выполняется только для шрифтов типа TrueType и Adobe Type Manager.
Таким образом, используя кнопки панелей инструментов, а также фор- мы Шрифт и Абзац, вы можете создавать тексты с достаточно сложным форматированием. Осталось только выяснить, как задавать параметры лис- та бумаги, то есть размер страницы и величину полей.
Для того чтобы задать параметры листа документа необходимо нажать последовательно пункты меню Файл à Параметры страницы… На эк- ране появится форма с несколькими вкладками (см. Рис.3.4). На первой из них можно задать поля документа. Стандартом является: левое, верхнее, нижнее – 2,5 см., правое – 1,5 см. Пункт Переплет позволяет указать, сколько сантиметров следует отвести под переплет, при этом поля счита- ются уже не от края листа бумаги, а от края переплета. Кроме того, на этой вкладке вы можете задать ориентацию бумаги документа. Книжная озна- чает обычную ориентацию бумаги, когда сторона с наибольшей длинной располагается вертикально, альбомная, соответственно – наоборот.
Для двусторонней печати требуется, чтобы поля четных и нечетных страниц отличались. Сделать это можно при помощи пункта несколько страниц. В списке выбора можно выбрать следующие типы: Обычный (по- ля одинаковы для всех страниц), Зеркальные поля (размер левого и право- го полей для четных и нечетных страниц различны), 2 страницы на листе (лист бумаги разбивается так, чтобы на нем умещались две страницы тек- ста), Брошюра (специальный режим для создания брошюр).
Режим печати страниц Обычный используется при печати курсовых и дипломных работ, рефератов и так далее. То есть в тех случаях, когда по правилам текст располагается только на одной стороне бумажного листа. Режим печати Зеркальные поля используется для двусторонней печати, то есть когда текст должен располагаться на обеих сторонах листа. В этом
63
случае на печать сначала отправляются четные страницы, затем стопка бумаги с одной заполненной стороной переворачивается (если нужно пе- ребирается для изменения порядка следования листов) и вновь вставляется в принтер. После этого отправляются на печать нечетные страницы. Ко- нечно же, нет никакой разницы какие страницы (четные или не четные) посылать на печать первыми.
Режим печати 2 страницы на листе используется в том случае, когда вам необходимо разместить две страницы на одном листе бумаги. Причем размеры страниц в два раза меньше размера листа бумаги. Например, при создании настоящего учебного пособия был выбран именно этот режим, что позволило разместить две страницы формата А5 на одном листе фор- мата А4 альбомной ориентации. Если использовать режим 2 страницы на листе при книжной ориентации бумаги, то текст двух малых страниц бу- дет располагаться не вдоль страницы, а поперек. Режим печати Брошюра появился в последних версиях MS Office. Этот режим очень похож на пре- дыдущий, но отличается тем, что при выборе данного режима ориентация бумаги принудительно меняется на альбомную и пользователю предостав- ляется выбор числа страниц в брошюре. Кроме того, при печати вы полу- чаете готовые листы с правильным расположением страниц, которые мож-
Рис.3.4. Вкладки формы для задания параметров страницы.
64
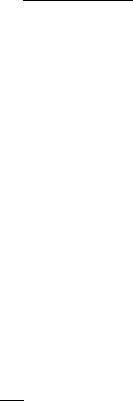
но просто согнуть по середине и прошить.
Вкладка Размер бумаги (см.Рис.3.4) позволяет задать размер листа, на котором будет распечатываться текст. Это можно сделать вручную, указав ширину и высоту в используемых единицах длинны, или выбрав один из стандартных размеров в выпадающем списке. Стандартным для России является размер А4, для западных стран Letter..
На обеих вкладках расположен пункт Применить, позволяющий вы- брать к какому участку документа мы хотим применить изменение пара- метров страницы. Изменения можно применить ко всему документу, к вы- деленному фрагменту, к данному разделу или от текущей позиции и до конца документа.
Таким образом, редактор Word предоставляет большие возможности изменения и форматирования текста. Назначение большинства рассмот- ренных кнопок и элементов форм интуитивно понятно. Для многих кнопок панелей инструментов всегда можно получить краткую подсказку, если подвести к ней курсор мыши и не двигать мышь в течение одной-двух се- кунд. В прежних версиях Word можно было также нажать комбинацию клавиш <Shift> + <F1>, а затем щелкнуть на интересующей кнопке, после чего появляется достаточно подробная подсказка о назначении кнопки.
Можно было щелкнуть на любом пункте формы правой кнопкой мыши и в открывшемся меню выбрать пункт «Что это такое?». В редакторе Word’2003 такие возможности отсутствуют. Но при выводе любой формы на экран можно нажать комбинацию клавиш <Shift> + <F1> краткая справка по назначению пунктов формы.
3.3. Работа с таблицами
При наборе различных текстов очень часто возникает необходимость создания таблиц. Текстовый редактор Word предоставляет такую возмож- ность. Начнем с описания различных способов вставки таблиц в документ. Итак, таблицу можно создать тремя различными способами.
Первый способ – использовать кнопочку  на панели инструментов Стандартная. После нажатия этой кнопочки на экране появляется не- большая форма, разбитая на клеточки (5 на 5). Перемещая курсор мыши, вы сможете выбрать определенное количество клеток, которое будет соот- ветствовать размеру вашей таблицы, отображаемому внизу формы. Каждая выбранная клетка по горизонтали – это столбец, а по вертикали – строка. Если вам необходимо вставить более 5 строк или 5 столбцов, то вы можете увеличить количество клеток, нажимая стрелочки на клавиатуре. Как толь- ко вы нажмете клавишу ENTER или левую кнопку мыши, произойдет соз-
на панели инструментов Стандартная. После нажатия этой кнопочки на экране появляется не- большая форма, разбитая на клеточки (5 на 5). Перемещая курсор мыши, вы сможете выбрать определенное количество клеток, которое будет соот- ветствовать размеру вашей таблицы, отображаемому внизу формы. Каждая выбранная клетка по горизонтали – это столбец, а по вертикали – строка. Если вам необходимо вставить более 5 строк или 5 столбцов, то вы можете увеличить количество клеток, нажимая стрелочки на клавиатуре. Как толь- ко вы нажмете клавишу ENTER или левую кнопку мыши, произойдет соз-
65
дание таблицы. Все столбцы и строки этой таблицы будут иметь одинако- вые размеры.
Второй способ – нажать последовательно пункты меню Таблица à Добавить таблицу. После этого на экране появляется форма, предос- тавляющая вам возможность ввести количество строк и столбцов. Все столбцы и строки такой таблицы будут иметь одинаковые размеры.
Третий способ – использовать кнопочку  на панели инструментов Стандартная, или, что то же самое, нажать последовательно пункты меню Таблица à Нарисовать таблицу. Курсор мыши примет вид карандаша. После этого вы должны начертить основной прямоугольник таблицы, а затем расчертить его в соответствии с заданием или вашими нуждами. По- сле перехода в режим рисования таблицы на экране появляется панель ин- струментов Таблицы и границы, которая содержит кнопочки операций для работы с таблицами. Давайте рассмотрим эту панель инструментов под- робно.
на панели инструментов Стандартная, или, что то же самое, нажать последовательно пункты меню Таблица à Нарисовать таблицу. Курсор мыши примет вид карандаша. После этого вы должны начертить основной прямоугольник таблицы, а затем расчертить его в соответствии с заданием или вашими нуждами. По- сле перехода в режим рисования таблицы на экране появляется панель ин- струментов Таблицы и границы, которая содержит кнопочки операций для работы с таблицами. Давайте рассмотрим эту панель инструментов под- робно.
Панель инструментов Таблицы и Границы
 – Включает/отключает режим рисования таблицы.
– Включает/отключает режим рисования таблицы.
 – Команда «Ластик». Удаление линии сетки в таблице и слияние со- держимого соседних ячеек. Для удаления линий и границ следует нажать кнопку Ластик, а затем, удерживая кнопку мыши, провести указатель по линиям и границам, которые требуется удалить.
– Команда «Ластик». Удаление линии сетки в таблице и слияние со- держимого соседних ячеек. Для удаления линий и границ следует нажать кнопку Ластик, а затем, удерживая кнопку мыши, провести указатель по линиям и границам, которые требуется удалить.
 – Выбор стиля линии (сплошная, двойная, пунк- тирная и т. д.) Изображение в этом элементе панели инструментов может меняться при изменении толщины линии.
– Выбор стиля линии (сплошная, двойная, пунк- тирная и т. д.) Изображение в этом элементе панели инструментов может меняться при изменении толщины линии.
 – Выбор толщины линии.
– Выбор толщины линии.
 – Выбор цвета линии. Текущий цвет линии отображается на кнопке панели инструментов в прямоугольнике под карандашом.
– Выбор цвета линии. Текущий цвет линии отображается на кнопке панели инструментов в прямоугольнике под карандашом.
 – Команда «Внешние границы». Добавление или удаление границ вокруг выделенного текста, абзацев, ячеек, рисунков или других объектов. При нажатии кнопки вывода списка появляется форма (смотри рисунок), позволяющая задать внешние или внутренние границы для выделенного диапазона ячеек.
– Команда «Внешние границы». Добавление или удаление границ вокруг выделенного текста, абзацев, ячеек, рисунков или других объектов. При нажатии кнопки вывода списка появляется форма (смотри рисунок), позволяющая задать внешние или внутренние границы для выделенного диапазона ячеек.
 – Выбор цвета заливки и заливка ячеек выбранным цветом. Текущий цвет заливки отображается на кнопке панели инструментов в прямоуголь- нике, расположенном под ведерком.
– Выбор цвета заливки и заливка ячеек выбранным цветом. Текущий цвет заливки отображается на кнопке панели инструментов в прямоуголь- нике, расположенном под ведерком.
66
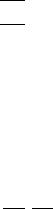
 – Объединение выбранных ячеек в одну. То есть все выбранные (вы- деленные) ячейки таблицы будут объединены в одну. Эта команда не дос- тупна, если выделение ячеек происходит при нажатой кнопке <CTRL>, то есть выделенные ячейки не образуют сплошной блок.
– Объединение выбранных ячеек в одну. То есть все выбранные (вы- деленные) ячейки таблицы будут объединены в одну. Эта команда не дос- тупна, если выделение ячеек происходит при нажатой кнопке <CTRL>, то есть выделенные ячейки не образуют сплошной блок.
 – Команда «Разбить ячейки». Позволяет разбить выделенную(ые) ячейку(и) таблицы.
– Команда «Разбить ячейки». Позволяет разбить выделенную(ые) ячейку(и) таблицы.

 – Позволяет выровнять высоту строк.
– Позволяет выровнять высоту строк.
 – Позволяет выровнять ширину столбцов.
– Позволяет выровнять ширину столбцов.
 – Команда «Автоформат таблицы». Выводит экранную форму для вы- бора стиля, в соответствии с которым будет отформатирована выде- ленная таблица. В понятие стиля таблицы входит задание толщины и вида линий, ограничивающих ячейки, а также заливка ячеек и оформление заголовка.
– Команда «Автоформат таблицы». Выводит экранную форму для вы- бора стиля, в соответствии с которым будет отформатирована выде- ленная таблица. В понятие стиля таблицы входит задание толщины и вида линий, ограничивающих ячейки, а также заливка ячеек и оформление заголовка.
 – Команда «Изменить направление текста». Позволяет изменить рас- положение выделенного текста в надписи, ячейке или рамке. При
– Команда «Изменить направление текста». Позволяет изменить рас- положение выделенного текста в надписи, ячейке или рамке. При
нажатии вид кнопки циклически изменяется на  , а затем на
, а затем на  . Стрелочки на кнопке указывают направление текста.
. Стрелочки на кнопке указывают направление текста.

 ,
, 
 – Команда «Сортировка по возрастанию», «Сортировка по убы- ванию». Первая кнопочка позволяет произвести сортировку выде- ленных элементов в возрастающем порядке, начиная с первых букв алфавита, меньших чисел и более ранних дат. Вторая позволяет про- извести сортировку выделенных элементов в убывающем порядке, начиная с последних букв алфавита, больших чисел и более поздних дат. Сортировка выполняется по текущему столбцу или в соответст- вии с предварительно заданными параметрами.
– Команда «Сортировка по возрастанию», «Сортировка по убы- ванию». Первая кнопочка позволяет произвести сортировку выде- ленных элементов в возрастающем порядке, начиная с первых букв алфавита, меньших чисел и более ранних дат. Вторая позволяет про- извести сортировку выделенных элементов в убывающем порядке, начиная с последних букв алфавита, больших чисел и более поздних дат. Сортировка выполняется по текущему столбцу или в соответст- вии с предварительно заданными параметрами.
Следует отметить, что почти все команды, вызываемые нажатием кно- почек на панели инструментов, продублированы в пункте меню Таблица. Вам также следует помнить, что все для работы с таблицами можно найти на панели инструментов Таблицы и границы, а также в пункте меню Таб-
лица.
На практических занятиях студенты должны создать таблицу в соот- ветствии с выданным заданием. Форматирование шрифта и абзацев вы- полняется так же, как и при наборе обычного текста, только если в тексте после изменения формата шрифта и продолжали набор выбранным шриф- том, то в таблицах каждая ячейка имеет свое уникальное форматирование. Об этом стоит помнить.
67
3.4. Понятие объекта. Вставка объектов
Читая данное пособие, вы могли видеть, что на страницах присутству- ют не только таблицы и текст, но и рисунки. Рисунки, присутствующие в этом документе не могут быть созданы средствами Word. Редактор Word имеет средства для создания простых векторных рисунков, и мы рассмот- рим это позднее, но изображения форм (например, для форматирования шрифта) и кнопок создаются в другом приложении. Кроме рисунков в до- кумент можно вставить звуковой файл, видеофрагмент, набор MIDI- команд и т. д. Все это называется объектами. Объект в редакторе Word –
это информация, размещаемая в документе Word, но создаваемая и ре- дактируемая вне редактора Word, то есть совершенно другим приложе- нием.
При создании современных документов объекты просто необходимы. Сам редактор Word предназначен для создания и редактирования обычной текстовой информации. Как указывалось выше, Word имеет средства для создания простых векторных рисунков. Однако этого не достаточно. Труд- но представить реферат, курсовую, и тем более дипломную работу без диа- грамм, рисунков (фотографий) и формул. Между тем, диаграммы создают- ся при помощи специального приложения, входящего в пакет Microsoft Office, но никак не средствами редактора Word.
Объекты также необходимы при создании мультимедийных докумен- тов. Например, создается документ, описывающий творчество композито- ра. В этом случае можно наряду с описанием каких-либо произведений вставить и само произведение, чтобы человек читая обзор, мог не только узнать мнение других людей о произведении, но и составить свое собст- венное.
Для того чтобы вставить любой объект в документ необходимо после- довательно нажать пункты меню Вставка à Объект… На экране появит- ся форма, в которой вам будет предложено выбрать из списка тип объекта, который вы хотите вставить. Величина данного списка зависит от количе- ства установленных на вашем компьютере приложений.
Объект WordArt. Для начала рассмотрим вставку фигурного текста.
Последовательно нажимаем пункты меню Вставка à Рисунок à Объект WordArt… В появившейся форме выбираем нужный стиль надписи из предлагаемых 30. После чего нажимаем кнопку <OK>. На экране появля- ется другая форма, в которой можно набрать текст, выбрать шрифт, его размер и начертание. После нажатия кнопки <OK> текст появляется на экране. Вокруг любого объекта или рисунка, если он выделен, отобража- ются маленькие черные или белые квадратики, при помощи которых мож- но изменять размер объекта. Кроме самого объекта на экране появляется
68
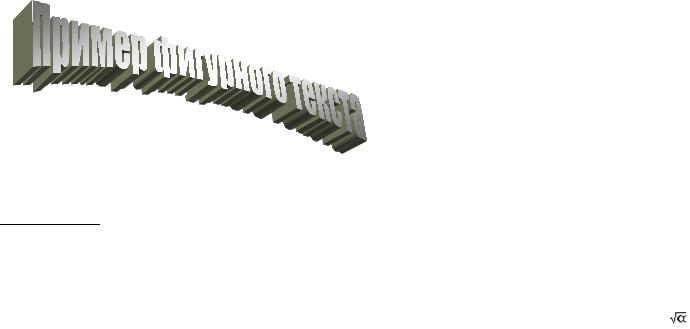
панель инструментов WordArt, позволяющая изменить многие свойства данного объекта. Рассмотрим назначение кнопок данной панели инстру- ментов.
 – Позволяет вставить объект WordArt.
– Позволяет вставить объект WordArt.
 – позволяет изменить текст выделенного объекта WordArt.
– позволяет изменить текст выделенного объекта WordArt.
 – Команда «Коллекция WordArt». Выбор стиля для выделенного объ- екта WordArt в диалоговом окне Коллекция WordArt.
– Команда «Коллекция WordArt». Выбор стиля для выделенного объ- екта WordArt в диалоговом окне Коллекция WordArt.
 – Команда «Формат автофигуры/рисунка». Форматирование линий, цвета, заливки, узора, размера, положения и других свойств выде- ленного объекта.
– Команда «Формат автофигуры/рисунка». Форматирование линий, цвета, заливки, узора, размера, положения и других свойств выде- ленного объекта.
 – Позволяет выбрать форму текста выделенного объекта WordArt.
– Позволяет выбрать форму текста выделенного объекта WordArt.
 – Команда «Свободное вращение». После нажатия данной кнопки во- круг объекта появляются зеленые кружки. Если подвести курсор мыши к одному из этих кружочков, то курсор превращается в кру- говую стрелку, и вы можете, нажав левую кнопку мыши, повер- нуть объект на любой угол относительно его центра.
– Команда «Свободное вращение». После нажатия данной кнопки во- круг объекта появляются зеленые кружки. Если подвести курсор мыши к одному из этих кружочков, то курсор превращается в кру- говую стрелку, и вы можете, нажав левую кнопку мыши, повер- нуть объект на любой угол относительно его центра.
 – Эта кнопка позволяет задать форму обтекания объекта WordArt. Можно выбрать один из стандартных режимов или настроить фор- му вручную.
– Эта кнопка позволяет задать форму обтекания объекта WordArt. Можно выбрать один из стандартных режимов или настроить фор- му вручную.
 – Команда «Выровнять буквы WordArt по высоте». Установка одина- ковой высоты для всех букв в выделенном объекте WordArt.
– Команда «Выровнять буквы WordArt по высоте». Установка одина- ковой высоты для всех букв в выделенном объекте WordArt.
 – Команда «Вертикальный текст WordArt». Вертикальное расположе- ние текста объекта WordArt. При этом символы текста располага- ются друг под другом, и надпись читается сверху вниз.
– Команда «Вертикальный текст WordArt». Вертикальное расположе- ние текста объекта WordArt. При этом символы текста располага- ются друг под другом, и надпись читается сверху вниз.
69
 – Эта кнопка позволяет задать выравнивание текста выделенного объ-
– Эта кнопка позволяет задать выравнивание текста выделенного объ-
екта WordArt.
 – Эта кнопка позволяет задать межбуквенный интервал выделенного объекта WordArt.
– Эта кнопка позволяет задать межбуквенный интервал выделенного объекта WordArt.
Объект WordArt часто применяется при создании различных грамот и поздравительных открыток.
Объект формула. Следующий Объект, который мы с вами рассмот- рим, создается в приложении Microsoft Equation 3.0. Это редактор матема- тических формул. Этот объект позволяет создать достаточно сложные ма- тематические формулы с многоуровневыми дробями, знаками интеграла, сумм, а также с матрицами и разнообразными надбуквенными символами. Мы не будем здесь описывать его во всех подробностях. Детально изучить что-либо можно только на практике, в процессе работы. Главное сейчас – понять принцип работы с редактором формул.
Итак, для того чтобы вставить объект Формула необходимо последова- тельно нажать пункты меню Вставка à Объект… и на появившейся фор- ме выбрать пункт Microsoft Equation 3.0. После этого снять галочку напро- тив пунктов В виде значка, Поверх текста и нажать кнопку <OK>. Если на
экране есть кнопка |
|
, то можно просто нажать ее. После этого на экране |
появляется небольшая прямоугольная область, очерченная пунктирной
линией ( ), а также панель инструментов для работы с формулами
), а также панель инструментов для работы с формулами
(см.Рис.3.5).
Нажатие каждой кнопки на данной панели инструментов выводит на экран дополнительное меню символов. Действие в редакторе формул про- исходит только после нажатия кнопок, соответствующих какому-либо символу в дополнительном меню. При нажатии одних кнопок в дополни- тельном меню вставляются символы, при нажатии других на экране появ- ляются дополнительные прямоугольники, очерченные пунктирной линией. Любой пунктирный прямоугольник это своя область ввода. Например, ка- ждый числитель и знаменатель дроби вводится в своей области ввода. Гра- ницы области показываются горизонтальной линией, которая отображается по нижней границе текста.
Если на кнопке вставки элемента формулы отображается заштрихо- ванный прямоугольник (см. Рис.3.5. кнопка 3, первый элемент), то про- изойдет добавление символа к уже существующему тексту, если же ото- бражается пустой прямоугольник (см. Рис.3.5, кнопка 3, второй элемент), то произойдет вставка новой области ввода. Так индексы могут добавлять-
70
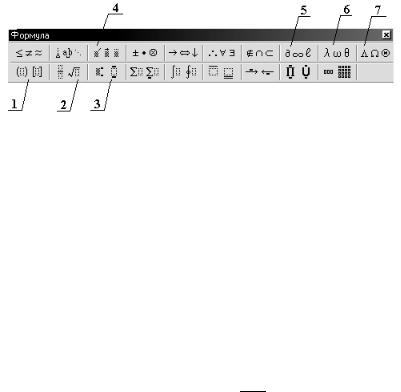
Рис.3.5. Панель инструментов для работы с формулами. 1) ввод скобок раз- ных типов; 2) ввод дробей и радикалов; 3) ввод индексов; 4) ввод надсим- вольных элементов; 5) ввод математических символов; 6) ввод строчных греческих букв; 7) ввод заглавных греческих букв.
ся к уже набранному тексту, а также можно вставить абсолютно новую область с индексами. Не забывайте также, что вы всегда можете получить краткую подсказку о назначении кнопки, если поднесете курсор мыши к ней и не будете двигать мышь в течение одной-двух секунд. Кроме того, для каждой кнопки выпадающего дополнительного меню, при наборе фор- мул, подсказка появляется внизу окна, в серой строке (строке состояния).
Пусть необходимо набрать следующую формулу:
E = 12 C12 B66i x2
Делается это следующим образом:
1)Ищем на панели инструментов кнопку 
 и нажимаем ее (если ука- занной кнопки нет, то ее можно вывести или нажимать последователь-
и нажимаем ее (если ука- занной кнопки нет, то ее можно вывести или нажимать последователь-
но пункты меню Вставка à Объект… à Microsoft Equation 3.0;
снять галочки напротив пунктов В виде значка и Поверх текста; на- жать кнопку <OK>).
2)Нажимаем кнопку прописные греческие буквы (кнопка 7, Рис.3.5) и выбираем заглавную букву дельта ( ). После этого вводим символ Е и знак равенства. Затем нажимаем кнопку Шаблоны Дробей и радикалов (кнопка 2, Рис.3.5). Выбираем обычную вертикальную дробь (самая верхняя левая кнопка) и нажимаем ее. Вводим в числитель 1, в знаме- натель 2, нажимаем клавишу à.
71
3)Вводим символ С, нажимаем кнопку Шаблоны верхних и нижних ин- дексов (кнопка 3, Рис.3.5). Выбираем нижний индекс. Вводим число 12 и нажимаем клавишу à.
4)Вводим символ В, нажимаем кнопку Шаблоны верхних и нижних ин- дексов (кнопка 3, Рис.3.5). Выбираем верхний и нижний индексы. Вво- дим число 66, затем нажимаем клавишу − и вводим символ i. Нажима- ем клавишу à.
5)Вводим символ х. Нажимаем кнопку Шаблоны верхних и нижних ин- дексов (кнопка 3, Рис.3.5). Выбираем верхний индекс. Вводим цифру 2. Нажимаем клавишу à. Щелкаем в любом месте документа вне форму- лы для того, чтобы выйти из режима редактирования формулы.
Если вам будет необходимо вновь отредактировать данную формулу, то достаточно выполнить двойной щелчок левой кнопкой мыши на ней.
Кроме появления дополнительной панели инструментов на экране в режиме редактирования формулы меняется и текстовое меню. В пунктах Стиль и Размер вы можете изменять размер выделенных символов, а мо- жете изменить размер во всей формуле сразу.
Для задания размеров отдельных символов необходимо выделить эти символы нажать пункты Размер à Другой… На экране появится форма с одной строкой ввода, в которой вы должны будете ввести размер в пунк- тах.
Для задания размеров во всей формуле необходимо нажать последова- тельно пункты меню Размер à Определить… На экране появится форма, в которой вы сможете задать размеры для различных элементов формулы. По умолчанию размеры настроены на средний шрифт (то есть 12 пунктов).
При наборе курсовых и дипломных работ необходимо будет увеличить эти размеры. Поскольку в большинстве научных и учебных работ используется шрифт размера 14 пт., то наиболее удобно работать с размерами заданны-
ми следующими числами: Обычный – 14; Крупный индекс – 10; Мелкий индекс – 8; Крупный символ – 24; Мелкий символ – 15.
Вы также можете определить и стиль набираемых символов. Для этого
необходимо последовательно нажать пункты меню Стиль à Определить… В появившемся окне вы сможете определить начертание для раз- ных групп символов. Например, греческие буквы, набранные курсивом, не всегда удобны для восприятия читателем, поэтому обычно снимают галоч- ку в столбце Наклонный для греческих букв.
При выборе стиля следует помнить, что ко всем вновь набираемым символам применяется стиль Математический, то есть все символы кроме цифр и специальных функций набираются курсивом. Если необходимо
72
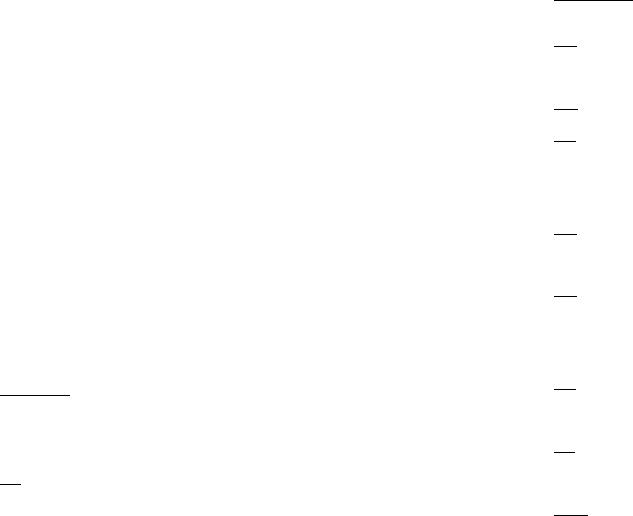
набрать формулу не курсивным, а обычным шрифтом, то существует два способа: а) установить стиль Текст; б) последовательно нажать пункты меню Стиль à Определить… и снять галочку в столбце Наклонный на- против стиля Переменная. Ниже первый вариант формулы набран без из- менения стиля, а во второй установлен стиль Текст.
1) результат = |
параметр 1 |
2) результат = |
параметр 1 |
|
параметр 2 |
параметр 2 |
|||
|
|
Запомните, что если вы изменили стиль или размер, то все вновь соз- даваемые формулы или набранные формулы, которые вы начинаете редак- тировать заново, автоматические меняют свое форматирование. Например, в первой формуле обычный размер шрифта был равен 12, затем, набирая вторую формулу, вы меняете размер на 14 или садитесь за компьютер, где установлен размер в 14пт. Как только вы выполните двойной щелчок на первой формуле, т. е. начнете ее редактировать, тут же размер ее символов изменится на 14. Если же вы не будете щелкать на данной формуле, то раз- мер шрифта в ней останется таким, каким и был при наборе.
3.5. Создание векторных рисунков. Диаграммы
При наборе документов часто возникает необходимость создания раз- личных блок-схем и диаграмм. Примером могут служить блок-схемы алго- ритмов или структура предприятия, генеалогическое древо и т.д. Для этих целей Word имеет встроенный редактор векторной графики. Для удобства работы с ним многие команды редактора вынесены на панель инструмен- тов Рисование. Рассмотрим кнопочки этой панели инструментов.
Панель инструментов Рисование
 – При нажатии этой кнопки на экран выводится меню, в кото- ром можно выбрать различные действия, которые можно выпол- нить с графическими фигурами (группировка, изменения порядка фигур, перераспределение фигур на рисунке, поворот и отражение фигур).
– При нажатии этой кнопки на экран выводится меню, в кото- ром можно выбрать различные действия, которые можно выпол- нить с графическими фигурами (группировка, изменения порядка фигур, перераспределение фигур на рисунке, поворот и отражение фигур).

 – Команда «Выбор объектов». Пока данная кнопка «вдавлена», при нажатой левой кнопке мыши растягивается пунктирный прямо- угольник и все графические объекты, попавшие в этот прямо- угольник, выделяются. Это часто необходимо для выбора фигур перед их группировкой или перемещением. При включении режи-
– Команда «Выбор объектов». Пока данная кнопка «вдавлена», при нажатой левой кнопке мыши растягивается пунктирный прямо- угольник и все графические объекты, попавшие в этот прямо- угольник, выделяются. Это часто необходимо для выбора фигур перед их группировкой или перемещением. При включении режи-
73
ма «выбор объектов» выделяются только графические объекты, но не текст. Это часто бывает необходимо, если фигура расположена за текстом.
 – Выводит на экран меню, в котором можно выбрать раз- личные типы фигур и затем нарисовать их.
– Выводит на экран меню, в котором можно выбрать раз- личные типы фигур и затем нарисовать их.

 – Позволяет нарисовать линию. Для этого нужно нажать эту кнопку, затем щелкнуть в месте начала линии и, не отпуская левой кнопки мыши, провести линию.
– Позволяет нарисовать линию. Для этого нужно нажать эту кнопку, затем щелкнуть в месте начала линии и, не отпуская левой кнопки мыши, провести линию.
 – Позволяет нарисовать стрелку. Рисуется аналогично линии.
– Позволяет нарисовать стрелку. Рисуется аналогично линии.

 – Позволяет нарисовать прямоугольник. Для этого необходимо нажать кнопку, затем щелкнуть в документе там, где должна располагать-
– Позволяет нарисовать прямоугольник. Для этого необходимо нажать кнопку, затем щелкнуть в документе там, где должна располагать-
ся одна из вершин прямоугольника и растянуть прямоугольник до требуемых размеров. Для того чтобы нарисовать квадрат необхо- димо растягивать фигуру, удерживая кнопку <SHIFT>.

 – Позволяет нарисовать овал. Рисуется аналогично прямоугольнику.
– Позволяет нарисовать овал. Рисуется аналогично прямоугольнику.
Для того чтобы нарисовать окружность необходимо растягивать овал, удерживая кнопку <SHIFT>.

 – Команда «Надпись». Создание надписи в активном окне. Надписи служат для добавления текста, такого, как заголовки и выноски, к рисункам и диаграммам. Кроме того, при помощи данной кнопки можно добавить текст к любой автофигуре. Для этого необходимо нажать данную кнопку и затем щелкнуть на автофигуре.
– Команда «Надпись». Создание надписи в активном окне. Надписи служат для добавления текста, такого, как заголовки и выноски, к рисункам и диаграммам. Кроме того, при помощи данной кнопки можно добавить текст к любой автофигуре. Для этого необходимо нажать данную кнопку и затем щелкнуть на автофигуре.
 – Команда «Добавить картинку». Открытие коллекции картинок и кли- пов, позволяющее вставить рисунок в текущий файл или обновить коллекцию.
– Команда «Добавить картинку». Открытие коллекции картинок и кли- пов, позволяющее вставить рисунок в текущий файл или обновить коллекцию.

 – Команда «Добавить рисунок». Вставка в указанную позицию доку- мента рисунка из файла. После нажатия кнопки появляется окно для выбора файла-картинки.
– Команда «Добавить рисунок». Вставка в указанную позицию доку- мента рисунка из файла. После нажатия кнопки появляется окно для выбора файла-картинки.
 – Команда «Цвет заливки». Добавление, изменение или удаление цвета заливки или типа заливки для выделенного объекта. Заливка может быть градиентной, текстурной, узорной или состоять из рисунков. Ес-
– Команда «Цвет заливки». Добавление, изменение или удаление цвета заливки или типа заливки для выделенного объекта. Заливка может быть градиентной, текстурной, узорной или состоять из рисунков. Ес-
74
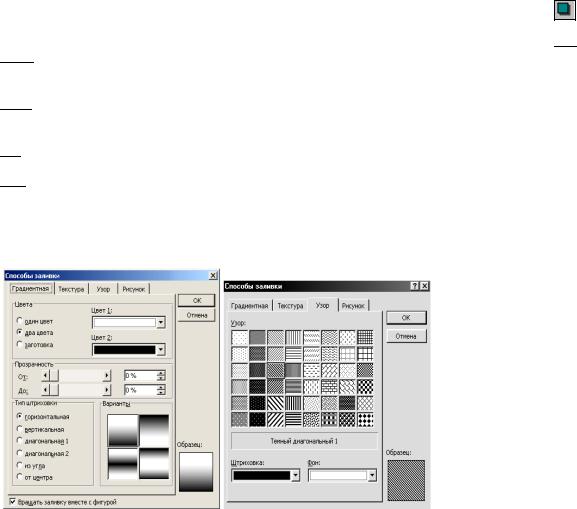
ли просто нажать данную кнопку, то произойдет заливка активной в данный момент автофигуры выбранным цветом. Для задания более сложного типа заливки необходимо, нажав маленький треугольник рядом с кнопкой, выбрать пункт Способы заливки. На экране появится форма с четырьмя вкладками, показанная на Рис.3.6. При задании гра- диентной заливки необходимо выбрать один из предлагаемых вариан- тов и задать его свойства (цвет или цвета и направление градиента). Для текстурной заливки необходимо выбрать из предлагаемого спи- ска понравившуюся текстуру. При задании узорной заливки, выбира- ется узор и определяются цвета штриховки и фона.
 – Команда «Цвет линий». Добавление, изменение или удаление цве- та линий выделенного объекта.
– Команда «Цвет линий». Добавление, изменение или удаление цве- та линий выделенного объекта.

 – Команда «Цвет шрифта». Установка цвета шрифта для выделенно- го текста.
– Команда «Цвет шрифта». Установка цвета шрифта для выделенно- го текста.
 – Команда «Толщина линии». Выбор толщины выделенной линии.
– Команда «Толщина линии». Выбор толщины выделенной линии.

 – Команда «Тип штриха». Выбор штриховой или штрихпунктирной линии для выделенной фигуры или рамки.
– Команда «Тип штриха». Выбор штриховой или штрихпунктирной линии для выделенной фигуры или рамки.
Рис.3.6. Форма Способы заливки. 75
 – Команда «Вид стрелки». Выбор типа стрелки для выделенной линии.
– Команда «Вид стрелки». Выбор типа стрелки для выделенной линии.
При помощи данной кнопки можно превратить в стрелку любую линию. Для этого рисуем линию, ломанную или кривую. При
выделенной линии нажимаем кнопку Вид стрелки и выбираем необходимый нам вид стрелки.
– Команда «Стили тени». Выбор типа и настройка тени для выделенного объекта.

 – Команда «Стили объема». Выбор и настройка стиля для объемного эффекта.
– Команда «Стили объема». Выбор и настройка стиля для объемного эффекта.
Для того чтобы нарисовать ту или иную фигуру, нужно нажать кнопку Автофигуры, затем перейти в группу, где находится необходимая фигура, и нажать соответствующую ей кнопку. После этого необходимо подвести курсор мыши к тому месту, куда нужно поместить фигуру и нажать левую кнопку мыши. Затем, не отпуская левой кнопки мыши растянуть фигуру до необходимых размеров и отпустить кнопку. Если же просто кликнуть один раз на листе документа, то произойдет вставка выбранной фигуры стан- дартного размера. После вставки вокруг автофигуры отображаются ма- ленькие белые квадратики. С их помощью можно изменять размер автофи- гуры.
Для изменения размера любой фигуры, как вставленной, так и нарисо- ванной вручную нужно щелкнуть на фигуре, для того чтобы выделить ее (легче всего произвести выделение фигуры в режиме «выбор объектов»).
Затем подвести курсор к одному из квадратиков и нажать левую кнопку мыши и, не отпуская ее передвинуть мышь в ту или иную сторону до дос- тижения желаемых размеров. Боковые квадратики позволяют изменять горизонтальные размеры, верхний и нижний – вертикальные, а угловые – горизонтальные и вертикальные одновременно.
На многих автофигурах, в тот момент, когда она активна, можно ви- деть маленький желтый ромбик. Он служит для изменения формы некото- рых автофигур. Например, можно изменять толщину и стреловидность фигурной стрелки так, как это показано на Рис.3.7. На рисунке изображен один и тот же объект, измененный при помощи перемещения желтого ром- бика.
76
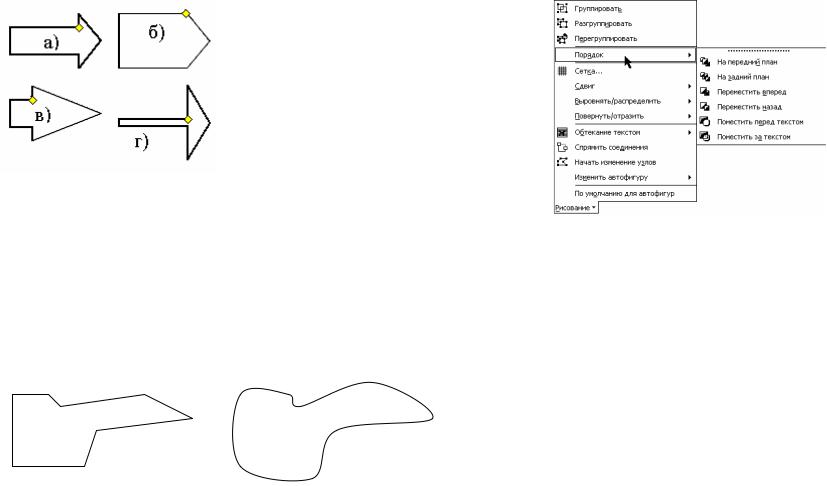
Рис.3.7. Изменение автофигуры при по- мощи желтого ромбика. а) нормальный вид; б) ромбик перемещен вверх; в) ромбик перемещен влево; г) ромбик перемещен вниз.
мыши.
В меню кнопки Автофигуры представлены, в основном, пра- вильные геометрические фигуры. Для того чтобы нарисовать произ- вольную фигуру необходимо вос- пользоваться элементом Полили- ния. Данный элемент находится в группе Линии. Выбрав его, нужно щелкнуть один раз в начале поли- линии, затем перенести курсор мыши к тому месту, где она у фи-
гур должен быть угол или излом ломаной линии и выполнить левый щелчок и так до тех пор, пока не совпадут начало и конец полили-
нии или пока не будет произведен двойной щелчок левой кнопкой
В этой же группе присутствует элемент Кривая. В работе этот эле- мент практически полностью аналогичен Полилинии с тем отличием, что
при создании полилинии при каждом щелчке получается излом прямой и четкий угол, а при создании кривой каждый узел представляет собой плав- ное закругление. Пример приведен ниже. Одна и та же фигура нарисована сначала при помощи полилинии, а затем при помощи кривой.
Полилиния |
Кривая |
При создании больших блок-схем, состоящих из множества фигур,
возникает необходимость объединения всех ее составляющих в единое целое. Для этого существует команда Группировать, которая находится в меню кнопки Рисование (в ранних версиях Word эта кнопка называлась Действия). Для того чтобы сгруппировать несколько фигур в единое целое необходимо выделить эти фигуры (либо прощелкать все фигуры при нажа- той клавише <CTRL>, либо воспользоваться кнопкой Выбор объектов), после чего последовательно нажать Рисование à Группировать. После этого все фигуры становятся единой составной автофигурой, и форматиро-
77
вание задается для всех сразу. Если же вдруг возникает необходи-
мость изменить только одну часть уже сгруппи- рованных фигур, то
можно воспользоваться командой Разгруппиро-
вать в меню кнопки Ри- сование. После того, как
необходимые изменения будут сделаны, можно вновь собрать все фигу- ры в одно целое. Для этого существует коман-
да Перегруппировать.
Если несколько фигур были когда-либо сгруппированы, то, выбрав одну из них и выполнив ко- манду Перегруппировать, мы вновь получим единое целое. Данная коман- да удобна тем, что нет нужды вновь выделять все фигуры, входящие в со- ставную.
При создании новых фигур они помещаются поверх уже созданных или поверх текста, в зависимости от расположения новой фигуры, и закры- вают их собой. В связи с этим часто возникает необходимость изменить порядок отображения фигур. Для этих целей в меню кнопки Рисование предусмотрен пункт Порядок. Как видно из Рис.3.8, любой графический объект можно переместить на передний (перед всеми) или на задний (поза- ди всех) план, переместить вперед либо назад, а также поместить перед или за текстом. Разница между пунктами вперед и на передний план заключает- ся в том, что передний план это перед всеми остальными объектами, а впе- ред это только на один уровень вверх. Если в документе на одном участке наложено пять фигур, то, нажав пункт На передний план, мы можем помес- тить самый последний элемент впереди всех, а после нажатия пункта пе- реместить вперед он станет только предпоследним.
Любую фигуру также можно повернуть на 90 градусов влево или впра- во, или отразить по горизонтали или вертикали.
Предположим, получено задание: Нарисовать приведенную ниже фи- гуру сгруппировать ее и поместить ее за текстом.
78
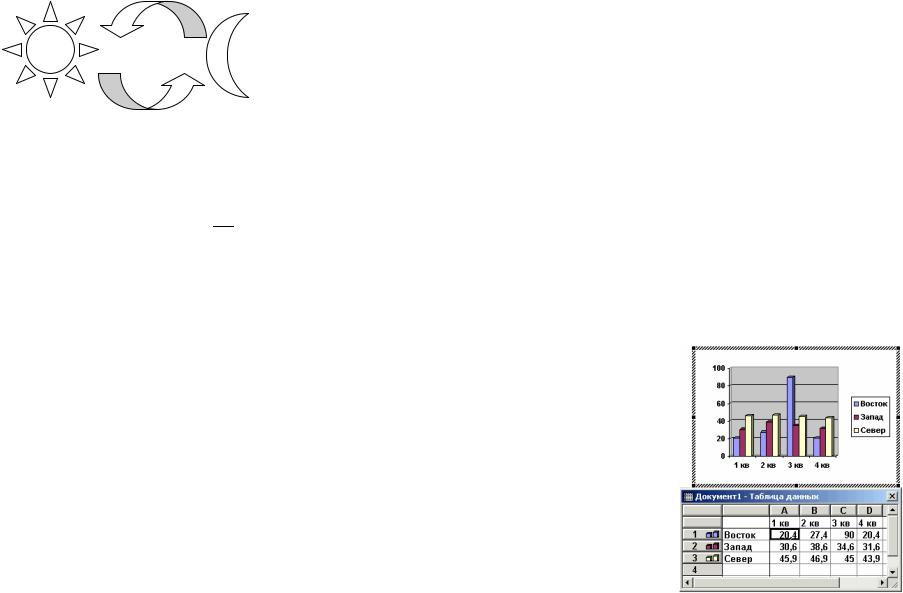
1)Нажимаем кнопку Автофигуры переходим в пункт Основные фигуры, находим там фигуру Солнце и нажимаем ее. После этого
в том месте где должно быть солнце нажимаем левую кнопку мыши и, не отпуская ее, растягиваем фигуру до желаемых размеров. Затем таким же образом рисуем рядом фигуру Месяц.
2)Далее рисуем выгнутые стрелки из пункта Фигурные стрелки.
3)Нажимаем кнопку Выбор объектов (
 ), и растягиваем прямоугольник с пунктирными границами так, чтобы все нарисованные объекты оказались внутри него. После чего нажимаем последовательно Рисование à Группировать.
), и растягиваем прямоугольник с пунктирными границами так, чтобы все нарисованные объекты оказались внутри него. После чего нажимаем последовательно Рисование à Группировать.
4)Щелкаем на вновь получившейся сложной фигуре и нажимаем последовательно РисованиеàПорядокàПоместить за тек- стом.
На этом выполнение этого задания заканчивается.
Все объекты в Microsoft Word размещаются в узлах некоторой «сетки». Если размеры фигур или их положение на листе изменять, то можно заме- тить, что фигуры перемещаются (изменяют свои размеры) рывками. В этом и проявляется наличие «сетки». Сетка позволяет выровнять объекты строго по одной линии. Но иногда ее наличие мешает. Например, нужно совсем чуть-чуть сдвинуть фигуру, чтобы она точно совпала со стрелкой. Для того чтобы передвигать фигуру маленькими шажками, нужно выделить ее, а затем, удерживая в нажатом положении клавишу <CTRL> передвигать фи- гуру при помощи стрелочек клавиатуры. Или переместить фигуру при по- мощи мыши, удерживая при этом клавишу <ALT>. Удержание клавиши <ALT> позволяет также изменять размер фигур плавно, без скачков.
79
Практически каждая курсовая или дипломная работа, в настоящее время, содержат наборы данных, собранные в таблицы. Как создавать таб- лицы мы рассмотрели ранее, в третьем пункте настоящей главы. Однако, таблицы не столь информативны, как графическое представление данных в виде диаграмм (гистограмм, круговых диаграмм, графиков). Рассмотрим процесс вставки диаграммы в документ Word.
Поскольку диаграмма не является текстовой информацией, то она соз- дается при помощи приложения Microsoft Graph, входящего в пакет Microsoft Office, но не самим текстовым редактором Word. Поэтому любая диа- грамма является объектом. Для вставки объекта в документ используются команды пункта меню Вставка. Для вставки диаграммы последовательно нажимаем ВставкаàРисунокàДиаграмма. После этого на экране появ- ляется окно редактора диаграмм. В этом окне отображены столбчатая диа- грамма (гистограмма) с четырьмя группами по три столбца, а также табли- ца с числами (см.Рис.3.9). Таблица, как можно догадаться, хранит данные, которые представлены на гистограмме в графическом виде. Это автомати- чески создаваемые данные и, как правило, они не нужны пользователю, однако необходимы для нормальной работы приложения. Серые области содержат обозначения строк и столбцов. Первая строка с белым фоном сразу под серой строкой (на Рис.3.9 в этой строке расположены номера кварталов) хранит названия столбцов данных, а самый правый столбец с
белым фоном хранит названия строк данных.
Для того чтобы таблица гисто- граммы сразу же имела необходи-
мые данные нужно перед нажатием пунктов меню Вставка, то есть перед вставкой диаграммы в доку- мент создать и заполнить таблицу,
а затем выделить всю таблицу или только ту часть, которая должна
использоваться для построения диаграммы. Так на Рис.3.10 приве- дена таблица и гистограмма, по-
строенная на основании данных из этой таблицы. Перед вставкой диа-
граммы таблица была выделена целиком.
Рис.3.9 Автоматически создаваемая гистограмма.
80
