
Chapter06
.pdf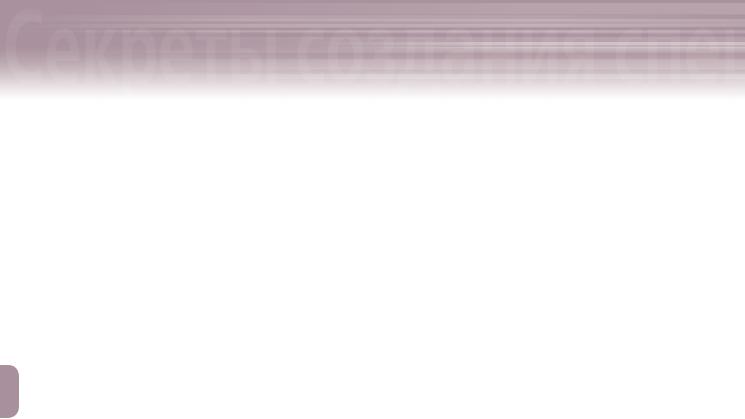
6Знакомство с Adobe Photoshop CS2
Знакомство с Adobe Photoshop CS
2.С помощью палитры History (Предыстория) отмените перемещение слоя.
3.Вновь поместите слой Wine Glasses над слоем Zenith в палитре Layers.
4.Щелкните в палитре Layers на значке в виде глаза, который находится слева от пиктограммы слоя Wine Glasses, чтобы скрыть его содержимое.
5.Вновь отобразите содержимое этого слоя.
6.Аналогичным образом скройте содержимое слоя Zenith.
7.Отобразите содержимое слоя Zenith.
8.Щелкните в палитре Layers на слое Tag Line, чтобы его активизировать. Затем щелкните мышью на сером квадрате, который находится слева от пиктограммы слоя Tag Line, в результате чего будет отображено его содержимое.
9.Сохраните результаты внесенных изменений на жестком диске компьютера.
Использование справочной системы
1.Откройте окно Adobe Help Center (Справочная система).
2.С помощью вкладки Index (Предметный указатель) найдите информацию о команде Default Workspace (Заданная по умолчанию рабочая среда).
3.Щелкните на кнопке Print contents (Печать раздела), которая находится в левом верхнем углу окна
Adobe Help Center (пятая слева).
4.Закройте окно Adobe Help Center.
Изменение масштаба и печать изображения
1.Убедитесь в том, что содержимое всех слоев текущего изображения отображено на экране монитора.
2.Щелкните мышью на кнопке Zoom (Масштаб) панели инструментов. На панели Options установите флажок Resize Window to Fit (Изменить размеры окна в соответствии с текущим масштабом документа).
3.Дважды щелкните мышью на изображении бокалов, чтобы увеличить масштаб всего изображения.
4.Верните первоначальное значение коэффициента масштабирования.
5.Распечатайте одну копию текущего изображения.
Закрытие изображения и выход из программы Photoshop
1.После внесения изменений изображение Логотип.PSD должно выглядеть так, как показано на рис. 6.44. Закройте изображение Логотип.PSD, воспользовавшись командой FileClose (ФайлЗакрыть).
2.Аналогичным образом закройте изображение Проверка.PSD.
3.В заключение в главном меню программы выберите команду FileExit (ФайлВыйти) (PhotoshopQuit Photoshop для Mac).
270
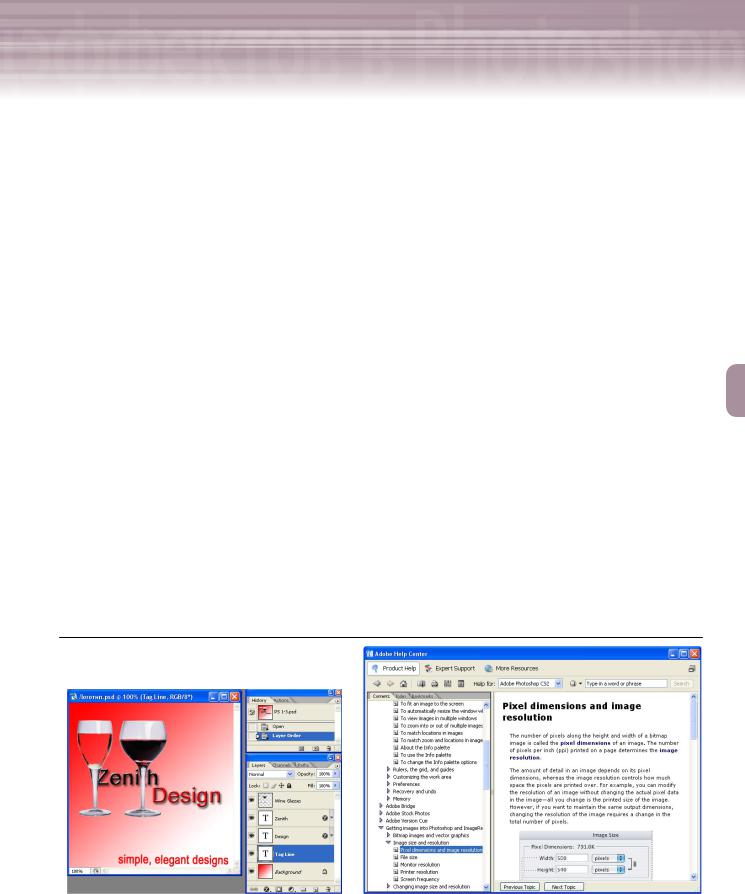
2 |
Adobe InDesign, Photoshop и Illustrator |
|
Закрепление изученного. Проект 1
Вы еще новичок в Adobe Photoshop, но уже знаете, что в справочную систему этой программы включена вся информация, необходимая для эффективного редактирования растровых изображений. Также в справочной системе программы Adobe Photoshop предусмотрены подробные инструкции и описание работы ее основных программных средств. Для того чтобы просмотреть разделы справочной системы, выполните следующие действия.
1.В главном меню программы выберите команду HelpPhotoshop Help (СправкаСправка по Photoshop). В результате выполнения этой команды на экране появится окно Adobe Help Center (Справочная система).
2.Активизируйте вкладку Contents (Содержание), а затем щелкните мышью на имени раздела Work area (Рабочая область).
3.В появившемся списке подразделов активизируйте элемент Viewing images (Просмотр изображений), затем в появившемся списке тем данного подраздела активизируйте элемент
To use the Navigator palette (Использование палитры Navigator).
4.После ознакомления с материалом выбранной темы щелкните на названии другой темы —
About the Info palette (Описание палитры Info). Ознакомившись с этой темой справочной системы, щелкните на ссылке Viewing the color value of pixels (Просмотр значений цветов пикселей), которая завершает обзор возможностей панели Info (если необходимо, воспользуйтесь вертикальной полосой прокрутки).
5.Щелкните мышью на имени раздела Getting images into Photoshop and ImageReady (Управление изо-
бражениями в Photoshop и ImageReady).
6.В появившемся списке подразделов выберите элемент Image Size and Resolutions (Размер и разрешение изображений). В списке тем щелкните на элементе Pixel Detentions and Resolution (Разрешение и размеры изображения). В результате окно Adobe Help Center будет выглядеть так, как показано на рис. 6.45.
Рис. 6.44. Результат несложного редактирования изо- |
Рис. 6.45. Окно Adobe Help Center |
бражения Логотип.PSD |
|
271
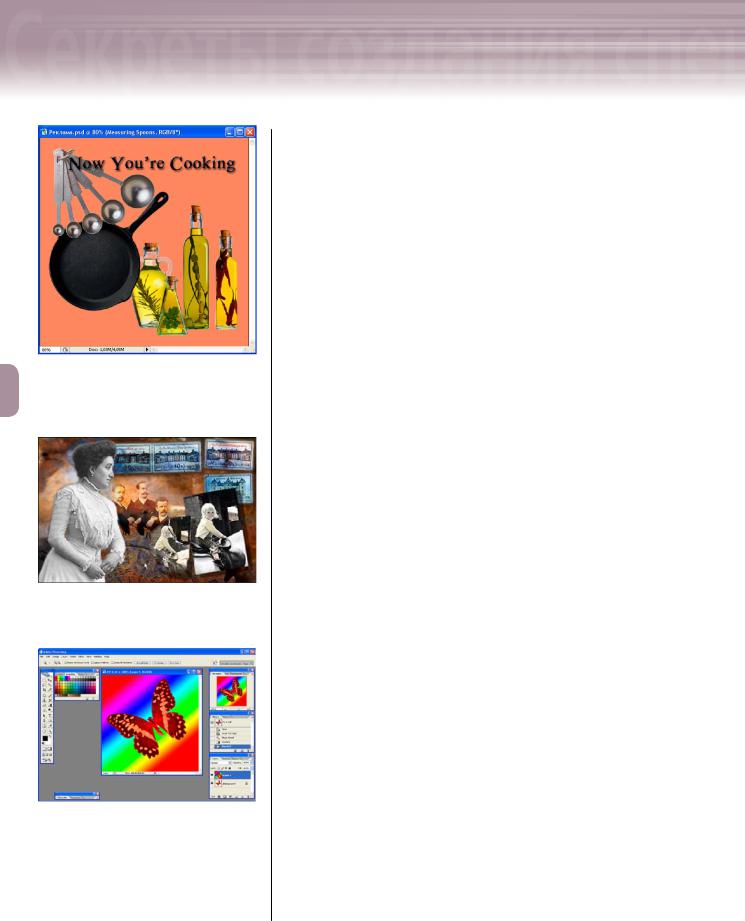
6Знакомство с Adobe Photoshop CS2
Знакомство с Adobe Photoshop CS
Рис. 6.46. Результат редактирования изображения посредством изменения порядка расположения его слоев
Рис. 6.47. Простой коллаж, созданный в про-
грамме Photoshop
Рис. 6.48. Пример пользовательской рабочей среды программы Photoshop
Закрепление изученного. Проект 2
Предположим, что вам необходимо отредактировать рекламу растительного масла, которая ранее была создана другим художником по заказу одного из местных супермаркетов. Для этого вам понадобится лишь изменить порядок расположения слоев в ранее созданном изображении. Итак, к делу!
1.Откройте в Photoshop файл PS 6-4.psd, который находится на прилагаемом к этой книге компакт-диске. Сохраните открытый документ под именем Реклама.psd.
2.В палитре Layers (Слои) отобразите содержимое слоя
Measuring Spoons (Мерные ложки).
3.В этой же палитре перетащите слой Oils под слой
Skillet.
4.Аналогичным образом поместите слой Measuring Spoons над слоем Skillet.
5.Сохраните внесенные изменения. После несложного редактирования изображение Реклама.psd должно выглядеть так, как показано на рис. 6.46.
Самостоятельная работа
На данном этапе значимость расположения отдельных элементов изображения на его различных слоях очевидна даже для начинающих пользователей. Однако прежде, чем приступить к созданию собственных «слоеных» изображений, попробуйте оценить работу профессионала. В этом небольшом разделе представлено некогда «слоеное» изображение (созданное опытным пользователем программы Photoshop), которое было преобразовано в однослойное.
Вам необходимо выяснить, на каких слоях этого изображения располагались его элементы, а также каков порядок расположения этих слоев в палитре Layers (Слои).
1.В программе Photoshop откройте файл PS 6-5.jpg, который находится на прилагаемом к этой книге компакт-диске. Данное изображение представляет собой незаурядный коллаж (рис. 6.47), скопированный с одной из Web-страниц ресурса (http://www.photoshopdiva.com).
272
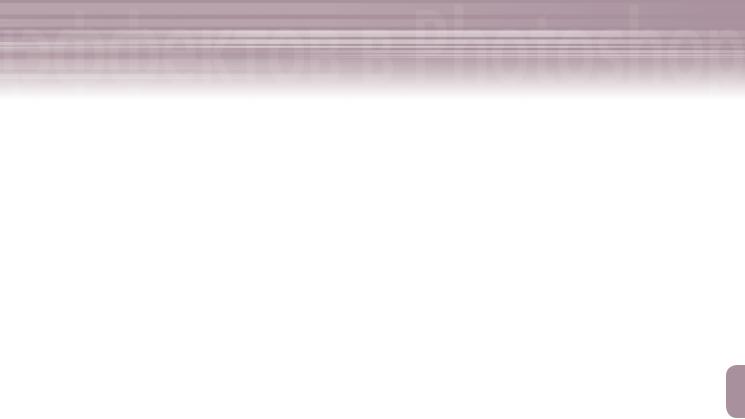
2 |
Adobe InDesign, Photoshop и Illustrator |
|
2.Сохраните это изображение на жестком диске вашего компьютера под именем Коллаж. Проследите за тем, чтобы оно было сохранено в файловом формате программы Photoshop (файлы с расширением *.PSD).
3.Проанализируйте расположение элементов этого изображения. Помните о том, что элементы, расположенные на вышележащем слое, как правило, частично перекрывают те элементы изображения, которые расположены на нижележащих слоях.
4.В главном меню программы выберите команду FileFile Info (ФайлИнформация о файле). В текстовой области Description (Описание) изложите ваше мнение по поводу расположения элементов исследуемого изображения. Например, сколько слоев было в оригинальном файле, на каких слоях размещались те или иные элементы текущего изображения. Укажите порядок расположения слоев оригинального изображения в палитре Layers (Слои) и т.д.
5.Сохраните внесенные изменения (команда FileSave), а затем закройте текущее изображение
(команда FileClose).
Работа с группой пользователей
Разделите группу пользователей на две подгруппы. Каждой подгруппе дайте задание создать рабочую среду в программе Photoshop, которая, по общему мнению участников каждой подгруппы, будет удобна для решения самых распространенных задач (например, манипулирования слоями, изменения цвета элементов изображения, управления его предысторией и т.п.). Затем обсудите результаты, полученные каждой подгруппой. Ниже приведен пример создания пользовательской рабочей среды.
1.Для начала восстановите заданное по умолчанию расположение палитр Adobe Photoshop. Для этого в главном меню программы выберите команду WindowWorkspaceReset Palette Locations (ОкноРабочая средаЗаданное по умолчанию расположение палитр).
2.Перетащите окно группы палитр Color (Цвет), Swatches (Образцы цвета) и Styles (Стили) в левый верхний угол окна программы. В этой же группе палитр щелкните на вкладке палитры Swatches, чтобы отобразить ее содержимое.
3.В главном меню программы выберите команду WindowCharacter (ОкноСимвол), чтобы открыть группу, состоящую из двух палитр — Character и Paragraph (Абзац). Дважды щелкните мышью на вкладке палитры Character, чтобы скрыть ее содержимое. Затем перетащите группу из этих двух палитр в нижний левый угол окна программы.
4.Измените размеры палитр Navigator (Навигатор), History (Предыстория) и Layers (Слои) так, чтобы они не перекрывали друг друга.
5.В главном меню программы выберите команду WindowWorkspaceSave Workspace (ОкноРабочая средаСохранить). В текстовом поле Name появившегося диалогового окна Save Workspace введите имя созданной вами среды, после чего щелкните мышью на кнопке Save (Сохранить). Результат выполнения этой последовательности действий показан на рис. 6.48.
Что дальше
Следующая глава посвящена достаточно интересной теме — работе со слоями, без которых невозможно
создать изображение на профессиональном уровне. |
273 |
