
Chapter06
.pdf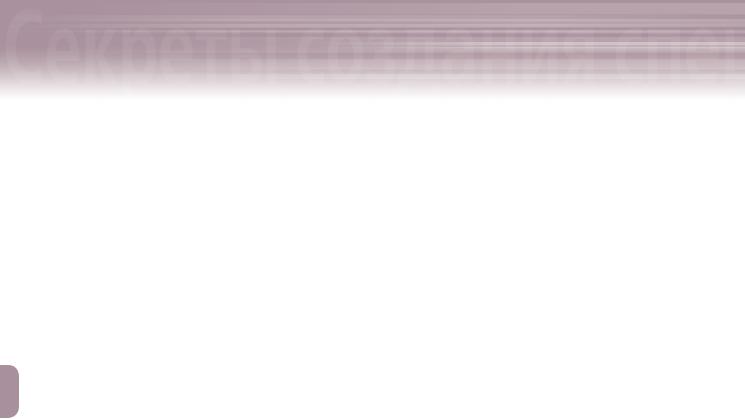
6Знакомство с Adobe Photoshop CS2
Знакомство с Adobe Photoshop CS
эскизах, удерживая нажатой клавишу <Ctrl> (<> для Mac). Для последовательного выбора сразу нескольких изображений (которые расположены одно за другим), щелкните на первом, а затем на последнем эскизе, удерживая нажатой клавишу <Shift>. Для того чтобы открыть в Photoshop какое-либо изображение, дважды щелкните мышью на соответствующем эскизе, который расположен в правой части окна Adobe Bridge. Наконец, чтобы закрыть окно Adobe Bridge, выберите в главном его меню команду
FileExit (ФайлЗакрыть приложение) (BridgeQuit Bridge для Mac).
Другие возможности приложения «Adobe Bridge»
Помимо просмотра изображений, в окне Adobe Bridge можно назначить файлам определенный рейтинг (уровень важности изображения), отметить их метками определенного цвета, а также отсортировать изображения (по имени, рейтингу, меткам и т.п.). Один из эскизов изображения, отмеченный красной меткой, был показан ранее (см. рис. 6.4). В окне Adobe Bridge предусмотрено четыре режима просмотра изображений: Thumbnails view (Эскизы изображений), Filmstrips view (Диафильм), Details view (Эскизы и данные) и Versions and alternates view (Версия и альтернативный вид). Чтобы активизировать определенный режим просмотра файлов изображений, щелкните мышью на одной из четырех кнопок, которые находятся в правом нижнем углу окна Adobe Bridge. Перечень цветов, которыми можно отметить выделенные в данный момент эскизы, находится в нижней части меню Label (Метка). Для того чтобы отметить выделенный эскиз (или сразу несколько выделенных эскизов), выберите в указанном выше меню окна Adobe Bridge одну из следующих команд: Red (Красный), Yellow (Желтый), Green (Зеленый), Blue (Синий) или Purple (Пурпурный). Чтобы убрать цветную метку для выделенного в данный момент эскиза, выберите в меню окна Adobe Bridge команду LabelNo Label (МеткаСнять). Метки определенного цвета можно использовать
в качестве критерия фильтра окна Adobe Bridge. Предположим, что в данном окне необходимо отобразить только те файлы изображений, которые отмечены красным цветом. Для этого щелкните мышью на кнопке Unfiltered (Нет фильтра), которая находится в правом верхнем углу окна Adobe Bridge. В появившемся меню выберите команду Show Red Labels (Отобразить изображения с красной меткой). Обратите внимание, что в результате ваших действий название кнопки Unfiltered изменилось на Filtered (Используется фильтр). Чтобы вновь отобразить все файлы (а не только отмеченные красным цветом), щелкните на кнопке Filtered и в появившемся меню выберите элемент Show All Items (Отобразить все файлы).
Создание PDF-презентаций
С помощью программных средств приложения Adobe Bridge можно создавать электронные презентации (обычные слайд-шоу графических изображений). Презентации такого типа хранятся в PDF-файлах. Для просмотра файла-презентации необходима лишь одна программа — всем известная Adobe Acrobat Reader. Чтобы создать презентацию, выделите в окне Adobe Bridge те эскизы изображений, которые вы намерены продемонстрировать во время слайд-шоу. В меню приложения Adobe Bridge выберите команду ToolsPhotoshopPDF Presentation (СервисPhotoshopPDF-презентация). В результате выполнении этой команды на экране появится диалоговое окно PDF Presentation, показанное на рис. 6.6.
В группе параметров Source Files этого диалогового окна отображен список файлов изображений, которые будут использоваться в презентации. Для того чтобы добавить в будущую презентацию еще несколько изо-
240
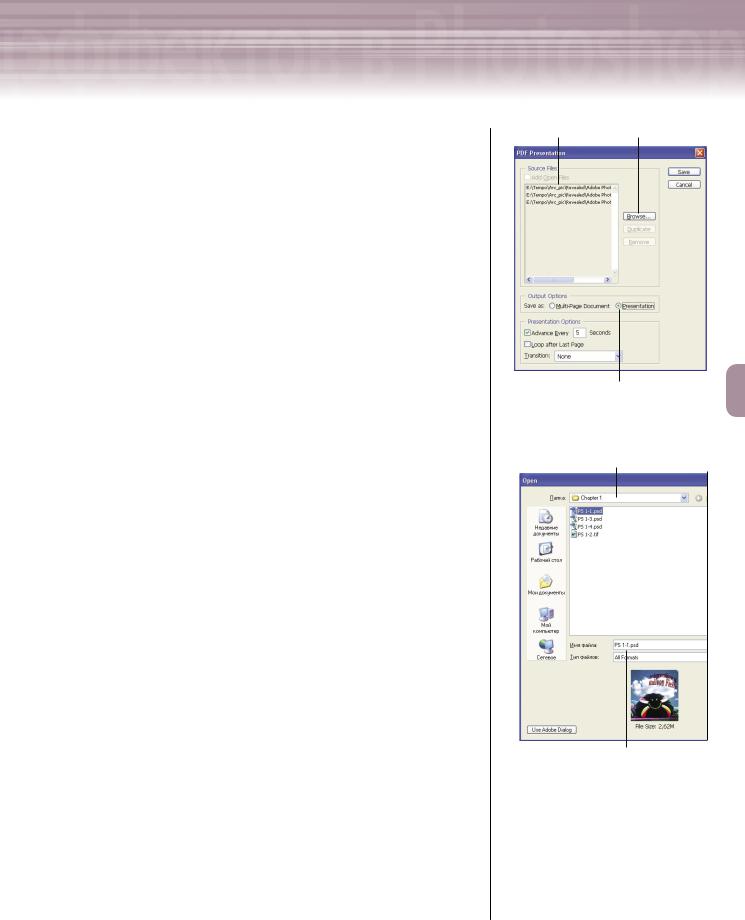
2 |
Adobe InDesign, Photoshop и Illustrator |
|
бражений, щелкните на кнопке Browse (Обзор файлов). В появившемся диалоговом окне Open (Открыть) выберите нужные файлы, а затем щелкните мышью на кнопке Open. Вернувшись в диалоговое
окно PDF Presentation, установите в группе параметров Output Options переключатель Presentation и щелкните мышью на кнопке Save (Сохранить).
Диалоговые окна «Save» и «Save As»
Представьте себе, что вы создали эффектное изображение с оригинальными элементами и впечатляющими спецэффектами. Через некоторое время вам заказали примерно такое же изображение, в котором нужно изменить лишь мелкие детали. В этом случае вам не придется начинать работу, что называется, «с нуля». Просто откройте ранее созданное изображение и сохраните его под другим именем, воспользовавшись командой FileSave As (ФайлСохранить как). В результате ее выполнения на экране появится диалоговое окно Save As. Введите в текстовом поле File name любое другое имя файла и щелкните мышью на кнопке Save (Сохранить). Указанное вами имя файла сразу появится в строке заголовка окна документа программы Photoshop. Кстати говоря, диалоговое окно Save As появляется автоматически во время первого сохранения каждого нового документа, созданного в программе Photoshop. Диалоговым окном Save As вам придется пользоваться во время выполнения практических занятий, приведенных в этой книге. Во многих практических занятиях вам предстоит открыть файл оригинального изображения. С помощью диалогового окна Save As вы сохраните содержимое этого файла под другим именем. Таким образом, вы сможете в любой момент начать упражнение заново либо повторить его в другое удобное для вас время. Что касается диалогового окна Save (Сохранить), то оно предназначено для сохранения изменений, которые вы сделали в редактируемом изображении.
Практика. Открытие файла с помощью команды «Open»
Выполните приведенные ниже действия, чтобы открыть в Photoshop файл изображения с помощью команды FileOpen (ФайлОткрыть).
1.В главном меню программы выберите команду FileOpen (ФайлОткрыть). В результате ее выполнения на экране появится диалоговое окно Open (рис. 6.7).
Список файлов Кнопка Browse
Переключатель Presentation
Рис. 6.6. Диалоговое окно
PDF Presentation
Раскрывающийся список Папка
Имя выбранного файла
Рис. 6.7. Диалоговое окно Open (версия для Windows)
241

6Знакомство с Adobe Photoshop CS2
Знакомство с Adobe Photoshop CS
2.Из раскрывающегося списка Look in (Папка) (From для Mac) выберите устройство и папку, в которой хранится файл PS 6-1.psd (данный файл находится на прилагаемом к этой книге компакт-диске).
3.Щелкните мышью на имени указанного файла, затем — на кнопке Open (Открыть).
Практика. Открытие файла с помощью приложения «Adobe Bridge»
Выполните приведенные ниже действия, чтобы открыть в Photoshop файл изображения с помощью прило-
жения Adobe Bridge.
1.В главном меню программы Photoshop выберите команду FileBrowse (ФайлОбзор). В появившемся окне Adobe Bridge щелкните на вкладке палитры Folders (Папки), чтобы отобразить ее содержимое.
2.Используя файловую иерархию, отображенную в палитре Folders, найдите папку, в которой хранится файл PS 6-2.psd (данный файл находится на прилагаемом к этой книге компакт-диске).
3.Щелкните на кнопке Thumbnails view (Эскизы изображений), которая расположена в нижнем правом углу окна программы (рис. 6.8). Чтобы изменить размеры эскизов, перетащите в нужном направлении ползунок Thumbnail size (Размер эскизов), который находится слева от вышеупомянутой кнопки.
4.Дважды щелкните мышью на эскизе файла PS 6-2.psd (изображение с бабочкой). В результате только что выбранное вами изображение будет автоматически открыто в программе Photoshop.
1.Обратите внимание, что приложение Adobe Bridge осталось открытым. Однако за окном программы Photoshop его не видно на экране.
Палитра Folders
Ползунок Thumbnail size
Кнопка Thumbnails view
Рис. 6.8. Окно программы Adobe Bridge
ИЗМЕНЕНИЕ ФАЙЛОВОГО
ФОРМАТА
С помощью диалогового окна Save As (Сохранить как) можно не только сохранить изображение под другими именем, но и изменить файловый формат текущего изображения. Как правило, фотографии, отснятые цифровой фотокамерой, хранятся в JPEG-формате. Данный файловый формат имеет свои преимущества и недостатки. Для того чтобы сохранить цифровой фотоснимок в формате PSD (формат программы Photoshop) и, таким образом, воспользоваться его преимуществами, необходимо сделать следующее. В главном меню программы выберите команду FileSave As (ФайлСохранить как). Из раскрывающегося списка Format (Формат) появившегося диалогового окна Save As выберите элемент
Photoshop (*.PSD, *.PDD). В завершение щел-
кните мышью на кнопке Save (Сохранить).
242
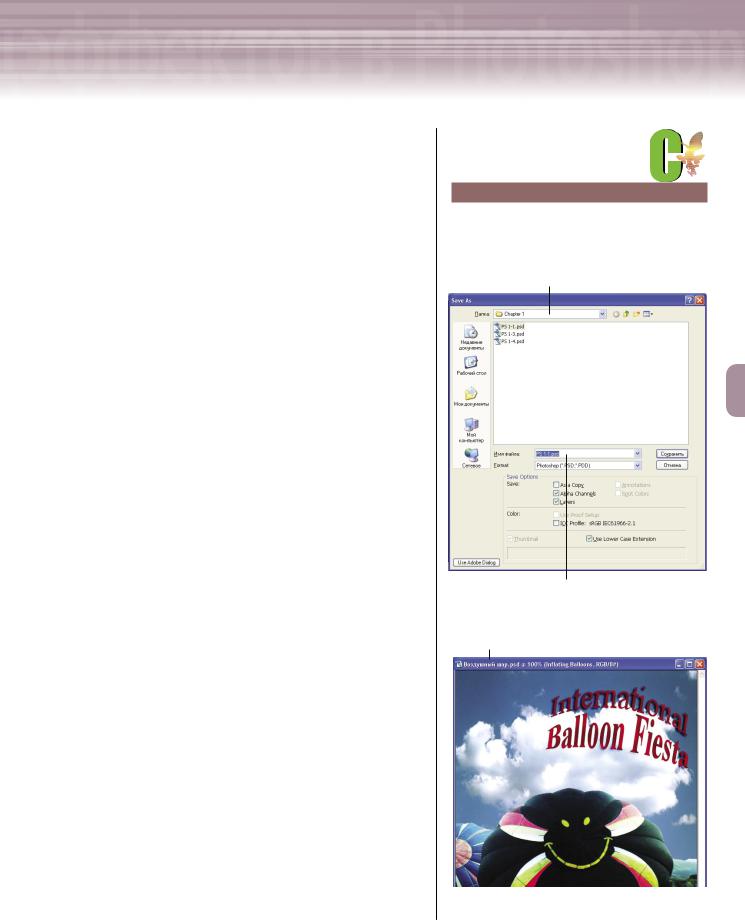
2 |
Adobe InDesign, Photoshop и Illustrator |
|
5.Чтобы закрыть изображение PS 6-2.psd, выберите в главном меню программы Photoshop команду FileClose (ФайлЗакрыть).
Практика. Использование диалогового окна «Save As»
Выполните приведенные ниже действия, чтобы сохранить на жестком диске вашего компьютера под другим именем копию текущего изображения.
1.Убедитесь в том, что в программе Photoshop открыто изображение PS 6-1.psd.
2.В главном меню программы выберите команду FileSave As (ФайлСохранить как). В результате ее выполнения на экране появится диалоговое окно Save As, показанное на рис. 6.9.
3.Из раскрывающегося списка Save in (Папка) (Where для Mac) выберите папку, в которой необходимо сохранить под другим именем текущее изображение.
4.В поле File name (Save As для Mac) вместо прежнего имени файла (которое выделено в данный момент), введите словосочетание Воздушный шар, после чего щелкните мышью на кнопке Save (Сохранить). Введенное вами имя файла появится в строке заголовка окна документа (рис. 6.10).
Практика. Добавление меток и фильтрация изображений в приложении Adobe Bridge
Выполняя приведенные ниже действия, вам предстоит отметить некоторые эскизы изображений цветными метками. Затем вы научитесь отображать в окне Adobe Bridge только отмеченные файлы, а затем только те файлы, которые остались без меток.
1.В главном меню программы Photoshop выберите команду FileBrowse (ФайлОбзор).
2.В появившемся окне Adobe Bridge щелкните на вкладке палитры Folders (Папки), чтобы отобразить ее
СОВЕТ
Если на экране появится диалоговое окно с предложением обновить текстовые слои, щелкните на кнопке Update (Обновить) (для пользователей ком-
пьютеров Macintosh).
Раскрывающийся список Save in
Поле File name
Рис. 6.9. Диалоговое окно Save As
Имя текущего файла в строке заголовка
Рис. 6.10. Имя файла текущего изображения отображается в строке заголовка окна документа
243
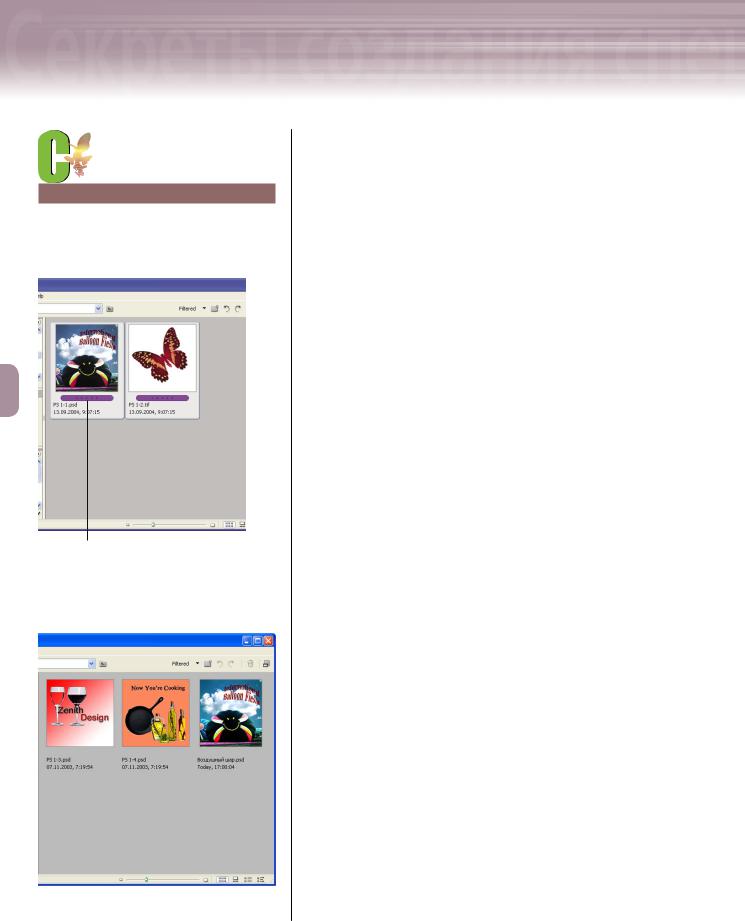
6Знакомство с Adobe Photoshop CS2
Знакомство с Adobe Photoshop CS
СОВЕТ
Во время сохранения файла на экране может появиться диалоговое окно
Photoshop Format Options (Параметры файлово-
го формата). Щелкните в нем на кнопке OK.
Пурпурная метка
Рис. 6.11. После применения фильтра в окне Adobe Bridge отображаются только те эскизы изображений, которые отмечены соответствующей меткой
Рис. 6.12. В окне Adobe Bridge отображены только эскизы изображений без цветных меток
содержимое. Затем с помощью этой палитры найдите папку, в которой хранится файл PS 6-2.psd (данный файл находится на прилагаемом к этой книге компактдиске).
3.Щелкните на эскизе файла PS 6-2.psd (файл с изображением бабочки), чтобы его выделить.
4.Удерживая нажатой клавишу <Ctrl> (<> для Mac), щелкните мышью на эскизе файла PS 6-1.psd (файл с изображением воздушного шара), который находится в этой же папке.
5.В меню программы Adobe Bridge выберите команду LabelPurple (МеткаПурпурный цвет), чтобы меткой пурпурного цвета отметить два только что выделенных эскиза. (Если на экране появится небольшое диалоговое окно, щелкните в нем на кнопке OK.)
6.Щелкните на кнопке Unfiltered (Нет фильтра), которая расположена в правом верхнем углу окна
Adobe Bridge. В появившемся меню выберите команду Show Purple Labels (Отобразить изображения с пурпурной меткой). Обратите внимание, что в результате ваших действий название вышеупомянутой кнопки изменилось на Filtered (Используется фильтр). Теперь окно Adobe Bridge должно выглядеть так, как показано на рис. 6.11.
7.Щелкните мышью на кнопке Filtered и в появившемся меню выберите элемент Show Unlabeled Items Only (Отобразить файлы без меток). Окно Adobe Bridge должно выглядеть так, как показано на рис. 6.12.
8.Для того чтобы вновь отобразить эскизы всех файлов, которые находятся в текущей папке, щелкните на кнопке Filtered и в появившемся меню выберите элемент Show All Items (Отобразить все файлы).
9.В заключение в меню приложения Adobe Bridge выберите команду FileExit (ФайлЗакрыть приложение) (BridgeQuit Bridge для Mac).
Управление проектами
Этот небольшой раздел посвящен программным средствам приложения Version Cue, которое интегрировано в Adobe Bridge.
244
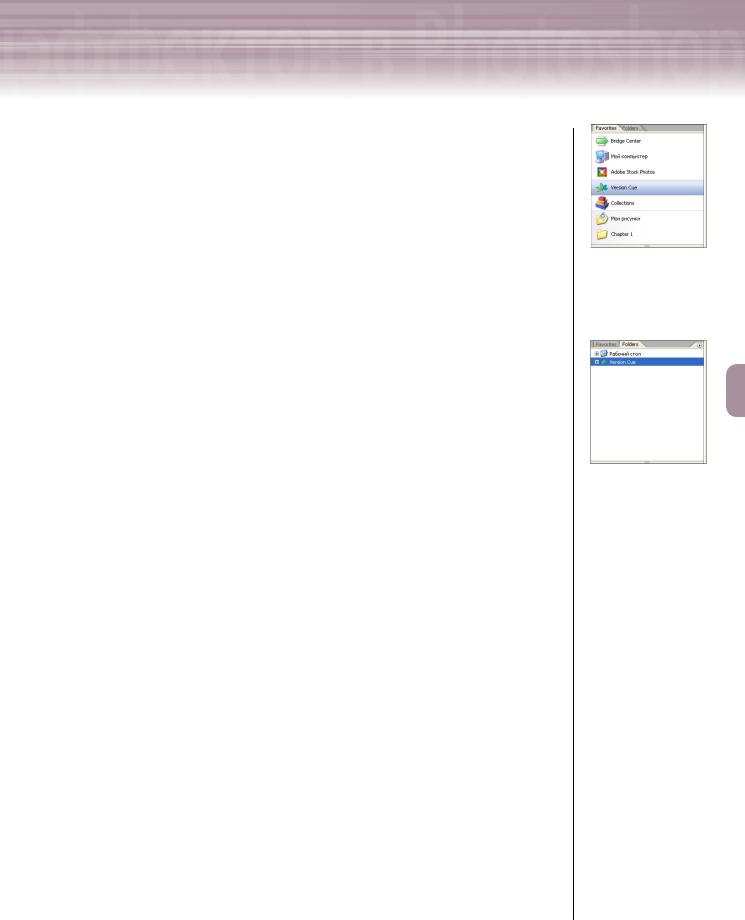
2 |
Adobe InDesign, Photoshop и Illustrator |
|
Что такое Version Cue
Программа Version Cue предназначена для организационных работ, в частности, для отслеживания изменений и систематизации различных версий документов, которые созданы с помощью приложений пакета Adobe Creative Suite. Данное приложение можно использовать как одному пользователю, так и целой группе, которая работает над одним большим проектом. Команды, предназначенные для активизации Version Cue, находятся в палитре Favorites (Избранное) и Folders (Папки) приложения Adobe Bridge. Содержимое первой палитры (которое может отличаться от содержимого этой же палитры на экране вашего монитора) показано на рис. 6.13. Чтобы одноименная команда (Version Cue) была видна в палитре Folders, необходимо свернуть иерархию папки Рабочий стол (рис. 6.14). Для этого достаточно щелкнуть мышью на знаке «–», который находится слева от имени вышеупомянутой папки.
Рабочая среда приложения Version Cue
Сразу после установки Version Cue автоматически создает рабочую среду (workspaces), в которой хранятся проекты и файлы документов, задействованные в этих проектах. Кроме того, в рабочей среде программа Version Cue автоматически отслеживает изменение версий редактируемых документов любого проекта. Приложение Version Cue можно установить либо на локальном компьютере, либо на выделенном файл-сервере. В первом случае доступ к рабочей среде может быть открыт для одного или сразу нескольких пользователей локальной сети, во втором — для всех пользователей корпоративной сети.
Для того чтобы в текущей рабочей среде создать новый проект, выбери-
те в меню приложения Adobe Bridge команду ToolsVersion CueNew Project
(СервисVersion CueСоздать проект). Механизм отслеживания изменений в документах проекта осуществляется автоматически — во время открытия или сохранения этих документов. Например, для того чтобы использовать в совместном проекте документ программы Adobe Photoshop, необходимо сделать следующее. В главном меню программы Photoshop выберите команду FileSave As (ФайлСохранить как). В появившемся диалоговом окне Save As щелкните на кнопке Use Adobe Dialog (Диалоговое окно компании Adobe), которая находится в его левом нижнем углу. В списке, который расположен в верхнем левом углу диалогового окна Save As, активизируйте команду Version Cue (рис. 6.15).
Затем из расположенного справа списка выберите имя проекта, в котором необходимо сохранить текущий документ. Щелкните на кнопке Open (Открыть проект), а затем на кнопке Save (Сохранить документ).
Рис. 6.13. Содержимое палитры Favorites, которая расположена в окне Adobe Bridge
Рис. 6.14. Содержимое палитры Folders, кото-
рая в окне Adobe Bridge
расположена справа от палитры Favorites
245
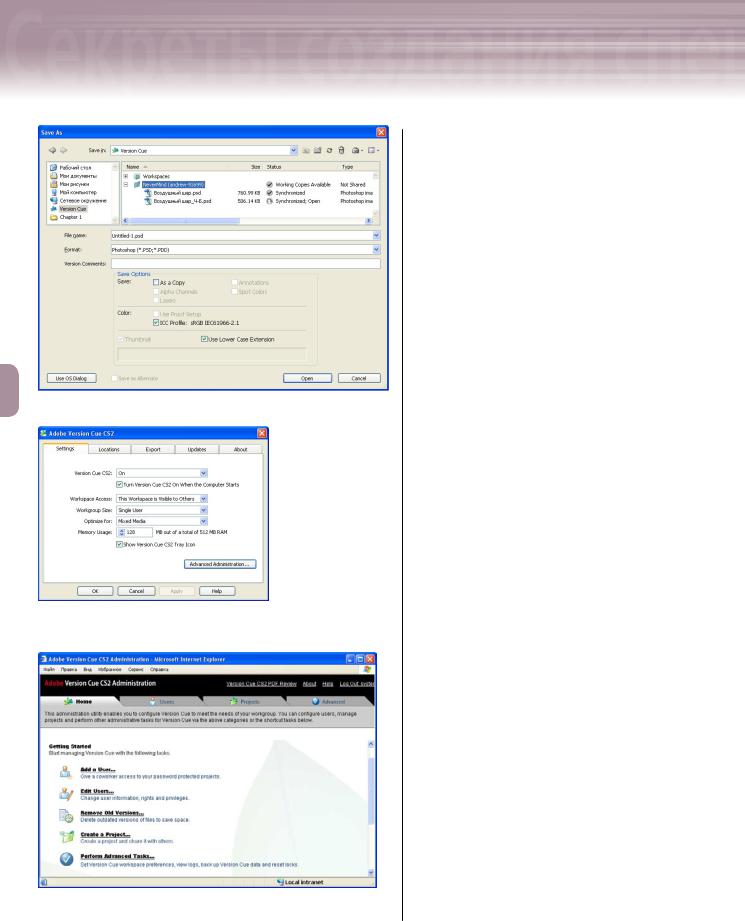
6Знакомство с Adobe Photoshop CS2
Знакомство с Adobe Photoshop CS
Рис. 6.15. Так выглядит диалоговое окно Save As фирмы Adobe
Рис. 6.16. На вкладке Settings диалогового окна Adobe Version Cue CS2
сосредоточены основные параметры приложения Version Cue
Рис. 6.17. Для администрирования приложением Version Cue использован Web-ориентированный интерфейс
Основные параметры приложения Version Cue
После установки приложения Version Cue в папке Панель управлени операционной системы Windows появляется элемент
Adobe Version Cue CS2. Дважды щелкни-
те мышью на значке этого элемента, чтобы открыть одноименное диалоговое окно (рис. 6.16), в котором сосредоточены основные параметры приложения Version Cue. Для того чтобы отключить приложение, выберите элемент Off из раскрывающегося списка Version Cue CS2. Снимите флажок
Turn Version Cue CS2 On When Computer Starts,
чтобы приложение не запускалось автоматически при каждом запуске системы. Вы сможете разрешить доступ другим пользователям к рабочей среде приложения Version Cue, если выберете из раскрывающегося спискаWorkspaceAccess(Доступкрабочейсреде)
элемент This Workspace is Visible to Others.
Количество пользователей рабочей группы выбирают с помощью раскрывающегося спи-
ска Workgroup Size — Single User (Один пользователь), Small (2–4 People) (Группа 2–4
пользователя) и т.д.
Администрирование приложения Version Cue
Чтобы приступить к администрированию приложения Version Cue, щелкните на кноп-
ке Advanced Administration (Дополнитель-
ные параметры), которая находится в правом нижнем углу вкладки Settings (Параметры) диалогового окна Adobe Version Cue CS2. Щелчок на этой кнопке открывает Интер- нет-обозреватель с Web-страницей, которая представляет собой пункт пропуска к пара-
246
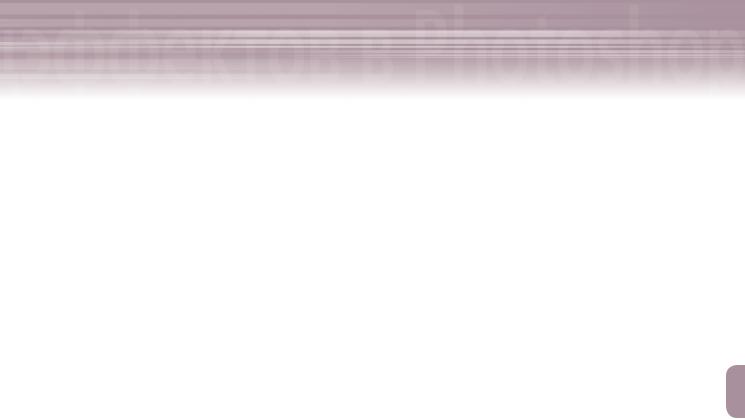
2 |
Adobe InDesign, Photoshop и Illustrator |
|
метрам администрирования приложения Version Cue. Введите в текстовых полях Login (Имя) и Password (Пароль) слово system, а затем щелкните мышью на кнопке Log In (Войти). В окне обозревателя появится следующая страница (рис. 6.17), в которой предусмотрены четыре вкладки.
С помощью параметров вкладки Home (Основная) можно добавить новых пользователей (ссылка Add User), изменить данные уже существующих пользователей (Edit Users), создать новый проект
(Create a Project) и т.п. С помощью параметров вкладки Users (Пользователи) достаточно просто отслеживать пользователей группы, которые имеют право редактировать и удалять файлы проекта в процессе совместной работы. Параметры вкладки Projects предназначены для создания новых проектов либо «с нуля», либо на основе ранее созданных проектов. На вкладке Advanced сосредоточены дополнительные параметры приложения Version Cue.
Что такое «Bridge Center»
Ранее уже упоминалось о том, приложение Adobe Bridge предназначено для просмотра, сортировки и быстрого поиска файлов, которые созданы с помощью приложений пакета Adobe Creative Suite. Помимо этого, программа Adobe Bridge наделена хорошей «памятью», поскольку запоминает папки и файлы, с которыми вы работали в последнее время. Чтобы отобразить список недавно использовавшихся папок и файлов, активизируйте палитру Favorites (Избранное), а затем выберите команду Bridge Center, которая находится в верхней части списка упомянутой выше палитры. Списки папок (Recent Folders) и файлов (Recent Files), с которыми вы работали в последнее время, появятся в правой части окна Adobe Bridge.
Но и это еще не все. С помощью параметров раздела Saved File Groups (Группы файлов) можно объединить в одну группу все открытые в данный момент документы разных приложений (которые входят в состав Adobe Creative Suite). Для этого щелкните на ссылке Save open files into a file group, которая находится в разделе Saved File Groups. После этого в единственном текстовом поле появившегося диалогового окна введите описательное имя группы. В завершение щелкните мышью на кнопке OK. Чтобы открыть файлы, которые входят в определенную группу, щелкните на имени последней в разделе Saved File Groups.
Знакомство с окном программы
В этом разделе подробно рассмотрены основные элементы интерфейса окна программы Adobe Photoshop — палитры, команды меню, средства пользовательской настройки интерфейса и т.п. Кроме того, в этом разделе особое внимание уделено инструментам Photoshop, методам создания предустановленных параметров различных инструментов, а также комбинациям клавиш, которые зарезервированы программой для активизации тех или иных инструментов.
Знакомство с рабочей средой
Рабочей средой (workspace) называют область окна программы Photoshop — от строки меню (расположена в верхней части окна) и до строки состояния (находится в его нижней части) — рис. 6.18. В строке заголовка окна программы отображено ее имя, а также имя файла открытого в данный момент изображения (если окно документа развернуто во весь экран). В правой части строки заголовка расположены три стандартные для Windows кнопки — Close (Свернуть), Minimize/Maximize (Свернуть/Развернуть) и Close (Закрыть).
247
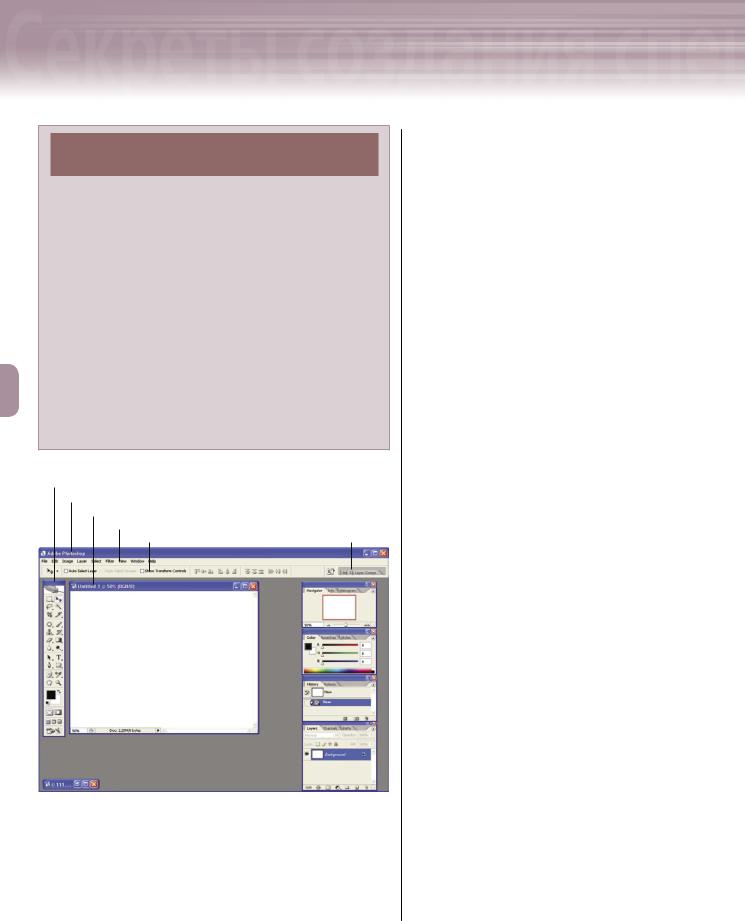
6Знакомство с Adobe Photoshop CS2
Знакомство с Adobe Photoshop CS
ИСПОЛЬЗОВАНИЕ РЕСУРСА
«ADOBE STOCK PHOTOS»
На вкладке Favorites (Избранное) окна Adobe Bridge предусмотрена ссылка Adobe Stock Photos. После щелчка на этой ссылке в правой части окна Adobe Bridge появится домашняя Web-страница ресурса Adobe Stock Photos (при условии, что ваш компьютер подключен к Интернету). На этом ресурсе выложены фотоснимки, сделанные профессиональными фотографами. Щелкните на вкладке Browse (Обзор) домашней Web-страницы ресурса, чтобы открыть очередную Web-страницу с перечнем категорий изображений. После этого щелкните мышью на ссылке интересующей вас подкатегории. В результате в правой части окна Adobe Bridge появятся эскизы снимков. Дважды щелкните мышью на интересующем вас эскизе, чтобы открыть одноименное изображение в программе Photoshop. Следует отметить, что с ресурса Adobe Stock Photos бесплатно можно загрузить только копии снимков с низким разрешением (72 dpi). Чтобы, не подключаясь к Интернету, отобразить список ранее просмотренных снимков ресурса Adobe Stock Photos, щелкните в палитре Favorites на ссылке Previous Searches (расположена непосредственно под ссылкой Adobe Stock Photos). В правой части окна Adobe Bridge немедленно появится список ранее просмотренных изображений.
Панель инструментов |
|
Строка заголовка окна программа |
|
Строка заголовка окна документа |
|
Главное меню программы |
|
Панель Options |
Палитра Well |
|
|
|
|
|
|
|
|
|
|
|
|
|
|
|
|
Строка состояния |
Палитры |
||
Свернутое окно документа |
|
|
||
Рис. 6.18. Рабочая среда программы Photoshop (версия для Windows)
В строке меню находится перечень команд, которые можно запускать в программе Photoshop. Чтобы просмотреть перечень команд какого-либо меню, просто щелкните мышью на его имени. Можно также нажать клавишу <Alt> , а затем — вторую клавишу, которая соответствует подчеркнутому символу в имени интересующего вас меню. Например, чтобы открыть список команд меню Filter (Фильтр), поочередно нажмите клавиши <Alt> и <T>. Обратите внимание, что справа от списка команд любого меню отображаются комбинации клавиш, которые предназначены для быстрого выполнения соответствующих команд. Например, чтобы открыть файл какого-либо изображения, необходимо в главном меню программы выбрать команду FileOpen (ФайлОткрыть) либо нажать комбинацию клавиш <Ctrl+O> (<+О> для Mac). Команды меню, которые не доступны в данный момент, окрашены в серый цвет. Многоточие, расположенное справа от команды, означает, что после ее выбора на экране появится диалоговое окно, в котором, как правило, находятся параметры запущенного таким образом программного средства.
Доступ к инструментам и средствам Photoshop
Все инструменты программы Photoshop, необходимые для редактирования и создания растровых изображений, сосредоточены на отдельной панели, которая по умолчанию находится у левой границы окна программы (см. рис. 6.18). На каждой кнопке инструмента отображается небольшой рисунок, который указывает на предназначение того или иного инструмента. Например, на кнопке инструмента Zoom (Масштаб) изображе-
248
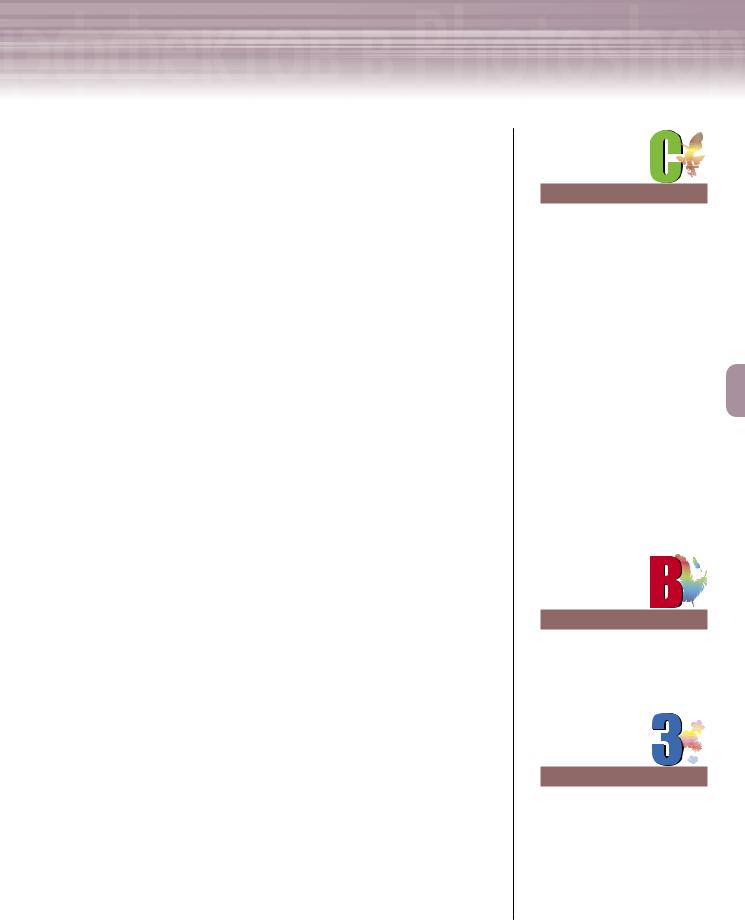
2 |
Adobe InDesign, Photoshop и Illustrator |
|
на увеличительная линза. Для того чтобы узнать название инструмента, поместите указатель мыши над соответствующей кнопкой. Буквально через несколько мгновений появится так называемая экранная подсказка — небольшой прямоугольник желтого цвета, внутри которого отображается название инструмента (над которым в данный момент находится указатель мыши). Чтобы активизировать инструмент, просто щелкните мышью на соответствующей кнопке панели инструментов. На этой панели предусмотрены кнопки, предназначенные для последовательной активизации не одного, а нескольких инструментов программы. В правом нижнем углу таких кнопок отображен небольшой треугольник черного цвета.
Параметры активизированного в данный момент инструмента находятся на панели Options (Параметры инструмента), которая находится непосредственно под строкой меню программы Photoshop. Естественно, что содержимое этой панели зависит от инструмента, который активизирован в данный момент. Например, после активизации инструмента Type (Текст) на панели Options появятся раскрывающиеся списки Font family (Шрифт) и Font size (Размер шрифта), с помощью которых выбира-
ют шрифт и его размеры. Если необходимо, переместите панель Options в любую другую часть окна программы. Для этого щелкните мышью на крайней слева границе панели Options и, не отпуская кнопку мыши, перетащить ее указатель в нужном направлении. Обратите внимание на то, что у крайней слева границы этой панели расположен значок Tool Preset (Предустановленные параметры инструмента). Щелчок мышью на значке Tool Preset открывает одноименную палитру, в которой перечислены пользовательские наборы параметров активизированного в данный момент инструмента. Чтобы быстро выбрать какой-либо из предустановленных наборов параметров, щелкните на соответствующем элементе
списка палитры Tool Preset. В крайней справа части панели Options расположена палитра Well, в пределах которой можно отображать вкладки наиболее часто используемых палитр программы Photoshop.
Помимо инструментов, в программе Photoshop предусмотрен целый ряд палитр, которые упрощают просмотр и редактирование изображений. По умолчанию наиболее востребованные палитры (по мнению разработчиков Adobe Systems) расположены у правой границы окна программы. Каждая палитра напоминает небольшое окно с перечнем специфических параметров программных средств. Некоторые палитры объединены в группы. Например, палитры Layers (Слои), Channels (Каналы) и Paths (Контуры) объедены в одну группу. Для того чтобы отобразить содержимое палитры, щелкните мышью на ее вкладке (на вкладке
СОВЕТ
Программа Photoshop — это очень мощный графический редактор, предназначенный для создания, редактирования и ретуширования растровых изображений. Однако начинающих пользователей зачастую настораживает обилие программных средств (команды меню, палитры, инструменты, диалоговые окна и т.п.), которые предусмотрены в этой программе. Не огорчайтесь, если в первые дни знакомства с Photoshop от преизбытка информации у вас время от времени будет идти голова кругом. В этом случае следует просто ненадолго отвлечься. Вновь приступая к работе, помните о том, что центром вашего внимания является открытое в программе изо-
бражение. Все остальные ее элементы, которые вы со временем освоите, представляют собой лишь вспомогательные средства.
ВНИМАНИЕ
Палитра Well видна на экране монитора только в том случае, если его разрешение составляет не менее 800×600 dpi.
НА ЗАМЕТКУ
Для того чтобы восстановить заданное по умолчанию расположение палитр, выберите в главном меню программы команду
WindowWorkspaceReset
Palette Locations (Окно Рабочая средаЗаданное по умолчанию расположение палитр).
249
