
Chapter06
.pdf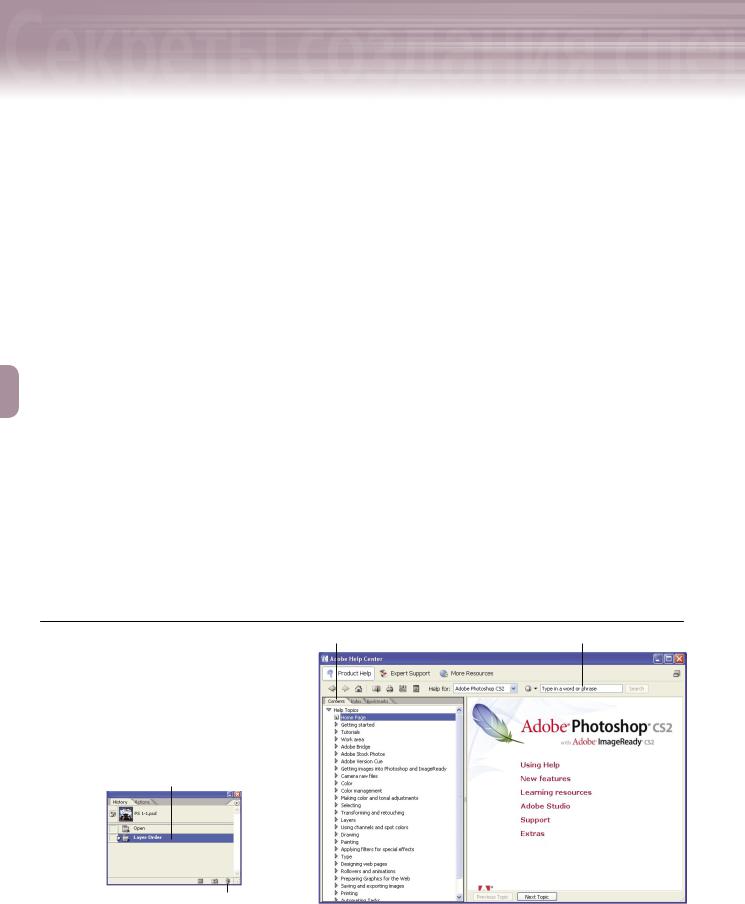
6Знакомство с Adobe Photoshop CS2
Знакомство с Adobe Photoshop CS
Использование справочной системы
В этом разделе идет речь о справочной системе программы Photoshop. В частности, мы расскажем о запуске системы и организации поиска информации. К сожалению, справочная система Adobe Photoshop способна оказать неотложную помощь только тем, кто знаком с английским языком (хотя бы на начальном уровне).
Вводная часть
Программа Photoshop снабжена обширной справочной системой, в которой, помимо описания специальных терминов и определений, приведены полезные советы по работе с программными средствами Photoshop. Для отображения справочной системы используется окно Интернет-обозревателя, который установлен на вашем компьютере. Однако справочная информация является полностью автономной и не требует подключения компьютера к сети Интернет.
Разделы справочной системы
Для того чтобы открыть окно справочной системы, выберите в главном меню программы команду HelpPhotoshop Help (СправкаСправка по Photoshop). В результате выполнения этой команды на экране появится окно Adobe Help Center, в правой части которого отображена главная страница справочной системы программы Adobe Photoshop CS2. На этой странице предусмотрены ссылки для быстрого доступа к следующим разделам справки: Using Help (Использование справки), New Features (Новые возможно-
сти), Learning Resources (Обучение), Adobe Studio (Средство Adobe Studio), Support (Поддержка) и Extras
(Дополнительно). В левой части окна Adobe Help Center предусмотрены три вкладки: Contents (Содержание), Index (Предметный указатель) и Bookmarks (Закладки) — рис. 6.33.
На вкладке Contents приведен список основных разделов справочной системы, на вкладке Index — алфавитный указатель программных средств Photoshop. Для быстрого поиска интересующего вас раздела спра-
Вкладка Content |
Поиск справки по ключевому слову |
Выделенное состояние
Кнопка Delete current state |
|
Рис. 6.32. Удаление состояния Layer Order |
Рис. 6.33. Окно Adobe Help Center |
260
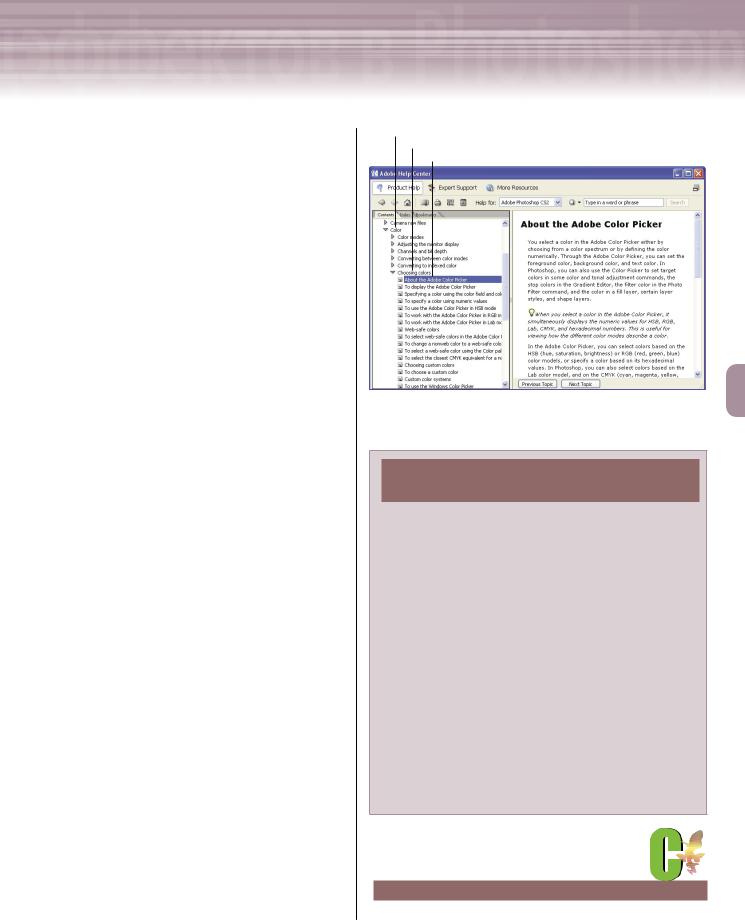
2 |
Adobe InDesign, Photoshop и Illustrator |
|
вочной системы введите ключевое слово (или фразу) в единственном текстовом поле окна
Adobe Help Center (см. рис. 6.33) и щелкните мышью на кнопке Search (Найти).
Практика. Поиск справочных данных с помощью вкладки «Contents»
Выполните следующие действия, чтобы воспользоваться справочной системой программы
Photoshop.
1.В главном меню программы выбе-
рите команду HelpPhotoshop Help
(СправкаСправка по Photoshop). В результате на экране появится окно
Adobe Help Center.
2.В списке вкладки Contents (Содержание), которая расположена в левой части окна Adobe Help Center, щелкните на имени раздела Color (Цвет). Таким образом вы откроете список подразделов раз-
дела Color.
3.Щелкните мышью на имени подраздела Choosing colors (Выбор цвета). Затем в появившемся списке тем этого подраздела выберите элемент
About the Adobe Color Picker (Диалого-
вое окно Color Picker (Выбор цвета)) —
рис. 6.34.
Практика. Поиск справочных данных с помощью вкладки «Index»
Выполните следующую последовательность действий, чтобы с помощью вкладки Index (Предметный указатель) окна Adobe Help Center найти справочную информацию.
Раздел справочной системы
Подраздел Выбранная тема
Рис. 6.34. Список разделов и тем справочной системы расположен на вкладке Contents окна Adobe Help Center
РАЗРЕШЕНИЕ МОНИТОРА, ИЗОБРАЖЕНИЯ
И ПЕЧАТАЮЩЕГО УСТРОЙСТВА
Разрешением изображения называют количество пикселей на один дюйм (ppi — pixels per inch (количество пикселей на дюйм)), которые появляются на листе бумаги в процессе печати изображения. Чем выше значение этого параметра, тем четче выглядят мельчайшие детали изображения. Кроме того, в цифровых фотографиях с высоким разрешением отсутствуют резкие цветовые переходы. Ширину и высоту изображения (его физические размеры) также измеряют в пикселях. Чем больше количество пикселей в самом изображении, тем четче видны его мельчайшие детали. Разрешение печатающих устройств измеряют
в точках на один дюйм (dpi — dots pre inch (количество точек на один дюйм)). Этот параметр указывает количество мельчайших точек краски, которые печатающее устройство (например,
струйный принтер) способно впрыснуть на лист бумаги в процессе печати изображения. От разрешения монитора зависит, как выглядит то или иное изображение на его экране. Кроме установки соответствующего разрешения, монитор компьютера следует должным образом откалибровать. Это первое, чем следует заняться перед редактированием изображений. От калибровки монитора зависит точность воспроизведения реальных цветов изображения на экране вашего монитора. Более того, если монитор откалиброван правильно, то цвета на экране монитора и на распечатке не будут отличаться друг от друга.
СОВЕТ
Для того чтобы быстро открыть окно Adobe Help Center, нажмите
клавишу <F1> (<+?> для Mac).
261

6Знакомство с Adobe Photoshop CS2
Знакомство с Adobe Photoshop CS
Рис. 6.35. Результат поиска справочных данных с помощью вкладки
Index окна Adobe Help Center
Рис. 6.36. На вкладке Bookmark отображается список сделанных пользователем закладок
ЗАМЕТКУ |
|
СОВЕТ |
В текстовом поле, кото- |
Если необходимо, разверните окно |
|
рое предназначено для |
Adobe Help Center во весь экран, |
|
поиска справочных дан- |
чтобы воспользоваться преимуще- |
|
ных, можно ввести сразу |
ствами полноэкранного режима. Для |
|
несколько ключевых слов, |
этого, как вы помните, достаточно |
|
разделенных пробелами |
щелкнуть мышью на кнопке Maximize |
|
(знаки пунктуации не допу- |
(Развернуть), которая находится в |
|
скаются). |
верхнем правом углу окна. |
|
1.Щелкните на вкладке Index окна Adobe Help Center для отображения ее содержимого.
2.Щелкните мышью на символе E, а затем в появившемся списке — на имени подкатегории Eyedropper Tool (Инструмент Пипетка) (если необходимо, воспользуйтесь полосой прокрутки). Далее в списке тем выбранной подкатегории щелкните на элементе about (Обзор). Элементы интерфейса окна Adobe Help Center должны выглядеть так, как показано на рис. 6.35.
Практика. Создание закладок
В окне Adobe Help Center можно создать закладки, благодаря которым вы сможете быстро обращаться к наиболее востребованным разделам справочной системы. Для того чтобы создать одну из таких закладок, выполните следующие действия.
1.Убедитесь в том, что в левой части окна Adobe Help Center выбрана интересующая вас тема справочной системы. Затем щелкните на кнопке Add a bookmark (Создать закладку), которая находится в левом верхнем углу окна Adobe Help Center (четвертая слева). В текстовом поле Name появившегося диалогово-
го окна New Bookmark введите другое название закладки (если считаете нужным), после чего щелкните мышью на кнопке OK.
2.Активизируйте вкладку Bookmarks (Закладки). Окно справочной системы должно выглядеть так, как показано на рис. 6.36.
262
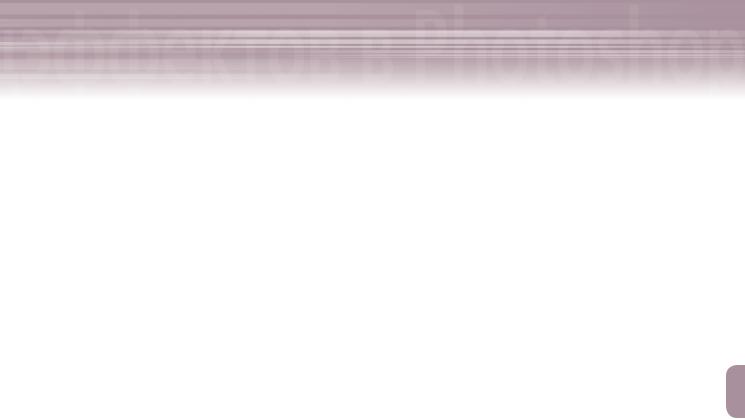
2 |
Adobe InDesign, Photoshop и Illustrator |
|
Практика. Поиск справочных данных по ключевому слову
Выполните приведенные ниже действия, чтобы найти справочные данные по ключевому слову или фразе.
1.Щелкните мышью в единственном текстовом поле, которое расположено в правом верхнем углу окна
Adobe Help Center (слева от кнопки Search (Найти)).
2.Введите в этом текстовом поле словосочетание print quality (качество печати), а затем щелкните мышью на кнопке Search. Результаты поиска появятся в левой части окна Adobe Help Center.
3.Воспользовавшись полосой прокрутки (если необходимо), среди найденных программой тем найдите элемент Why colors sometimes don’t match (Причины несоответствия цветов) — рис. 6.37.
4.После ознакомления с найденным разделом нажмите комбинацию клавиш <Alt+F4> (<Option+F4> для Mac), чтобы закрыть окно Adobe Help Center.
Просмотр и печать изображений
Данный раздел посвящен средствам масштабирования и основным параметрам печати изображения.
В частности, мы рассмотрим способы применения инструмента Zoom (Масштаб), методику изменения ориентации страницы, управления цветом во время печати изображения и т.п.
Изменение масштаба
Во время работы с программой Photoshop вам достаточно часто придется увеличивать масштаб редактируемых областей изображения, а затем возвращаться к его первоначальному масштабу, чтобы должным образом оценить результат внесенных изменений. В программе Photoshop можно несколькими способами менять масштаб редактируемых изображений. В частности, для этой цели предназначен инструмент Zoom (Масштаб), кнопка которого расположена в нижней части панели инструментов. После активизации инструмента Zoom достаточно щелкнуть на определенном фрагменте изображения, чтобы увеличить его масштаб. Помните о том, что, меняя масштаб, вы, тем самым, меняете только вид изображения, а не его физические размеры. Максимальный коэффициент увеличения в программе Photoshop составляет 1600%. Текущее значение масштаба отображается в строке заголовка окна документа, в палитре Navigator (Навигатор), а также в крайней слева части строки состояния. Однако вернемся к инструменту Zoom. Сразу после активизации этого инструмента его параметры появятся на панели Options (Параметры текущего инструмента) — рис. 6.38. Например, чтобы в соответствии с текущим масштабом документа программа автоматически изменила размеры его окна (насколько это возможно), на панели Options установите флажок Resize Window to Fit (Изменить размеры окна в соответствии с текущим масштабом документа). Если установлен флажок Ignore Palette (Игнорировать палитры), автоматическое изменение размеров окна документа будет осуществляться без учета расположения палитр, которые в данный момент отображаются на экране монитора. Чтобы с помощью инструмента Zoom изменить масштаб сразу всех изображений, которые в данный момент открыты в Photoshop, установите флажок Zoom All Windows. Щелкните на кнопке Actual Pixels (Реальный размер) панели Options, чтобы установить масштаб изображения равным 100%; щелкните на кнопке Fit Screen (Заполнить экран), чтобы текущее изображение заполнило собой свободное
263
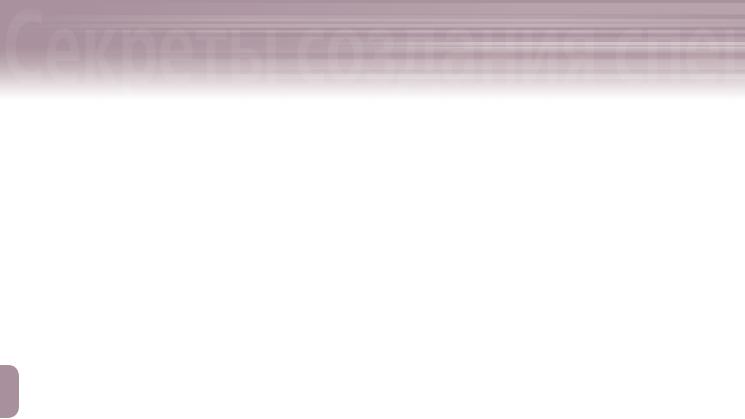
6Знакомство с Adobe Photoshop CS2
Знакомство с Adobe Photoshop CS
пространство окна программы; щелкните на кнопке Print Size (Печатный размер), чтобы отобразить на экране текущее изображение в размерах его печатной копии.
Помимо инструмента Zoom, для изменения коэффициента масштабирования используют одноименное текстовое поле, которое расположено в нижнем левом углу палитры Navigator и в крайней слева части строки состояния. Введите нужное значение в этом текстовом поле и нажмите клавишу <Enter> (<Return> для Mac).
Печать изображения
Распечатать созданное в Photoshop изображение на профессиональном уровне и с высочайшим качеством можно только в типографии. Тем не менее, вполне приемлемое фотографическое качество печати можно получить и с помощью относительно недорогого печатающего устройства (цветного или черно-белого принтера). В этом случае качество печати зависит от технических характеристик принтера и бумаги, которая используется для печати. На печать выводится содержимое всех видимых слоев изображения — содержимое скрытых слоев программа попросту игнорирует. Параметры страницы, на которой будет распечатано изображение, сосредоточены в диалоговом окне Page Setup (Параметры страницы). Помимо размеров бумаги, в этом диалоговом окне выбирают ориентацию страницы — книжную или альбомную. Термин «книжная ориентация» означает, что высота листа бумаги должна быть большей, чем его ширина; с альбомной ориентацией все наоборот — ширина листа бумаги должна быть большей, чем его высота.
Распечатать изображение в программе Photoshop можно несколькими способами. Например, для печати нескольких копий одного изображения в главном меню программы выберите команду FilePrint (ФайлПечать). В результате на экране появится диалоговое окно Print, в котором следует указать необходимое количество копий и щелкнуть мышью на кнопке OK. Если вам нужно быстро распечатать только
одну копию изображения, не отвлекаясь на параметры печати, в главном меню программы выберите команду FilePrint One Copy (ФайлПечать одной копии). В этом случае вы не увидите ни одного диалогово-
го окна, а Photoshop сразу отправит на печатающее устройство все данные, необходимые для печати только одной копии текущего изображения. Кроме того, в меню File предусмотрена команда Print with Preview (Печать и предварительный просмотр). В результате ее выполнения на экране появится диалоговое окно Print, в котором, помимо всего прочего, предусмотрен ряд параметров, предназначенных для управления цветом распечатываемого изображения.
Управление цветом распечатываемого изображения
В диалоговом окне Print (Печать), которое появляется в результате выполнения команды
FilePrint with Preview (ФайлПечать и предварительный просмотр), предусмотрен целый ряд параметров. Именно от них во многом зависит качество передачи цветов распечатанного на бумаге изображения. Управление цветом на этом уровне требуется для того, чтобы цвета изображения на распечатке соответствовали цветам этого же изображения на экране монитора. Для того чтобы в диалоговом окне Print отобразить параметры управления цветом, в раскрывающемся списке, который находится под областью предварительного просмотра, выберите элемент Color Management (если данный список не отображен, щелкните на кнопке More Options (Дополнительные параметры) в правом верхнем углу диалогового окна Print). Затем из раскрывающегося списка Color Handling (Управление цветом) группы параметров Options
264
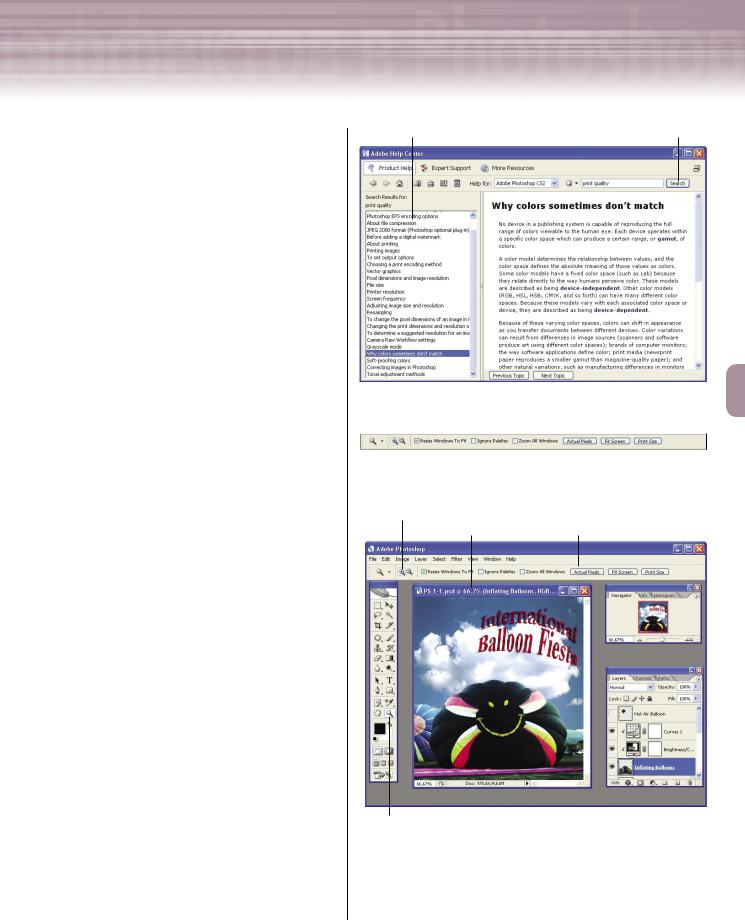
2 |
Adobe InDesign, Photoshop и Illustrator |
|
(Параметры) выберите один из следую-
щих элементов: Let Printer Determines Colors
(Управление цветом на уровне принте-
ра), Let Photoshop Determines Colors (Управ-
ление цветом на уровне Photoshop) или
No Color Management (Управление цветом отсутствует). В первом случае принтер автоматически заменит значения цветов изображения собственными значениями, которые будут использованы во время печати; во втором — заменой цветовых значений займется программа Photoshop (с учетом модели принтера, который выбран для печати изображения). В третьем, последнем, случае значения цветов изображения останутся без изменений.
Отображение одного документа в нескольких окнах
В программе Photoshop одно и то же изображение можно просматривать и редактировать
внескольких окнах. Как правило, во время редактирования одного изображения используют два окна: одно — для просмотра изображения с масштабом 100%, другое — для просмотра этого же изображения с меньшим или большим значением масштаба. В окне с большим масштабом удобнее вносить необходимые изменения и тут же просматривать полученный результат в другом окне, в котором масштаб изображения составляет 100%. Помните о том, что в данном случае изменения, сделанные вами в любом окне программы, касаются одного и того же изображения. Таким образом, результат правки изображения в одном окне сразу же будет отображен в другом окне,
вкотором открыто это изображение. Каж-
дое открытое окно с одним и тем же изображением можно закрыть в любой удобный для
Результаты поиска |
Кнопка Search |
Рис. 6.37. Результат поиска справочных данных по ключевой фразе
Рис. 6.38. Так выглядит панель Options после активизации инструмен-
та Zoom
Кнопка Zoom in |
|
Масштаб изображения |
Панель Options |
Кнопка инструмента Zoom
Рис. 6.39. Результат изменения масштаба изображения
265
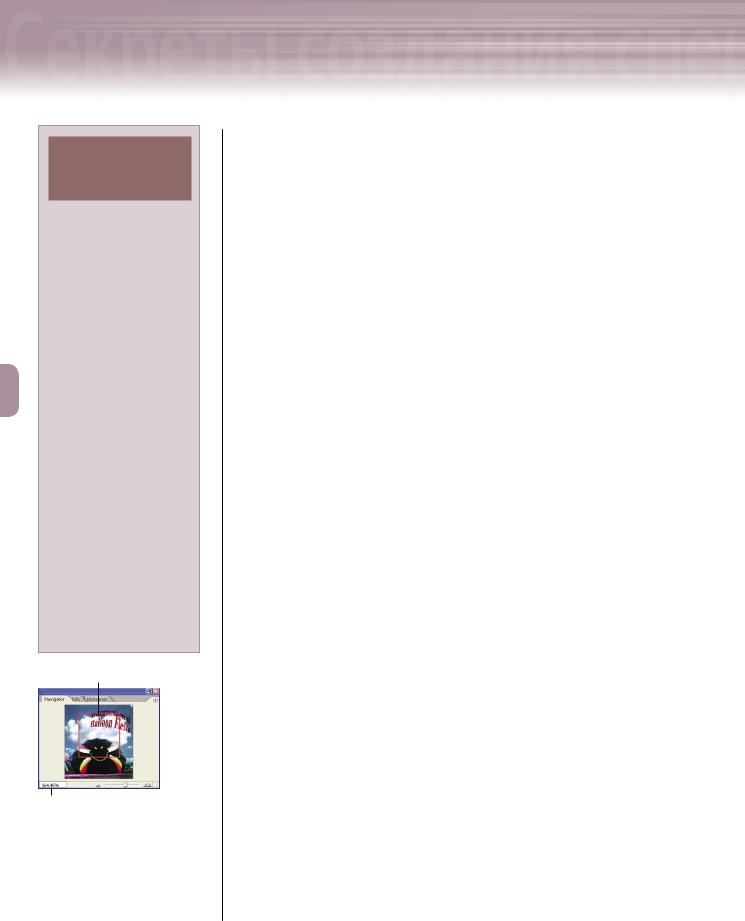
6Знакомство с Adobe Photoshop CS2
Знакомство с Adobe Photoshop CS
ИСПОЛЬЗОВАНИЕ
ПАЛИТРЫ
«NAVIGATOR»
Масштаб открытого в данный момент документа также можно изменить с помощью палитры Navigator (Навигатор) — рис. 6.40. Для того чтобы открыть эту палитру, в главном меню программы выберите команду WindowNavigator
(ОкноНавигатор). Затем дважды щелкните мышью на значении единственного текстового поля палитры, которое находится в ее нижнем левом углу. Вместо выделенного таким образом прежнего значения, введите новое значение масштаба, а затем нажмите клавишу
<Enter> (<Return> для Mac).
В центре палитры Navigator отображен небольшой эскиз текущего изображения и рамка красного цвета, которую называют рамкой просмотра. По своим функцио-
нальным возможностям рамка просмотра напоминает полосы прокрутки. Другими словами, перемещая рамку просмотра палитры Navigator, можно просмотреть различные фрагменты текущего изображения.
Рамка просмотра
Текущий масштаб
Рис. 6.40. Палитра
Navigator
266
вас момент. Однако в этом случае Photoshop не предложит вам сохранить результаты правки. Для того чтобы сохранить внесенные изменения, в главном меню программы выберите команду FileSave (ФайлСохранить).
Практика. Использование инструмента «Zoom»
Выполните приведенные ниже действия, чтобы изменить масштаб изображения с помощью инструмента Zoom (Масштаб).
1.В программе Photoshop откройте файл PS 6-1.psd, который находится на прилагаемом к этой книге компакт-диске. Убедитесь в том, что текущий масштаб изображения составляет 100%.
2.Щелкните на кнопке Zoom в нижней части панели инструментов (на кнопке этого инструмента изображена увеличительная линза). После активизации инструмента Zoom курсор мыши примет вид увеличительной линзы, внутри которой расположен знак
«+». (Если внутри линзы расположен знак «–», щелкните на кнопке
Zoom in панели Options. — Примеч. ред.).
3.На панели Options (Параметры инструмента) установите флажок Resize Window to Fit (Изменить размеры окна в соответствии с текущим масштабом документа).
4.Щелкните мышью в центре изображения, чтобы увеличить его масштаб до 200%.
5.Нажмите клавишу <Alt> (<Options> для Mac) и убедитесь в том, что курсор мыши принял вид увеличительной линзы, внутри которой расположен знак «–». Затем, не отпуская упомянутую выше клавишу, дважды щелкните мышью в центре изображения.
6.Отпустите клавишу <Alt> (<Options> для Mac).
1.В результате масштаб текущего изображения составит 66,7% (рис. 6.39).
Практика. Изменение параметров печати
Выполните приведенные ниже действия, чтобы с помощью диалогового окна Page Setup (Параметры страницы) изменить ориентацию страницы, а затем распечатать открытое в программе изображение с помощью диалогового окна Print (Печать).
1.В главном меню программы выберите команду FilePage Setup (ФайлПараметры страницы). В результате на экране появится диалоговое окно Page Setup, показанное на рис. 6.41.
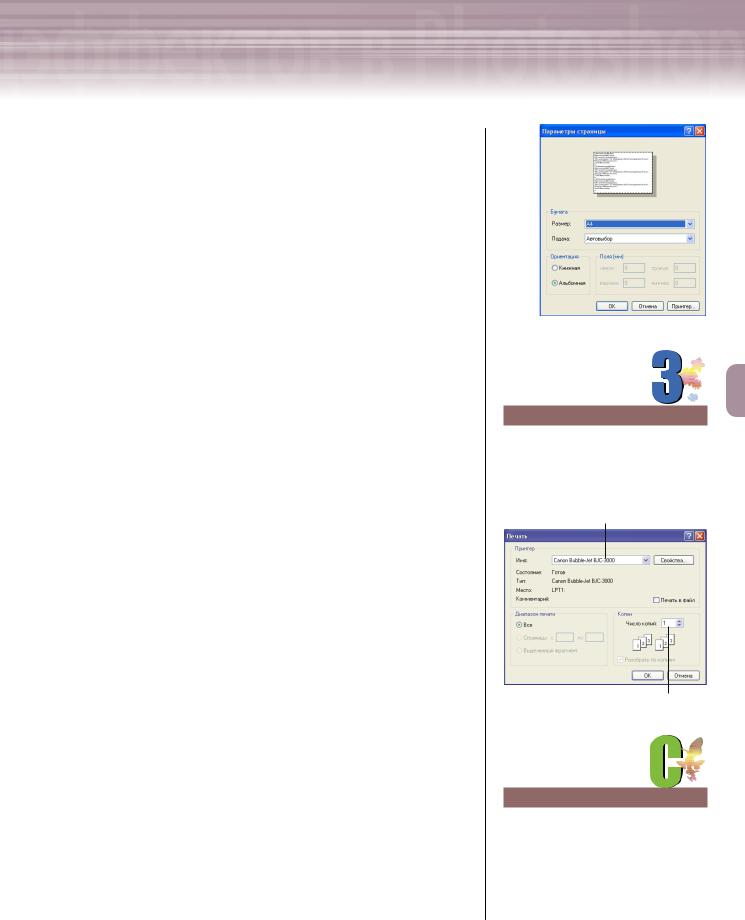
2 |
Adobe InDesign, Photoshop и Illustrator |
|
2.В группе параметров Orientation (Ориентация) установите переключатель Landscape (Альбомная), после чего щелкните мышью на кнопке OK.
3.В главном меню программы выберите команду FilePrint (ФайлПечать). На экране появится небольшое диалоговое окно с предупреждением о том, что выбранная ориентация бумаги не соответствует размерам открытого в данный момент изображения. Щелкните в этом диалоговом окне на кнопке Proceed (Продолжить). На экране появится диалоговое окно Print (Печать), показанное на рис. 6.42.
4.Убедитесь в том, что в группе параметров Print range (Диапазон печати) (Pages для Mac) установлен переключатель All (Все страницы). Если необходимо, введите единицу в текстовом поле Number of Copies (Количество копий), а затем щелкните мышью на кнопке OK (Print для Mac).
Завершение работы с файлом изображения и выход из программы
В этом небольшом разделе идет речь о корректном завершении работы с редактируемыми изображениями и программой Adobe Photoshop.
Завершение сеанса
В завершении рабочего дня вам понадобится закрыть файлы изображений, с которыми вы работали, а также выйти из программы Photoshop. В этой процедуре нет ничего сложного; вам лишь придется позаботиться о сохранении внесенных изменений.
После окончания работы вам понадобится сохранить внесенные изменения и закрыть отредактированное изображение. Для этого следует закрыть окно с текущим изображением либо выйти из программы. В последнем случае программа автоматически закроет все окна с ранее открытыми изображениями. Если в процессе работы в изображения были внесены какие-либо изменения, на экране появится небольшое диалоговое окно с предложением сохранить результаты правки. В противном случае Photoshop закроет все окна с ранее открытыми документами, а затем завершит сеанс своей работы.
Рис. 6.41. Диалоговое окно Page Setup
НА ЗАМЕТКУ
(Для пользователей Mac.) Если в вашей системе с помощью средства
Printer Center не был выбран принтер, на экране появится диалоговое окно с соответствующим предупреждением.
Модель выбранного принтера
Количество копий
Рис. 6.42. Диалоговое окно Print
СОВЕТ
Если с вашим компьютером работают другие пользователи, при каждом следующем запуске Photoshop восстанавливайте заданное по умолчанию расположение палитр программы. Для этого в главном меню программы выберите коман-
ду WindowWorkspaceReset Palette Locations (ОкноРабочая среда
Заданное по умолчанию |
267 |
расположение палитр). |
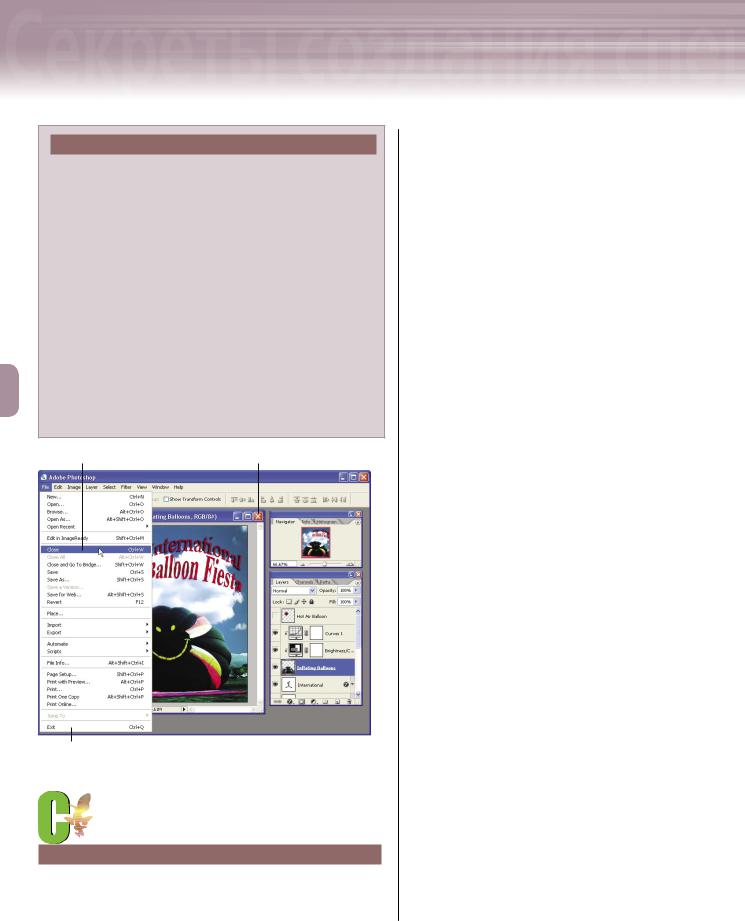
6Знакомство с Adobe Photoshop CS2
Знакомство с Adobe Photoshop CS
СРЕДСТВО «PROOF SETUP»
Так уж сложилось, что цвета изображения, которые вы видите на экране монитора, далеко не всегда совпадают с цветами этого же изображения, распечатанного на том или ином печатающем устройстве. Средство Proof Setup (Параметры имитации устройства) предназначено для минимизации появления такого рода проблем. Проще говоря, данное средство непосредственно на экране монитора интерпретирует именно те цвета, которые будут использованы специфическим печатающим устройством во время печати ваших изображений. Для того чтобы воспользоваться этим средством, в главном меню программы выберите команду ViewProof SetupCustom (ВидПараметры имитации устройстваПользовательские). Из раскрывающегося списка Device to Simulate (Имитировать устройство) появившегося диалогового окна Customize Proof Condition выберите цветовое пространство интересующего вас печатающего устройства. После этого щелкните мышью на кнопке Save (Сохранить). В текстовом поле File name (Имя файла) следующего диалогового окна введите имя «имитатора цвета». В завершение щелкните мышью на кнопке Save. Параметры имитаторов цвета хранят-
ся в файлах с расширением *.PSF. Для того чтобы загрузить пара-
метры ранее созданного имитатора, щелкните в диалоговом окне
Customize Proof Condition на кнопке Load (Загрузить).
Команда Close |
Кнопка Закрыть |
Команда Exit
Рис. 6.43. Команды меню File программы Photoshop
СОВЕТ
Для того чтобы быстро закрыть окно с текущим изображением, нажмите комбинацию клавиш <Ctrl+F4> (<+F4> для Mac); либо щелкните на кнопке Закрыть, которая находится в верхнем правом углу окна документа.
268
Практика. Завершение сеанса работы с программой
Выполните приведенные ниже действия, чтобы закрыть текущее изображение и завершить работу с программой Photoshop.
1.Щелкните в меню File (Файл), чтобы открыть список команд этого меню
(рис. 6.43).
2.В появившемся списке команд меню File выберите команду Close (Закрыть).
3.Если на экране появится небольшое диалоговое окно с предложением сохранить внесенные ранее изменения, щелкните на кнопке Yes (Да) (Save для Mac).
4.В главном меню программы выберите команду FileExit (ФайлВыйти) (PhotoshopQuit Photoshop для Mac),
чтобы закрыть все окна с ранее открытыми изображениями (если таковые имеются) и завершить сеанс работы с программой Photoshop.
5.Если на экране появится небольшое диалоговое окно с предложением сохранить внесенные ранее изменения, щелкните на кнопке No (Нет).
Упражнения для самопроверки
Запуск программы
Photoshop CS2
1.Запустите программу Photoshop.
2.Создайте новое изображение с размерами 500×500 пикселей, после чего сохраните созданный пустой документ под именем Проверка.
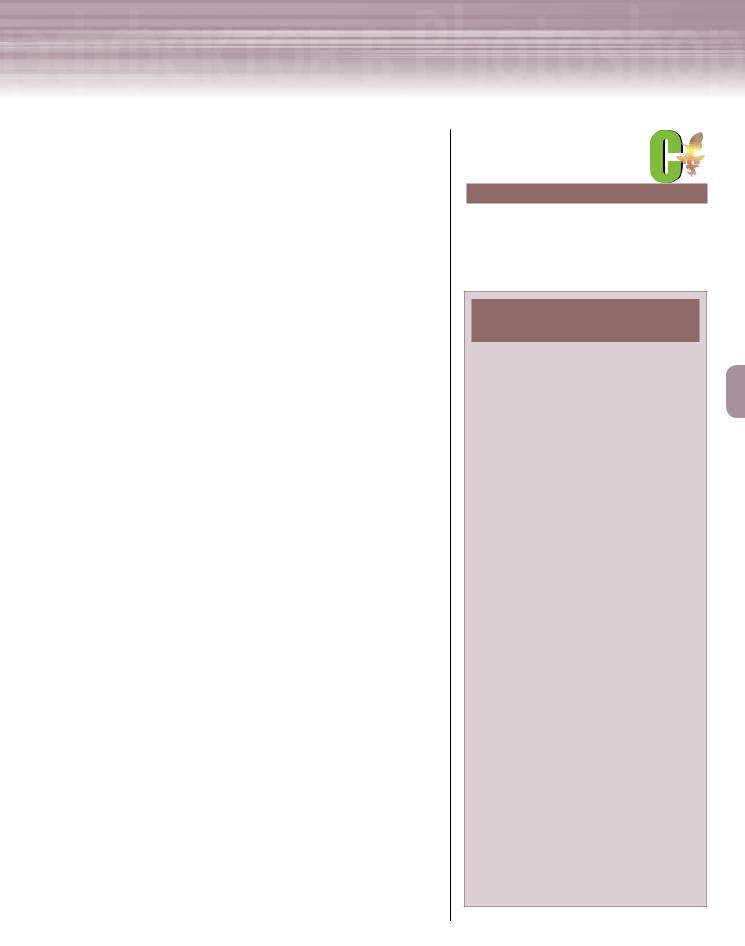
2 |
Adobe InDesign, Photoshop и Illustrator |
|
Открытые и сохранение изображения
1.Откройте в Photoshop файл PS 6-3.psd, который находится на прилагаемом к этой книге компакт-диске. Если на экране появится небольшое диалоговое окно с предложением обновить текстовые слои, щелкните на кнопке Update (Обновить).
2.Сохраните его на жестком диске вашего компьютера именем Логотип.
Использование средства
Adobe Bridge
1.Откройте приложение Adobe Bridge.
2.Отобразите содержимое палитры Folders (Папки), а затем с помощью этой палитры найдите папку с файла ми примеров, которые хранятся на прилагаемом к этой книге компакт-диске.
3.Закройте приложение Adobe Bridge.
Окно программы
1.В строке заголовка окна документа найдите значение коэффициента масштабирования текущего изображения
2.Убедитесь в том, что в главном меню программы преду смотрена команда FileOpen (ФайлОткрыть).
3.Просмотрите кнопки панели инструментов и параметры панели Options (Параметры текущего инструмента). Обра тите внимание на открытые в данный момент палитры.
4.Щелкните на кнопке Move (Переместить) панели инструментов, а затем обратите внимание на параметры этого инструмента, которые находятся на панели
Options.
Палитры «Layers» и «History»
1.В палитре Layers (Слои) поместите слой Wine Glasses над текстовым слоем Zenith. Обратите внимание, как перемещение слоя Wine Glasses повлияло на откры тое изображение.
СОВЕТ
Для того чтобы закрыть все окна с ранее открытыми документами, а затем продолжить работу с программой Photoshop, выберите в ее главном
СКАНЕРЫ И ЦИФРОВЫЕ
ФОТОАППАРАТЫ
В документах программы Photoshop можно использовать изображения, полученные в результате сканирования слайдов, фотографий, журналов, газетных статей и другого печатного материала. Естественно, для этого необходимо приобрести сканирующее устройство и подключить его к вашему компьютеру. Управлять процессом сканирования можно непосредственно в программе Photoshop. Помните о том, что в коммерческих проектах вы вправе использовать чужие изображения только с разрешения издания,
вкотором эти изображения были опубликованы.
Помимо отсканированных, в Photoshop можно редактировать фотографии, отснятые с помощью цифровых фотоаппаратов. Как правило,
вбольшинстве таких фотоаппаратов отснятые изображения хранятся в JPEG-форма- те (файлы с расширением *.JPG). Прежде
чем редактировать отснятые ранее изображения, скопируйте их файлы на жесткий диск вашего компьютера. Затем в главном меню программы выберите команды FileOpen (ФайлОткрыть). Убедитесь в том, что из раскрывающегося списка Format (Тип файлов), который находится в нижней части появившегося диалогового окна Open, выбран элемент All Formats (Показать все файлы). Затем
найдите и откройте папку, в которой хранятся отсканированные изображения или цифровые фотоснимки. Щелкните мышью на интересующем вас файле, а затем — на кнопке Open (Открыть). Обратите внимание на то, что отсканированные или отснятые изображения состоят только из одного слоя. В процессе редактирования таких изображений вам, скорее всего, придется создать еще несколько слоев. Однако файловый формат JPEG не поддерживает «слоеные» изображения. Чтобы решить проблему, сохраните многослойное изображение в формате программы Photoshop (файлы с расширением *.PSD).
