
Chapter06
.pdf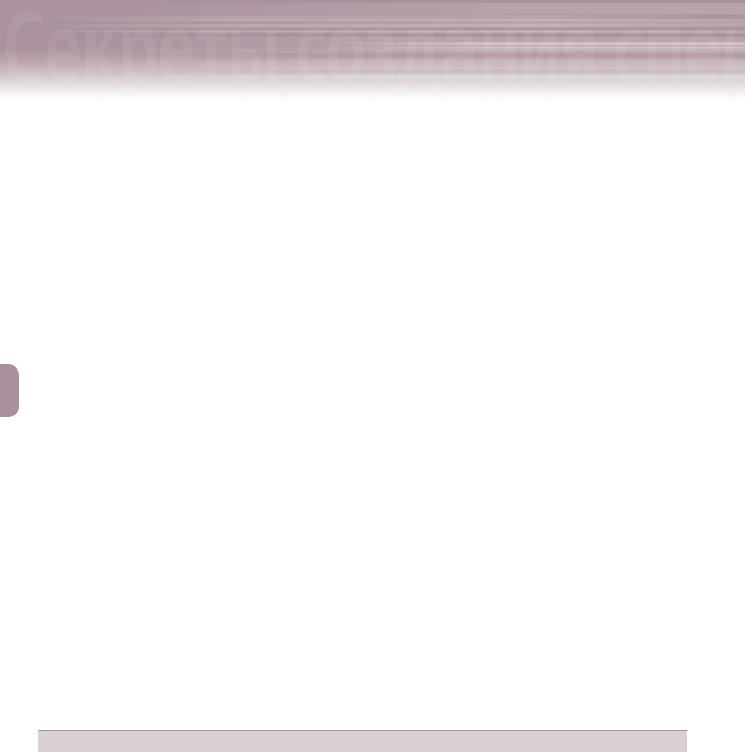
6Знакомство с Adobe Photoshop CS2
Знакомство с Adobe Photoshop CS
палитры отображено ее имя). Любую палитру можно «вытащить» из группы и поместить в любую удобную на ваш взгляд, часть экрана. Для этого достаточно щелкнуть на вкладке палитры, а затем, не отпуская кнопку мыши, перетащить ее указатель в нужном направлении. В правом верхнем углу каждой палитры предусмотрена небольшая круглая кнопка (с направленной вправо стрелкой). Щелчок на этой кнопке открывает меню палитры с перечнем специфических команд.
Внижней части окна документа находится строка состояния (если окно документа развернуто во весь экран, строка состояния автоматически перемещается в нижнюю часть окна программы. — Примеч. ред.).
Впрограмме Photoshop, которая установлена на компьютере Mac, строка состояния находятся в нижней части рабочей среды. В этой строке отображен масштаб текущего документа и размер его файла. Чтобы вместо размера файла отобразить другую информацию (например, название активизированного в данный момент инструмента), щелкните на треугольнике черного цвета, который в строке состояния расположен слева от горизонтальной полосы прокрутки. Затем в появившемся меню выберите команду ShowCurrent Tool (ОтобразитьТекущий инструмент).
Линейки программы Photoshop упрощают измерения и точное позиционированное объектов изображения. Для того чтобы отобразить линейки в окне документа (по умолчанию они скрыты), выберите в главном меню программы команду ViewRulers (ВидЛинейки).
Использование комбинаций клавиш
Чтобы активизировать какой-либо инструмент, не обязательно тянуться мышью к панели инструментов программы Photoshop. Для этого достаточно нажать специальную («горячую») клавишу, которая зарезервирована для этой цели. Например, для активизации инструмента Type (Текст) нажмите клавишу <T>, для активизации инструмента Lasso (Лассо) — клавишу <L>. Ранее уже упоминалось о том, что некоторые инструменты программы Photoshop можно активизировать с помощью только одной кнопки панели инструментов. Для того чтобы с помощью клавиатуры поочередно активизировать инструменты, которые «скрываются» под одной кнопкой, необходимо нажать горячую клавишу инструмента, удерживая при этом нажатой клавишу <Shift>. Например, для поочередной активизации трех инструментов семейства Lasso, необходимо несколько раз нажать комбинацию клавиш <Shift+L>. Назначение комбинаций клавиш, которые часто упоминаются в этой главе, приведены в табл. 6.2.
Таблица 6.2. Комбинации клавиш, которые зарезервированы в Adobe Photoshop
Действие |
Инструмент, комбинация клавиш |
Создать документ |
<Ctrl+N> (<+N> для Mac) |
Закрыть документ |
<Ctrl+W> (<+W> для Mac) |
Закрыть программу |
<Ctrl+Q> (<+Q> для Mac) |
Открыть документ |
<Ctrl+O> (<+O> для Mac) |
Запустить приложение Adobe Bridge |
<Alt+Ctrl+O> (<Option++O> для Mac) |
Открыть окно справочной системы |
<F1> |
Открыть диалоговое окно Preferences (Параметры программы) |
<Ctrl+K> (<+K> для Mac) |
Открыть диалоговое окно Page Setup (Параметры страницы) |
<Shift+Ctrl+P> (<Shift++P> для Mac) |
250
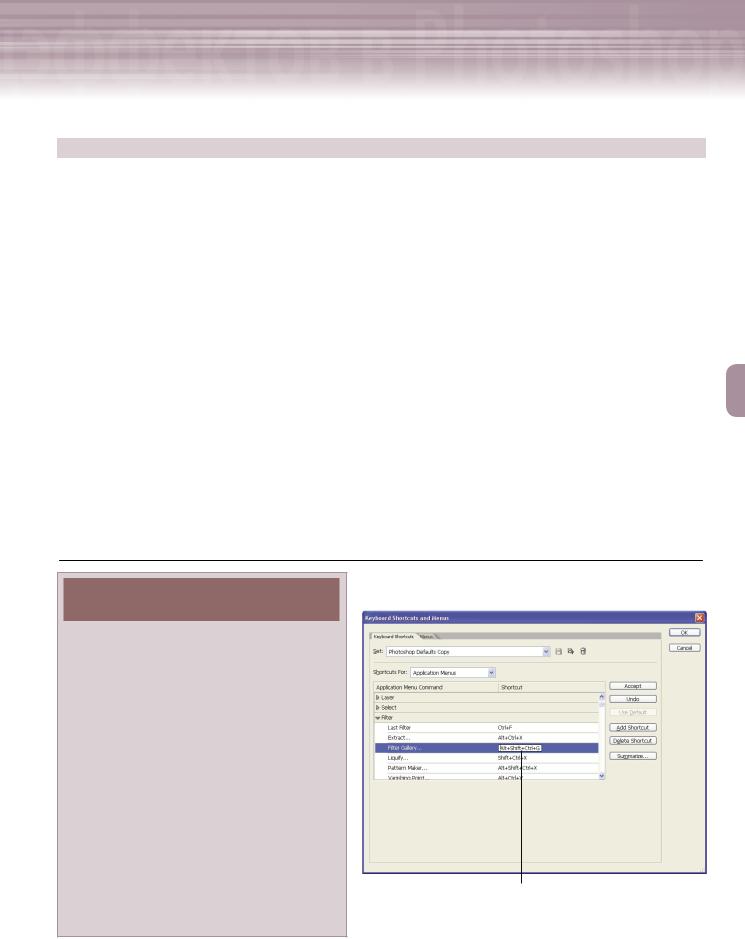
2 |
Adobe InDesign, Photoshop и Illustrator |
|
|
Окончание табл. 6.2 |
|
|
Действие |
Инструмент, комбинация клавиш |
Открыть диалоговое окно Print (Печать) |
<Ctrl+P> (<+P> для Mac) |
Сохранить текущий документ |
<Ctrl+S> (<+S> для Mac) |
Сохранить текущий документ под другим именем |
<Shift+Ctrl+S> (<+S> для Mac) |
Скрыть (отобразить) все открытые в данный момент палитры |
<Shift+Tab> |
Скрыть (отобразить) все открытые в данный момент палитры и |
<Tab> |
панель инструментов |
|
Увеличить масштаб документа |
<Ctrl+ + (плюс)> (<+ + (плюс)> для Mac) |
Уменьшить масштаб документа |
<Ctrl+ – (минус)> (<+ – (минус)> для Mac) |
Инструмент Zoom (Масштаб) |
<Z> |
Инструмент Lasso (Лассо) |
<L> |
Использование комбинаций клавиш позволяет заметно повысить эффективность работы с любой программой, в том числе и с программой Photoshop. Поэтому неудивительно, что большинство пользователей, запомнивших комбинации клавиш, к командам меню практически не обращаются. Самое же замечательное заключается в том, что в программе Photoshop можно назначить собственные пользовательские комбинации клавиш. Вот что для этого нужно сделать. В главном меню программы выберите команду EditKeyboard Shortcuts (ПравкаКомбинации клавиш), чтобы открыть диалоговое окно
Keyboard Shortcuts and Menus (рис. 6.19).
Вначале щелкните на кнопке Create new set (Создать набор комбинаций клавиш) — в правом верхнем углу диалогового окна Keyboard Shortcuts and Menus. В поле File name появившегося диалогового окна Save
КАК ЗАПОМНИТЬ
КОМБИНАЦИИ КЛАВИШ
На вкладке Favorites (Избранное) окна Adobe Bridge предусмотрена ссылка Adobe Stock Photos. После щелчка на этой ссылке в правой части окна Adobe Bridge появится домашняя Web-страница ресурса Adobe Stock Photos (при условии, что ваш компьютер подключен к Интернету). На этом ресурсе выложены фотоснимки, сделанные профессиональными фотографами. Щелкните на вкладке Browse (Обзор) домашней Web-стра- ницы ресурса, чтобы открыть очередную Web-стра- ницу с перечнем категорий изображений. После этого щелкните мышью на ссылке интересующей вас подкатегории. В результате в правой части окна Adobe Bridge появятся эскизы снимков. Дважды щелкните мышью на интересующем вас эскизе, чтобы открыть одноименное изображение в программе Photoshop. Следует отметить, что с ресурса Adobe Stock Photos бесплатно можно загрузить только копии снимков с низким разрешением (72 dpi). Чтобы, не подключаясь к Интернету, отобразить список ранее просмотренных снимков ресурса Adobe Stock Photos, щелкните в пали-
тре Favorites на ссылке Previous Searches (расположе-
на непосредственно под ссылкой Adobe Stock Photos). В правой части окна Adobe Bridge немедленно появится список ранее просмотренных изображений.
Кнопка Create new set
Кнопка Save set |
Кнопка Accept |
||
|
|
|
|
|
|
|
|
Пользовательская комбинация клавиш
Рис. 6.19. Диалоговое окно Keyboard Shortcuts and Menus
251
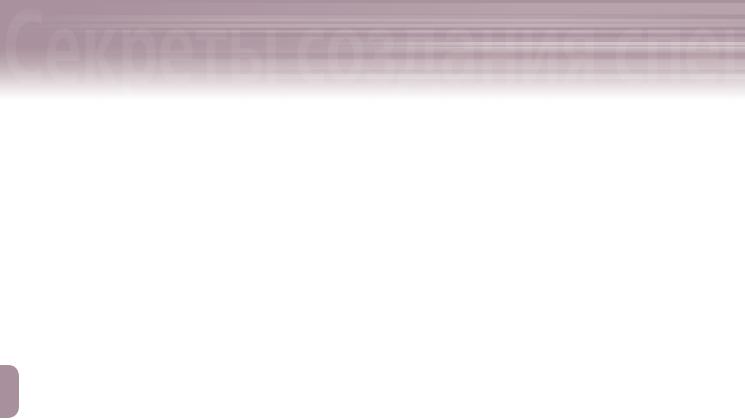
6Знакомство с Adobe Photoshop CS2
Знакомство с Adobe Photoshop CS
(Сохранить) введите имя файла, в котором будет храниться созданный вами набор, после чего щелкните мышью на кнопке Save. Вернувшись в диалоговое окно Keyboard Shortcuts and Menus, щелкните на небольшом треугольнике, который расположен слева от названия интересующего вас меню. В появившемся списке команд выбранного вами меню щелкните на имени команды, которой необходимо присвоить комбинацию клавиш. Нажмите нужную комбинацию клавиш, затем щелкните мышью на кнопке Accept (Принять). Если выбранная вами комбинация клавиш зарезервирована для запуска другой команды, в нижней части диалогового окна Keyboard Shortcuts and Menus появится треугольник желтого цвета, внутри которого расположен восклицательный знак. Если считаете нужным, выделите название введенной комбинации клавиш, а затем нажмите другую комбинацию. Чтобы сохранить внесенные изменения, щелкните на кнопке Save set, которая расположена в правом верхнем углу окна программы. В заключение щелкните мышью на кнопке OK.
Пользовательская настройка рабочей среды
Каждый пользователь Adobe Photoshop может по собственному усмотрению настроить рабочую среду этой программы, чтобы комфортно себя чувствовать во время выполнения разноплановых задач. Вам как пользователю предоставляется возможность изменять размеры и месторасположение панелей и палитр программы Photoshop. Более того, каждое отдельное расположение палитр и панелей можно сохранить
вкачестве отдельной пользовательской среды, а затем загружать эти среды по мере необходимости. Для того чтобы сохранить созданную вами рабочую среду, выберите в главном меню программы команду WindowWorkspaceSave Workspace (ОкноРабочая средаСохранить). В текстовом поле Name появившегося диалогового окна Save Workspace введите имя среды и щелкните мышью на кнопке Save (Сохранить). Если необходимо удалить ранее созданную среду, выберите в главном меню программы команду WindowWorkspaceDelete Workspace (ОкноРабочая средаУдалить). Из раскрывающегося списка Workspace появившегося диалогового окна Delete Workspace выберите имя не нужной среды и щелкните мышью на кнопке Delete. В следующем диалоговом окне щелкните на кнопке Yes (Да), чтобы подтвер-
дить ваши намерения. Если же вам потребуется вернуть рабочую среду, которая была задана по умолчанию,
вглавном меню программы выберите команду WindowWorkspaceDefault Workspace (ОкноРабочая средаЗаданная по умолчанию).
Практика. Активизация инструментов
Выполнив приведенные ниже действия, вы узнаете, как активизировать инструменты семейства Lasso (Лассо) с помощью комбинаций клавиш и кнопки панели инструментов.
1.Щелкните на кнопке Lasso панели инструментов и не отпускайте кнопку мыши, пока на экране не появится меню с перечнем трех инструментов (рис. 6.20). Обратите внимание на то, что справа от названия инструментов отображается горячая клавиша <L>, предназначенная для быстрой активизации инструментов семейства Lasso. Отпустите кнопку мыши.
2.Щелкните в меню кнопки Lasso на имени инструмента Polygonal Lasso (Многоугольное лассо), чтобы его активизировать.
3.Удерживая нажатой клавишу <Shift>, трижды нажмите клавишу <L>, чтобы поочередно активизи-
ровать все три инструмента этого семейства. Обратите внимание на то, как меняется набор параме-
252
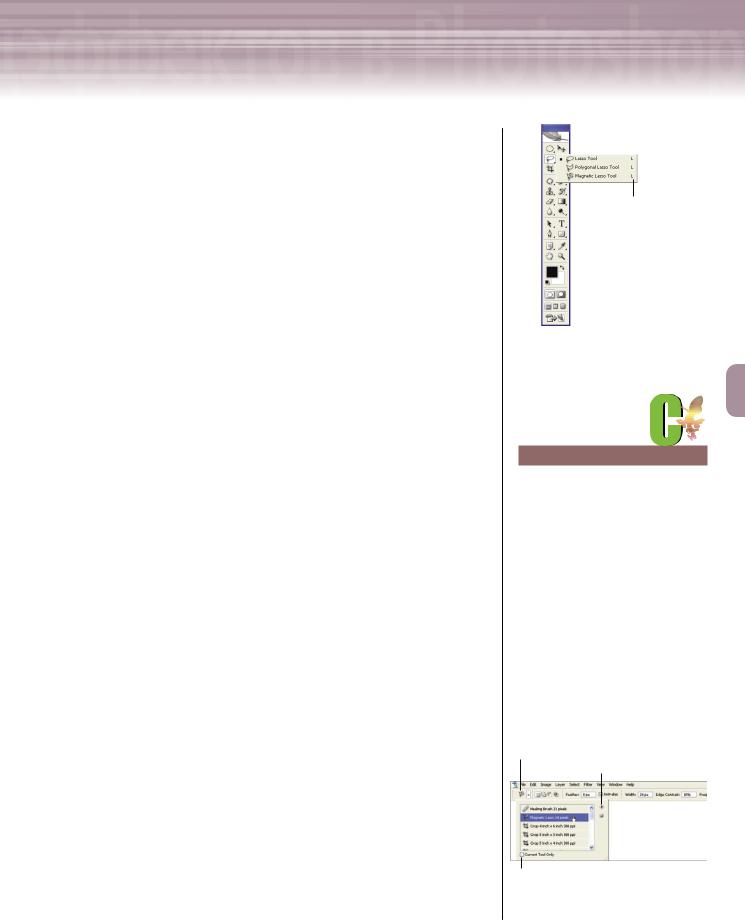
2 |
Adobe InDesign, Photoshop и Illustrator |
|
тров панели Options (Параметры инструмента) во время последовательной активизации этих трех инструментов.
Практика. Выбор предустановленных параметров инструментов
Выполните следующие действия, чтобы с помощью палитры Tool Preset (Предустановленные параметры инструмента) быстро выбрать необходимый инструмент с определенным набором предустановленных параметров.
1.Щелкните на значке Tool Preset, который находится в крайней слева части панели Options (Параметры инструмента). На экране появится одноименная палитра.
1.Обратите внимание на то, что, на значке Tool Preset отображен инструмент, который в данный момент активизирован.
2.В нижнем левом углу палитры Tool Preset (рис. 6.21) снимите флажок Current Tool Only (Наборы параметров только для активизированного инструмента). Благодаря этому в палитре Tool Preset будут отображены наборы параметров всех инструментов, а не только того, который активизирован в данный момент.
3.Щелкните в списке палитры Tool Preset на элементе
Magnetic Lasso 24 pixels (Магнитное лассо шириной в 24 пикселя).
Практика. Создание набора пользовательских параметров
Выполните следующие действия, чтобы добавить в список палитры Tool Preset (Предустановленные параметры инструмента) набор параметров инструмента Move (Переместить).
1.Щелкните на кнопке Move (Переместить) панели инструментов.
2.Затем щелкните на значке Tool Preset (Предустановленные параметры инструмента), который находится в левой части панели Options (Параметры инструмента). На экране появится палитра
Tool Preset.
3.Далее щелкните на небольшой круглой кнопке (с направленной вправо стрелкой), которая расположена в верхнем правом углу палитры Tool Preset.
4.В появившемся меню палитры Tool Preset выберите команду New Tool Preset (Создать набор предустановленных параметров). На экране появится одноименное диалоговое окно. Щелкните в
Горячая клавиша
Рис. 6.20. Под кнопкой инструмента Lasso «спрятаны» еще два инструмента программы
СОВЕТ
Чтобы вернуть всем инструментам заданные по умолчанию значения параметров, необходимо сделать следующее. Щелкните на значке Tool Preset (Предустановленные параметры инструмента), который
находится в крайней слева части панели Options (Параметры инструмента). В появившейся палитре Tool Preset щелкните мышью на небольшой круглой кнопке (с направленной вправо стрелкой) — в ее верхнем правом углу. Далее в появившемся меню этой палитры выберите команду Reset All Tools (Вернуть всем инструментам значения параметров, которые заданы по умолчанию). В следующем диалоговом окне щелкните на кнопке OK, чтобы подтвердить ваши намерения.
Значок Tool Preset
Кнопка меню палитры
Флажок Current Tool Only
Рис. 6.21. Палитра Tool Preset
253
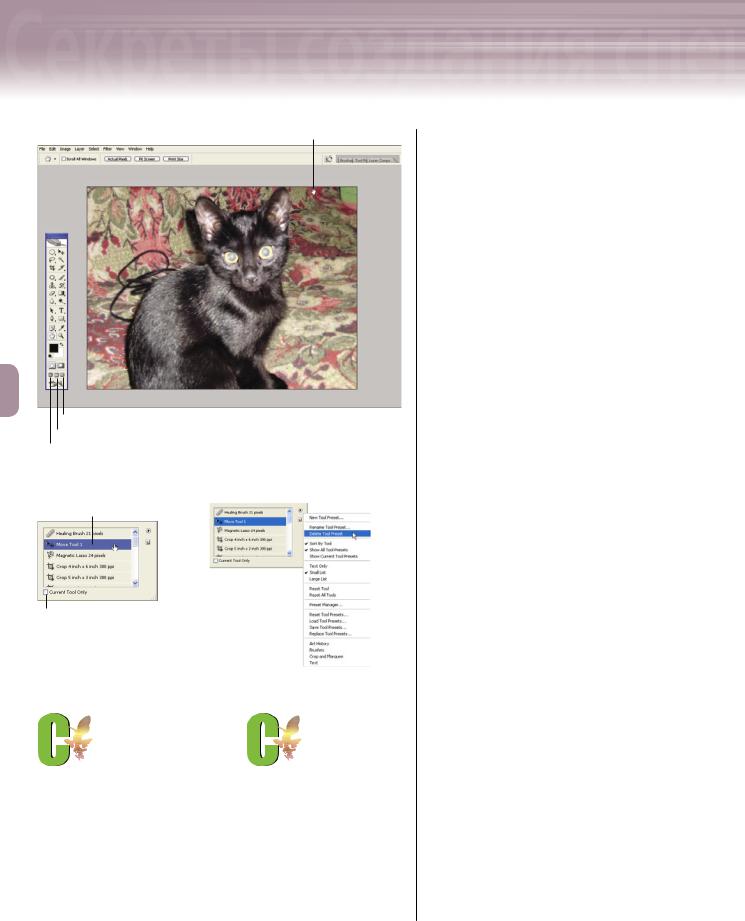
6Знакомство с Adobe Photoshop CS2
Знакомство с Adobe Photoshop CS
Курсор инструмента Hand
Кнопка Full Screen Mode
Кнопка Full Screen Mode with Menu Bar Кнопка Standard Screen Mode
Рис. 6.22. Окно программы Photoshop после активизации режима
Full Screen Mode with Menu Bar
Новый элемент
Флажок Current Tool Only
Рис. 6.23. Результат пополнения списка пали-
тры Tool Preset
Рис. 6.24. Меню палитры Tool Preset
СОВЕТ |
|
СОВЕТ |
Для быстрого сокрытия всех откры- |
Чтобы в палитре Tool Preset |
|
тых в данный момент палитр, нажме- |
отобразить наборы параме- |
|
те комбинацию клавиш <Shift+Tab>. |
тров только активизирован- |
|
Нажмите эти же клавиши еще раз, |
ного в данный момент инстру- |
|
чтобы вновь отобразить все открытые |
мента, установите флажок |
|
палитры. Если необходимо скрыть/ |
Current Tool Only (Наборы пара- |
|
отобразить панель инструментов, |
метров только для активизи- |
|
панель Options (Параметры инструмен- |
рованного инструмента) — он |
|
та) и все открытые в данный момент |
находится в левом нижнем углу |
|
палитры, нажмите клавишу <Tab>. |
этой палитры (см. рис. 6.23). |
|
этом диалоговом окне на кнопке OK, чтобы присвоить вновь созданному набору параметров заданное по умолчанию имя — Move Tool 1. Только что созданный вами набор параметров инструмента Move появится в списке палитры Tool Preset
(рис. 6.23).
Практика. Отображение и сокрытие палитр
В некоторых случаях палитры закрывают часть открытого в программе изображения. Чтобы отобразить и скрыть палитры, выполните следующие действия.
1.Откройте список команд меню Window (Окно) и убедитесь в том, что слева от команды Color (Цвета) установлен флажок. Затем щелкните мышью в строке заголовка программы, чтобы закрыть
меню Window. (По умолчанию палитры Color и Swatches объединены в одну группу. — Примеч. ред.)
2.Отобразите содержимое палитры Swatches (Образцы цвета), щелкнув на вкладке этой палитры, которая по умолчанию расположена справа от вкладки палитры Color
(рис. 6.25).
3.В главном меню программы выбе-
рите команду WindowSwatches,
чтобы закрыть палитру Swatches.
4.Вновь выберите команду
WindowSwatches, чтобы открыть палитру Swatches и отобразить ее содержимое на экране монитора.
254
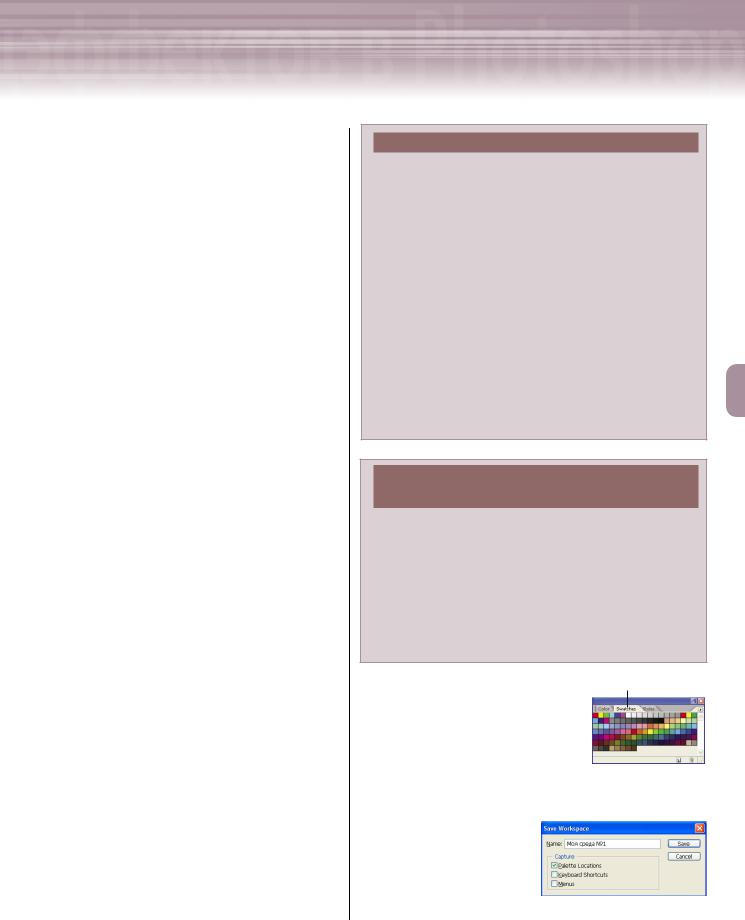
2 |
Adobe InDesign, Photoshop и Illustrator |
|
Практика. Сохранение пользовательской рабочей среды
Выполните приведенную ниже последовательность действий, чтобы в программе Photoshop создать, а затем сохранить пользовательскую рабочую среду.
1.Щелкните в строке заголовка панели инструментов, которая окрашена в синий цвет. Не отпуская кнопку мыши, перетащите эту панель в правую часть окна программы.
2.В главном меню программы Photoshop выберите команду
WindowWorkspaceSave Workspace
(ОкноРабочая средаСохранить).
3.В единственном текстовом поле появившегося диалогового окна Save Workspace введите имя среды — Моя среда №1. Затем убедитесь в том, что в группе параметров Capture (Сохранить) установлен флажок
Palette Locations (Расположение палитр) — рис. 6.26.
4.Щелкните мышью на кнопке Save (Сохранить).
5.В главном меню программы выбе-
рите команду WindowWorkspace
(ОкноРабочая среда).
1.Убедитесь в том, что в нижней части появившегося подменю находится имя только что созданной вами рабочей среды.
6.Затем в этом же подменю выберите команду Reset Palette Locations (Задан-
ное по умолчанию расположение палитр).
ПОЛНОЭКРАННЫЙ РЕЖИМ
По умолчанию открытый в Photoshop документ отображается в режиме Standard Screen Mode (Стандартный режим экрана). В этом режиме каждый открытый документ находится в собственном окне, размеры которого значительно меньше размера окна программы. Также в Photoshop предусмотрено еще два экранных режима — Full Screen Mode with Menu Bar (Полноэкранный режим и строка меню) и Full Screen Mode (Полноэкранный режим). Режим Standard Screen Mode не всегда удобен для просмотра и редактирования больших изображений. Чтобы увеличить полезную площадь экрана за счет строки заголовка и полос прокрутки, щелкните на кнопке Full Screen Mode with Menu Bar, которая находится в нижней части панели инструментов (рис. 6.22). В этом режиме программа автоматически увеличивает размеры окна документа, а также скрывает строку заголовка и полосы прокрутки. После активизации режима Full Screen Mode Photoshop автоматически скрывает строку заголовка, меню программы, полосы прокрутки, а также меняет цвет фона окна с серого на черный. Чтобы переместить изображение в полноэкранном режиме, щелкните на кнопке инструмента Hand (Панорамировать) (либо нажмите клавишу <H>), а затем перетащите указатель мыши в окне с изобра-
УДАЛЕНИЕ ПРЕДУСТАНОВЛЕННЫХ
ПАРАМЕТРОВ
Любой набор предустановленных параметров, которые перечислены в палитре Tool Preset, можно переименовать или удалить. В последнем случае достаточно выделить элемент списка палитры Tool Preset, а затем щелкнуть мышью на небольшой круглой кнопке (с направленной вправо стрелкой), которая расположена в верхнем правом углу этой же палитры. Далее в появившемся меню палитры Tool Preset (рис. 6.24) выберите команду Delete Tool Preset (Удалить набор параметров). Для переименования набора предустановленных параметров, выберите в меню палитры Tool Preset элемент Rename Tool Preset (Переименовать набор параметров).
Рис. 6.25. Активизированная палитра Swatches
Рис. 6.26. Диалоговое окно Save Workspace
255
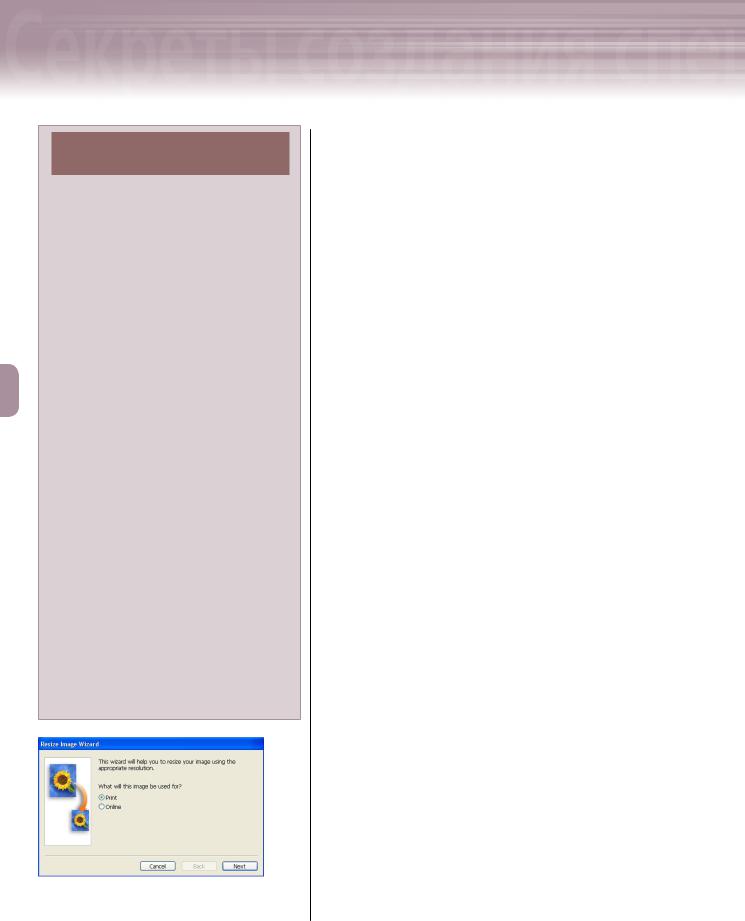
6Знакомство с Adobe Photoshop CS2
Знакомство с Adobe Photoshop CS
ИЗМЕНЕНИЕ РАЗМЕРОВ
ИЗОБРАЖЕНИЯ
Помимо качества и художественной составляющей созданного вами изображения, необходимо позаботиться о его размерах. Например, рисунок, созданный для Web-страни- цы, будет иметь небольшой размер после его печати на цветном струйном принтере (или любом другом печатающем устрой-
стве). Чтобы быстро изменить размеры открытого в данный момент изображения, воспользуйтесь средством Resize Image Wizard
(Resize Image Assistant для Mac). Для этого в главном меню программы выберите команду HelpResize Image (СправкаИзменить размеры изображения). В результате выполнения этой команды на экране появится диалоговое окно Resize Image Wizard (Мастер изменения размеров изображения) — рис. 6.27.
Если текущее изображение необходимо распечатать на принтере, установите переключатель Print (Печать); если же вы намерены переслать данное изображение по электронной почте (или разместить на Web-странице), выберите переключатель Online (Электронная форма). Щелкните на кнопке Next (Далее). В полях Width (Ширина) и Height (Высота) следующего диалогового окна введите высоту и ширину изображения. Вновь щелкните на кнопке Next, чтобы открыть очередное диалоговое окно мастера. Если в первом диалоговом окне этого мастера вы установили переключатель Print, то теперь вам понадобится указать линиатуру растра (значение этого параметра решающим образом влияет на качество печати) и щелкнуть мышью на кнопке Next. Перетащите влево единственный ползунок следующего диалогового окна, чтобы уменьшить качество изображения, а также размеры его файла. Для улучшения качества (и увеличения размеров файла) следует перетащить этот ползунок вправо. Щелкните на кнопке Next, а в последнем диалоговом окне — на кнопке Finish (Закрыть).
Рис. 6.27. Первое диалоговое окно мастера, который упрощает процедуру изменения размеров текущего изображения
7.Чтобы загрузить созданную вами рабочую среду, в главном меню программы выберите команду
WindowWorkspaceМо среда №1 (ОкноРабочая средаМоя среда №1).
8.В заключение восстановите заданное по умолчанию расположение палитр. Для этого в главном меню программы вновь выберите команду
WindowWorkspaceReset Palette Locations.
Использование палитр
«Layers» и «History»
Из материала данного раздела вы узнаете, как скрывать и отображать слои изображения, каким образом изменить порядок расположения слоев в палитре Layers (Слои), как удалить слой и восстановить его с помощью палитры History (Предыстория).
Что такое слои изображения
Слоем (layer) называют часть изображения, которую можно редактировать независимо от других его фрагментов. На различных слоях изображения размещают отдельные элементы, что позволяет быстро создавать незаурядные спецэффекты. Кроме того, благодаря слоям достаточно просто редактировать отдельные характеристики изображения, например, насыщенность его цветов, яркость, контрастность
ит.п. Каждое созданное в Photoshop изображение состоит, как минимум, из одного слоя. В процессе редактирования можно добавить новые слои и удалить ранее созданные.
Слои изображения можно сравнить с листами прозрачной пленки, которые накладывают друг над другом. Представьте, что на каждом таком листе нарисованы отдельные фрагменты одного изображения. Если все разрисованные листы разместить друг над другом, получится одно «слоеное» изображение. Список слоев открытого в данный момент изображения перечислены в палитре Layers (Слои). С помощью этой палитры можно изменить порядок расположения слоев, создать новые слои, удалить ранее созданные, скрыть
иотобразить слои, объединить несколько слоев в один слой,
256
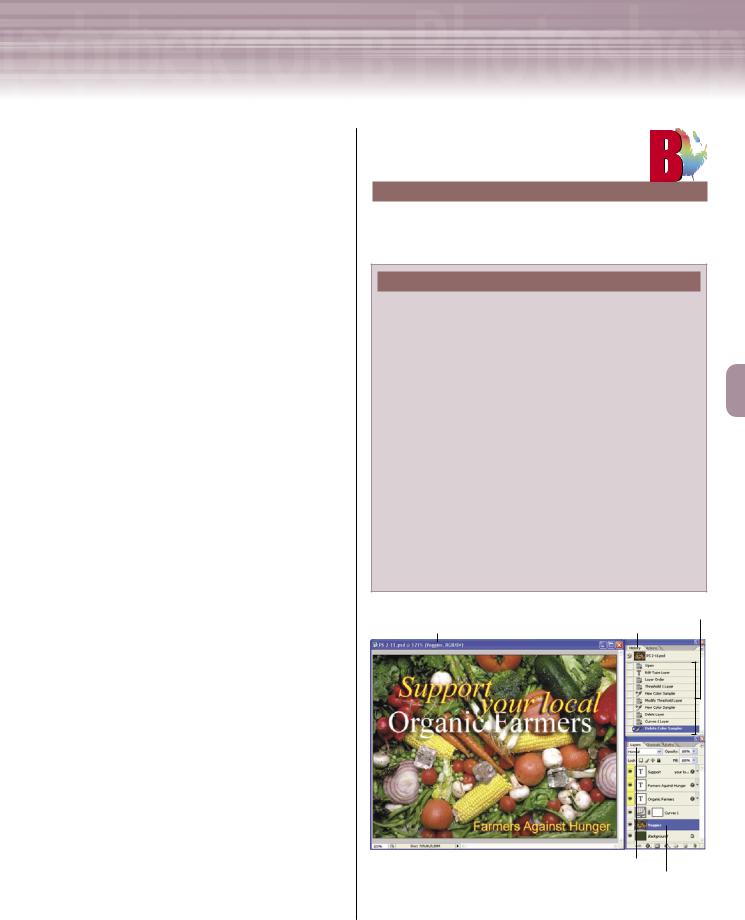
2 |
Adobe InDesign, Photoshop и Illustrator |
|
а также защитить от редактирования содержимое определенного слоя.
Знакомство с палитрой
«Layers»
Порядок расположения слоев в палитре Layers (Слои) аналогичен размещению этих же слоев
всамом изображении. Самый верхний слой
всписке палитры Layers находится поверх остальных слоев изображения. Чтобы активизировать (т.е. выделить) тот или иной слой щелкните на его имени в палитре Layers. Акти визированный слой всегда окрашен в синий цвет. Как показано на рис. 6.28, имя активизи рованного в данный момент слоя отображается (в круглых скобках) в строке заголовка окна документа.
В данном примере (см. рис. 6.28) изображение состоит из шести слоев. Чтобы кардинальным образом изменить ранее созданное изображение, в некоторых случаях достаточно отредак тировать только один его слой или же просто переместить один из слоев изображения в дру гую часть списка палитры Layers.
Отображение и сокрытие слоев изображения
Скрыть или отобразить содержимое любого слоя можно с помощью элементов интерфейса палитры Layers (Слои). Для того чтобы скрыть слой, необходимо щелкнуть мышью на значке в виде глаза, который в палитре Layers находится слева от имени интересующего вас слоя. Содержимое скрытого слоя нельзя отредактировать, распечатать или объединить с содержимым других слоев. Возможность сокрытия слоев позволяет сосредоточить внимание пользователя на редактировании определенного фрагмента изображения.
ВНИМАНИЕ
Если вы намерены эффективно работать с программой Photoshop,
ПАРАМЕТРЫ ПРОГРАММЫ PHOTOSHOP
Параметры этой программы сконцентрированы в диалоговом окне Preferences (Параметры). Параметры Photoshop разделены на несколько разделов: General (Общие), File Handling (Управление файлами), Display & Cursors (Дисплей и курсоры),
Transparency & Gamut (Прозрачность и гамма цвета), Units & Rulers
(Единицы измерения и линейки), Guides, Grids & Slices (Направляющие, сетка и фрагменты), Plug Ins & Scratch Disks (Программные дополнения и местоположение для хранения временных данных), Memory & Image Cache (Использование оперативной памяти и кэширование изображения), Type (Общие параметры текста). Для того чтобы открыть диалоговое окно Preferences, в главном меню программы выберите команду EditPreferences (ПравкаПараметры) (PhotoshopPreferences для Mac). Затем в появившемся подменю щелкните на имени интересующего вас раздела параметров. В разделе параметров General (Общие), например, установлен флажок Save Palette Locations (Сохранять расположение палитр). Это значит, что сразу после запуска Photoshop автоматически восстанавливает местоположение палитр, которое использовалось в предыдущем сеансе работы с этой программой. Если необходимо, чтобы после каждого запуска программа автоматически восстанавливала заданное по умолчанию расположение палитр, данный флажок следует снять.
Вкладка палитры Layers
Выделенный слой
Рис. 6.28. Открытое в Photoshop изображение; палитры Layers (Слои) и History (Предыстория)
257
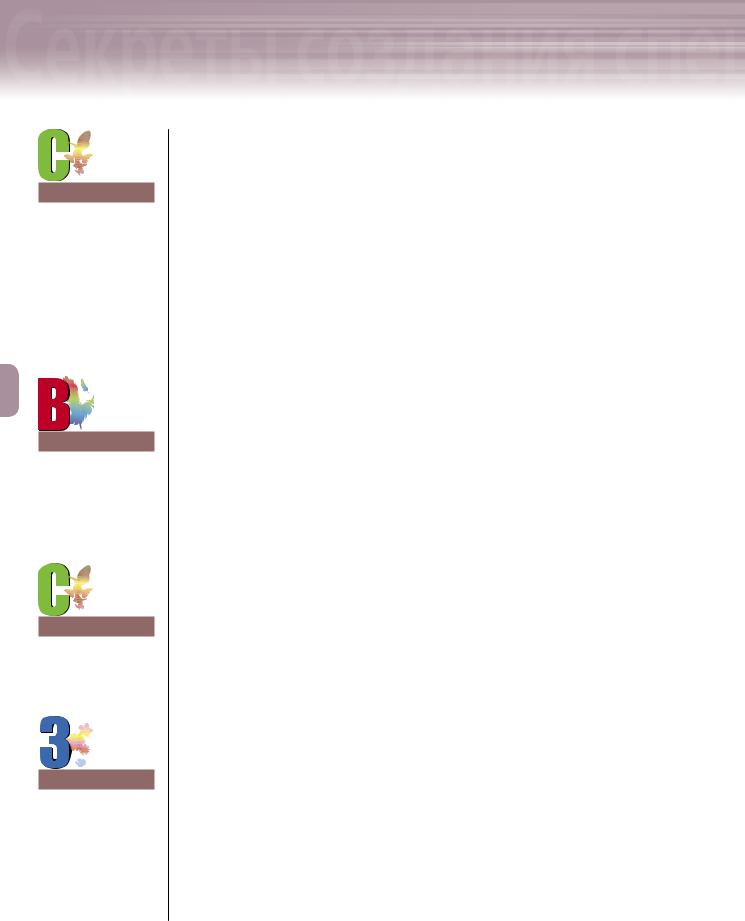
6Знакомство с Adobe Photoshop CS2
Знакомство с Adobe Photoshop CS
СОВЕТ
Во время редактирования изображения следите за слоем, который в данный момент активизирован в палитре Layers (Слои). Дело в том, что редактировать можно только те фрагменты изображения, которые находятся на активизированном слое.
ВНИМАНИЕ
Удаление состояния сопровождается удалением других состояний, которые в списке палитры History расположены ниже удаляемого.
СОВЕТ
Если имя слоя не помещается в палитре Layers, увеличьте ее размеры.
НА ЗАМЕТКУ
Обратите внимание на то, что по умолчанию прозрачные области слоя отмечены на его пиктограмме черно-белыми квадратами. Пиктограмма слоя находится между
его именем и значком в виде глаза.
Знакомство с палитрой «History»
В палитре History (Предыстория) отображается список изменений (их называют состояниями), которые были внесены во время редактирования текущего изображения. Таким образом, в списке палитры History перечислены инструменты, команды и программные средства, которые использовались во время редактирования. Список этой палитры, который обновляется автоматически, содержит 20 последних состояний изображения. Для того чтобы удалить какое-либо состояние и, таким образом, отменить ранее выполненное действие, перетащите соответствующий элемент списка палитры History на кнопку Delete current state (Удалить текущее состояние). Эта кнопка находится в правом нижнем углу палитры History. Помимо этого, палитру History можно использовать для создания нового изображения на основе любого состояния.
Практика. Сокрытие и отображение слоя
Выполните следующие действия, чтобы отобразить содержимое слоя Hot Area Balloon изображения Воздушный шар.psd.
1.Чтобы выделить слой Hot Area Balloon, щелкните на его имени в палитре Layers (Слои).
2.Убедитесь в том, что на панели инструментов активизирована кнопка инструмента Move (Переместить), а на панели Options (Параметры текущего инструмента) снят флажок Show Transform Controls (Отображать рамку преобразований). Затем щелкните на сером квадрате, который находится слева от пиктограммы слоя Hot Area Balloon. В результате на фоне серого квадрата появится значок в виде глаза, а содержимое выделенного слоя (рисунок воздушного шара) — в окне изображения (рис. 6.29).
3.Для того чтобы вновь скрыть содержимое слоя Hot Area Balloon, щелкните на значке в виде глаза, который в палитре Layers находится слева от пиктограммы этого же слоя.
Практика. Использование палитр
«Layers» и «History»
Выполните приведенные ниже действия, чтобы изменить порядок расположения слоев в палитре Layers (Слои), а также удалить одно из состояний текущего документа в палитре History (Предыстория).
1.Щелкните на сером квадрате, который находится слева от пиктограммы слоя Hot Area Balloon. В результате содержимое этого слоя (рисунок воздушного шара) появится в окне изображения.
258
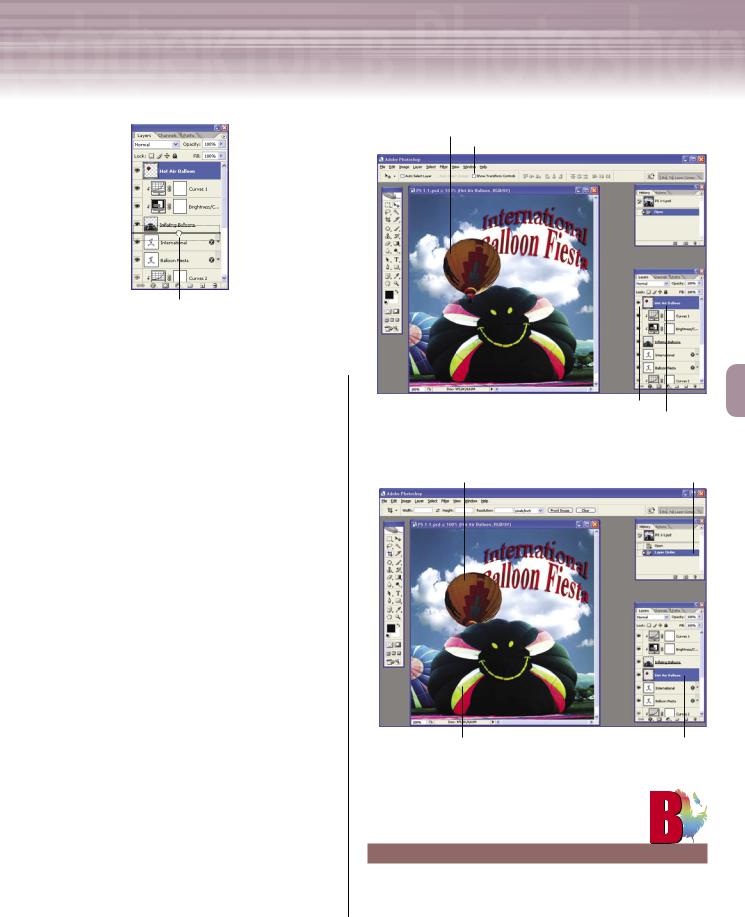
2 |
Adobe InDesign, Photoshop и Illustrator |
|
Указатель мыши
Рис. 6.30. Перемещение слоя Hot Area Balloon в палитре Layers
2.Щелкните на слое Hot Area Balloon и, не отпуская кнопку мыши, перетащите ее указатель вниз, под слой
Inflating Balloons. Обратите вни-
мание на то, как меняется вид указателя мыши во время перетаскивания слоя (рис. 6.30).
1.В результате перемещения слоя Hot Area Balloon его содержимое будет частично скрыто воздушным шаром, который хранится на вышележа-
щем слое (Inflating Balloons) —
рис. 6.31. Кроме того, в палитре History появится новое состояние текущего изображения — Layer Order (Изменен порядок расположения слоев).
3.Щелкните в палитре History на состоянии Layer Order, а затем, не отпуская кнопку мыши, перетащите его на кнопку
Delete current state (рис. 6.32), чтобы уда-
лить указанное выше состояние.
4.Сохраните внесенные изменения, воспользовавшись командой FileSave (ФайлСохранить).
Рисунок воздушного шара
Флажок Show Transform Controls
Значок в виде глаза Выделенный слой
Рис. 6.29. Рисунок воздушного шара, который расположен на слое Hot Area Balloon, будет отображен в окне изображения
Рисунок шара на слое Hot Area Balloon Новое состояние в палитре History
Рисунок шара на слое Inflating Balloons |
Слой Hot Area Balloon |
Рис. 6.31. Результат перемещения одного слоя изображения
ВНИМАНИЕ
Как только вы закроете документ, программа автоматически очистит содержимое палитры History. После открытия документа в этой палитре будет отображаться только одно состояние — Open (Ориги-
нальная версия открытого документа).
259
