
Chapter10
.pdf
10Создание и форматирование текстовых фрагментов
Создание и форматирование те
5.Щелкните на кнопке Commit any current edits (Подтвердить сделанные изменения), которая расположена в правой части панели Options.
6.Скройте палитры Character и Paragraph, щелкнув на кнопке Toggle the Character and Paragraph palette
(Отобразить/скрыть палитры Character и Paragraph), которая находится в правой части панели
Options.
1. Отредактированный текстовый фрагмент должен выглядеть так, как показано на рис. 10.11. 7. Сохраните результаты внесенных изменений на жестком диске компьютера.
Эффект отбрасывания тени
Данный раздел посвящен методике создания и редактирования эффекта отбрасывания тени, которую широко используют для оригинального оформления текстовых фрагментов изображения.
Создание спецэффектов
В программе Photoshop предусмотрен целый набор стилей слоя (layer styles), которые предназначены для создания необычных спецэффектов. Разумное применение спецэффектов позволяет заметно улучшить внешний вид текстовых фрагментов, что непосредственно влияет на уровень восприятия зрителя. Вы уже знаете, что в палитре Layers (Слои) на пиктограмме текстового слоя отображен символ «Т». После применения одного или нескольких стилей в правой части слоя появится значок Indicates layer effects (Индикатор примененных эффектов), внутри которого изображен символ «f». Чтобы посмотреть список стилей, примененных к определенному слою, достаточно щелкнуть на небольшой кнопке (с направленной вниз стрелкой) справа от значка Indicates layer effects. На рис. 10.12 показан один из текстовых слоев изображения, к которому применены два стиля — Drop Shadow (Отбрасывание тени) и Bevel and Emboss (Скос и выдавливание).
Текстовый слой изображения и примененные к этому слою стили надежно связаны друг с другом. Это означает, что примененные вами стили останутся неизменными после перемещения текстового слоя или редактирования его содержимого.
Стиль слоя «Drop Shadow»
Один из самых распространенных способов привлечь внимание к текстовому фрагменту заключается в создании эффекта отбрасывания тени, которая расположена позади текстового фрагмента. Для этой цели в программе Photoshop предусмотрен стиль слоя Drop Shadow (Отбрасывание тени). По умолчанию тень окрашена в черный цвет, однако его можно легко изменить с помощью параметров вышеупомянутого стиля.
Применение стилей слоя
Чтобы применить какой-либо стиль к выделенному в данный момент слою, в главном меню программы выберите команду LayerLayer Style (СлойСтиль слоя). В появившемся подменю щелкните на имени интересующего вас стиля. Вы можете щелкнуть мышью на кнопке Add a layer style (Создать стиль слоя) в
376
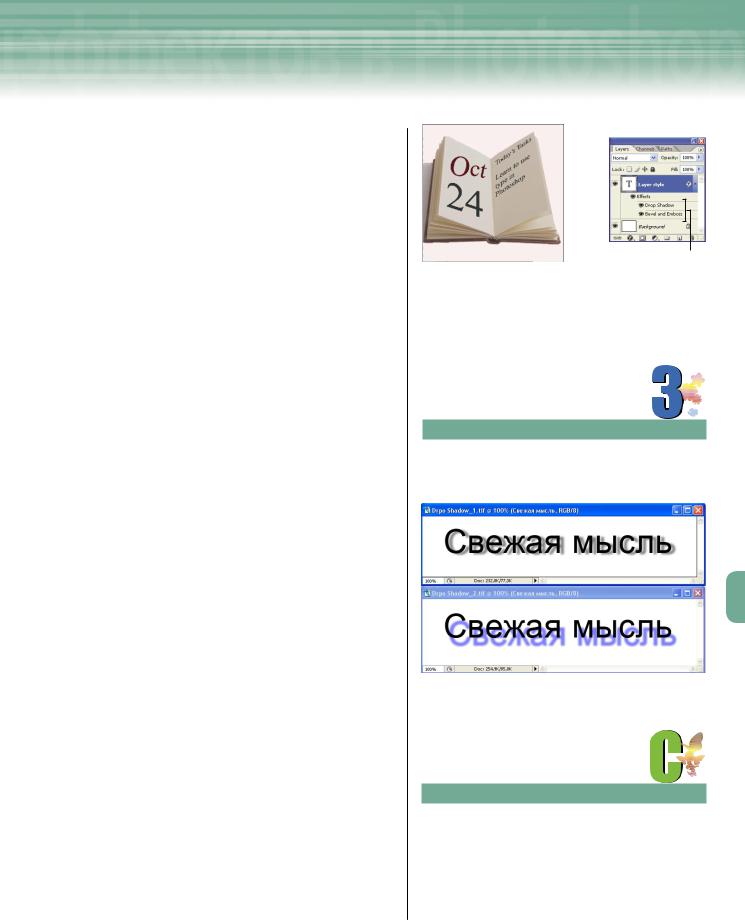
Adobe InDesign, Photoshop и Illustrator
кстовых фрагментов
нижней части палитры Layers (Слои) (это вторая слева кнопка). После этого в появившемся меню щелкните на имени интересующего вас стиля. На экране появится диалоговое окно Layer Style (Стиль слоя), с помощью которого можно изменить параметры примененного стиля, а также применить к текущему слою любые другие стили, предусмотренные в программе Photoshop.
Параметры стиля
«Drop Shadow»
Как и большинство других программных средств Adobe Photoshop, стиль слоя Drop Shadow (Отбрасывание тени) включает широкий набор параметров, с помощью которых можно изменить угол падения тени, ее расстояние от текстового фрагмента, уровень размытости тени и т.п. Угол «падающей» тени (по отношению к текстовому фрагменту) выбирают с помощью параметра Angle (Угол) диалогового окна Layer Style (Стиль слоя). Расстояние между текстовым фрагментом и его тенью указывают с помощью ползунка Distance (Расстояние) или одноименного текстового поля. От значения параметров Spread (Протяженность) и Size (Размеры) зависит ширина и четкость тени. Два примера применения стиля слоя Drop Shadow показаны на рис. 10.13. При этом использовались следующие значения параметров вышеупомянутого стиля:
цвет — черный (задан по умолчанию), Opacity (Непрозрачность тени) — 50%, Angle (Угол) — 160°, Distance (Расстояние) — 10 пикселей, Spread (Протяженность) — 0%, Size (Размеры) — 5 пикселей.
цвет — синий, Opacity (Непрозрачность тени) — 50%, Angle (Угол) — 120°, Distance (Расстоя-
ние) — 20 пикселей, Spread (Протяженность) — 10%, Size (Размеры) — 5 пикселей.
Результат любых изменений параметров, сделанных вами в диалоговом окне Layer Style (Стиль слоя), сразу будет представлен в окне изображения.
|
Список стилей |
Рис. 10.11. Результат смеще- |
Рис. 10.12. В пали- |
ния базовой линии для заглав- |
тре Layers можно ото- |
ного символа слова «Oct» |
бразить/скрыть список |
|
эффектов, которые при- |
|
менены к тому или иному |
|
слою изображения |
НА ЗАМЕТКУ
Стили слоя можно применять не только к текстовым фрагментам, но и к любым другим объектам изображения.
Рис. 10.13. Примеры применения стиля Drop Shadow с различными значениями параметров
СОВЕТ
Чтобы быстро открыть диалоговое окно Layer Style, дважды щелкните мышью на нужном слое в палитре
Layers (Слои).
377

10Создание и форматирование текстовых фрагментов
Создание и форматирование те
Практика. Создание эффекта отбрасывания тени
Выполните следующие действия, чтобы применить к текстовому слою стиль Drop Shadow (Отбрасывание тени).
1.В палитре Layers (Слои) активизируйте текстовый слой Tales.
2.Щелкните на кнопке Add a layer style (Создать стиль слоя), которая расположена в нижней части палитры Layers (вторая слева).
3.В появившемся меню кнопки Add a layer style выберите команду Drop Shadow (Отбрасывание тени).
1.На экране появится диалоговое окно Layer Style (Стиль слоя) с заданными по умолчанию параметрами стиля слоя Drop Shadow (основные параметры стиля Drop Shadow описаны в табл. 10.2).
Таблица 10.2. Основные параметры стиля слоя «Drop Shadow»
Параметр |
Диапазон значений |
Описание |
Angle (Угол) |
0–360° |
Если значение этого параметра равно 0°, тень появится на уровне базовой |
|
|
линии текстового фрагмента; если значение этого параметра равно 90°, тень |
|
|
появится непосредственно под символами текстового фрагмента |
Distance |
0–30 000 пикселей |
Чем больше значение этого параметра, тем дальше расположена тень от тек- |
(Расстояние) |
|
стового фрагмента |
Spread |
0–100% |
Чем выше значение этого параметра, тем больше размеры тени |
(Протяженность) |
|
|
Size (Размер) |
0–250 пикселей |
От значения этого параметра зависит четкость отбрасываемой тени |
Практика. Изменение параметров стиля «Drop Shadow»
Выполните следующие действия, чтобы в диалоговом окне Layer Style изменить параметры стиля слоя
Drop Shadow.
1.Дважды щелкните мышью на числовом значении текстового поля Angle (Угол). Затем вместо выделенного таким образом числового значения введите 120.
2.Дважды щелкните мышью на числовом значении текстового поля Distance (Расстояние). Затем вместо выделенного таким образом числового значения введите 8 (рис. 10.15).
3.Щелкните на кнопке OK диалогового окна Layer Style. Текущее изображение должно выглядеть так, как показано на рис. 10.16.
4.Щелкните на прямоугольной кнопке с направленной вниз стрелкой (расположена в крайней правой части слоя Tales палитры Layers (Слои)), чтобы скрыть список стилей, примененных к этому слою.
5.Сохраните внесенные изменения.
Сглаживание текстовых фрагментов
В этом разделе рассмотрены параметры инструмента Type (Текст) и палитры Character (Символ), которые предназначены для сглаживания символов текстового фрагмента.
378
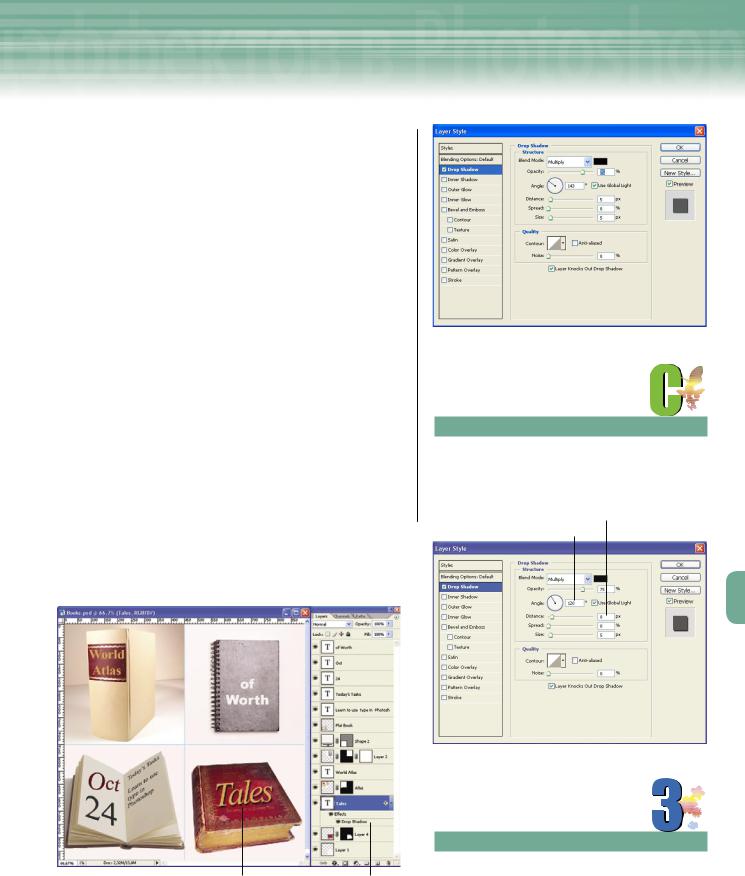
Adobe InDesign, Photoshop и Illustrator
кстовых фрагментов
Устранение «зазубрин»
В эпоху матричных принтеров явные ступенчатые границы символов (которые называют «зазубринами») были неотъемлемой частью почти всех рекламных объявлений. Впрочем, этот недостаток можно увидеть и в наши дни, если внимательно присмотреться к текстовым фрагментам изображений, печатаемых на относительно дешевых принтерах. Для устранения этого изъяна, который присутствует только в растровых изображениях, в программе Photoshop предусмотрено специальное программное средство — Anti aliasing (Сглаживание). В результате его применения программа автоматически закрашивает границы символов дополнительными цветами, которые зависят от цвета символов и фона, на котором они расположены. Благодаря этому границы символов (особенно очень больших размеров) выглядят намного ровнее и четче. Следует заметить, что в некоторых случаях применение средства Anti aliasing приводит к увеличению размера файла изображения.
Рис. 10.14. Диалоговое окно Layer Style
СОВЕТ
Значение параметра Angle можно изменить и другим способом. Для этого перетащите стрелку круговой шкалы, которая расположена слева от текстового поля Angle.
Текстовое поле Distance
Текстовое поле Angle
Рис. 10.15. Диалоговое окно Layer Style
Эффект отбрасывания тени Стиль слоя Drop Shadow
Рис. 10.16. Результат добавления к текстовому слою изображения эффекта отбрасывания тени
НА ЗАМЕТКУ
Для каждого стиля слоя предусмотрены особые параметры (они отображены в центральной части диалогового окна Layer Style). Чтобы отобразить параметры любого другого стиля слоя, щелкните на имени этого стиля в левой части диалогового окна Layer Style.
379
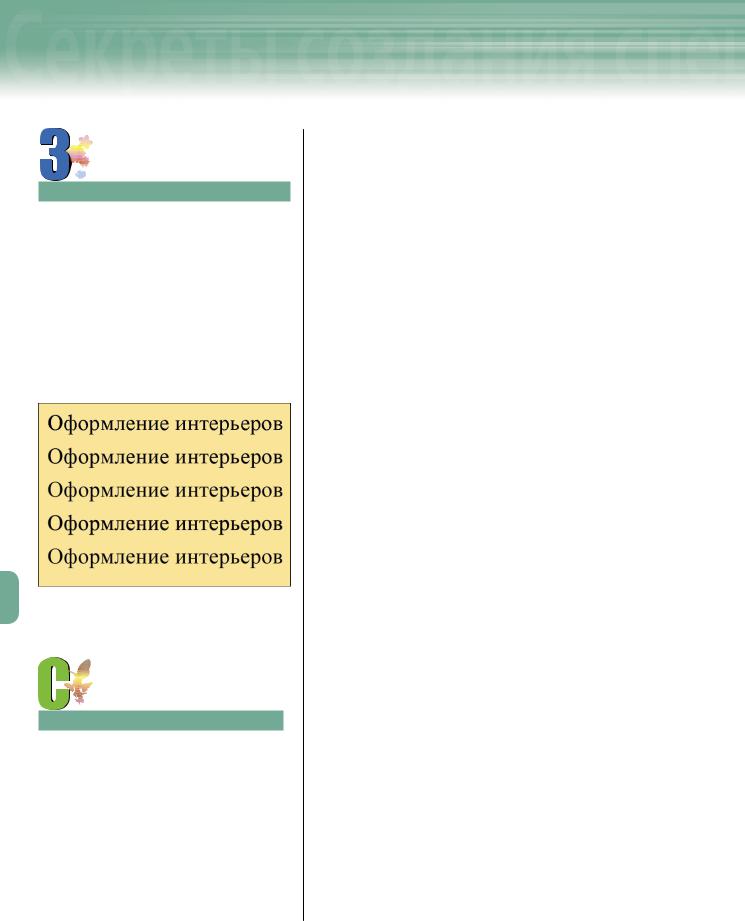
10Создание и форматирование текстовых фрагментов
Создание и форматирование те
НА ЗАМЕТКУ
В программе Photoshop можно создавать пользовательские стили. Для этого выберите любой из уже существующих стилей слоя, который расположен в левой части диалогового окна Layer Style, измените параметры этого стиля, а затем щелкните на кнопке New Style (Создать стиль) (расположена в верхнем правом углу диалогового окна Layer Style). Далее в единственном текстовом поле появившегося диалогового окна New Style введите имя пользовательского стиля и щелкните мышью на кнопке OK. Чтобы отобразить перечень стилей (в том числе и пользовательских), выберите команду Styles (Стили), которая расположена в верхнем левом углу диалогового окна Layer Style.
Рис. 10.17. Результат применения средства Anti aliasing с различными параметрами (сверху вниз): None, Sharp, Crisp, Strong и Smooth
СОВЕТ
Помните о том, что текстовым фрагментам в графическом изображении отведена второстепенная роль. Поэтому в одном изображении для набора лаконичных текстовых фрагментов следует использовать не более двух шрифтов. В противном случае текстовые фрагменты будут доминировать над графикой, что является явным признаком непрофессионализма.
Особенности применения сглаживания
Как правило, средство Anti aliasing (Сглаживание) применяют к текстовому фрагменту, размер шрифта которого превышает 12 пунктов. Применение сглаживания к тексту меньшего размера в некоторых случаях приводит к размыванию символов и некоторым другим побочным эффектам. Как отмечалось ранее, в процессе сглаживания Photoshop закрашивает пиксели границ символов промежуточными цветами, что приводит к увеличению размеров файла изображения. Поэтому вам как художнику придется принимать компромиссное решение, принимая во внимание размер шрифта (которым набран текст), размер файла изображения и качество исполнения последнего.
Методы сглаживания
Применяя средство Anti aliasing (Сглаживание), необходимо выбрать один из пяти параметров (методов) сглаживания границ текстового фрагмента.
None. Средство Anti aliasing отключено, т.е. сглаживание отсутствует. В этом случае «зазубрины» на границах символов отчетливо видны.
Sharp. Позволяет отображать символы текста с наилучшим разрешением.
Crisp. В результате применения этого параметра сглаживания символы текста выглядят более отчетливыми.
Strong. Результат применения этого параметра несколько напоминает полужирное начертание шрифта.
Smooth. Позволяет создать мягкие и плавные переходы границ символов.
Примеры применения средства Anti aliasing с различными параметрами показаны на рис. 10.17.
Практика. Сглаживание текста
Выполните следующие действия, чтобы к выделенному текстовому фрагменту применить метод Strong средства
Anti aliasing (Сглаживание).
380
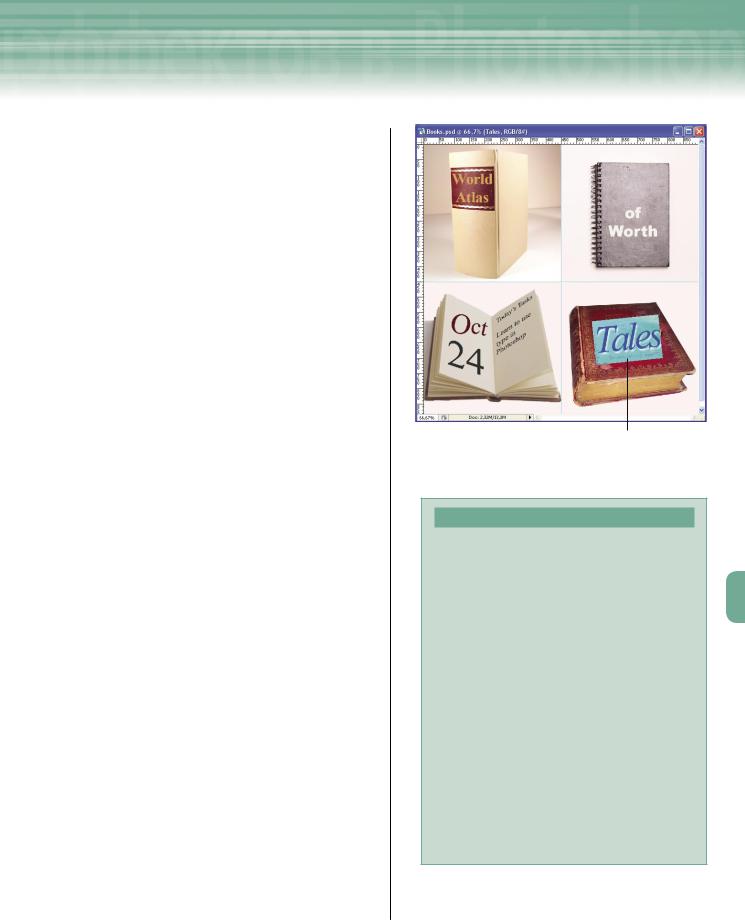
Adobe InDesign, Photoshop и Illustrator
кстовых фрагментов
1.В палитре Layers (Слои) дважды щелкните мышью на пиктограмме слоя Tales — в результате вы выделите содержимое этого слоя в окне изображения.
2.В раскрывающемся списке Set the
anti aliasing method (Выбрать метод сглажи-
вания) панели Options (Параметры инструмента) выберите элемент Strong.
1.Выделенный текстовый фрагмент изображения должен выглядеть так, как показано на рис. 10.18.
3.В заключение щелкните на кнопке
Commit any current edits (Подтвердить сде-
ланные изменения) — в правой части панели
Options.
Практика. Отмена сглаживания текстового фрагмента
Выполните следующие действия, чтобы с помощью палитры History (Предыстория) отменить применение метода сглаживания к текстовому фрагменту изображения.
1.Щелкните на состоянии Edit Type Layer, которое находится в нижней части списка палитры History (Предыстория). Не отпуская кнопку мыши, перетащите это состояние на кнопку Delete current state (Удалить текущее состояние) — рис. 10.19.
2.Сохраните результаты внесенных изменений.
Впрограмме Photoshop отменить ранее выполненное действие можно несколькими способами
(табл. 10.3).
Отредактированный текст
Рис. 10.18. Результат применения метода сглаживания Strong к выделенному текстовому фрагменту изображения
«ВСЕ ДОРОГИ ВЕДУТ В РИМ...»
Как известно, в программе Photoshop для достижения одной и той же цели можно использовать различные методы. Например, чтобы применить к текстовому фрагменту метод сглаживания Crisp, используют один из двух способов. Первый способ заключается в следующем: дважды щелкните мышью на пиктограмме текстового слоя в пали-
тре Layers (Слои), а затем в раскрывающемся списке
Set the anti aliasing method (Выбрать метод сглажи-
вания) панели Options выберите элемент Crisp. Второй способ описан далее: выделите текстовый слой в палитре Layers, активизируйте инструмент Horizontal Type (Горизонтальный текст), а затем из раскрыва-
ющегося списка Set the anti aliasing method пане-
ли Options выберите элемент Crisp. Независимо от выбранного способа вы получите один и тот же результат. Небольшое отличие заключается лишь в том, как программа регистрирует ваши действия в палитре History (Предыстория). В первом случае в этой палитре появится состояние Edit Type Layer
(Редактирование текстового слоя), во втором — Anti Alias Crisp (Применение метода «Crisp»).
Согласитесь, во втором случае название состояния палитры History более точно отражает выполненное вами действие.
381
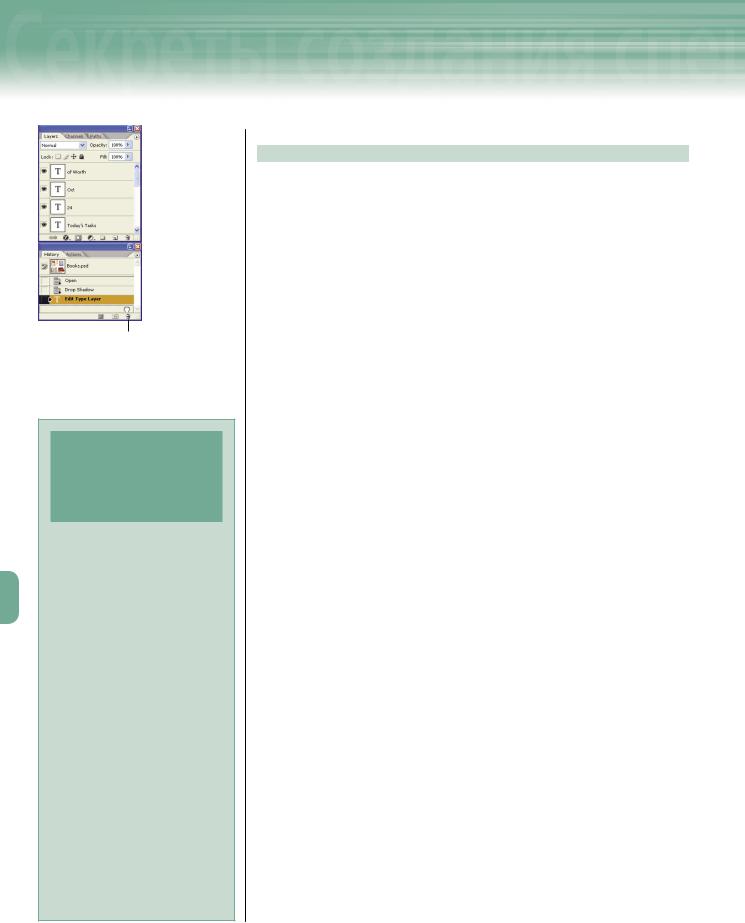
10Создание и форматирование текстовых фрагментов
Создание и форматирование те
Delete current state
Рис. 10.19. Кнопка Delete current state
находится в правом нижнем углу палитры History
ЗАЛИВКА УЗОРОМ СИМВОЛОВ
ТЕКСТОВОГО
ФРАГМЕНТА
В программе Photoshop любой рисунок одного изображения можно использовать в качестве заливки текстового фрагмента, который хранится в другом изображении. Для начала откройте изображение, на отдельном слое которого нахо-
дится нужный вам рисунок (назовем это изображение источником). Затем откройте другое изображение с текстовым фрагментом (назовем это изображение целевым). В изображении-источ- нике активизируйте слой с нужным вам рисунком. В главном меню программы выберите команду SelectAll (ВыделитьВсе). Воспользуйтесь командой EditCopy (ПравкаКопировать), чтобы скопировать выделенный фрагмент. В палитре Layers (Слои) целевого изображения щелкните на пиктограмме необходимого текстового слоя, удерживая при этом нажатой клавишу <Ctrl> (<> для Mac). Поле этого в главном меню программы выберите команду EditPaste Into (ПравкаВставить в выделенный фрагмент).
Таблица 10.3. Отмена ранее выполненных действий
Метод |
Описание |
Комбинация клавиш |
Отменить |
Команда EditUndo |
<Ctrl+Z> (<+Z> для Mac) |
последнее дей- |
(ПравкаОтменить) |
|
ствие |
|
|
Последова- |
Команда |
<Alt+Ctrl+Z> (<Option++Z> |
тельная отме- |
EditStep Backward |
для Mac) |
на ранее |
(ПравкаВернуться на шаг |
|
выполненных |
назад) |
|
действий |
|
|
Удалить состо- |
Перетащите соответству- |
Выделите состояние, которое |
яние (состоя- |
ющее состояние на кнопку |
необходимо удалить. Удержи- |
ния) палитры |
Delete current state палитры |
вая нажатой клавишу <Alt> |
History |
History |
(<Option> для Mac), щелкни- |
|
|
те на кнопке Delete current state |
|
|
палитры History |
Скос и выдавливание текстовых фрагментов
В этом разделе описана методика применения и редактирования стиля слоя Bevel and Emboss (Скос и выдавливание).
Особенности стиля «Bevel and Emboss»
Стиль Bevel and Emboss (Скос и выдавливание) позволяет создать внешнюю или внутреннюю трехмерную рельефную границу вдоль контуров текстового фрагмента. Примените этот стиль, и текстовый фрагмент станет похожим на обычную чеканку. Для того чтобы применить стиль Bevel and Emboss к выделенному текстовому слою, выберите в главном меню программы команду LayerLayer StyleBevel and Emboss
(СлойСтиль слояСкос и выдавливание). Вы также можете щелкнуть на кнопке Add a layer style (Создать стиль слоя) в нижней части палитры Layers (Слои). В появившемся меню выберите команду Bevel and Emboss. Текстовый слой и примененный к нему стиль Bevel and Emboss надежно связаны с друг с другом. Следовательно, примененный стиль
Bevel and Emboss (как, впрочем, и другие стили слоя) останется неизменным после перемещения текстового слоя или редактирования его содержимого.
382

Adobe InDesign, Photoshop и Illustrator
кстовых фрагментов
Параметры стиля «Bevel and Emboss»
Для стиля Bevel and Emboss (Скос и выдавливание) предусмотрены две группы параметров: Structure (Структура) и Shading (Затенение). От значений группы параметров Structure зависят размеры и физические свойства текстового фрагмента, от значений группы параметров Shading — эффекты освещения символов текста. На рис. 10.20 показаны примеры стиля Bevel and Emboss с различными параметрами группы Structure.
С помощью группы параметров Shading стиля Bevel and Emboss выбирают местоположение воображаемого источника света, который «освещает» текстовый фрагмент. Посредством параметров этой группы выбирают угол падения луча света (параметр Angle) от воображаемого источника. От значения параметра Altitude (Высота источника света) зависит уровень трехмерного отображения текста. Если, например, значение параметра Altitude равно нулю, текст выглядит плоским; если же значение этого параметра составляет 90° — текст будет выглядеть объемным. С помощью параметра Gloss Contour (Внешний контур) можно изменить форму тени, которую отбрасывает текстовый фрагмент. Режимы наложения пикселей для подсветки текста и его теней выбирают с помощью параметров Highlight и Shadow Mode. Если установлен флажок Use Global Light (Глобальное освещение), то все внесенные изменения параметров в группе Shading будут применены ко всем без исключения текстовым фрагментам изображения.
Практика. Применение стиля слоя «Bevel and Emboss»
Выполните следующую последовательность действий, чтобы применить к одному из текстовых слоев изображения стиль Bevel and Emboss (Скос и выдавливание).
1.В палитре Layers (Слои) активизируйте текстовый слой of Worth.
2.В главном меню программы выберите команду LayerLayer StyleBevel and Emboss (СлойСтиль слояСкос и выдавливание). На экране появится диалоговое окно Layer Style (рис. 10.21).
3.Переместите диалоговое окно Layer Style так, чтобы в окне изображение был виден текст выделенного слоя.
Флажок Use Global Light Поле Angle
|
Поле Altitude |
|
Рис. 10.20. Результат применения стиля |
Рис. 10.21. Диалоговое окно с параметрами стиля |
|
Bevel and Emboss с различными параметрами |
Bevel and Emboss |
383 |

10Создание и форматирование текстовых фрагментов
Создание и форматирование те
ДЕФОРМИРОВАНИЕ
ТЕКСТА
В программе Photoshop предусмотрено диалоговое окно Warp Text (Деформация текста), с помощью которого можно придать текстовому фрагменту оригинальную форму (например, форму волны или флага). В пали-
тре Layers (Слои) активизируйте любой текстовый слой, щелкните на кноп-
ке Horizontal Type (Горизонтальный текст) панели инструментов, а затем — на кнопке Create warped text (Дефор-
мировать текст) в правой части панели Options (Параметры инструмента). На экране появится диалоговое окно Warp Text. В раскрывающемся списке Style (Стиль) выберите один из пятнадцати стилей деформации. Настройте параметр изгиба, перетащив ползунок Bend. Чтобы изменить перспективу деформации, воспользуй-
тесь ползунками Horizontal Distortion
(Горизонтальная деформация) и
Vertical Distortion (Вертикальная деформация). Результат изменения параметров диалогового окна Warp Text сразу появится в окне изображения.
Рис. 10.22. Результат применения стиля Bevel and Emboss к текстовому фрагменту, который расположен в верхнем правом углу изображения
Практика. Изменение параметров стиля «Bevel and Emboss»
Выполните следующую последовательность действий, чтобы изменить заданные по умолчанию параметры стиля Bevel and Emboss (Скос и выдавливание).
1.Дважды щелкните мышью на числовом значении текстового поля Angle (Угол) группы параметров Shading (Затенение). Вместо выделенного таким образом значения введите 163.
2.Аналогичным образом выделите значение текстового поля Altitude (Высота источника света). Вместо выделенного значения введите 20.
3.Щелкните мышью на кнопке OK. Изображение должно выглядеть так, как показано на рис. 10.22.
4.Сохраните внесенные изменения.
Если необходимо, попрактикуйтесь применять стиль
Bevel and Emboss к текстовым фрагментам любого другого изображения. Ниже приведены значения группы параметров Structure (Структура) упомянутого выше стиля, которые можно использовать для создания оригинальных спецэффектов.
Раскрывающийся список Style (Тип) — Inner Bevel (Внутренний скос), раскрывающийся список Technique (Жесткость границ) — Smooth (Сглаженные), группа переключателей Direction (Направление) — Up (Наружу), параметр Size (Размер) —
5 пикселей, параметр Soften (Крутизна скоса) — 1 пиксель.
Раскрывающийся список Style — Outer Bevel (Внешний скос), раскрывающийся список Technique — Chisel Hard (Рельефные жесткие), группа переключателей Direction — Up, параметр Size — 5 пикселей, параметр Soften — 8 пикселей.
Раскрывающийся список Style — Emboss (Выдавливание), раскрывающийся список Technique — Smooth, группа переключателей Direction — Down (Вовнутрь), параметр Size — 10 пикселей, параметр Soften — 3 пикселя.
Раскрывающийся список Style — Pillow Emboss (Подушкообразное выдавливание), раскрывающийся список Technique — Chisel Hard (Рельефные мягкие), группа переключателей Direction — Up, параметр Size — 10 пикселей, параметр Soften — 3 пикселя.
384

Adobe InDesign, Photoshop и Illustrator
кстовых фрагментов
Создание спецэффектов с помощью фильтров
Фильтры программы Photoshop предназначены для создания уникальных спецэффектов. Однако фильтры можно применять только к растровым текстовым фрагментам. О преобразовании векторного текста в растровый, а также о специфике применения фильтров вы узнаете из материала этой главы.
Знакомство с фильтрами
Для создания спецэффекта, а также изменения внешнего вида текстового фрагмента к последнему достаточно применить один или несколько фильтров программы Photoshop. Фильтры программы отличаются друг от друга прежде всего способом применения. Некоторые из них не имеют параметров (и, как следствие, выполняются без появления диалоговых окон). В некоторых диалоговых окнах других фильтров предусмотрены не только соответствующие параметры, но и область предварительного просмотра, предназначенная для просмотра результата действия фильтра до его применения к выбранному слою. Фильтры
можно применять только к растровому тексту, поэтому вначале текстовый слой необходимо растеризовать (т.е. преобразовать векторный текст в растровый). Помните о том, что после такого преобразования символы текстового фрагмента нельзя редактировать. Проще говоря, после растеризации вы уже не сможете изменить шрифт текстового фрагмента, его размеры, начертание и т.п. После растеризации программа Photoshop будет «рассматривать» текстовый слой как обычный слой изображения. Поэтому меняется внешний вид пиктограммы растеризованного слоя — вместо символа «Т» появится миниатюрный эскиз содержимого этого слоя.
Результаты применения нескольких фильтров программы к текстовым фрагментам показаны на рис. 10.23. Обратите внимание на то, что на пиктограмме оригинального текстового слоя изображен символ «T».
СОВЕТ
Ранее уже речь шла о том, что после растеризации текст нельзя редактировать. Поэтому перед этим процессом следует сделать копии текстовых слоев в палитре Layers (Слои), а затем скрыть эти слои.
Векторный текст |
Текстовый слой |
Рис. 10.23. Примеры применения нескольких фильтров программы Photoshop к текстовым фрагментам. В левой части (сверху вниз): Twirl, Wave. В пра-
вой части (сверху вниз): Colored Pencil, Fresco, Gaussian Blur, Glass, Emboss,
Texturizer
385
