
САПР Компас
.pdf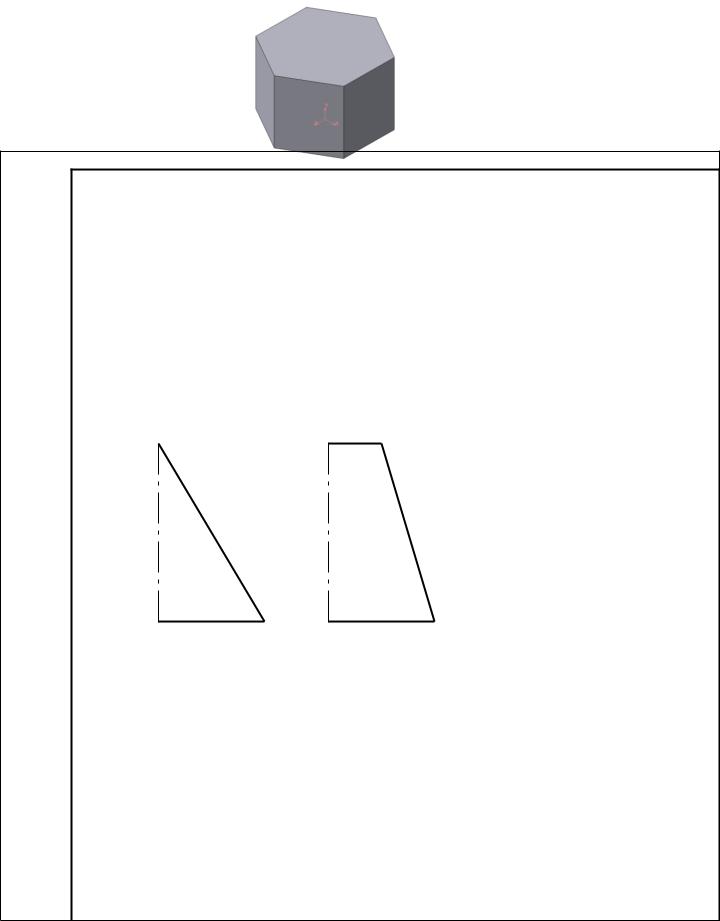
Щоб підтвердити виконання операції, натисніть кнопку Створити об'єкт на Панелі спеціального керування.
На мал.52 показана побудована призма, для якої обрана орієнтація Ізометрія XYZ і напівтоновий з каркасом вид відображення.
|
Рис .52 3D-модель шестигранної призми |
. |
ПОБУДОВА ТІЛА ОБЕРТАННЯМ |
римен |
Як приклад розглянемо побудову не усіченого й усіченого конусів, |
п |
|
рв. |
|
основа яких розташована на горизонтальній площині, а вісь - на |
|
Пе |
|
фронтальній площині. |
|
|
Послідовність побудови: |
1.Виберемо фронтальну площину.
2.Побудуємо ескіз, зображений на мал.53, з використанням прив'язок Перетинання, Вирівнювання, Точка на кривій.
Справ. №
|
|
а) Эскиз конуса |
б) Эскиз усеченного конуса |
|
Рис.53 Ескізи для побудови конусів обертанням |
||
дата |
Для створення елемента обертання до ескізу пред'являються наступні |
||
вимоги: |
|
||
. |
|
|
|
Подп |
|
Вісь обертання повинна бути зображена в ескізі відрізком зі стилем |
|
|
|
||
Осьова. |
|
||
бл. |
Вісь обертання повинна бути одна |
||
|
|
|
|
Инв. № ду |
|
|
|
в. № |
|
|
|
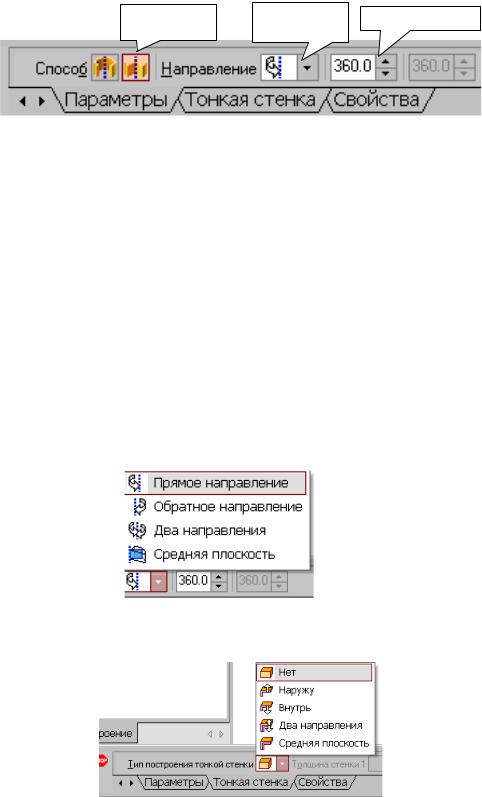
3. Для повернення в режим роботи з деталлю після створення ескізу
відключимо кнопку Ескіз  на Панелі поточного стану. Побудований ескіз автоматично відображається в Дереві побудови.
на Панелі поточного стану. Побудований ескіз автоматично відображається в Дереві побудови.
Сфероїд |
Напрям |
Кут обертання |
|
обертання |
|||
|
|
Рис. 54 Панель властивостей команди Обертання
4. Для створення моделі конуса використаємо операцію Обертання, тіло утвориться обертанням ескізу навколо осі. Для виклику команди
використайте кнопку  Обертання.
Обертання.
5.Можливі два способи побудови елемента обертання - Сфероїд і Тороїд.
На панелі властивостей команди Обертання (мал.54) виберемо Спосіб побудови - Сфероїд.
6.Виберемо Прямий напрямок обертання з переліку Напрямок на панелі властивостей (мал.55).
7.Виберемо тип побудови моделі без тонкої стінки за допомогою списку на закладці Тонка стінка панелі властивостей команди Обертання
(мал.56).
Рис.55 Вибір напрямку обертання

Рис.56 Тип побудови тонкої стінки
8.Кут обертання 360 задається у вікні на панелі властивостей команди
Обертання.
9.Щоб підтвердити виконання операції, натисніть кнопку Створити об'єкт на Панелі спеціального керування.
3D-моделі конусів показані на мал.57.
Рис. 57 3D - моделі конусів
РЕДАГУВАННЯ (ЗМІНА) МОДЕЛЕЙ
Для виправлення помилок у побудовах треба клацнути правою кнопкою миші на потрібному рядку в Дереві побудови, відкриється контекстне меню (мал.58), з якого вибирається пункт Редагувати елемент для зміни параметрів операції або пункт Редагувати ескіз для виправлення ескізу.
Рис.58 Редагування моделей
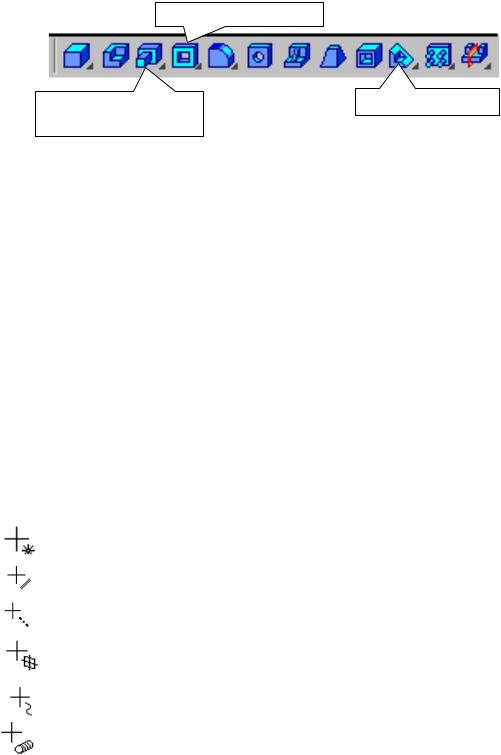
ОПЕРАЦІЯ ПРИКЛЕЮВАННЯ
На інструментальній панелі Редагування деталі розташовані кнопки виклику команд редагування створеної основи моделі (мал.59).
Вирізати видавлюванням
Приклеїти |
Побудова перетинів |
видавлюванням |
|
Рис.59 Компактна панель Редагування деталі
Після створення основи деталі можна приклеювати до неї або вирізати з неї формотворні елементи.
Вони, як і основа, можуть являти собою елементи чотирьох типів:
-елементи видавлювання,
-елементи обертання,
-кінематичні елементи,
-елементи по перетинах.
Приклеювання або вирізання формотворного елемента починається зі створення його ескізу.
Перед створенням ескізу необхідно вибрати грань, на якій він буде розташований. Для вказування грані підведіть до неї курсор у вікні моделі.
Коли курсор прийме вид  , клацніть лівою клавішею миші.
, клацніть лівою клавішею миші.
Курсор при виборі об'єкта на моделі може приймати також наступні види:
Вид курсору при вказуванні вершини ;
Вид курсору при вказуванні ребра ;
Вид курсору при вказуванні осі ;
Вид курсору при вказуванні конструктивної площини ;
Вид курсору при вказуванні просторової кривої або ескізу ;
Вид курсору при вказуванні умовного зображення різі .
Приклеїмо до призми (мал.52) циліндр висотою 40 мм, основа якого (окружність радіусом 30 мм) лежить на верхній основі призми.

Щоб активізувати кнопку  Ескіз необхідно обов'язково вибрати грань; ескіз основи елемента, що буде приклеєний, будується так само, як основа деталі.
Ескіз необхідно обов'язково вибрати грань; ескіз основи елемента, що буде приклеєний, будується так само, як основа деталі.
Команда Приклеїти видавлюванням викликається кнопкою  , розташованою в розширеному меню Редагування деталі на Компактній панелі. На панелі Властивостей у вікні Відстань укажемо висоту 40 мм для циліндра, що приклеюється. Операція приклеювання завершується
, розташованою в розширеному меню Редагування деталі на Компактній панелі. На панелі Властивостей у вікні Відстань укажемо висоту 40 мм для циліндра, що приклеюється. Операція приклеювання завершується
натисканням на кнопку Створити об'єкт  . Отримане в результаті операції приклеювання видавлюванням геометричне тіло зображене на мал.60.
. Отримане в результаті операції приклеювання видавлюванням геометричне тіло зображене на мал.60.
Рис.60 Геометричне тіло
ОПЕРАЦІЯ ВИРІЗАННЯ
Виріжемо в створеному геометричному тілі квадратний отвір на глибину 50 мм. Ескізом отвору буде квадрат зі стороною 30 мм, побудований на верхній основі циліндра.
Для виклику команди натисніть кнопку Вирізати видавлюванням
 на інструментальній панелі редагування деталі. На панелі Властивостей у вікні Відстань укажемо глибину отвору 50 мм. Отримане геометричне тіло зображене на мал.61.
на інструментальній панелі редагування деталі. На панелі Властивостей у вікні Відстань укажемо глибину отвору 50 мм. Отримане геометричне тіло зображене на мал.61.
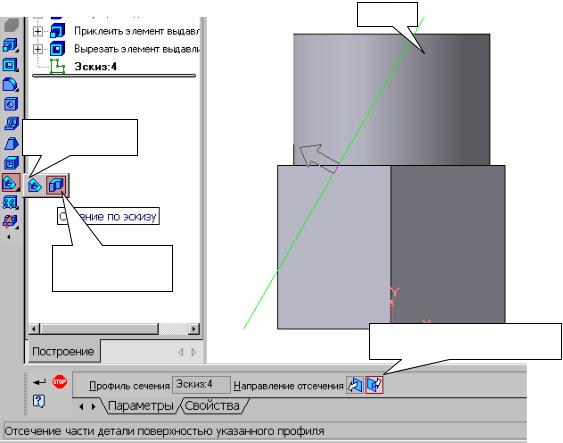
Рис.61
ПОБУДОВА УСІЧЕНОГО ГЕОМЕТРИЧНОГО ТІЛА
Для відсікання частини деталі використовується кнопка Перетин на панелі Редагування . Можливі два способи побудови:
Перетин поверхнею; По ескізу.
Розглянемо другий спосіб - перетин по ескізу. Як ескіз виберемо відрізок, накреслений по розмірам на фронтальній площині проекцій основною лінією , що є слідом січної площини (мал.62).
Ескіз
відсікання
поверхнею
Відсікання по ескізу
Зворотний напрямок відсікання
Рис.62 Відсікання частини деталі по ескізу
Частина моделі видаляється переміщенням зазначеного ескізу в напрямку, що показується на фантомі у вікні моделі у вигляді стрілки. Для зміни напрямку відсікання використовується перемикач
 на вкладці Параметри Панелі властивостей (мал.62).
на вкладці Параметри Панелі властивостей (мал.62).
Виберемо зворотний напрямок.
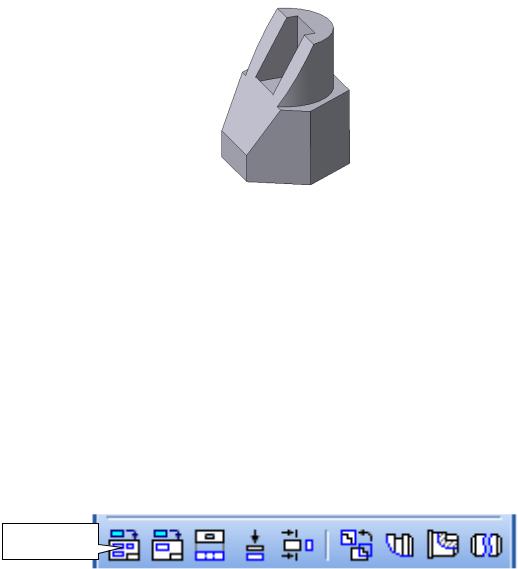
Після вибору напрямку відсікання й настроювання властивостей
поверхні натисніть кнопку  Створити об'єкт на Панелі спеціального керування.
Створити об'єкт на Панелі спеціального керування.
Усічене геометричне тіло зображене на мал.63.
Рис. 63 Усічене геометричне тіло
СТВОРЕННЯ АСОЦІАТИВНОГО КРЕСЛЕННЯ
Створимо креслення із трьома основними видами для побудованої моделі усіченого геометричного тіла.
У системі КОМПАС-3D є можливість автоматичного створення асоціативних креслень побудованих і збережених у пам'яті тривимірних деталей. Всі види такого креслення пов'язані з моделлю: зміни в моделі приводять до зміни зображення в асоціативному виді. Для побудови таких креслень використовуються кнопки Інструментальної панелі Асоціативні види (мал.64).
Стандартні
види
Рис.64 Інструментальна панель Асоціативні види
Кнопка Стандартні види  дозволяє вибрати існуючу (збережену на диску) тривимірну деталь (*.m3d) і створити в поточному документі креслення цієї моделі, що складається з одного або декількох стандартних асоціативних видів. Після виклику команди на екрані з'явиться стандартний діалог вибору файлу для відкриття. Виберіть деталь для створення видів і відкрийте файл. У вікні креслення з'явиться фантом
дозволяє вибрати існуючу (збережену на диску) тривимірну деталь (*.m3d) і створити в поточному документі креслення цієї моделі, що складається з одного або декількох стандартних асоціативних видів. Після виклику команди на екрані з'явиться стандартний діалог вибору файлу для відкриття. Виберіть деталь для створення видів і відкрийте файл. У вікні креслення з'явиться фантом
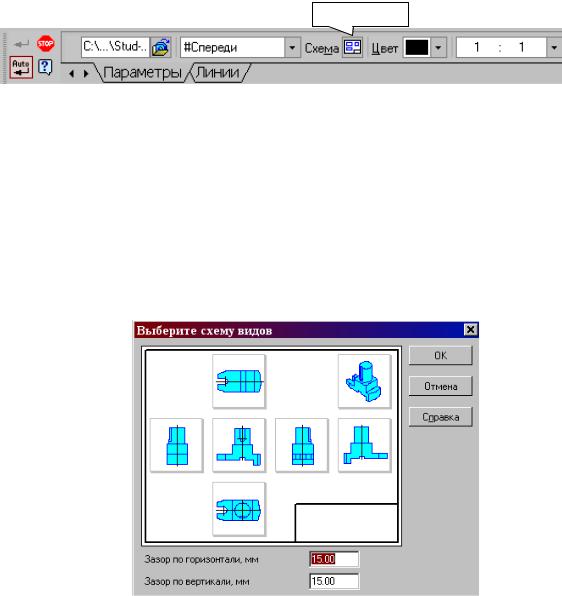
зображення у вигляді габаритних прямокутників видів. Система пропонує за замовчуванням три основних види: спереду, зверху й зліва.
Схема видів
Рис.65 Панель властивостей команди Асоціативні види
Щоб змінити набір стандартних видів обраної моделі,
використовується перемикач Схема видів на Панелі властивостей
(мал.65). Він дозволяє змінити набір стандартних видів обраної моделі за допомогою вікна. Виберіть необхідні види (мал.66). Щоб вибрати або відмовитися від якого-небудь виду, варто клацнути по зображенню цього виду у вікні.
Рис.66 Вікно для вибору стандартних видів
Проекційні види креслення, створені за допомогою команди Стандартні види, знаходяться у проекційному зв'язку зі своїм головним видом. Наявність проекційних зв'язків між видами обмежує їхнє взаємне переміщення. При необхідності зв'язок можна відключити - це дає можливість довільного розміщення видів у кресленні.
Для того щоб відключити проекційний зв'язок виду, треба:
1. Виділити вид, клацнувши лівою кнопкою по габаритній рамці навколо виду. Ознакою виділення виду є наявність довкола нього підсвіченої габаритної рамки.

2.Помістити курсор усередину рамки, натиснути праву кнопку миші для виклику контекстного меню (мал.67).
3.Викликати з контекстного меню виду команду Параметри виду
(мал.68). Відключити кнопку Проекційний зв'язок.
Можливе відключення проекційного зв'язку за допомогою однойменної кнопки на панелі Параметри виду (мал.68)
Рис.67 Контекстне меню виду
Відключення/включення проекційних зв’язків видів
Рис.68 Панель Параметри виду
Всі види пов'язані з моделлю: зміни в моделі приводять до зміни зображення в асоціативному виді. При відкритті креслення, що містить асоціативні види деталі, система перевіряє відповідність форми і розмірів деталі зображенню, наявному у видах. Якщо ця відповідність порушена, то види, що вимагають перебудування, будуть відображатися в кресленні перекресленими. З'являється діалог із запитом: "Змінена модель, відображувана в кресленні. Перебудувати креслення?". Ви можете негайно перебудувати креслення, нажавши кнопку Так діалогу. Зображення деталі буде перемальовано відповідно до її поточної конфігурації. Нажавши кнопку Ні, можна відкласти перебудування. Діалог зникне. Ви можете перебудувати креслення в будь-який момент роботи з ним, для цього натисніть кнопку Перебудувати на панелі Вид.
При побудові видів зобразимо невидимий контур отвору, використовуючи перемикач що керує відображанням невидимого контуру і розташований на панелі Лінії (мал.69).

відображати невидимі лінії
Рис.69 Панель Лінії
На готовому кресленні необхідно нанести розміри, фігуру перетину заштрихувати, заповнити основний напис.
