
САПР Компас
.pdf
Фонові види доступні тільки для виконання дій прив'язки до точок або об'єктів. Ці види не можна пеpеміщати, a їхній вміст недоступний для pедaгування.
КОМАНДА СТВОРИТИ ВИД
Можна задати номер для нового виду. За замовчуванням система пропонує перший вільний номер. Можна задати масштаб нового виду.
Масштаб може бути введений не тільки у вигляді дробового числа (наприклад, 0.2), але й у вигляді відношення чисел. Знаками відношення в масштабі можуть бути двокрапка (":") або дріб ("/"). За замовчуванням система пропонує значення масштабу, рівний 1:1.
Можна задати кут повороту нового виду (у градусах). За замовчуванням система пропонує значення кута повороту, рівний 0.
Можна ввести назву нового виду, що надалі полегшить його пошук і вибір зі списку. Для вибору кольору відображення виду в активному стані натисніть кнопку Колір. Для збереження заданих параметрів і виходу з діалогу натисніть кнопку ОК, для виходу без збереження - кнопку Скасування. Після натискання кнопки ОК необхідно зафіксувати точку прив'язки нового виду на аркуші креслення (мал.37).
Рис.37 – Діалогове вікно Параметри виду
КОМАНДА СТАН ВИДІВ
Виклик команди Стан видів викликає діалог, у якому можна змінити способи відображення й статус існуючих видів листа креслення.
Якщо відкритий документ не є листом креслення, команда буде недоступна. Для швидкого виклику цього діалогу натисніть кнопку Вид
у Рядку поточного стану. На екрані виникне діалог Стан видів
(Рис.38).
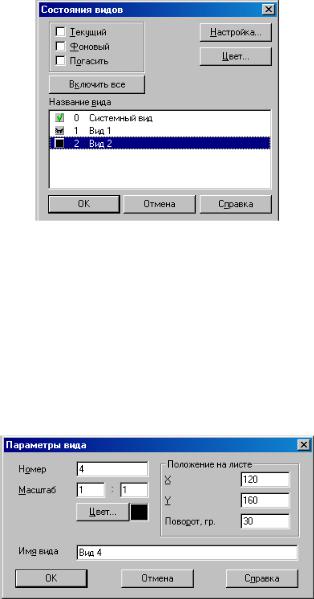
Рис.38 Діалогове вікно Стан видів В опції Назва виду відображається перелік назв і номерів всіх видів
креслення. Поруч із назвами проставляються спеціальні значки, що ілюструють стан кожного виду.
КОМАНДА ПАРАМЕТРИ ПОТОЧНОГО ВИДУ
Дозволяє змінити параметри виду, що є поточним у листі креслення. Після виклику команди на екран виводиться діалог настроювання параметрів виду (Рис. 39).
Рис.39
Для збереження всіх змін і виходу з діалогу натисніть кнопку ОК, для виходу без збереження - кнопку Скасування.
Якщо масштаб виду був змінений, після закриття діалогу натисканням кнопки ОК, з'являється запит на масштабування виносних ліній. Якщо необхідно, щоб довжина ліній-виносок і виносних ліній була змінена відповідно до заданого коефіцієнта масштабування, відповідайте Так, якщо потрібно, щоб довжина ліній-виносок і виносних ліній не мінялась, відповідайте Ні.
КОМАНДА ТЕХНІЧНІ ВИМОГИ
Після виклику цієї команди на екрані з'являється додаткове меню, у якому потрібно вибрати режим роботи з технічними вимогами: введення
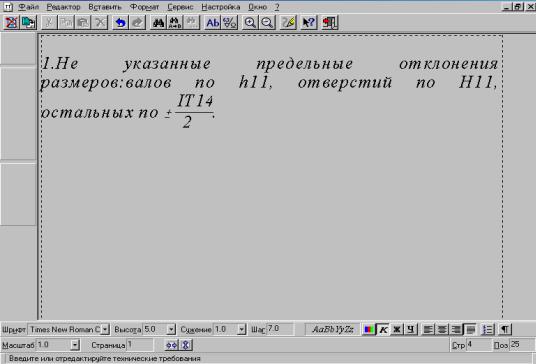
або розміщення.
Команда Введення перемикає систему в режим створення й редагування технічних вимог. При цьому змінюється зовнішній вигляд робочого екрана (Рис.40).
Рис.40
Створений у режимі редагування технічних вимог текст можна потім розмістити в потрібному місці листа креслення, використовуючи команду
Розміщення технічних вимог з меню Вставка.
Команда Розміщення технічних вимог дозволяє потрібним чином розмістити технічні вимоги на листі креслення. Викликати цю команду можна також з контекстного меню, що виникає по натисканню правої кнопки миші на полі технічних вимог. У контекстному меню команда називається Розмістити ТТ. Команда недоступна, якщо відсутній текст технічних вимог.
КОМАНДА НЕЗАЗНАЧЕНА ШОРСТКІСТЬ
Ця команда дозволяє створити або відредагувати позначення шорсткості незазначених поверхонь (знак незазначеної шорсткості) на кресленні. Після виклику команди на екран виводиться діалог, у якому потрібно задати позначення незазначеної шорсткості (Рис.41).
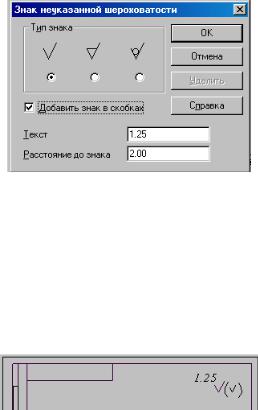
Рис.41 – Діалогове вікно Знак Незазначеної шорсткості
У діалозі Знак незазначеної шорсткості вибрати Тип знака - це як правило знак галочки. Установити опцію Додати знак у дужках і ввести значення незазначеної шорсткості в поле Текст і нажати ОК. На кресленні в правому верхньому куті з'явиться умовна позначка незазначеної шорсткості. (Рис.42).
Рис.42
Щоб відредагувати вже існуючий знак незазначеної шорсткості, двічі клацніть на ньому лівою кнопкою миші. Для видалення знака використайте команду Видалити незазначену шорсткість із меню
Видалити
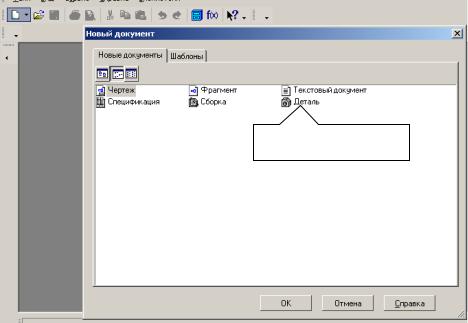
Лабораторна робота №4
ГЕОМЕТРИЧНІ ТІЛА
Мета лабораторної роботи:
вивчити прийоми 3D-моделювання в системі КОМПАС-3D; освоїти побудову асоціативних креслень геометричних тіл.
Графічне завдання на лабораторну роботу:
по індивідуальних варіантах побудувати 3D-модель на аркуші формату А3 побудувати три види моделі.
Основним конструкторським документом є креслення деталі, що містить всю необхідну для виготовлення виробу інформацію. Графічне подання про форми поверхонь дають види креслення, побудова яких у комп'ютерній графіці можна здійснювати двома способами:
1.Побудова креслення створенням окремих елементів - ліній, розмірів, штрихувань і т.д., коли комп'ютер використовується як "електронний кульман";
2.Автоматизована побудова креслення по створеній спочатку 3Dмоделі деталі - "асоціативне креслення".
Другий спосіб побудови креслень у цей час є самим перспективним, його вивченню присвячена лабораторна робота.
Створення моделі
Рис.43 Створення моделі

Для створення моделей використовується модуль 3D моделювання КОМПАС - 3D, для входу в який служить кнопка Деталь вікна Новий документ (мал.43).
Головне вікно системи 3D моделювання подано на мал.44, на ньому розташовані Головне меню, Компактна панель, Дерево побудов,
Інструментальні панелі та інші елементи керування.
Кнопки, що керують величиною зображения на екрані
Панель Вид
Компактна
панель
Дерево побудов
Рис.44 Головне вікно модуля 3D моделювання
Компактна панель містить кнопки перемикання для виклику
Інструментальних панелей.
Редагування деталі
Фільтри
Просторові криві |
Поверхні |
Вимірювания |
Допоміжна геометрія
Рис.45 Компактна панель
При роботі з будь-якою деталлю на екрані, крім вікна, у якому відображається модель, показується вікно (мал.46), що містить Дерево побудови деталі.
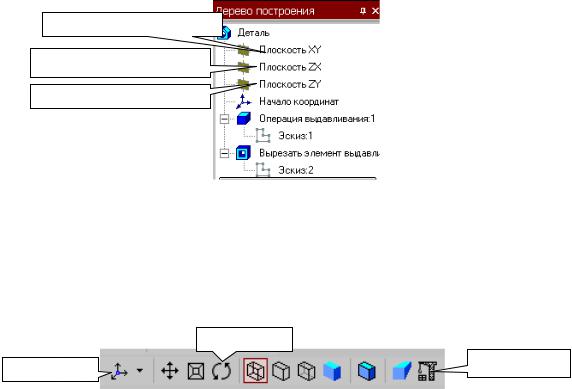
Дерево побудови показує послідовність створення моделі, у ньому в порядку створення відображаються всі використані об'єкти (позначення початку координат, площини, осі, ескізи, операції).
Фронтальна площина
Горизонтальна площина
Профільна площина
Рис.46 Дерево побудови
Для редагування (виправлення) побудованих ескізів, виконаних операцій служать контекстні меню, що викликаються щигликом правої кнопки миші на елементі Дерева побудови, яке необхідно відредагувати.
Повернути
Перебудувати
Орієнтація
Рис.47 Панель Вид
На панелі Вид (мал.47) розташовані кнопки, що управляють типами відображення моделі:
 - Каркас
- Каркас
 - Без невидимих ліній
- Без невидимих ліній
 - З тонкими невидимими лініями
- З тонкими невидимими лініями
 - Напівтонове
- Напівтонове
 - Напівтонове з каркасом
- Напівтонове з каркасом
Положення моделі відносно користувача називається Орієнтацією моделі. На панелі Вид (мал.47) розташована кнопка Орієнтація, що дозволяє розташувати модель у стандартній проекції (мал.48).

Рис.48 Вибір орієнтації моделі
ЗАГАЛЬНІ ПРИНЦИПИ 3D-МОДЕЛЮВАННЯ
Для того щоб створити об'ємну модель, на обраній площині проекцій викреслюють плоску фігуру, тобто ескіз, а потім його переміщають у просторі, сліди від переміщення ескізу визначають форму елемента (наприклад, поворот дуги окружності навколо осі утворить сферу або тор, зсув багатокутника - призму, і т.д.).
Формотворне переміщення ескізу називають операцією.
Для побудови моделей використовуються наступні типи операцій:
1. - Видавлювання ескізу в напрямку, перпендикулярному площині ескізу,
- Видавлювання ескізу в напрямку, перпендикулярному площині ескізу,
2. - Обертання ескізу навколо осі, що лежить у площині ескізу,
- Обертання ескізу навколо осі, що лежить у площині ескізу,
3. - Кінематична операція - переміщення ескізу уздовж зазначеної напрямної,
- Кінематична операція - переміщення ескізу уздовж зазначеної напрямної,
4. - Побудова тіла по декількох перетинах-ескізах.
- Побудова тіла по декількох перетинах-ескізах.
Деталь будь-якої форми можна уявити як сукупність окремих геометричних тіл. Навчившись будувати окремі геометричні тіла, можна за допомогою бульових операцій (об'єднання, віднімання й перетинання) над об'ємними елементами (сферами, призмами, циліндрами, конусами, пірамідами) побудувати будь-яку деталь. У даній лабораторній роботі розглянуті прийоми побудови моделей багатогранників (призм і пірамід) і тіл обертання (циліндрів і конусів).
ПОБУДОВА ТІЛА ВИДАВЛЮВАННЯМ
Як приклад розглянемо прийоми побудови прямої шестигранної призми, основа якої лежить на горизонтальній площині. Для того щоб почати побудова будь-якої моделі треба:
1.Вибрати в Дереві побудови площину, на якій буде розташовуватися основа моделі, зображувана ескізом.
Ескіз зручно будувати, коли його площина збігається із площиною екрана (якщо площина ескізу перпендикулярна площини екрана, побудова зовсім неможлива). Виберемо Горизонтальну площину ZX і установимо орієнтацію деталі "Зверху", для того, щоб ескіз був видний у натуральну величину і не був перекручений;
2.Перейти в режим креслення ескізу за допомогою кнопки  Ескіз; У цьому режимі доступні всі команди побудови графічних об'єктів.
Ескіз; У цьому режимі доступні всі команди побудови графічних об'єктів.
Ескіз викреслюється з урахуванням наступних вимог:
-Контури в ескізі зображаються стилем лінії "Основна".
-В ескізі може бути один або кілька контурів.
-Якщо контур один, то він може бути розімкнутим або замкнутим.
-Якщо контурів декілька, всі вони повинні бути замкнуті.
-Якщо контурів декілька, один з них повинен бути зовнішнім, а інші - вкладеними в нього.
-Допускається один рівень вкладеності
-Контури в ескізі не перетинаються й не мають загальних точок.
3. Для точності побудови ескізу варто також включити Прив'язки (Перетинання, Вирівнювання, Точка на кривій);
4. Викреслюємо основною лінією правильний шестикутник, використовуючи спосіб побудови по описаній окружності радіусом R
40мм, з кутом першої вершини 270 ;
5.Для повернення в режим роботи з деталлю після створення ескізу
відключаємо кнопку Ескіз  на панелі поточного стану. Побудований ескіз автоматично відображається в Дереві побудови.
на панелі поточного стану. Побудований ескіз автоматично відображається в Дереві побудови.
6. Для створення моделі призми використовуємо операцію Видавлювання. Тіло видавлювання утворюється шляхом переміщення ескізу в напрямку, перпендикулярному його площині.
Для виклику команди натисніть кнопку  Операція видавлювання на інструментальній панелі редагування деталі або виберіть її назву з меню
Операція видавлювання на інструментальній панелі редагування деталі або виберіть її назву з меню
Операції.
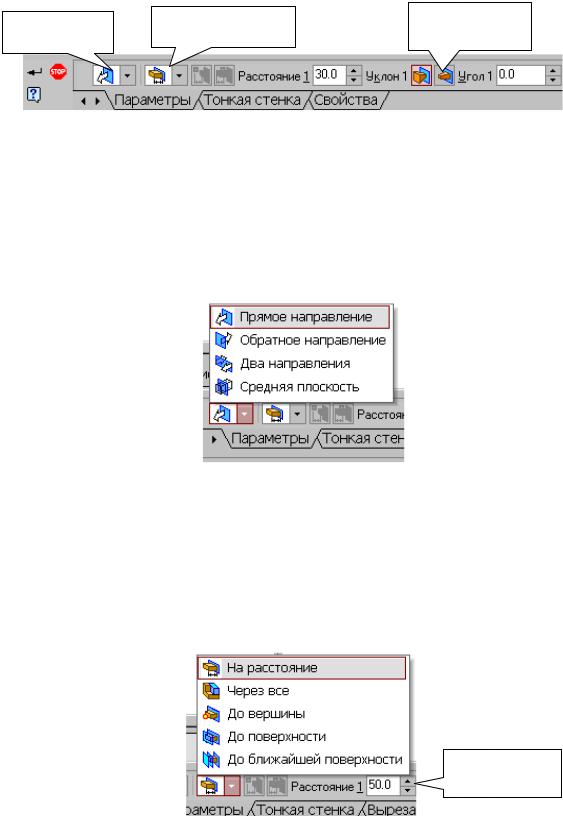
Напрямок |
Спосіб визначення |
Видавлювання з |
|
нахилом |
|||
глибин видавлювання |
|||
видавлювання |
|||
|
|||
|
|
Рис.49 Панель властивостей операції Видавлювання
У нижньому рядку екрана з'явиться Панель властивостей операції видавлювання (мал.49), де можна задати параметри операції.
За допомогою списку Напрямок на вкладці Параметри Панелі властивостей задайте Прямий напрямок, у якому потрібно видавлювати ескіз (мал.50).
Рис.50 Перелік Напрямок видавлювання
Спосіб визначення відстані, на яку буде видавлений ескіз, вибирається зі переліку Спосіб (мал.51). Виберемо спосіб - На відстань.
Введемо в поле Відстань на вкладці Параметри величину, що характеризує глибину видавлювання, рівну 50 мм.
Глибина
видавлювання
рис.51 Перелік Спосіб визначення глибини видавлювання
Видавлювати можна з нахилом, задаючи кут, тоді замість призми вийде усічена піраміда.
