
САПР Компас
.pdf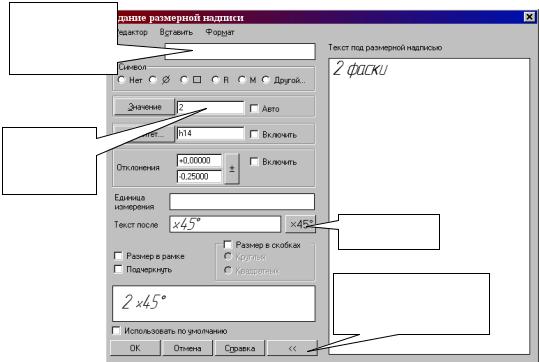
Діалог введення розмірного напису  дозволяє задати потрібне значення розміру і настроїти його оформлення. Щиглик миші по цій кнопці відкриває вікно, зображене на мал.27.
дозволяє задати потрібне значення розміру і настроїти його оформлення. Щиглик миші по цій кнопці відкриває вікно, зображене на мал.27.
Текст до розмірного напису
Поле
значеннь
розміру
Кут фаски
Введення рядків під розмірною лінією
Рис.27 Задавання параметрів розмірного напису
Кнопка Авторозмір  дозволяє побудувати розмір, тип якого автоматично визначається системою залежно від того, які об'єкти вказані для проставляння розміру.
дозволяє побудувати розмір, тип якого автоматично визначається системою залежно від того, які об'єкти вказані для проставляння розміру.
Порядок і способи вказання геометричних об'єктів залежать від того, який саме розмір потрібно проставити:
Лінійний; Лінійний з обривом;
Лінійний від відрізка до точки.
Для виходу з команди проставляння розміру натисніть кнопку  Перервати команду на Панелі спеціального керування або клавішу <Esc>.
Перервати команду на Панелі спеціального керування або клавішу <Esc>.
ПОБУДОВА ОКРУЖНОСТІ
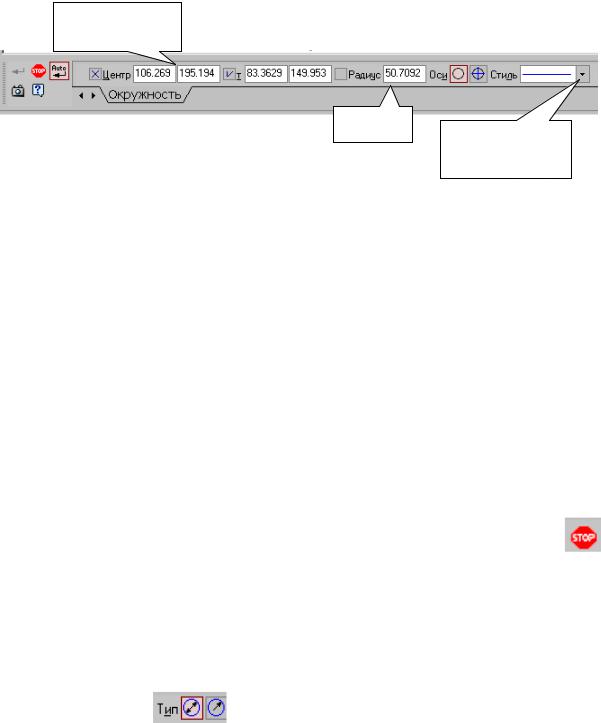
Для побудови окружностей використовується кнопка  Побудова окружності вказуванням центру і точки на інструментальній панелі Геометрія.
Побудова окружності вказуванням центру і точки на інструментальній панелі Геометрія.
Для побудови окружності вкажіть на кресленні центр окружності або введіть його координати з клавіатури. Потім укажіть точку, що лежить на окружності або введіть у рядку Властивостей (мал.28) величину радіуса.
Координати
центру
Радіус
Вибір стилю лінії
Рис.28 Панель властивостей окружностей
Група перемикачів Осі на Панелі властивостей дозволяє відображати окружності з осями симетрії або без осей.
Кнопка Запам'ятати стан  дозволяє запам'ятати параметри, які були задані при уведенні об'єкта, для того, щоб використати їх при створенні наступних об'єктів.
дозволяє запам'ятати параметри, які були задані при уведенні об'єкта, для того, щоб використати їх при створенні наступних об'єктів.
Для того щоб викреслити кілька окружностей з однаковим радіусом, потрібно ввести значення радіуса, і до фіксації цієї окружності на кресленні нажати кнопку Запам'ятати стан, заданий радіус буде автоматично пропонуватися в рядку параметрів об'єктів при уведенні наступної окружності.
Щоб побудувати кілька концентричних окружностей з одного центра, укажіть точку з і натисніть кнопку Запам'ятати стан. Потім послідовно створюйте окружності, указуючи точки або вводячи значення
радіусів із клавіатури. Для виходу з команди натисніть кнопку Перервати команду на Панелі спеціального з або клавішу <Esc>.
ДІАМЕТРАЛЬНИЙ РОЗМІР
Для проставляння розмірів окружностей використається кнопка  Діаметральний розмір, розташована на Інструментальній панелі Розміри
Діаметральний розмір, розташована на Інструментальній панелі Розміри
Перемикач |
дозволяє |
вказати |
тип |
розмірної лінії |
діаметрального розміру: |
повна або з |
обривом. |
Для |
вибору варіанта |
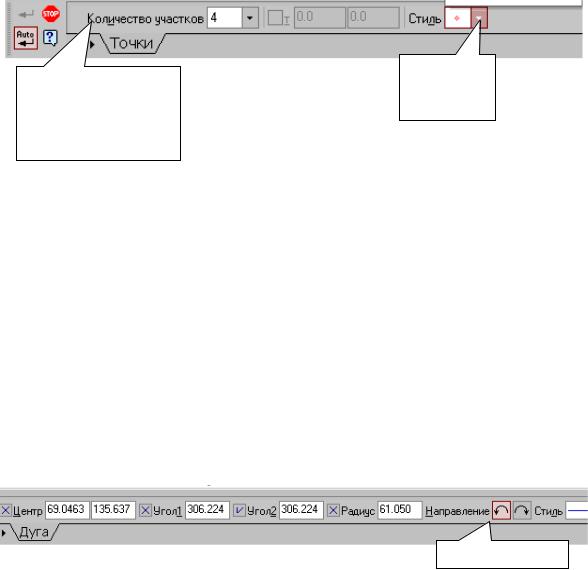
натисніть потрібну кнопку в групі Тип на вкладці Розмір Панелі властивостей .
Кнопка  служить для введення розмірного напису, її вікно аналогічно вікну лінійного розміру.
служить для введення розмірного напису, її вікно аналогічно вікну лінійного розміру.
Вкладка Параметри служить для керування створюваним розміром.
РОЗДІЛЕННЯ НА РІВНІ ЧАСТИНИ
Кнопка Точки по кривій, розташована на розширеній панелі Точка, дозволяє побудувати декілька точок, рівномірно розташованих на будьякій кривій.
Кількість ділянок, на які повинні розбити криву проставлені точки,
указуються в поле Кількість ділянок (мал.29) на Панелі властивостей.
Потім указується курсором крива для проставляння точок.
Панель |
Вибір |
|
стиля |
||
властивостей |
||
точки |
||
кнопки Точки по |
||
|
||
кривій |
|
Рис. 29 Панель властивостей
Якщо крива не замкнута, точки будуть побудовані відразу після вказування кривої. Перша точка буде збігатися з початковою точкою кривої, остання - з кінцевою.
Якщо крива замкнута, то після її вказування потрібно задати положення першої точки на ній (визначити точку т1).
ПОБУДОВА ДУГИ
Для побудови дуги використається кнопка  Дуга, розташована на інструментальній панелі Геометрія.
Дуга, розташована на інструментальній панелі Геометрія.
Напрям дуги
Рис.30 Панель властивостей дуги
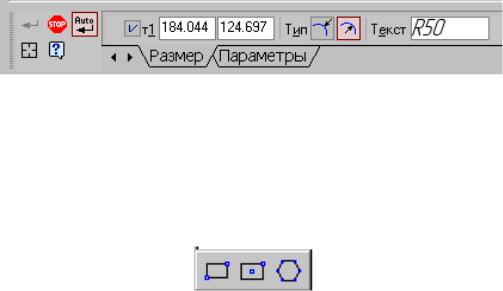
На Панелі властивостей зображуваної дуги (мал.30) розташоване вікно для введення радіуса дуги із клавіатури, перемикач, що дозволяє вибрати напрямок побудови дуги: по годинниковій стрілці або проти, вікно для вибору стилю лінії.
РАДІАЛЬНИЙ РОЗМІР
Для нанесення розмірів дуг використається кнопка  Радіальний розмір, розташована на Інструментальній панелі Розміри. На панелі керування (мал.31) можна вибрати Тип розмірної лінії радіального розміру: від центра або не від центра, ввести текст розмірного напису.
Радіальний розмір, розташована на Інструментальній панелі Розміри. На панелі керування (мал.31) можна вибрати Тип розмірної лінії радіального розміру: від центра або не від центра, ввести текст розмірного напису.
Рис.31 Вкладка керування радіальним розміром
ПОБУДОВА ПРЯМОКУТНИКА
Для побудови прямокутників використаються кнопки Прямокутник і Прямокутник по центрі й вершині, розташовані на розширеній панелі
(мал.32).
Рис.32 Розширена панель Прямокутник
Кнопка  дає можливість побудувати прямокутник двома способами:
дає можливість побудувати прямокутник двома способами:
-вказуванням протилежних вершин прямокутника,
-вказуванням вершини, висоти й ширини прямокутника.
Якщо відомо положення вершин прямокутника (точки т1 і т2), необхідно вказати їх. При цьому висота й ширина прямокутника будуть визначені автоматично.
Якщо відома вершина, висота й ширина прямокутника, задайте їх будь-яким способом й у будь-якому порядку. Наприклад, ви можете вказати курсором положення вершини, ввести висоту в поле Панелі властивостей і курсором вказати ширину прямокутника. При цьому
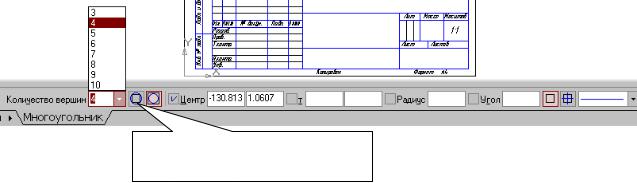
координати вершини, що протилежна вказаної, будуть визначені автоматично.
Група перемикачів Осі на Панелі властивостей керує відображенням осей симетрії прямокутника.
Для виходу з команди натисніть кнопку Перервати команду на
Панелі спеціального керування або клавішу <Esc>.
Прямокутник, побудований у графічному документі, - це єдиний об'єкт, а не набір окремих відрізків. Він буде виділятися, редагуватися й видалятися цілком.
Кнопка Прямокутник по центру й вершині  дозволяє побудувати прямокутник із заданими центром і вершиною. Курсором або введенням координат із клавіатури вказується центр прямокутника. Потім можна вказати одну з вершин прямокутника або ввести значення висоти й ширини прямокутника у вікна на панелі властивостей.
дозволяє побудувати прямокутник із заданими центром і вершиною. Курсором або введенням координат із клавіатури вказується центр прямокутника. Потім можна вказати одну з вершин прямокутника або ввести значення висоти й ширини прямокутника у вікна на панелі властивостей.
ПОБУДОВА БАГАТОКУТНИКА
Кнопка  Багатокутник дозволяє побудувати правильний багатокутник. Кількість вершин можна задати із клавіатури або вибрати з переліку на Панелі властивостей (мал.33).
Багатокутник дозволяє побудувати правильний багатокутник. Кількість вершин можна задати із клавіатури або вибрати з переліку на Панелі властивостей (мал.33).
Перемикачі Спосіб побудови дозволяють будувати багатокутник по вписаній або по описаній окружності.
Перемикач Спосіб побудови
(по описаній окружності)
Рис. 33 Панель властивостей виконання команди Багатокутник
Точку центра базової окружності можна вказати курсором або ввести її координати із клавіатури у вікно Центр на панелі властивостей, потім задається величина радіуса описаної окружності.
Багатокутник - це єдиний об'єкт, а не набір окремих відрізків. Він буде виділятися, редагуватися й удалятися цілком.
ФАСКИ
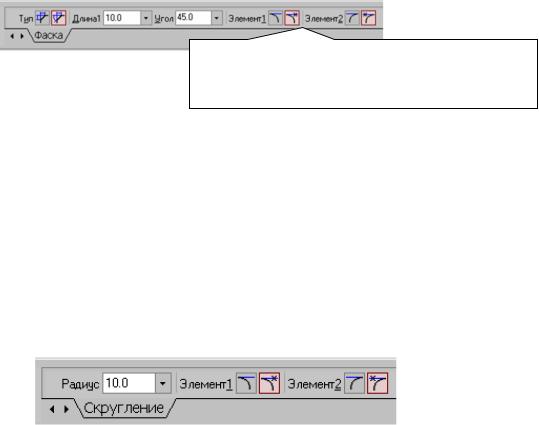
Кнопка  Фаска дозволяє побудувати відрізок, що з'єднує дві пересічні криві, тобто "притупити" кут.
Фаска дозволяє побудувати відрізок, що з'єднує дві пересічні криві, тобто "притупити" кут.
Перемикачі, які показують, чи відтинати перший або другий об’єкти, вказані для побудови фаски.
Рис.34 Панель властивостей команди Фаска
Перемикач  дозволяє вибрати спосіб побудови фаски: по двох довжинах або по довжині й куту.
дозволяє вибрати спосіб побудови фаски: по двох довжинах або по довжині й куту.
ЗАКРУГЛЕННЯ
Кнопка  Закруглення дозволяє побудувати закруглення дугою окружності між двома пересічними об'єктами. Радіус закруглення задається на панелі властивостей (мал.35).
Закруглення дозволяє побудувати закруглення дугою окружності між двома пересічними об'єктами. Радіус закруглення задається на панелі властивостей (мал.35).
Рис.35 Панель властивостей команди Закруглення
ШТРИХУВАННЯ
Якщо необхідно заштрихувати одну або кілька областей у поточному виді креслення або у фрагменті, то для виклику команди використається
кнопка  Штрихування на інструментальній панелі Геометрія. Штрихування будується автоматично, якщо дотримані наступні
Штрихування на інструментальній панелі Геометрія. Штрихування будується автоматично, якщо дотримані наступні
умови:
1.Контур (границя) штрихування накреслений основною лінією або лінією для обриву;
2.Контур замкнутий.
Укажіть точку усередині області, яку потрібно заштрихувати. Система автоматично визначить найближчі можливі границі, усередині яких вказана точка.
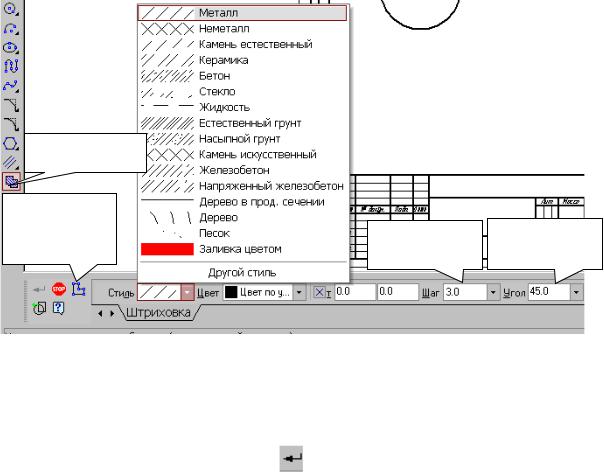
Кнопки Панелі спеціального керування (мал.36) надають додаткові
можливості створення границь штрихування. Кнопка  Ручне формування границь дозволяє перейти до створення тимчасової ламаної лінії, а кнопка
Ручне формування границь дозволяє перейти до створення тимчасової ламаної лінії, а кнопка  Обхід границі по стрілці - до формування контуру, утвореного пересічними об'єктами.
Обхід границі по стрілці - до формування контуру, утвореного пересічними об'єктами.
Настроювання параметрів штрихування виконується елементами
Панелі властивостей.
З переліку Стиль можна вибрати стиль штрихування (метал, камінь, дерево тощо).
Список Колір дозволяє вибрати колір штрихування. Щиглик на рядку Інші кольори виводить на екран розширений діалог вибору кольору.
У полях Крок і Кут можна ввести або вибрати зі списку крок і кут нахилу штрихування.
Штрихування |
|
|
|
Ручне |
|
|
|
формування |
Крок |
Кут |
|
границь |
|||
штрихування |
штрихування |
||
|
Рис. 36 Панель властивостей команди Штрихування
Щоб зафіксувати |
отримане штрихування і перейти |
до |
побудови |
|
наступного, натисніть |
кнопку |
Створити об'єкт |
на |
Панелі |
спеціального керування. |
|
|
|
|

ІНДИВІДУАЛЬНІ ЗАВДАННЯ ДО ЛАБОРАТОРНОЇ РОБОТИ №2 |
|||
Варіант 1 |
Вариант №1 |
Крышка |
|
|
|
R9 |
|
|
R |
|
|
|
8 |
|
|
|
4 |
|
|
|
8 |
|
|
|
З |
|
|
|
4 |
|
|
|
7 |
|
|
|
З |
|
|
|
|
|
З8 |
|
|
|
5 отв. |
|
Вариант №2 |
рышка |
|
|
Вариант №1 |
Крышка |
|
|
|
|
З64 |
З92 |
5 |
|
|
|
|
|
|
|
|
1 |
|
|
|
R |
|
|
З50 |
8 |
|
|
6 |
|
|
|
|
З |
|
|
|
|
8 |
|
|
|
1 |
|
|
|
R |
З150 |
|
|
З10 |
|
|
|
|
|
25 |
|
6 отв. |
|
|
|
|
|
|
|
З14 |
|
З28 |
6 отв. |
|
|
|
||
|
Вариант №2 Пластина |
|
|
З60 |
|
|
З84 |
|
|
|
|

Вариант №2
Варіант 2 |
Вариант №1 |
|
|
З92 |
|
|
З50 |
5 отв.
Крышка
Крышка
З64
R15
З8 6
18 R
З150 






 25
25
З28
Вариант №2 Пластина |
З60 |
З140 |
25 |

 З10
З10 

 6 отв.
6 отв.
З14 6 отв.
З84
R10
З10 8 отв.
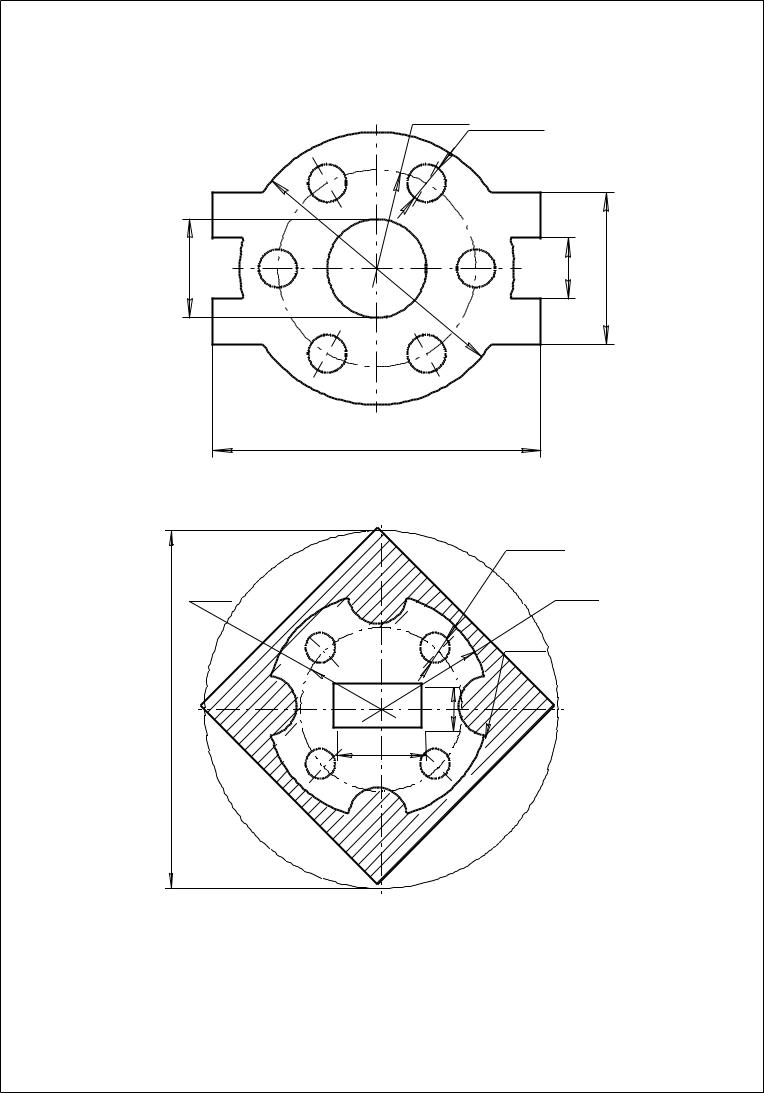
Варіант 3 |
Вариант №3 |
Крышка |
|
|
|
|
|
З52 |
З10 |
|
|
|
|
|
6 отв. |
|
|
З26 |
|
|
|
16 |
40 |
|
|
7 |
|
|
|
|
|
2 |
|
|
|
|
|
З |
|
|
|
|
86 |
|
|
|
|
|
Вариант№3 Гильза |
|
|
||
|
Вариант №4 |
Крышка |
З10 |
|
|
|
|
|
|
4 отв. |
|
З55 |
|
|
|
З75 |
|
|
З10 |
|
|
|
|
|
12 отв. |
|
|
R10 |
|
|
|
|
|
|
|
З120 |
15 |
З46 З26 |
30 |
74 |
Вариант №4 Крышка
З32
З12 12 отв.
З50
