
- •Лабораторна робота № 1-11
- •Лабораторна робота №1
- •Лабораторна робота №2 Зв’язки між таблицями бази даних
- •Хід роботи:
- •Для цього:
- •Лабораторна робота №3 Заповнення таблиць бази даних
- •Хід роботи:
- •Лабораторна робота №4 Створення запитів до таблиць бази даних. Прості запити на вибірку.
- •Between 1999 and 2006
- •Скільки_днів_книга_на руках:Date()-[Дата_видача]
- •Like[Введіть номер абонента]
- •Лабораторна робота №7 Створення форм. Панель елементів.
- •Лабораторна робота №8 Форми. Створення кнопки переходів між формами
- •Хід роботи:
- •Лабораторна робота №9 Створення екранних форм за допомогою конструктора
- •Хід роботи:
- •Лабораторна робота №10 Створення звітів на основі таблиць баз даних
- •Хід роботи:
- •Лабораторна робота №11 Створення звітів на основі запитів баз даних
- •Хід роботи:
Like[Введіть номер абонента]
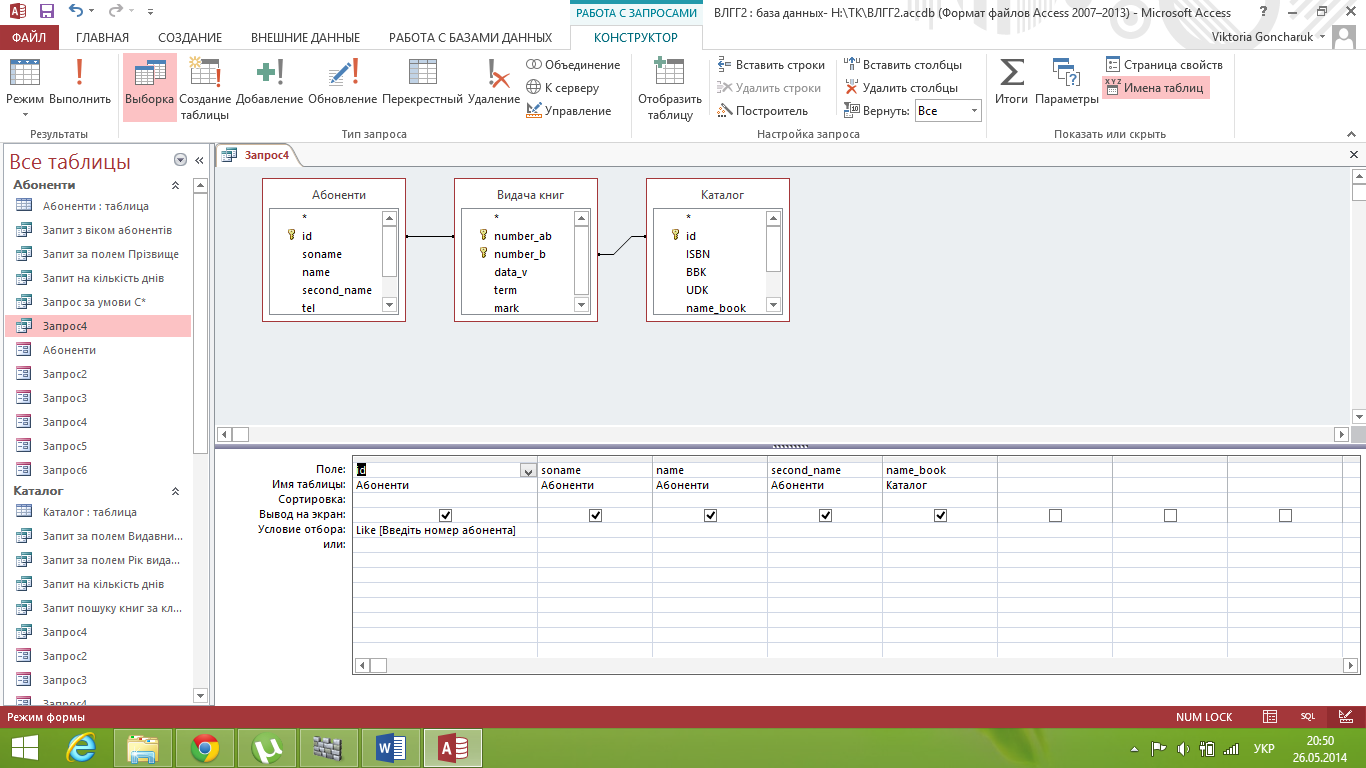
Рисунок 26 – Вигляд таблиці для запиту даних за номером абонента
4. Умова відбору за полем Відмітка_про_повернення – Выкл, для цього ж поля заберемо галочку у рядку Вывод на экран.
4. Збережемо запит з ім’ям Запит даних за номером абонента.
5. Переглянемо результуючу таблицю цього запиту, спочатку вказавши номер одного з Ваших абонентів.
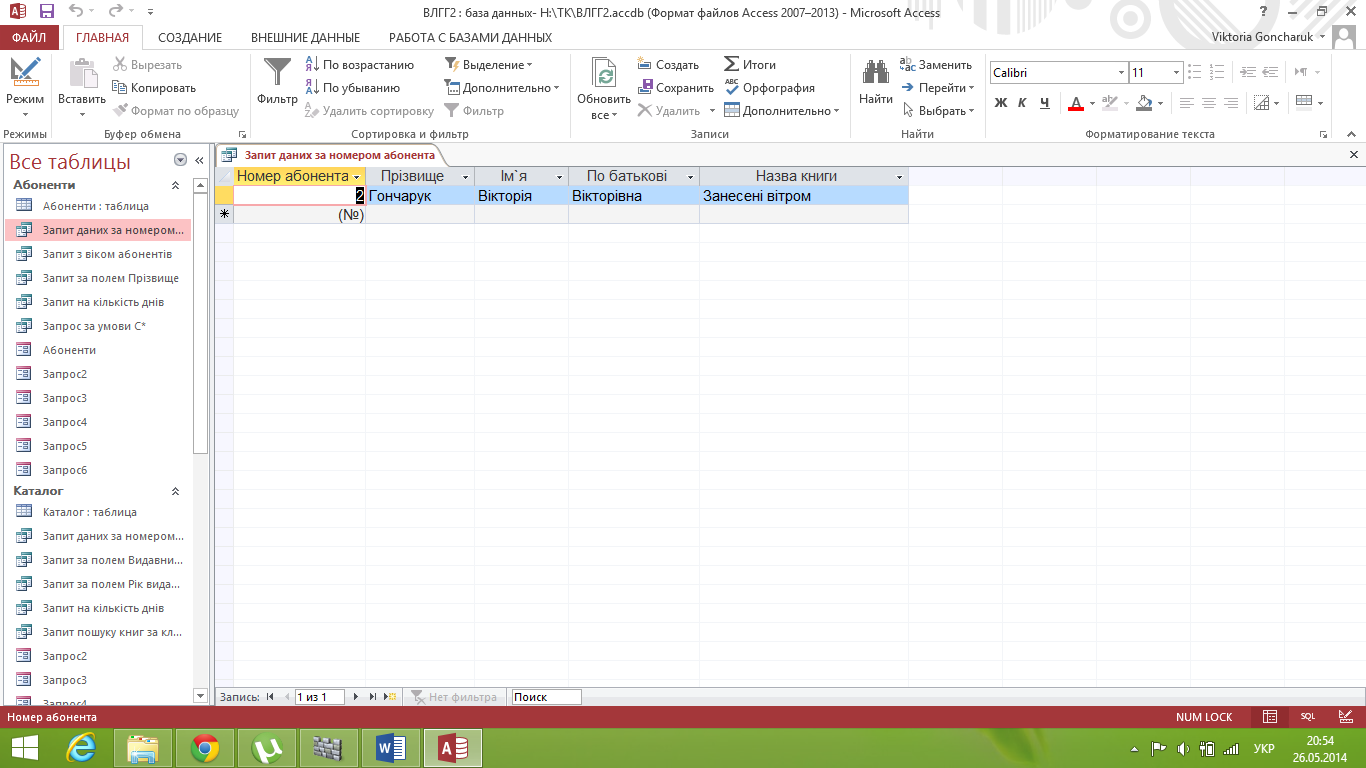
Рисунок 27 – Результуюча таблиця запиту даних за номером абонента
Лабораторна робота №7 Створення форм. Панель елементів.
Мета роботи: навчитися створювати форми за допомогою метода автоформ та додавати заголовок та примітки у форми.
Хід роботи:
У вікні Вашої бази даних виділемо об’єкт Таблицы та виділемо таблицю Каталог.
Натиснемо кнопку
 та виберемо із списку Автоформа.
та виберемо із списку Автоформа.
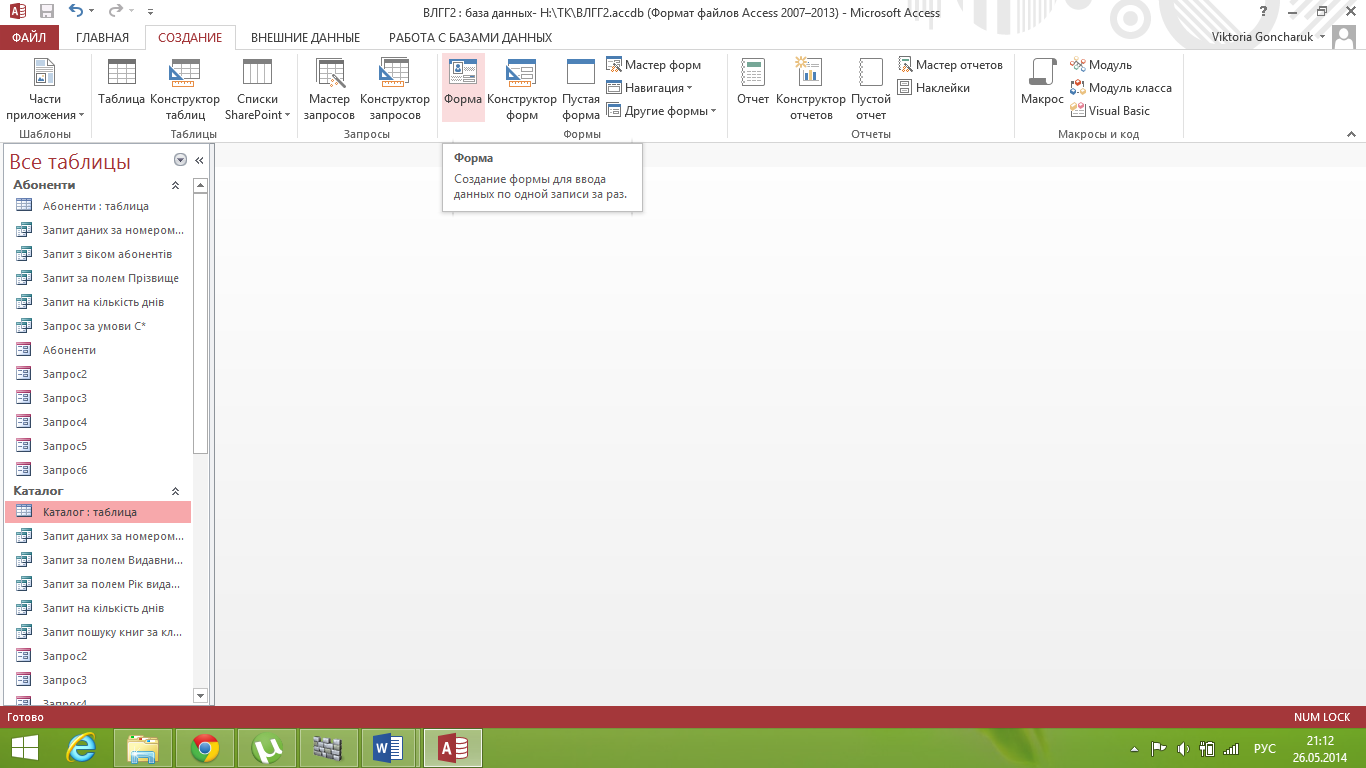
Рисунок 28 –
Збережемо дану форму з ім’ям Каталог.
Виділемо об’єкт Форми і побачимо форму Каталог.
Відкриємо її у режимі конструктора, натиснувши кнопку
 .
.З’явилась загальна форма таблиці Каталог у режимі конструктора. Кожний об’єкт можна виділити, клацнувши по ньому, та перемістити його, або змінити його розміри за допомогою мишки. Також у режимі конструктора можна додавати у форму які-небудь інші поля, надписи за допомогою Панелі елементів.
Додамо у нашу форму надпис заголовку та примітку, які повинні постійно бути присутні на екрані.
Для цього:
Виконаємо команду Вид – Заголовок / Примечание формы або з контекстного меню форми виберіть Заголовок / Примечание формы, для того щоб відобразилась область заголовку та приміток.
З’явиться область заголовку форми та примітки.
Натиснемо на панелі елементів кнопку
 та протягнемо лівою кнопкою миші в
області заголовка. З’явить текстове
поле. Введіть у нього заголовок форми
- Каталог.
та протягнемо лівою кнопкою миші в
області заголовка. З’явить текстове
поле. Введіть у нього заголовок форми
- Каталог.Набравши заголовок натиснемо клавішу Enter. Виділимо цей надпис лівою кнопкою миші та відформатуємо його за допомогою панелі форматування або через контекстне меню надпису (змінимо розмір шрифту на 26, змініть колір шрифту на червоний, змінимо тип шрифту на Monotype Corsiva або який-небудь інший на Ваш розсуд, змінимо колір фону рамки надпису на зелений).
Клацнемо по кнопці
 та виберіть шрифтWingdings,
виберемо розмір шрифту 18 та клацніть
по області приміток. У з’явившомуся
текстовому полі натиснемо Shift+8,
з’явитися
символ конверту. Клацнемо по пустому
місцю області приміток.
та виберіть шрифтWingdings,
виберемо розмір шрифту 18 та клацніть
по області приміток. У з’явившомуся
текстовому полі натиснемо Shift+8,
з’явитися
символ конверту. Клацнемо по пустому
місцю області приміток.Аналогічним чином створимо таке ж текстове поле такого ж типу шрифту та розміру, але натиснемо у текстовому полі комбінацію Shift+9, з’явиться символ телефону.
За допомогою кнопки
 додамо у область приміток (поміняємо
тип шрифту наTimes
New
Roman)
ще текстове поле поряд зі значком
конверту з надписом 71100 м. Бердянськ,
вул. Шмідта 2 Бібліотека №12.
Відформатуємо
цей надпис за Вашим смаком.
додамо у область приміток (поміняємо
тип шрифту наTimes
New
Roman)
ще текстове поле поряд зі значком
конверту з надписом 71100 м. Бердянськ,
вул. Шмідта 2 Бібліотека №12.
Відформатуємо
цей надпис за Вашим смаком.Аналогічним чином поряд зі значком телефону додайте текстове поле з надписом 2-12-46. Відформатуємо його таким же чином як попередній надпис.
Клацнемо правою кнопкою миші по області даних та виберемо пункт Цвет заливки/фона та виберемо колір фону форми за власним бажанням.
Переглянемо форму за допомогою режиму форми.
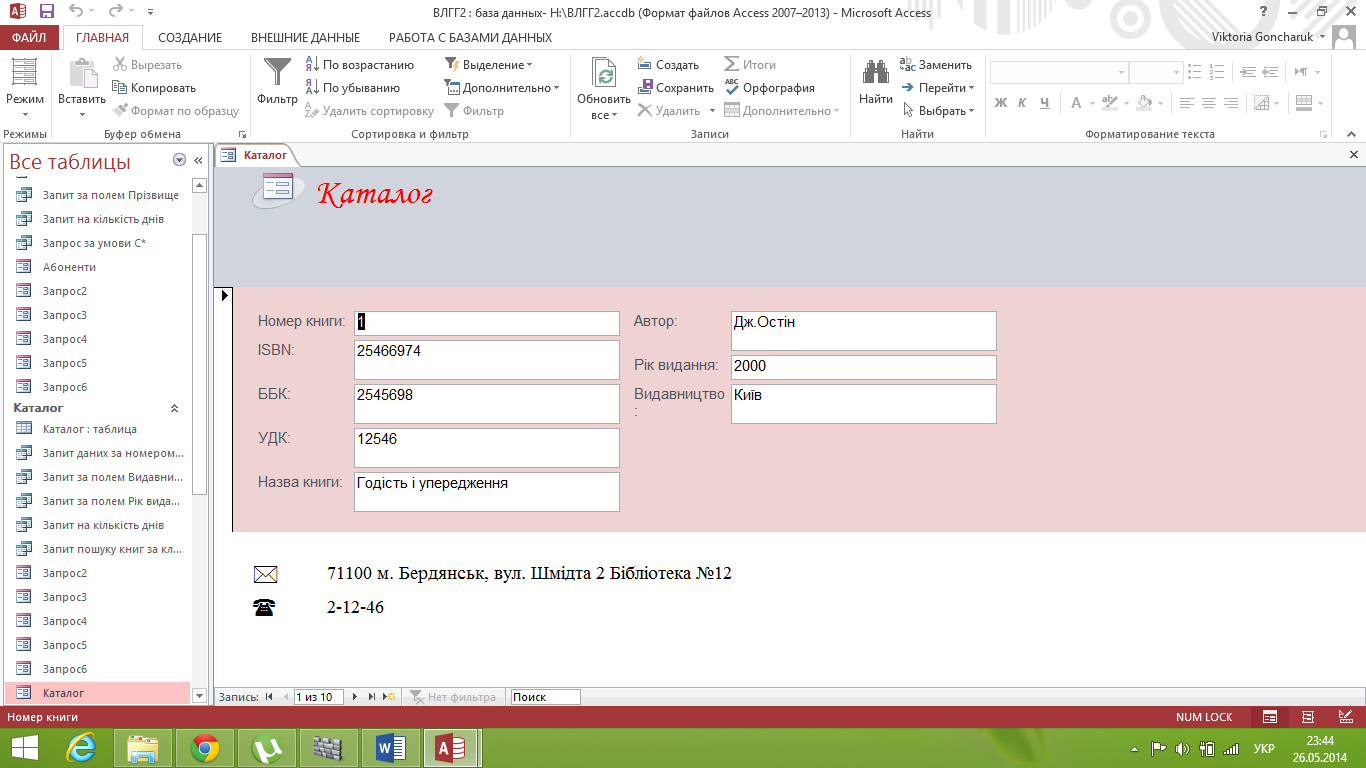
Рисунок 29 – Вигляд форми Каталог в режимі форми
Аналогічним чином створимо форму Абоненти на основі таблиці Абоненти.
Відкриємо її у режимі конструктора.
Відобразимо область заголовку та приміток.
Додамо у заголовок надпис Абоненти.
Додамо у розділ приміток таку ж примітку як і у формі Каталог.
Відформатуємо надписи заголовку та приміток, фон форми.
Переглянемо форму Абоненти у режимі форми.

Рисунок 30 – Вигляд форми Абоненти в режимі форми
Аналогічним чином створимо за допомогою методу автоформ форму для таблиці Ключові слова та назвіть її Ключові слова.
Зробимо для неї заголовок та примітку, як у попередніх формах.

Рисунок 31 – Вигляд форми Ключові слова в режимі форми
