
Оформление текстовых документов в Word 2010 - метод. указания к ЛР №5
.pdf63
Нумерованная таблица» (первым в имени должен стоять пробел), «Категория» – «Встроенный», «Параметры» – «Вставить содержимое в тот же абзац»;
нажать «Ок».
Для добавления таблицы, шаблон которой был создан, в
документ необходимо установить курсор мыши в место вставки таблицы. Раскрыть подменю «Экспресс таблицы» (рис. 35) и
выбрать « Нумерованная таблица». Вставленную заготовку таблицы можно редактировать в соответсвии с назначением таблицы (изменить название, количество строк, столбцов…).
Следует отметить, что предложенный способ удобен тем, что созданная заготовка таблицы доступна во всех документах и нет необходимости при создании нового документа создавать стили для оформления таблиц. Хотя процесс редактирования таблицы для приведения еѐ к нужному виду иногда оказывается более трудоемким, чем создание новой таблицы.
Ссылка в тексте на таблицу выполняется с использованием команды «Перекрестная ссылка», расположенная на вкладке
«Вставка». При этом таблица уже должна быть создана и пронумерована. В диалоговом окне «Перекрестные ссылки» необходимо в выпадающем списке «Тип ссылки» выбрать
«Таблица», в списке «Вставить ссылку на» выбрать «Постоянная часть и номер», в списке «Для какого названия» выбрать название таблицы.
64
Появившийся текст «Таблица №» - это автоматически генерируемое поле. Для того чтобы из него оставить только номер необходимо выделить текст «Таблица » (до номера) и нажать сочетание клавиш «Ctrl+Shift+H» или в диалоговом окне
«Шрифт» включить опцию «Скрытый». Выделенный фрагмент будет скрыт с экрана, если не включен режим отображения скрытых символов в противном случае на экране останется надпись
«Таблица». Последнее что необходимо сделать – это перед номером таблицы добавить текст «табл.».
3.5.Другие типы графических объектов
3.5.1.Диаграммы
Известно, что данные, представленные в графическом виде (в
виде диаграмм), гораздо лучше воспринимаются. Поэтому часто при написании, как диплома, так и других видов документов требуется создавать диаграммы. Одним из самых удобных средств создания диаграмм является MS Excel. Описание работы с MS Excel выходит за рамки данной работы. Ниже будет описано, как добавлять диаграммы, созданные в MS Excel, в документы MS
Word.
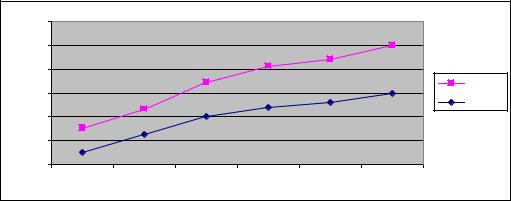
|
|
|
65 |
|
|
12000 |
|
|
|
|
|
10000 |
|
|
|
|
|
8000 |
|
|
|
|
|
6000 |
|
|
|
|
расход |
|
|
|
|
доход |
|
|
|
|
|
|
|
4000 |
|
|
|
|
|
2000 |
|
|
|
|
|
0 |
|
|
|
|
|
2000 г. |
2001 г. |
2002 г. |
2003 г. |
2004 г. |
2005 г. |
Рис. 36. Диаграмма Excell
Существует два основных способа вставки диаграммы:
диаграмма как рисунок, диаграмма как объект MS Excel.
Диаграмма как рисунок:
выделите диаграмму в документе MS Excel и скопируйте ее;
установите курсор в место, куда требуется добавить диаграмму;
вставьте диаграмму (нажмите вставить).
Диаграмма как объект MS Excel:
выделите диаграмму в документе MS Excel и скопируйте ее;
установите курсор в место, куда требуется добавить диаграмму;
нажмите лента → вкладка «Главная» → подгруппа
«Буфер обмена» → стрелка под кнопкой «Вставить» →
пункт «Специальная вставка»;
66
в появившемся диалоге «Специальная вставка» выберите
«Диаграмма Microsoft Office Excel (объект)».
Визуально и на печати оба способа вставки ничем не отличаются. Первый способ добавляет рисунок, а второй – весь исходный документ MS Excel. Вследствие этого второй может сильно увеличить размер файла, но позволит редактировать диаграмму. Если не планируется дальнейшее редактирование диаграммы, рекомендуется добавлять диаграмму как рисунок.
Редактирование возможно, если диаграммы была вставлена как объект MS Excel. Для запуска редактирования необходимо сделать двойной клик на объекте или нажать контекстное меню → подменю «Объект диаграмма» → пункт «Открыть». При этом диаграмма (и весь внедренный документ MS Excel) будет открыт в программе MS Excel. После редактирования закройте Excel или просто кликните вне области диаграммы. Изображение графика автоматически обновиться.
Диаграммы являются иллюстрациями в документах, т.е.
рисунками. Поэтому по форматированию, нумерация и прочему оформлению диаграммы аналогичны рисункам.
3.5.2. WordArt
Для создания художественных графических надписей,
например заголовков, текстовый процессор Microsoft Word 2000
имеет специальное программное средство WordArt.
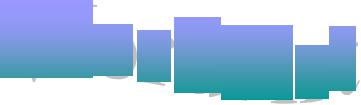
67
Для добавления объекта WordArt:
Установите курсор в место, куда требуется добавить надпись.
Нажмите лента → вкладка «Вставка» → подгруппа
«Текст» → меню «WordArt»  .
.
В выпавшем меню выберите желаемый формат надписи.
В появившемся диалоге «Изменение текста WordArt»
введите текст надиси (также можно указать настройки шрифта).
Нажмите «OK».
Кредактированию и форматированию объектов WordArt
относятся следующие задачи:
изменение текста надписи (самого текста, интервала между буквами, шрифта, выравнивания, формы,
заливки…);
изменение фона надписи (заливка, тень, объем…);
указание размеров объекта;
указание взаимодействия объекта с окружающим текстом;
и пр.

68
Все эти действия можно осуществить с помощью вкладки
«Формат» (на ленте), которая появляется при нажатии на объект
WordArt. (рис. 37)
Рис. 37
ИНДИВИДУАЛЬНЫЕ ЗАДАНИЯ
Задание 1. Найти и скачать в Интернете реферат по теме заданной преподавателем. Реферат должен отвечать следующим требованиям:
Текст должен содержать не менее:
10-ти страниц;
3-х рисунков;
2-х таблиц;
1-ой формулы;
5-ти пунктов в списке литературы;
2-х заголовков 1-го уровня, 2-х заголовков 2-го уровня,
2-х заголовков 3-го уровня;
Задание 2. Переработать текст реферата, согласно следующим правилам:
В тексте (кроме титульного листа) не должно быть подряд идущих пробелов или пустых абзацев. Все необходимые отступы должны создаваться с помощью свойств абзаца. Например, красная
69
строка создается с помощью отступа первой строки, а
дополнительный отступ после абзаца с помощью интервала после абзаца.
Все списки в тексте должны быть оформлены с помощью средств Word нумерованные и маркированные списки (не должно быть списков пронумерованных вручную).
Задание 3. Оформить текст согласно следующим требованиям
(большая часть взята из оформления дипломов).
Оформление страниц.
Левое поле – 20 мм;
Правое поле – 10 мм;
Верхнее поле – 20 мм;
Нижнее поле – 15 мм.
Номера страниц проставляются вверху страницы по центру (шрифт – Times New Roman 12 пт). Первой страницей является титульный лист, на котором номер не ставиться.
Оформления основного текста. Для оформления основного текста необходимо создать новый стиль (название стиля – фамилия студента). Стиль должен быть применен ко всему основному тексту
(без использования дополнительного форматирования). Также по этим требованиям изменить стиль «Обычный». Параметры стиля:
название шрифта – Times New Roman;
размер шрифта – 14 пт;
междустрочный интервал – полуторный;
70
интервалы до и после абзаца – 0 пт;
выравнивание – по ширине;
отступы слева и справа - 0 см;
отступ первой строки – 1,27 см.
Оформления заголовков. Для оформления заголовков должны быть использованы стили «Заголовок 1», «Заголовок 2», и
т.д. Заголовки должны быть пронумерованы арабскими цифрами.
Не нумеруются заголовки общих структурных частей (содержание,
список литературы). Стили должны быть изменены в соответствии со следующими требованиями.
Заголовок 1:
все буквы прописные;
шрифт: Times New Roman, 14 пт, полужирный
абзац: выравнивание – по центру, с новой страницы,
интервал после – 6 пт;
Заголовок 2:
первая буква прописная;
абзац: выравнивание – по левому краю, отступ слева –
1,25 см; интервал перед – 24 пт; интервал после – 6 пт;
шрифт: Times New Roman, 14 пт, полужирный
Заголовок 3:
первая буква прописная;
абзац: выравнивание – по левому краю, отступ слева –
1,25 см; интервал перед – 24 пт; интервал после – 6 пт;
71
шрифт: Times New Roman, 14 пт, курсив
Оформления объектов в тексте. Все объекты в тексте
(рисунки, таблицы, формулы) должны быть пронумерованы. На каждый объект должна быть ссылка в тексте. Для нумерации и ссылок должны использоваться средства автоматической нумерации предоставляемые MS Word. Примеры оформления различных объектов приведены в ниже.
Рисунки должны иметь расположение «в тексте» и выровнены по центру страницы, без отступа первой строки. У каждого рисунка снизу должны быть номер и название следующего формата: Times New Roman, 12 пт, полужирный, выравнивание – по центру.
Таблица должна быть выровнена по центру. Перед таблицей должны быть указаны ее номер и название. Первая строка – номер
(выравнивание – по левому краю, шрифт – Times New Roman, 12
пт), вторая строка – название (выравнивание – по центру, шрифт –
Times New Roman, 12 пт, полужирный), далее таблица. Текст внутри таблицы должен иметь следующий формат: Times New Roman, 14 пт, одинарный интервал, без отступа первой строки.
Помимо этого заголовок таблицы выделяется полужирным шрифтом и серым фоном.
Проверка на автоматическую нумерацию: при добавлении заголовка, рисунка, таблицы или формулы и обновления полей
(выделить весь текст и нажать F9) остальные объекты и ссылки на них должны корректно перенумеровываться. При обновлении полей не должен изменяться формат текста.
72
Задание 4. Организовать реферат согласно следующей
структуре.
1.Титульный лист (пример титульного листа приведен в приложении 1).
2.Содержание. В содержание выносятся заголовки 1-3 уровней.
Каждый заголовок должен включать номер (если заголовок нумеруется) и начинаться с прописной буквы.
3.Переработанный и оформленный текст реферата.
4.Список литературы. Список литературы должен быть оформлен нумерованным списком сточкой после номера. На каждый элемент должна быть автоматическая ссылка в тексте (см. п.).
