
Оформление текстовых документов в Word 2010 - метод. указания к ЛР №5
.pdf33
указателя мыши на один из маркеров указатель меняет форму и превращается в двунаправленную 


 или в круговую
или в круговую
 стрелку. Потянув за один из этих маркеров можно изменить вид объекта:
стрелку. Потянув за один из этих маркеров можно изменить вид объекта:
если тянуть за верхний или нижний маркеры, изменяется высота объекта;
если тянуть за левый или правый – ширина;
если тянуть за угловые, пропорционально меняется ширина и высота (отношение сторон сохраняется);
если тянуть за маркер управления наклоном – объект начинает вращаться (маркер поворота доступен не во всех объектах).
При наведении указателя мыши на объект указатель
превращается в четырехнаправленную стрелку  . В таком состоянии объект можно перетаскивать с помощью мыши по полю документа. Он займет новое положение в тот момент, когда левая кнопка мыши будет отпущена после перетаскивания.
. В таком состоянии объект можно перетаскивать с помощью мыши по полю документа. Он займет новое положение в тот момент, когда левая кнопка мыши будет отпущена после перетаскивания.
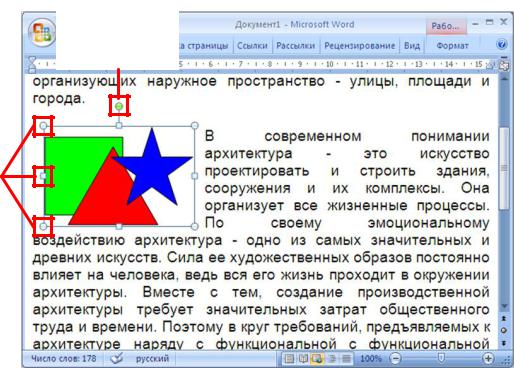
34
Маркер
управления углом поворота
Маркеры
управления
размером
Рис. 13. Маркеры управления размером рисунка
Изменять размер и угол поворота объекта можно также через диалог «Формат объекта» (рис. 14). Если объект – рисунок в контекстном меню нужно выбрать «Размер…». С помощью этого диалога размер можно указывать не только в абсолютных значениях, но и в относительных (в процентах от исходного размера).
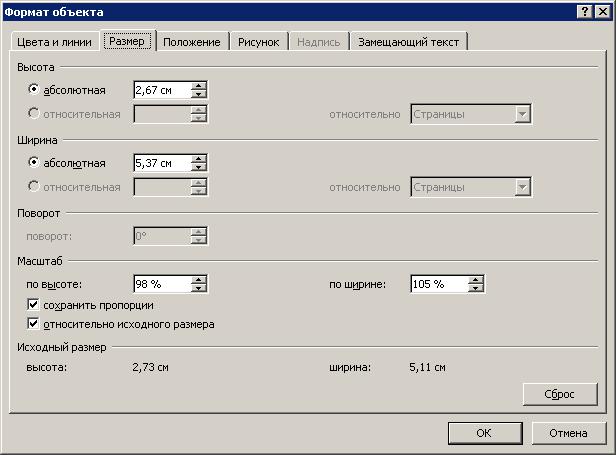
35
Рис. 14. Диалоговое окно «Формат объекта» вкладка «Размер»
После вставки объекта следует задать характер его взаимодействия с текстом. Средства для этого представлены в диалоговом окне «Формат объекта» на вкладке «Положение»
(рис. 15). Более тонкая настройка взаимодействия объектов с текстом осуществляется через диалог «Дополнительная разметка»,
который можно вызвать, нажав на кнопку «Дополнительно …».
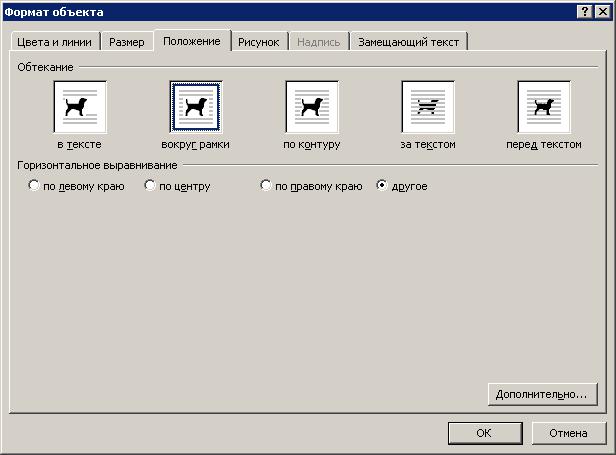
36
Рис. 15. Диалоговое окно «Формат объекта» вкладка
«Положение»
При выборе положения рисунка в тексте следует уделить внимание роли рисунка. Рисунок можно рассматривать как встроенный в текст, так и как элемент оформления страницы.
Разница заключается в том, что происходит с объектом во время редактирования текста: он перемещается вместе с текстом при добавлении или удалении текста или он неподвижен относительно страницы, а текст перемещается, обтекая объект по заданным правилам. В первом случае объект надо закрепить относительно абзаца, а во втором случае — относительно страницы и
37
соответствующим образом задать вертикальное и горизонтальное положение объекта.
Чаще всего в документах используют положение «В тексте»,
при этом объект, становиться элементом текста – одним большим
«символом». Это положение удобно как для вставки объектов внутрь абзаца (рис. 16) (например, небольшие по размеру рисунки),
так и для отдельно стоящих объектов. В первом случае объект добавляется внутрь абзаца с текстом, во втором как отдельный абзац.
В положении «В тексте» рисунки перемещаются вместе тестом. Графические объекты ведут себя более предсказуемо: не появляется лишних пустых пространств, более удобное расположение названия и пр. Форматирование рисунка сводиться к форматированию абзаца, в котором он расположен: выравнивание
(по левому краю, по правому краю и пр.), отступы и т.д. Это позволяет использовать стили абзацев для оформления рисунков и прочих графических объектов.
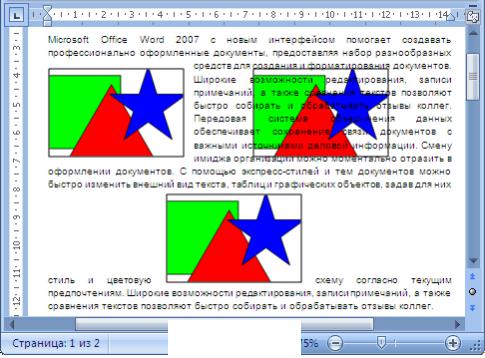
|
|
|
|
|
|
38 |
|
|
|
|
|
|
|
|
|
|
|
|
|
|
Положение |
|
|
Положение |
|
||||
|
«Вокруг рамки» |
|
|
«За текстом» |
|
||||
|
|
|
|
|
|
|
|
|
|
|
|
|
|
|
|
|
|
|
|
|
|
|
|
|
|
|
|
|
|
|
|
|
|
|
|
|
|
|
|
|
|
|
|
|
|
|
|
|
|
Положение «В тексте»
Рис. 16. Пример расположения рисунка в документе
Для специфических задач можно использовать и остальные
положения текста.
Вариант «Вокруг рамки». В этом случае текст располагается вокруг воображаемой прямоугольной рамки, охватывающей весь контур объекта.
Вариант «По контуру» отличается от предыдущего тем, что воображаемая прямоугольная рамка не проводится и текст плавно обтекает контур объекта
(если он криволинейный).
Вариант «Перед текстом» — это прием вставки объекта без обтекания. Текст и объект лежат на разных слоях, причем объект лежит выше и
39
загораживает часть текста. Этим приемом
пользуются, когда оформление важнее содержания.
Вариант «За текстом» — это еще один прием вставки объекта без обтекания. Текст и объект тоже лежат на разных слоях, но в данном случае объект лежит на нижнем слое и загораживается текстом.
Этот вариант используют для размещения текста на тематическом художественном фоне.
Вариант «Сквозное» — это прием обтекания,
аналогичный обтеканию «По контуру», но в данном случае текст обтекает объект не только снаружи, но и изнутри.
Там же, в диалоговом окне «Дополнительная разметка» можно выбрать вариант обтекания
«Сверху и снизу». Этот прием используют наиболее часто — его считают основным для объектов, ширина которых составляет более половины ширины страницы.
Внекоторых положениях можно задать дополнительные параметры (диалог «Дополнительная разметка»):
с какой стороны будет происходить обтекание объекта;
величина отступа между текстом и объектом;
горизонтальное и вертикальное положение
(выравнивание) объекта;

40
привязку к тексту или к странице и др.
Иногда возникают задачи, связанные с взаимодействием двух расположенных рядом объектов, созданных инструментами
MS Word. Объекты могут находится один над одним – перекрывать друг друга. Для настройки различных вариантов расположения объектов используются команды вкладки «Формат», которая появляется при выделении объекта созданного средствами Word.
Наиболее распространенные команды, которые используются для настройки относительного положения фигур показаны на рис.
17:
группирование;
управление порядком следования;
выравнивание;
распределение.
Рис. 17. Команды управления положением изображений на
экране
Большинство команд доступно и в контекстном меню графического объекта. Для выделения нескольких объектов необходимо нажать кнопку SHIFT и удерживая еѐ выбрать несколько фигур.
41
Группирование объектов используется, когда необходимо зафиксировать взаимное положение нескольких объектов. В итоге этого действия все указанные объекты группируются в один, и
дальнейшие действия над ними происходят как над одним объектом. Для группирования нескольких объектов их все следует выделить, щелкнуть на любом из объектов группы правой кнопкой мыши и выбрать в контекстном меню команду «Группировка» → «Группировать»  . Для того, чтобы разгруппировать объекты и получить доступ к индивидуальным свойствам каждого из них,
. Для того, чтобы разгруппировать объекты и получить доступ к индивидуальным свойствам каждого из них,
надо выделить группу и выполнить команду «Группировка» → «Разгруппировать»  .
.
Управление порядком следования объектов применяется при использовании перекрывающихся объектов. Данный метод позволяет поместить один объект перед другим(-ми) и наоборот.
Для этого используются команды из пункта контекстного меню
«Порядок», где представлены все операции, позволяющие установить необходимый порядок следования объектов:
переместить на передний план  , переместить на задний план
, переместить на задний план  и пр.
и пр.
Выравнивание объектов позволяет выстроить объекты по определенной линии. Например, объекты можно выровнять по левому краю страницы или по правому. Объекты можно выравнивать как относительно страницы, так и относительно друг друга. Например, выровнять по самому левому объекту.
Выравнивать объекты можно как по горизонтали, так и по вертикали.
42
Команды данного инструмента расположены на ленте → вкладка «Разметка страницы» → подгруппа «Упорядочить» →
меню «Выровнять».
Для выравнивая одного или нескольких объектов на странице выполните следующие действия.
Выделите объект(-ы) для выравнивания.
В меню «Выровнять» выберите: «Выровнять относительно страницы».
В меню «Выровнять» выберите необходимую команду выравнивания: «по левому краю»  , «по правому краю»
, «по правому краю»  и прочие.
и прочие.
Для выравнивая одного или нескольких объектов относительно друг друга на втором шаге выберите «Выровнять выделенные объекты». При относительном выравнивании все выравниваются по самому крайнему объекту. Например, при выравнивании по нижнему краю все объекты выровняются по нижнему краю самого нижнего объекта.
Распределение объектов похоже на выравнивание, но используется для того, чтобы между объектами устанавливаются равные интервалы по горизонтали или (и) вертикали. Команды данного инструмента также расположены на ленте → вкладка
«Разметка страницы» → подгруппа «Упорядочить» → меню
«Выровнять». К ним относятся:
распределить по горизонтали  ;
;
распределить по вертикали  .
.
