
Оформление текстовых документов в Word 2010 - метод. указания к ЛР №5
.pdf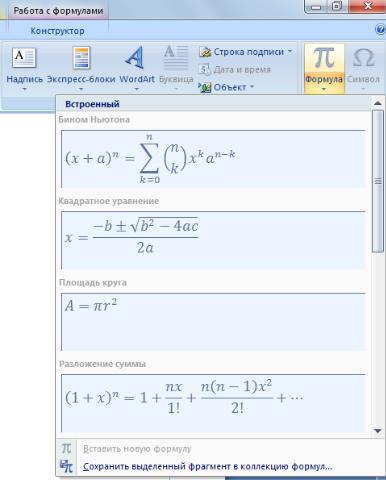
53
o Имя – « Нумерованная формула». Первым в имени должен стоять пробел. Это поставит нашу заготовку первой в коллекции.
o Категория – « Встроенный».
o Параметры – «Вставить содержимое в тот же абзац».
Нажать «ОК».
Рис. 31. Добавление шаблона в коллекцию формул

54
Рис. 32. Создание шаблона формулы
Созданный шаблон заготовки формулы появится в коллекции формул (рис. 31). Для вставки поля формулы необходимо вызывать коллекцию формул и выбрать созданный свой шаблон.
Организация ссылки на формулу в тексте выполняется по аналогии
с ссылкой на рисунки. Добавление автоматической ссылки на формулу производиться следующим образом.
Формула, на которую необходимо сослаться должна быть уже добавлена описанным выше способом.
Устанавливаем курсор в то место, куда требуется вставить ссылку.
Нажимаем кнопку лента → вкладка «Ссылки» →
подгруппа «Название» → кнопка «Перекрестная ссылка».
В появившемся диалоге «Перекрестные ссылки»
указываем формулу, на которую хотим сослаться, и
формат ссылки
o Тип ссылки – «Формула» (соответствует подписи) o Вставить ссылку на – «Название целиком»
55
o В списке расположенном ниже выбираем нужную
формулу (по номеру).
Нажимаем «Вставить». После этого добавиться текст «(№)».
Для закрытия диалога нажимаем «Закрыть»
3.4.Общие принципы работы с таблицами
Форматирование таблиц в MS Word отличается от форматирования остальных объектов, потому что оно касается не только внешнего положения таблицы, но и оформления ее внутреннего содержимого: ячейки, границы, фона. Поэтому в MS Word применяют специальные стили для форматирования таблиц.
В общем случае работу с таблицей можно разбить на несколько этапов
Создание новой или вставка существующей таблицы.
Указание положения таблицы в тексте.
Создание/редактирование структуры таблицы.
Форматирование таблицы.
Заполнение таблицы данными.
Добавление названия и номера таблицы.
Добавление ссылок в тексте на таблицу.
3.4.1.Вставка таблицы в документ
Таблицу в зависимости от ее размеров и сложности можно
создавать несколькими способами. Все они расположены на ленте

56
→ вкладка «Вставка» → подгруппа «Таблицы» → кнопка-меню
«Таблица» (Ошибка! Источник ссылки не найден.).
Рис. 33. Диалоговое окно «Вставка таблицы»
Команда «Вставить таблицу…» позволяет вызвать на экран диалоговое окно, в котором возможно задать число строк и столбцов, а так же выбрать способ подбора ширины.
Команда «Нарисовать таблицу» применяется при создании таблиц со сложной, нестандартной структурой. Используя этот инструмент можно прорисовать все линии в таблице. Это позволяет создавать таблицы произвольной формы. При вызове этой команды необходимо нарисовать внешний прямоугольный контур создаваемой таблицы (нажать левую кнопку мыши в месте левого верхнего угла перетянуть мышь в место правого нижнего угла и отпустить левую кнопку мыши).
При установке курсора внутри таблицы на ленте меню появится дополнительная вкладка «Конструктор». На этой вкладке
57
в подгруппе «Нарисовать границы» находятся дополнительные
инструменты для рисования таблицы:
инструмент «Нарисовать таблицу» позволяет рисовать новые границы в таблице как внутри, так и снаружи
«рамки»;
инструмент «Ластик» стирать лишние границы;
стиль, толщина и цвет пера – задают формат рисуемой границы.
Команда «Вставка существующей таблицы» может быть использована когда требуемая таблица уже полностью или частично введена в другом документе. В этом случае следует общий способ добавления графических объектов – копирование. В
исходном документе выделяется и копируется таблица, а в разрабатываемом – вставляется.
При создании сложных таблиц часто применяется команды объедения и разбиения ячеек. Для объедения ячеек их необходимо выделить и в контекстном меню выбрать команду «Объединить ячейки»  . Для разбиения ячейки: выделить ее, в контекстном меню выберите «Разбить ячейки» и в появившемся диалоговом окне указать на сколько ячеек необходимо разбить.
. Для разбиения ячейки: выделить ее, в контекстном меню выберите «Разбить ячейки» и в появившемся диалоговом окне указать на сколько ячеек необходимо разбить.
Также объединять и разбивать ячейки можно средствами рисования таблицы, расположенными на ленте, вкладка
«Конструктор», подгруппа «Нарисовать границы». Для объеденения ячеек можно стереть командй «Ластик» границы
58
между ними. Для разбиения – нарисовать границы с помощью инструмента «Нарисовать таблицу».
В текст таблица вставляется всегда в режиме «В тексте».
Дополнительно если таблица имеет малые размеры можно установить режим обтекания границ таблицы текстом.
3.4.2. Форматирование таблицы
Под форматированием таблицы понимается редактирование внешнего вида и размера самой таблицы (столбцов, строк, ячеек),
форматирование содержимого ячеек таблицы выполняется, так же как и вне таблиц.
Основные параметры, которые можно указать для ячейки это:
1.границы вокруг нее;
2.фон;
3.вид выравнивания содержимого ячейки;
4.поля.
Все эти параметры можно задать, как для одной ячейки, так и для группы ячеек (строки, столбца или всей таблицы).
Следовательно, перед тем как изменять формат необходимо выделить нужные ячейки.
Форматирование, как и множество других параметров таблицы, можно выполнять через контекстное меню или через ленту → вкладка «Конструктор» или вкладка «Макет».
1. Форматирование границ ячейки можно выполнить одним из следующих способов:

59
вызвать контекстное меню и выбрать команду «Границы и заливка», в появившемся окне указать видимость границ ячеек, тип и толщину линий;
выделить ячейку и в появившейся на ленте вкладке
«Конструктор» в подгруппе «Стили таблиц» раскрыть выпадающий список «Границы», указать видимость границ ячеек.
2.Помимо форматирования границ ячейки, для выделения содержимого таблицы возможно изменять фон отдельных ячеек.
Изменение фона происходит аналогично изменению границ в диалоговом окне «Границы и заливка».
3. Выравнивание содержимого ячейки указывается по вертикали и по горизонтали (рис. 34). Изменить выравнивание можно с помощью:
контекстное меню → меню «Выравнивание ячеек»;
лента → вкладка «Макет» → подгруппа
«Выравнивание».
Рис. 34. Варианты выравнивания в ячейке
4. Поля ячейки определяют отступ содержимого ячейки от ее границ, их можно задать через:
60
контекстное меню → меню «Свойства таблицы …» →
вкладка «Таблица» → кнопка «Параметры …»;
лента → вкладка «Макет» → подгруппа «Выравнивание»
→ кнопка «Поля» 
Если таблица располагается на нескольких страницах, то нет необходимости вручную повторять строку заголовков. MS Word
умеет автоматически вставлять заголовок таблицы в начале каждой страницы. Для этого необходимо указать, строку являющуюся заголовком таблицы:
выделить в таблице строки, которые являются ее заголовком;
вызовать контекстное меню для этих строк и выбрать пункт «Свойства таблицы…»;
на вкладке «Строка» установить галочку «Повторять как заголовок на каждой странице»
3.4.3.Нумерация таблиц в документе
Для процесса создания таблиц, имеющих название и
нумерацию разработчики MS WORD предлагают разработать универсальный шаблон таблицы, вставлять его в документ и редактировать.
Для создания такого шаблона необходимо создать стиль
«Таблица» настроив в нем параметры нужным образом, «Номер таблицы» установить выравнивание по правому краю, «Название таблицы» установить выравнивание по центру.
61
После подготовительных операций необходимо создать небольшую таблицу произвольных размеров или имеющую структуру, наиболее часто повторяющуюся в текстовых документах. В созданной таблице можно настроить строку заголовков, границы, поля изменить формат ячеек. В свойствах таблицы следует указать ширину равную 100%.
Для создания номера и названия необходимо выполнить следующие действия:
выделить всю таблицу и вызвать контекстное меню;
выбрать команду «Вставить название», в
появившемся диалоговом окне выбрать подпись
«Таблица» (создать если нет), задать положение
«Над выделенным объектом», нажать Ok.
применить к появившемуся номеру таблицы стиль
«Номер таблицы»;
установить курсор в конец строки с номером таблицы и нажать «Enter»;
в появившейся строке набрать название, например
«Это строка названия таблицы»;
применить к названию стиль «Название объекта».
Для добавления созданного шаблона таблицы в набор экспресс - таблиц необходимо выполнить следующие действия:
выделить созданную таблицу вместе в номером и названием;
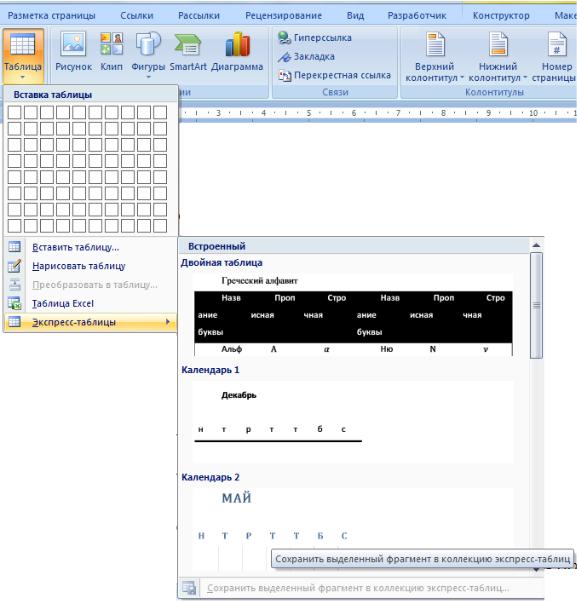
62
вызвать команду «Сохранить выделенный фрагмент в коллекцию экспресс - таблиц»,
расположенную на вкладке «Вставка», подгруппа
«Таблицы», меню «Таблица», подменю «Экспресс -
таблицы» (рис. 35);
Рис. 35. Добавление шаблона в набор экспресс - таблицы
в появившемся диалоговом окне «Создание нового стандартного блока» следует указать «Имя» – «
