
Оформление текстовых документов в Word 2010 - метод. указания к ЛР №5
.pdf13
Поле «Основан на стиле» используется для указания
«базового стиля». Важной чертой MS Word является принцип наследования стилей. Он состоит в том, что любой стиль может быть основан на каком-то из существующих стилей, что позволяет,
во-первых, сократить время настройки стиля до минимума,
сосредоточившись только на отличиях от базового, а во-вторых,
обеспечить принцип единства оформления всего документа в целом. Так, например, при изменении базового стиля автоматически произойдут и изменения наследуемых элементов в стилях, созданных на его основе.
Например, если нужно создать стиль «Цитата», который отличается от основного текста только курсивным начертанием,
то его следует основывать на стиле обычного текста, а в форматировании добавить курсив. Если же потребуется изменить шрифт во всем документе, то его достаточно поменять в стиле основного текста, и он автоматически измениться и в стиле «Цитата».
Большинство текста в документе форматируется одинаковым шрифтом, междустрочным интервалом и пр., поэтому рекомендуется изначально создавать стиль основного текста, в
котором указываются все параметры, а в дальнейшем использовать этот стиль как базовый для остальных.
«Стиль следующего абзаца» указывает стиль нового абзаца,
который создастся после ввода конца абзаца с данным стилем
(нажатия Enter). Для удобства используют следующие правила.
14
Если создается стиль основного текста или списков, то следующим указывают этот же стиль.
Если создается стиль заголовков, названий рисунков и т.п., следующим указывается стиль основного текста.
Внизу диалога «Создание стиля» находятся дополнительные
настройки:
«Добавить в список экспресс стилей» - отвечает за то,
будет ли данный стиль отображаться в коллекции;
«Только в этом документе»/«В новых документах использующих данный шаблон» определяет, где создаться стиль в текущем документе или в шаблоне. Если вы планируете использовать стиль только в данном документе, выберите первое, если же вы собираетесь применять этот стиль и в других документах – второе.
«Обновлять автоматически» выбирать не рекомендуется так как стили будут изменяться в случае копирования тестов из/в другие документы.
Когда указаны все настройки и форматирование, следует нажать кнопку «ОК». Теперь созданный стиль можно использовать,
как было описано в предыдущем пункте.
Кроме описанного выше способа создания стиля существует еще два альтернативных основанные на тексте с существующим форматированием. Первый способ.
В документе создается новый абзац.
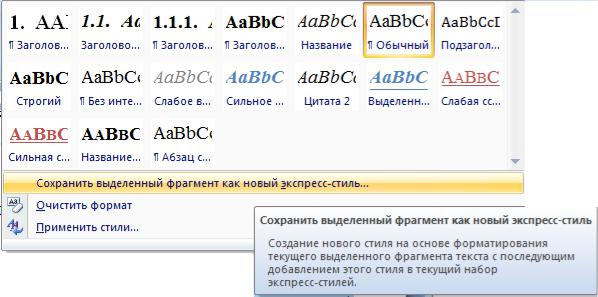
15
Абзац форматируется требуемым образом и выделяется.
На панели «Стили» нажимается кнопка «Создать стиль»
Запускается диалог «Создание стиля», в котором уже добавлено форматирование вашего абзаца.
Указываете имя и при необходимости другие настройки и жмете «ОК»
Второй еще более простой, чем первый, но при этом менее
настраиваемый.
Как и в первом случае создается абзац,
отформатированный требуемым образом и выделяется.
В коллекции экспресс-стилей выбирается «Сохранить выделенный фрагмент как экспресс-стиль…» (рис. 4).
Рис. 4. Создание нового стиля
В появившемся диалоге остается только ввести название стиля.
16
Все стили, встроенные или созданные пользователем, можно изменять. Для изменения стиля используется команда «Изменение стиля», которая вызывается следующим способом:
выбирать стиль для изменения в коллекции экспресс-
стилей или в панели «Стили»;
нажать правой кнопкой и выбрать в контекстном меню пункт «Изменить …».
Диалоговое окно команды «Изменить» почти полностью совпадает с диалогом «Создание стиля». Изменив необходимые поля, следует нажать кнопку «ОК».
При изменении стиля также меняются все стили, которые основаны на нем. После изменения стиля соответственно меняет свое форматирование текст, к которому применен этот стиль.
Как и при создании стиля существует альтернативный способ изменения стиля – на основе выделенного фрагмента. Для этого следует отформатировать абзац оформленный с использованием существующего стиля нужным образом и в контекстном меню модифицируемого стиля, на ленте экспресс - стили или в диалоговом окне «Стили», выбрать команду «Обновить (имя текущего стиля) в соответствии с выделенным фрагментом».
1.3.Типы стилей
Текстовый редактор Word поддерживает использование различных типов стилей в зависимости от их назначения: стили знаков, стили таблиц, стили списков (рис. 5).
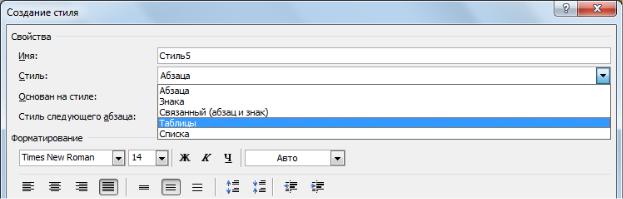
17
Рис. 5. Типы стилей
Каждый из этих типов предназначен для определенных объектов и чаще всего содержит не все настройки форматирования.
Стиль знака используется для выделения слов. Он определяет формат последовательности символов, поэтому в этом типе используются только настройки шрифта.
Стиль таблицы (как видно из названия) определяет форматирование таблиц и содержит настройки специфичные для таблиц.
Стиль списка позволяет указывать нумерацию, отступы и прочие параметры списков
2.ОФОРМЛЕНИЕ СОСТАВНЫХ ДОКУМЕНТОВ
Большие по содержанию текстовые документы обычно имеют сложную иерархическую структуру, включающую части, главы,
разделы, подразделы… Например, текстовый документ должен содержать:
титульный лист;
введение;
18
оглавление;
несколько глав, часто имеющих подразделы (зависит от темы, специальности и пр.);
заключение;
список литературы.
Втаких документах часто возникают проблемы с оформлением и нумерацией заголовков, созданием оглавления,
нумерацией рисунков, таблиц, формул и пр.
Например, при вставке новой главы перед существующей придется номера ниже идущих глав и их подзаголовков изменить,
причем это придется сделать и в тексте и в оглавлении, кроме этого в оглавлении придется пересчитать номера страниц.
Программа MS Word имеет множество возможностей упрощающих решение этих проблем. Основой этих возможностей являются набор специальных встроенных стилей: «Заголовок 1», «Заголовок 2», «Оглавление 1» , «Название» и др.
2.1. Создание заголовков
Заголовки разбивают текст на отдельные части, выносятся в оглавление и определяют структуру документа. Создание заголовков в тексте – одна из самых важных задач. После того как она выполнена MS Word автоматически может построить содержание, произвести нумерацию заголовков и пр.
На рис. 6 показан пример иерархической (многоуровневой)
структуры текстового документа.
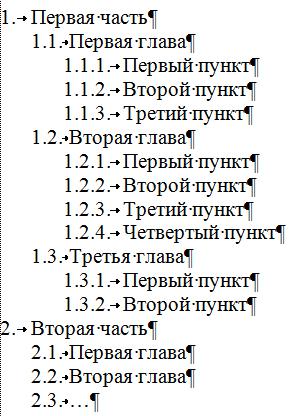
19
Рис. 6. Пример структуры текстового документа
Структуру показанную на рис. 6 можно представить следующим образом: части – это заголовки первого уровня, главы – заголовки второго уровня, пункты – заголовки третьего уровня.
Для перечисленных уровней в Word следует применять следующие стили:
«Обычный» для основного текста документа;
«Заголовок 1» для заголовков первого уровня;
«Заголовок 2» для заголовков второго уровня;
«Заголовок 3» для заголовков третьего уровня.
Применяются эти стили следующим образом: в начале работы над документом осуществляется настройка стилей в соответствии с
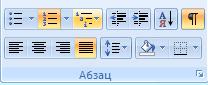
20
требованиями. Затем перед вводом абзаца текста устанавливается нужный стиль текущим. Под абзацем следует понимать не только части основного текста, но и заголовки.
Если уже есть текст с заголовками, следует:
Просмотреть весь текст, определить в нем заголовки и поместить их в отдельные абзацы.
Применить стили:
к абзацам с заголовками – стили заголовков;
к абзацам с основным текстом – стиль «Обычный».
2.2.Нумерация заголовков
MS Word позволяет автоматически нумеровать заголовки,
которые были созданы с использованием встроенных стилей, при этом от пользователя не требуется следить за нумерацией. Кроме того, если в названии рисунков содержится номер главы, они также переименуются.
Для того, чтобы добавить автоматическую нумерацию заголовков, которые оформлены с использованием встроенных стилей («Заголовок 1», «Заголовок 2» и т.п.) необходимо:
установить курсор на любой заголовок;
нажать на кнопку «Многоуровневый список» (рис. 7),
расположенной на вкладке «Главная» в подгруппе
«Абзац»;
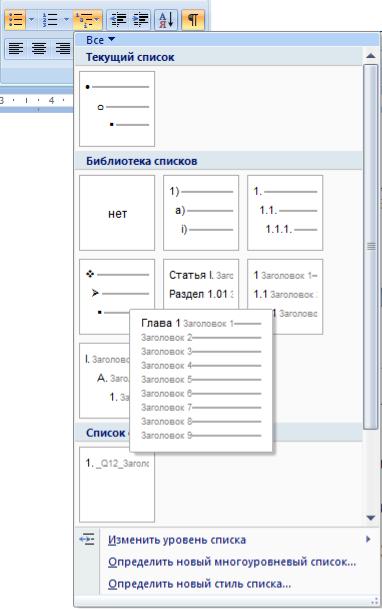
21
Рис. 7. Размещение кнопки «Многоуровневый список»
в библиотеки списков (рис. 8) будут списки, которые в строках содержат «Заголовок 1», «Заголовок 2» и т.п.
Рис. 8. Библиотека списков
если есть подходящий по формату список, нажимаем на него;
22
Если ни один из форматов не подошел:
выбрать наиболее близкий по оформлению;
повторно нажать кнопку «Многоуровневый список»;
выбрать команду «Определить новый многоуровневый список»;
в открывшемся диалоге настроить формат списка нужным образом.
После выполнения этих действий у всех заголовков появятся соответствующие номера.
В случае если по каким-то причинам у некоторых заголовков номер ставить не нужно, следует в выделить этот заголовок, и в контекстном меню выбрать команду «Нумерация», в открывшемся подменю выбрать команду «Нет». Если в тексте такие заголовки встречаются часто, то можно создать дополнительно стиль с нужным уровнем, но не имеющем нумерацию.
2.3.Создание оглавления
В случае если в текстовом документе заголовки оформлены с использованием стилей Word позволяет автоматически генерировать оглавление. Оглавление содержит заголовки и номера страниц, на которых они расположены.
Для добавления оглавления необходимо:
поместить курсор на то место где должно появиться оглавление;
на вкладке «Ссылки» в подгруппе «Оглавление» нажать кнопку «Оглавление»;
