
Оформление текстовых документов в Word 2010 - метод. указания к ЛР №5
.pdf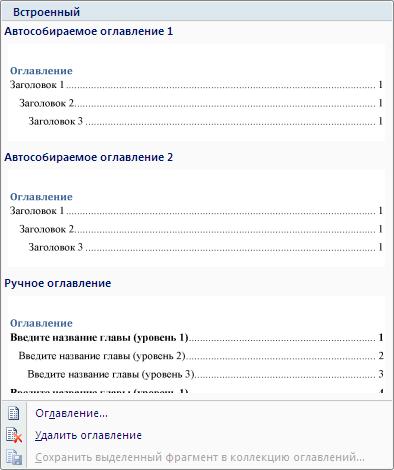
23
выбрать любой понравившийся вариант оформления,
например «Автособираемое оглавление 1» (рис. 9);
Рис. 9. Примеры форматирования оглавления
В место, куда указывал курсор добавиться оглавление.
Если в процессе расположение заголовков поменялось или добавились новые, то можно выполнить обновить оглавление. Для этого необходимо нажать правой кнопкой на построенном оглавлении, выбрать «Обновить поле» и в появившемся диалоге указать «Обновить целиком». После этого MS Word автоматически подставит новые номера страниц и добавит новые заголовки в содержание, если они были добавлены в тексте.
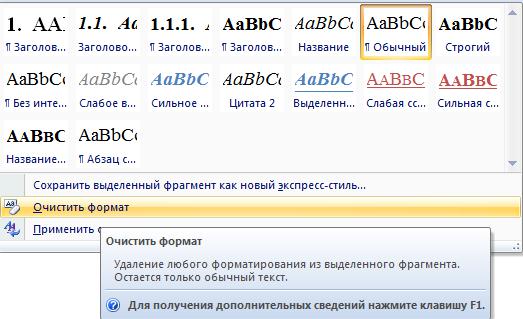
24
Для добавления нового пункта в оглавление требуется добавить новый заголовок в тексте. Для удаления пункта нужно – изменить стиль соответствующего заголовка в тексте на
«Обычный».
Иногда при добавлении стороннего текста в оглавление попадают: целые абзацы, рисунки, пустые строки и пр. Для устранения этой проблемы необходимо изменить формат текста,
который соответствует этим пунктам. Для этого необходимо с использованием команды «Очистить формат» (рис. 10) и
назначить требуемый стиль проблемному фрагменту документа.
Рис. 10. Расположение команды «Очистить формат»
Для быстрого перехода на соответствующий абзац с использованием оглавления необходимо щелкнуть по пункту оглавления с зажатой клавишей «Ctrl».
25
Редактирование оглавления выполняются специфичным образом, так как оглавление является автоматически генерируемым полем, и оно не подчиняется стандартным правилам редактирования. Для форматирования применяется команда
«Оглавление» (рис. 11), расположенная на закладке «Ссылки» в
группе «Оглавление в выпадающем списке «Оглавление.
В данном окне необходимо указать количество уровней,
которые будут отображаться в оглавлении, выбрать формат оглавления. Вводимые изменения в формат оглавления автоматически отображаются в зоне «Образец печатного документа». Команда «Параметры » служит для указания стилей,
которые будут добавляться в оглавление. Стили «Заголовок 1», «Заголовок 2», «Заголовок 3» уже указаны в этом списке.
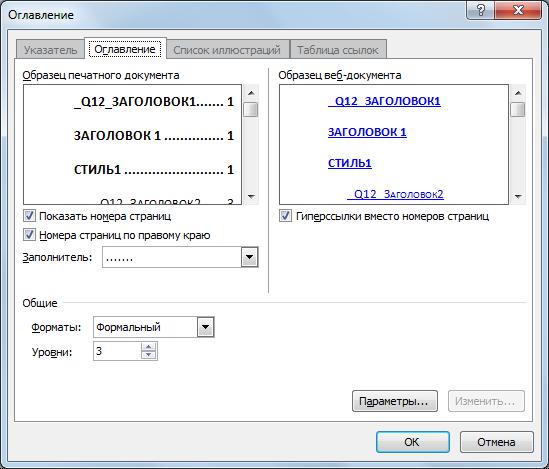
26
Рис. 11. Диалоговое окно «Оглавление»
Команда изменить, доступна только при выбранном формате оглавления «Из шаблона». Используя эту команду можно изменить выравнивание и параметры шрифта.
2.4.Оформление основного текста
В любом текстовом документе помимо текста и заголовков встречается множество различных объектов: списки, рисунки,
таблицы, формулы. Для форматирования таких объектов также рекомендуется применять стили. В большинстве случаев для таких объектов подойдут встроенные стили, но иногда следует создавать и собственные.
27
Так для основного текста следует использовать встроенные стиль «Обычный» настроенный нужным образом. На этом стиле следует основывать создаваемые стили, если нет подходящего, не относящегося к уровню заголовков.
Для создания списков удобно создать стиль, основанный на стиле «Обычный», настроенный для работы с многоуровневым списком. Так, например, можно создать стиль «Мой маркированный список», который содержит нужное форматирование списка до 4-го уровня. И если необходим одноуровневый список, можно применять этот стиль, используя только первый уровень, для многоуровневых списков использовать стиль в полной мере.
Для рисунков следует создать собственный стиль и применять его после каждой соответствующей вставки, для таблиц в зависимости от их сложности можно создать (или использовать встроенные) от одного или несколько стилей, для подписей под вставными объектами, можно использовать стиль «Название объекта» или создать свой. Преимущество встроенного стиля в том, что он автоматически применяется при использовании функции «Вставить название…».
2.5.Список литературы
Список литературы создается с помощью стиля обычного нумерованного списка. Если же формат списка литературы будет отличаться от формата списков в тексте, то его можно изменить вручную.
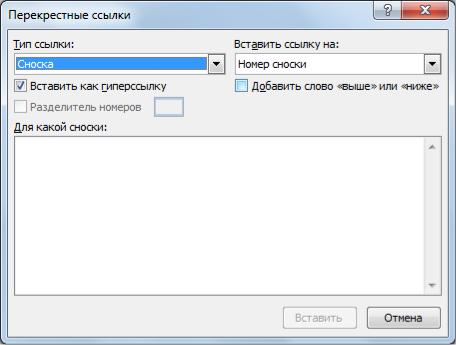
28
Организация ссылок на литературу в тексте осуществляется с использовнаием команды «Перекрестная ссылка», расположенной на вкладке «Ссылки» в группе «Названия».
Для создания ссылки необходимо выполнить следующий порядок действий.
Введите в месте ссылки квадратные скобки: «[ ]».
Установите курсор между скобками.
Выберите команду «Перекрестная ссылка».
В появившемся окне (рис. 12) выберите:
«Тип ссылки» – абзац;
«Вставить ссылку на» – номер абзаца.
Рис. 12. Диалоговое окно «Перекрестная ссылка»
В списке «Для какой сноски» выбрать нужный источник.
Нажать «Вставить» и закрыть диалоговое окно.
29
В случае редактирования (добавления или удаления)
ссылок их периодически требуется обновлять. для этого следует нажать комбинацию клавиш «ctrl+a», выбрать в контекстном меню команду «обновить поле», в появившемся окне установить опцию «обновить целиком».
2.6.Навигация
Под структурой документа подразумевается разбиение его на части и подчасти. Каждая такая часть имеет заголовок и возможно имеет текст. Если скрыть текст каждой части, то останется что-то на подобии оглавления.
MS Word предоставляет режим для работы со структурой документа, в котором возможны:
перестановка частей текста местами;
изменение уровней частей (по аналогии с уровнями заголовков) и пр.
Для перехода в этот режим нужно выбрать «Область навигации» на ленте (вкладка «Вид»). После перехода на ленте появляется вкладка «Навигация». В этом режиме можно скрыть основной текст и работать только с заголовками, переставляя их местами и меняя их уровни (перемещая вместе с ними текст соответствующий этим заголовкам).
30
3.ОБЪЕКТЫ MS WORD
Помимо текста документы MS Word могут содержать различные графические объекты: рисунки, таблицы, графики.
Графические объекты могут добавляться из файлов, созданных другими приложениями или создаваться средствами MS Word.
Над такими объектами можно производить следующие операции:
создание;
вставка объекта в документ;
форматирование положения объекта в тексте;
редактирование объекта;
нумерация объекта.
Создание объектов – это уникальное для каждого объекта действие. Оно производится с помощью соответствующего приложения. Например, рисунки можно создавать с помощью MS Paint, схемы – с помощью MS Visio, диаграммы – с помощью MS Excel, формулы и таблицы – с помощью MS Word.
У графических объектов, также как у текста, есть свои особенности форматирования, причем среди этих особенностей есть как общие для всех, так и уникальные для каждого типа.
Общие принципы в основном относятся к добавлению объекта и его положению в тексте (они будут рассмотрены в начале это главы). Уникальные особенности зависят от типа объекта и способа его создания.
31
3.1.Общие принципы работа с графическими объектами
3.1.1.Вставка
Существует множество способов добавления графических
объектов в документ Одним из них является вставка с помощью копирования, метод основывается на использовании буфера обмена.
Например при вставке графического объекта создаваемого с использованием графического редактора MS Paint выполянют следующие действия.
Открыть или создать рисунок в MS Paint.
Выделить нужную часть рисунка с использованием средств выделения.
С использованием команды копировать («Ctrl+C»),
скопировать выделенную часть изображения в буфер обмена.
В текстовом редакторе MS Word установить курсор в место вставки рисунка.
Выбрать команду вставить из контекстного меню
(«Ctrl+V»)
MS Word позволяет сохранить ассоциативную связь с приложением создавшим вставлемый объект для этого при вставке обеъкта необходимо выбрать команду «Специальная вставка»
которую можно вызвать с вкладки «Главная», нажав на стрелочкупод кнопкой «Вставить». В появившемся окне можно выбрать различные способы вставки скопированного объекта.
Например если необходимо таблицу Excel вставить как рисунок,
32
следует выбрать опцию «Точетный рисунок», если как объект
Excel, необходимо выбрать опцию «Лист Microsoft Offise Excel
(объект)».
При создании ассоциативной связи происходит создание ссылки на объект. Например, при вставке рисунка из файла с помощью связывания, произошло изменение этого рисунка – это изменение автоматически отобразиться и в документе Word. Если осуществить обычную вставку объекта измененный рисунок повторно придется вставить в текстовый документ. Для перехода в режим связывания в диалоге «Специальная вставка» нужно указать
«Связать:», а потом выбрать соответсвующий тип вставки.
3.1.2. Форматирование графических объектов
Чаще всего в текстовых документах графические объекты – это прямоугольные области с изображением и большая часть форматирования заключается в указании положения этого прямоугольника относительно основного текста.
Большинство параметров форматирования графических объектов задается с помощью диалога «Формат объекта». Его можно вызвать через контекстное меню выбрав «Формат объекта…». Некоторая часть настроек из этого диалога вынесена на ленту (вкладка «Разметка страницы», блок «Упорядочить»).
На рис. 13 представлен графический объект. Он имеет множество свойств (например, размер и положение в тексте),
которые можно менять с помощью мыши. Когда объект выделен.
вокруг него появляются маркеры (рис. 13). При наведении
