
Оформление текстовых документов в Word 2010 - метод. указания к ЛР №5
.pdf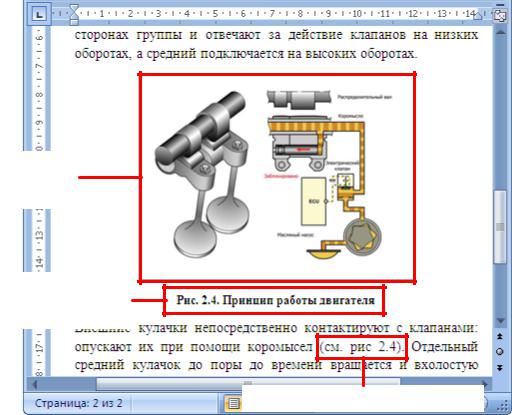
43
Последовательность операций при распределении такая же,
как и при выравнивании. Нередко объекты выравнивают по вертикали и одновременно равномерно распределяют по горизонтали или, соответственно, наоборот.
3.2.Добавление названий, нумерации и ссылок в тексте
В случаях, когда в текстовом документе использовано множество рисунков им следует давать номера, названия, а так же обеспечивать ссылку в тексте на соответствующий рисунок (рис.
18). MS Word предоставляет средства для автоматизации этих действий.
Рисунок (объект)
Номер рисунка и название
Ссылка на рисунок в тексте
Рис. 18. Оформление ссылки на рисунок

44
Название рисунка обычно выполняется под рисунком и
состоит из нескольких частей (рис. 19):
«Рис.» - постоянная часть названия (подпись соответствует типу объекта: у рисунка – «Рис.», у
таблицы – «Табл.»…).
«2.4.» - номер рисунка в тексте (первая цифра – номер главы, вторая – номер рисунка в этой главе).
«Принцип работы двигателя» - название рисунка.
Номер объекта
Рис.
 2.4.
2.4.
 Принцип работы двигателя
Принцип работы двигателя
Постоянная часть |
Название объекта |
|
|
(подпись) |
|
Рис. 19. Принцип формирования названия рисунка
Распространены два вида нумерации: сквозная во всем тексте и сквозная в каждой главе. В первом случае номер состоит из одного числа и зависит от его положения во всем тексте: у первого рисунка номер «1», у второго – «2», у пятого – «5» и т.д. Во втором случае номер стоит из двух чисел: первое – номер главы (заголовка
1-го уровня), в котором находиться рисунок, второе последовательный номер рисунка в данной главе. Таким образом, у
первого рисунка первой главы номер «1.1», у первого рисунка во второй главе – «2.1», у пятого рисунка второй главы – «2.5» и т.д.
В тексте ссылка на рисунок может выглядеть например так: «В данном режиме работы двигателя количество тактов достигает

45
минимального значения (см. рис. 2.4)», или так: «На рис. 2.4
показан принцип работы рассматриваемого двигателя». Таким образом ссылка на рисунок состоит из двух частей: подписи и номера рисунка (рис. 20).
Номер объекта
… значения (см. рис.
 2.4.)
2.4.)
Постоянная часть (подпись)
Рис. 20. Оформление ссылки на рисунок
Для оформления названий рисунков и ссылок на них средствами MS Word необходимо создать 2 стиля (рис. 21):
1.Создать новый стиль «Объект» (основан на стили
«Обычный», поля абзаца 0 см, отступ первой строки
– нет, выравнивание – по центру);
2.Изменить встроенный стиль «Название объекта»
(поля абзаца 0 см, отступ первой строки – нет,
выравнивание – по центру, шрифт 12 пт,
полужирный – в зависимости от требований к формлении подрисуночной надписи)
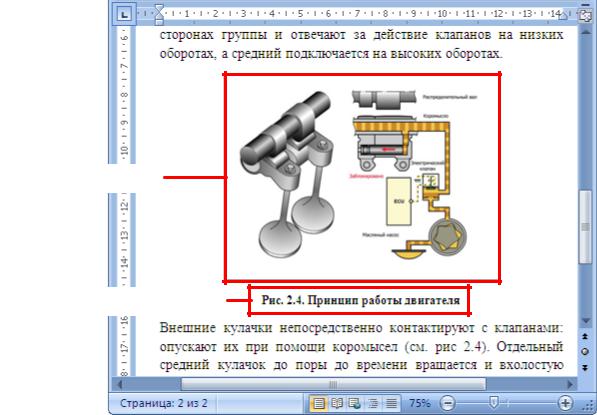
46
Стиль «Объект»
Стиль «Название объекта»
Рис. 21. Стили для рисунков и их названий
После создания стилей для добавления рисунка в текст
необходимо выполнить следующие действия:
В документ в новый абзац добавить рисунок (положение
«В тексте»).
К рисунку (к абзацу рисунка) применить стиль
«Объект».
Создать название рисунка:
o В контекстном меню рисунка выбирать «Вставить
название».
oВ поле «подпись» выбрать «Рис.» (рис. 22). Если такого пункта нет, создать подпись, нажав кнопку «Создать …»
и набрав там «Рис.»

47
o Указать положение «Под выделенным объектом»
o Нажать кнопку «ОК».
После этого под рисунком появиться название «Рис. №.», к которому уже применен стиль «Название объекта» (рис)
Введите после точки пробел и с большой буквы напишите название рисунка (рис)
Рис. 22. Диалоговое окно «Название»
Для добавления к номеру рисунка номера главы в диалоговом окне «Название» следует нажать кнопку «Нумерация» и установить соответствующую опцию.
Для вставки в текст ссылки на рисунок необходимо вызвать команду «Перекрестная ссылка», размещенная на ленте во вкладке «Ссылки» и «Вставка». При этом в тексте документа уже должен быть размещен рисунок и создана подрисуночная подпись. В появившемся диалоговом окне (рис. 23) выбрать тип ссылки «Рис.», в выпадающем списке «Вставить ссылку на» выбрать
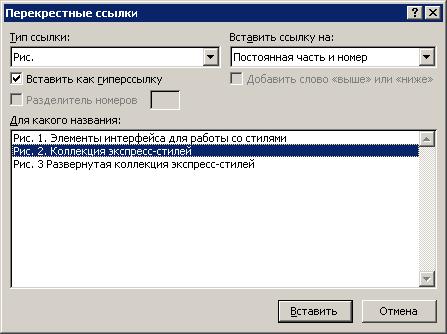
48
«Постоянная часть и номер», в области «Для какого названия»
выбрать строку с нужным названием рисунка.
Рис. 23. Диалоговое окно «Перекрестные ссылки»
Ссылка на рисунок в тексте начинается с прописной
(заглавной) буквы, редактирование регистра обычным способом не даст желаемого результата так как при обновлении ссылки первая буква снова станет прописной. Для исключения этой ситуации после вставки в текст ссылки следует щелкнуть по ней правой кнопкой, выбрать в контекстном меню пункт «Изменить поле» и в появившемся диалоговом окне «Поле» (рис. 24) в выпадающем списке «Формат» выбрать строку «все строчные», после чего активировать опцию «Сохранять формат при обновлении».

49
Рис. 24. Диалоговое окно «Поле»
Иногда возникает необходимость в ссылки скрыть постоянную часть (т.е. слово «рис.»), а номер оставить. Для выполнения такого действия следует выделить ту часть ссылки,
которую необходимо убрать и нажать сочетание клавиш
«Ctrl+Shift+H» или вызвать диалоговое окно «Шрифт» и
активировать опцию «Скрытый». Здесь следует помнить, что при включенном режиме отображения непечатаемых символов выделенный фрагмент не исчезнет с экрана, при отключении этого режима фрагмент текста будет скрыт.
3.3.Общие принципы работы с формулами
Для того чтобы создать формулу необходимо:
в документе MS Word установить курсор в то место, куда необходимо вставить формулу;

50
вызвать команду «Формула» с вкладки «Вставка» ленты меню.
После этого в указанном месте появляется специальное поле для ввода формулы (рис. 25).
Рис. 25. Поле для ввода формулы
После создания поля для ввода формулы на ленте появляется специальная панель – «Конструктор». Эта панель позволяет настраивать вид формулы, а также добавлять в нее различные символы. MS Word позволяет создавать формулы практически любой сложности (рис. 26).
Рис. 26. Пример формулы
При вставке в текст формула всегда имеет расположение «В
тексте» и выглядит как часть текста. При этом как к формуле в целом так и к отдельным символам можно применять традиционные команды форматирования.
В случае если в текстовом документе требуется нумеровать формулы и организовать в тексте ссылки на формулы необходимо создать шаблон для всех формул, позволяющий автоматизировать процесс нумерации формул.

51
Создать таблицу, состоящую из трех столбцов и одной строки и настроить ширину столбцов (рис. 27).
Рис. 27. Пример заготовки таблицы
Настроить выравнивание ячеек по центру.
Во второй столбец вставить поле для ввода формулы.
Настраиваем ширину каждого столбца.
В третий столбец добавляем текст «(0)» (без кавычек.)
(рис. 28).
(0)
Рис. 28. Вид таблицы с полем для ввода формулы
Скрыть границы таблицы (рис. 29).
Рис. 29. Вид таблицы со скрытыми границами
Выделить в 3-м столбце таблицы число «0».
Нажать на ленте → вкладка «Ссылки» → подгруппа
«Названия» → кнопку «Вставить название».
В появившемся окне «Название» в поле «Подпись»
выбрать «Формула» (если подписи нет, нажать на кнопку
«Создать…» и набрать в появившемся окне текст
«Формула»).

52
Устанавливаем галочку «Исключить подпись из названия» и нажать кнопку «Ок».
Включить отображение непечатных символов (лента → вкладка «Главная» → подгруппа «Абзац» → кнопка
«Отобразить все знаки»).
После этого в 3-м столбце будет текст «(0¶1¶)»,
разделенный на 3 строки. Необходимо удалить символы
«0» и «¶»(перенос строки).
Выключить отображение непечатных символов.
В итоге в 3-м столбце должен получиться текст «(1)» и
заготовка следующего вида
Рис. 30. Создание номера в шаблоне для формулы
Выделить всю таблицу-заготовку.
Во вкладке «Вставка», подгруппы «Символы» отыскать команду «Формула» справа от неѐ или снизу (зависит от параметров экрана) нажать стрелку вниз (рис. 31).
В выпавшем меню нажимаем «Сохранить выделенный фрагмент в коллекцию формул …».
В появившемся диалоге «Создание нового стандартного блока» (рис. 32) необходимо заполнить все поля:
