
Освоение графического интерфейса
.pdfЛабораторная работа №2
«Разработка графического пользовательского интерфейса (GUI) для редактирования списка записей»
Лабораторная работа
«Разработка графического пользовательского интерфейса (GUI) для редактирования списка записей»
Рассматривается вариант создания GUI на основе библиотеки Swing входящей в стандартную поставку языка Java.
В предлагаемом варианте для создания GUI используется GUI дизайнер Windows Builder. Этот продукт можно выкачать с официального сайта Eclipse: http://www.eclipse.org/windowbuilder/
Пример выполнения лабораторной работы.
Задание.
Необходимо разработать GUI для ввода, просмотра и редактирования записей по одной. Каждая запись содержит следующие поля:
1.Название предмета
2.ФИО преподавателя
3.Количество лабораторных работ по предмету
4.Количество успешно сданных лабораторных работ
Необходимо обеспечить GUI для выполнения следующих операций:
1.Просмотр одной записи в один момент времени.
2.Переход к следующей записи (если она существует)
3.Переход к предыдущей записи (если она существует)
4.Удаление текущей записи
5.Редактирование текущей записи
6.Создание новой записи
Пройдем поэтапно все этапы создания приложения с указанным функционалом.
Предусловия:
На компьютере должен быть установлен Eclipse и GUI дизайнер Windows Builder.
Шаги:
2
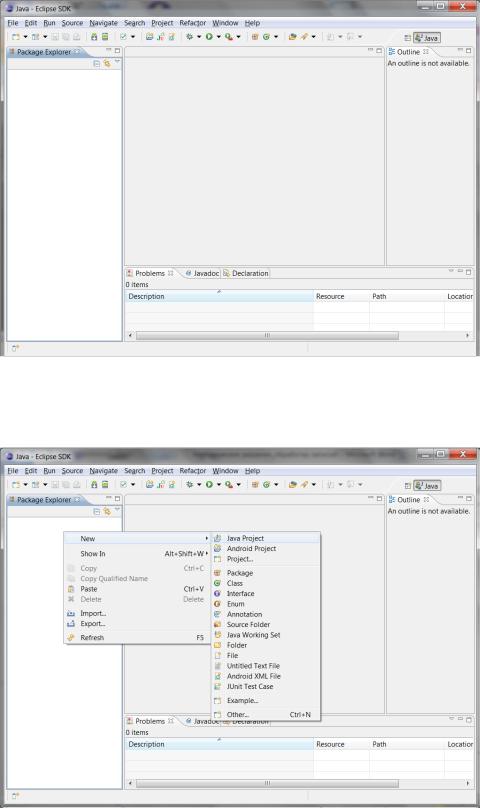
I.Создание приложения Swing.
1. Запустить Eclipse. В итоге будет открыто окно примерно такого вида:
2.Нужно создать новый проект. Для этого нужно в окне Package Explorer кликнуть правой кнопкой мыши, после чего выбрать пункт меню New, а в выпавшем новом меню выбрать Java Project:
3.В открывшемся окне New Java Project нужно ввести имя проекта – в примере это RecordsLab1. После чего нажать кнопку Finish:
3
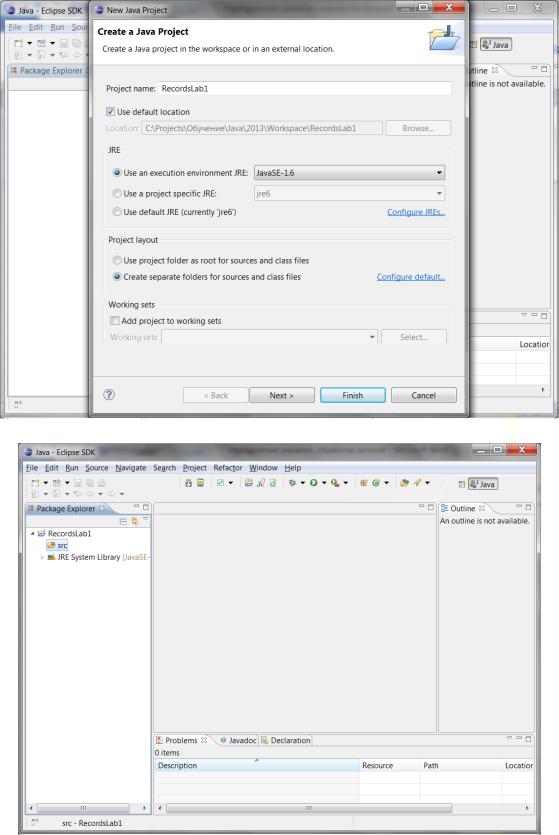
4. В итоге в окне Package Explorer появится созданный проект:
5.Теперь нужно создать форму для нашего проекта. Для этого нужно нажать правую кнопку мыши во вновь созданном проекте, после чего выбрать пункт меню New, а в выпавшем новом меню выбрать Other…:
4
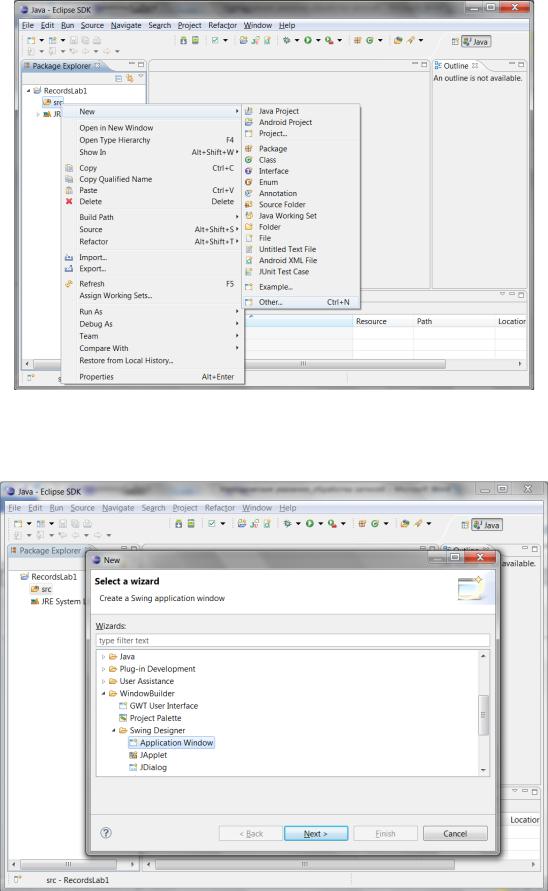
6.В открывшемся окне New нужно выбрать группу WindowBuilder, в ней группу Swing Designer и в ней пункт Application Window. После чего, для создания проекта, нужно нажать кнопку Next:
7.В появившемся окне New Swing Application нужно ввести имя пакета (в примере это ru.ulstu.vt) и имя класса окна приложения (в примере это
RecordLab1GUI), после чего нажать кнопку Finish:
5
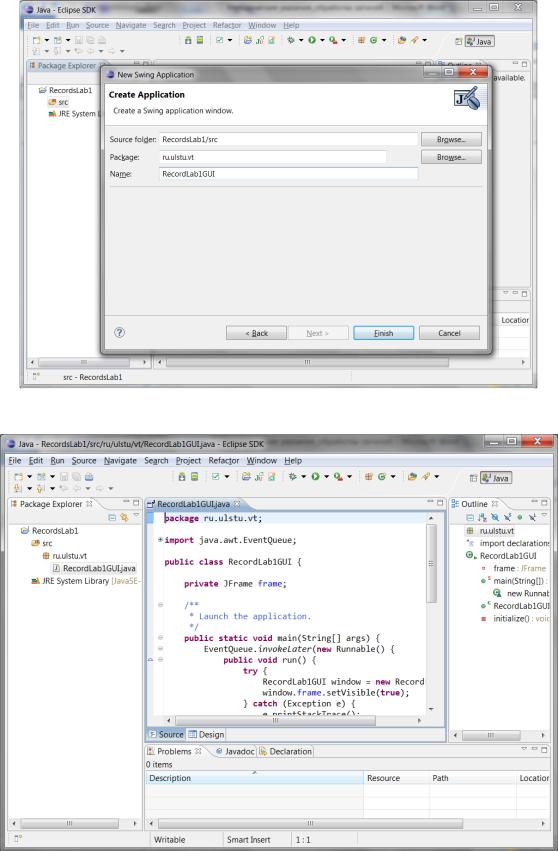
8. В итоге будет создан класс RecordLab1GUI и Eclipse примет такой вид:
9.Чтобы переключить Eclipse в режим визуального редактирования формы нужно нажать закладку Design:
6
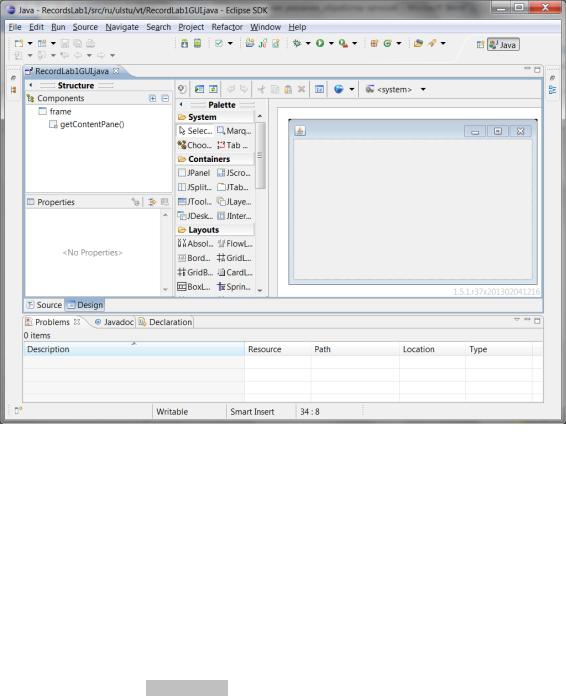
Изучим сгенерированный код:
package ru.ulstu.vt;
import java.awt.EventQueue;
public class RecordLab1GUI {
private JFrame frame;
/**
* Launch the application. */
public static void main(String[] args) { EventQueue.invokeLater(new Runnable() {
public void run() { try {
RecordLab1GUI window = new RecordLab1GUI(); window.frame.setVisible(true);
} catch (Exception e) { e.printStackTrace();
}
}
});
}
/**
* Create the application. */
public RecordLab1GUI() { initialize();
}
7

/**
* Initialize the contents of the frame. */
private void initialize() { frame = new JFrame();
frame.setBounds(100, 100, 450, 300); frame.setDefaultCloseOperation(JFrame.EXIT_ON_CLOSE);
}
}
Как видно код минимален. Создан класс class RecordLab1GUI, внутри которого
есть главное окно приложения private JFrame frame;
В статическом методе main в отдельном потоке создается экземпляр класса RecordLab1GUI, после чего он делается видимым.
public static void main(String[] args) { EventQueue.invokeLater(new Runnable() {
public void run() { try {
RecordLab1GUI window = new RecordLab1GUI(); window.frame.setVisible(true);
} catch (Exception e) { e.printStackTrace();
}
}
});
}
При создании экземпляра класса вызывается конструктор
public RecordLab1GUI() { initialize();
}
Который в свою очередь вызывает метод initialize();
Который в минимальной версии имеет вид: private void initialize() {
frame = new JFrame(); frame.setBounds(100, 100, 450, 300);
frame.setDefaultCloseOperation(JFrame.EXIT_ON_CLOSE);
}
В этой версии во время инициализации создается JFrame
frame = new JFrame();
задаются размеры окна
frame.setBounds(100, 100, 450, 300);
и задается дефолтное поведение окна при нажатии кнопки «Закрыть окно»
frame.setDefaultCloseOperation(JFrame.EXIT_ON_CLOSE);
II.Замена менеджера размещения на абсолютное (ручное)
размещение.
1.Мы будем добавлять элементы в режиме визуального редактирования. Поэтому переключим Eclipse в этот режим:
8
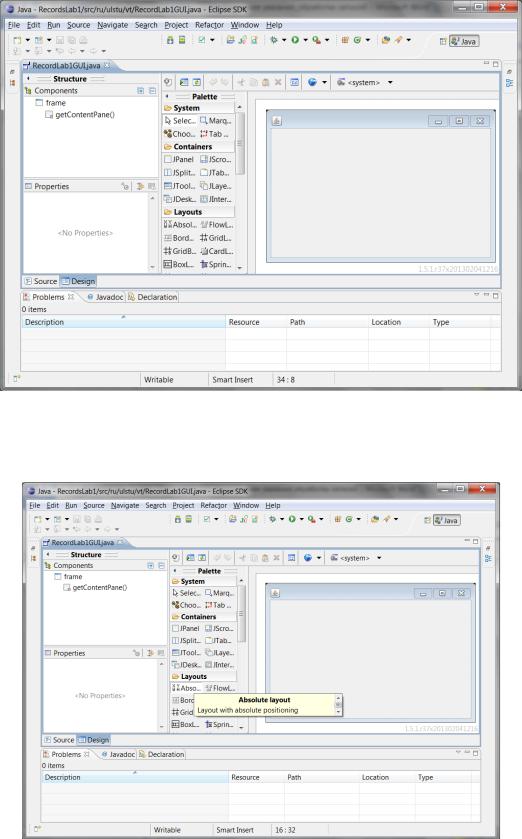
2.На панели Palette выберем инструмент Absolute layout. Он нужен нам для того, чтобы создавать форму с фиксированным размещением элементов. Чтобы выбрать инструмент нужно сделать клик левой кнопкой мыши по инструменту:
3.Теперь нужно курсор мыши переместить в редактируемое окно. При этом рабочая область окна, к которой будет применен новый layout, выделиться зеленой рамкой:
9
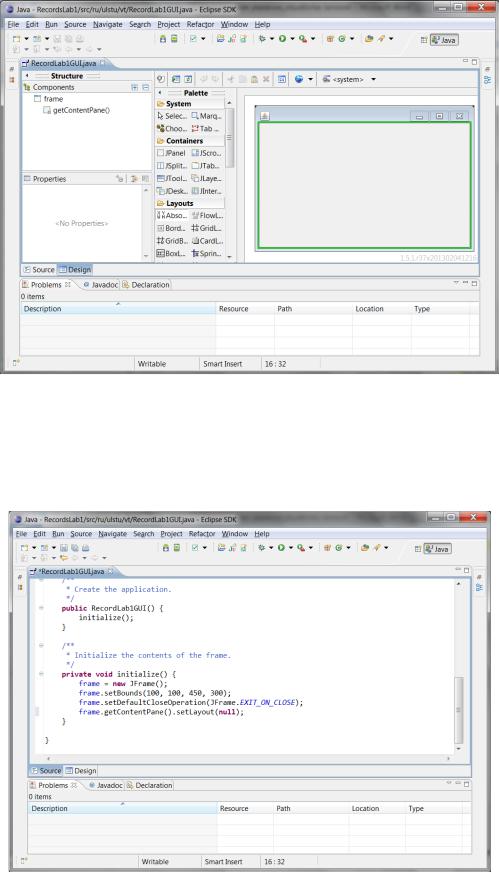
4.После того как будет произведен клик левой кнопкой мыши по рабочей области окна, зеленая рамка исчезнет. Если переключится в режим редактирования кода и изучить код функции initialize, то вы обнаружите, что к ранее сгенерированному коду добавилась еще одна строка:
Эта строка
frame.getContentPane().setLayout(null);
10
