
информационные системы Лаб_раб2 / информационные системы Лаб_раб2 / info_(РукПольз)
.pdf
31
В списке закладок выберите нужную закладку, щелкни-
те дважды левой кнопкой мыши или нажмите # и Вы попадете в то место документа, где была установлена закладка.
ИЗБРАННОЕ
Пункт меню: |
Система позволяет Вам создавать свои произвольно по- |
|
именованные подборки документов (папки), которые на- |
||
Отбор | |
||
зывают в Системе Избранное. Вы можете добавлять1 |
||
Избранное |
или удалять произвольное количество документов из |
|
|
||
|
существующих папок. Иными словами, наиболее часто |
|
|
используемые документы Вы можете занести в создан- |
|
|
ные Вами папки, и отыскивать необходимый документ |
|
|
непосредственно из личной подборки документов. |
1 Добавить документ в список избранных Вы можете при просмотре списка документов, либо непосредственно при работе с документом.
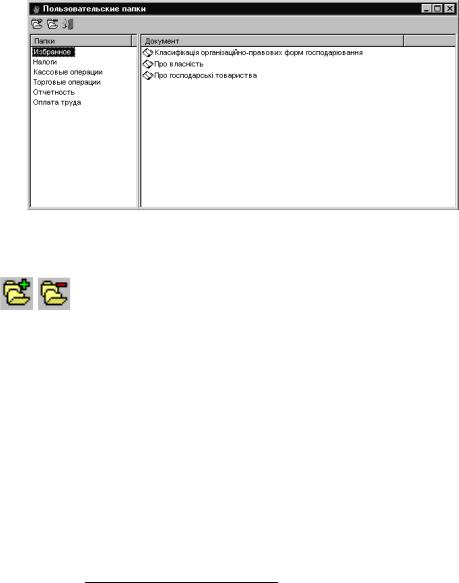
32
Окно списка папок "Избранное" состоит из двух частей. В левой части окна отображается список папок, которые Вы по своему усмотрению можете добавить или уда-
ëèòü1 с помощью клавиш $, %, соответственно, или используя соответствующие кнопки на панели инструментов данного окна.
В правой части окна отображаются документы, находящиеся в выбранной папке слева.
Работая с окном, Вы можете перенести документ из одной папки в другую. Для этого Вам нужно установить указатель мыши на перемещаемый документ, нажать левую кнопку мыши и, не отпуская эту кнопку, переместить указатель на название папки, в которой Вы хотите разместить перемещаемый документ, а затем отпустить кнопку мыши (другими словами, ухватить и перетащить документ мышью).
1 кроме папки "Избранное".

33
ИСТОРИЯ ПРОСМОТРА ДОКУМЕНТОВ
Пункт меню:
Отбор | История
Система хранит список документов, с которыми Вы работали в последнее время. Этот список сохраняется и после выхода из Системы и может насчитывать до 25 документов.
Вы можете либо полностью очистить этот список, либо выборочно, оставив в списке только те документы, которые необходимы Вам для работы.
ОПРЕДЕЛЕНИЯ ТЕРМИНОВ
Пункт меню:
Справочники | Определения терминов
Если Вы желаете ознакомиться с определением какихлибо терминов, определяемых в нормативных документах, Вы можете воспользоваться специальной подборкой документов, содержащих определение терминов.
Окно определения терминов имеет двухуровневую структуру.

34
ТЕМАТИЧЕСКИЕ ОБЗОРЫ
Пункт меню:
Справочники | Тематические обзоры
Если Вы желаете ознакомиться с какой-либо темой в общем (например, "Торговля", "Таможенный сбор" и т.д.), для чего достаточен краткий обзор законодательства, Вы можете воспользоваться функцией Системы "Тематические обзоры".

35
Работа с текстом документа
Открыв документ, Вы увидите следующее окно:
Окно документа содержит вверху ряд вкладок, позволяющих просмотреть:
!текст документа (вкладка "Текст");
!реквизиты документа (вкладки "Характеристики", "Дополнительно");
!классификацию документа в информационной базе Системы (вкладки "Темы", "Ключевые слова");
!перечень поставленных в документе закладок1 (вкладка "Закладки").
В окне документа, в левой его части, для наглядности отображаются специальные символы разметки, которые обозначают следующее:
1 О том, как поставить в документе закладку, читайте в параграфе "Закладки".

36
– в строке документа находится понятие, которое определено тематическим классификатором;
– в строке документа находится понятие, которое определено классификатором ключевых слов;
 – строка документа содержит ссылку на другой документ.
– строка документа содержит ссылку на другой документ.
В тексте документа ссылки на другие документы выделены другим цветом (обычно зеленым). Для открытия текста документа, на который поставлена ссылка, достаточно сделать двойной щелчок на выделенной строке,
либо подвести курсор и нажать клавишу #, либо щелкнуть мышью на специальном значке  .
.
При появлении изменений и дополнений к документу готовится его новая редакция. При вводе новой редакции в информационную базу Системы старая не удаляется. Работая с документом, Вам доступны для просмотра все его редакции, которые размещаются на вкладках снизу окна текста документа (см. рисунок).
37
Закладки
При работе с текстом документа, Вы можете поставить закладку, отметив, тем самым, место в документе, которое необходимо отыскать при следующем просмотре документа.
!Для установки закладки:
1Находясь в том месте документа, где Вам нужно поставить закладку, выберите в главном меню Системы
Документ | Поставить/снять закладку или в контекстном меню документа Поставить/снять закладку или нажмите клавишу &.
2В предлагаемой форме задайте название закладки и нажмите кнопку ОК.
В результате строка документа будет отмечена другим цветом (малиновым). И в списке закладок (вкладка "Закладки") появится название нововведенной закладки.
Для того чтобы внутри открытого документа быстро переходить от одной закладки к другой, все в том же списке закладок выберите название нужной закладки и
нажмите клавишу #, либо дважды кнопку мыши.
Занести в Избранное
Система позволяет Вам создавать свои произвольно поименованные подборки документов (папки), которые называют в Системе Избранное. Вы можете добавлять или удалять произвольное количество документов из существующих папок.
!Для того чтобы занести документ в Избранное:
1Выберите пункт главного меню Документ | Занести в Избранное или в контекстном меню Занести в Избран-
ное или нажмите клавишу ".
2В появившемся окне выберите папку, в которую Вы хотите занести документ и нажмите кнопку "ОК".
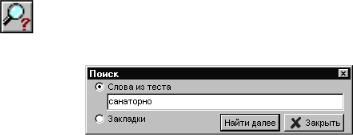
38
Поиск
Возможности Системы позволяют произвести поиск необходимых слов или фразы в тексте документа.
!Для поиска слова в тексте документа:
1Находясь в окне текста документа, выберите в меню Документ | Поиск или нажмите кнопку "Поиск" панели инструментов или клавишу '. На экране отобразится форма:
2Введите слово или фразу для поиска и нажмите кнопку "Найти далее".
В результате Система найдет в документе заданное слово или фразу и установит курсор на соответствующей строке документа.
Использую данную функцию, Вы можете быстро перейти от одной закладки к другой. Для этого вам необходимо в приведенной выше форме поиска выбрать переключатель "Закладки" и нажать кнопку "Найти далее".
Шрифт
Пункт меню:
Документ | Шрифт
Работая с текстом документа, Вы можете изменить вид шрифта и размер, которым текст отображается на экране, а также печатается на принтер.
Для этого выберите пункт главного меню Документ | Шрифт и установите необходимые параметры в предлагаемой форме.
Установленный шрифт будет действовать во всех окнах документов.
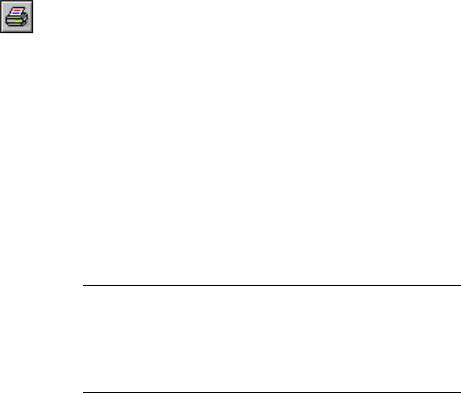
39
Печать
Вы можете распечатать текст документа, выбрав в меню
Документ | Печать.
При необходимости Вы можете распечатать не весь документ, а только его выделенную часть, которая выде-
ляется с помощью клавиши ( и клавиш управления курсором )*+,*+-*+.. Для сброса выделения щелкните мышью в любом месте текста документа.
Сохранение документа
Пункт меню:
Документ | Сохранить как…
Документ | Перенести в
Word
Работая с текстом документа, Вы можете сохранить его в формате RTF (*.rtf) либо в текстовом формате (*.txt).
Система позволяет экспортировать текст документа в так называемый внешний редактор Microsoft Word.
Примечание: Средства операционной среды Windows позволяет параллельно работать и с Системой "ПАРУСКонсультант" и с Microsoft Word. Вы можете выгрузить в Word несколько документов. Но не забывайте, что перед тем, как Вы завершите работу с Системой "ПАРУСКонсультант", желательно закрыть Word во избежание засорения диска временными файлами.
При необходимости Вы можете сохранить или экспортировать в Word не весь документ, а только его выделенную часть, которая выделяется с помощью клавиши
( и клавиш управления курсором )*+,*+-*+..

40
Дополнительные возможности Системы
Пункт меню: |
В помощь бухгалтеру Система "ПАРУС – Консультант" |
Справочники | |
предлагает ряд вспомогательной справочной информа- |
…öèè. На момент написания настоящего руководства Система содержит следующий набор дополнительной информации:
!Курсы валют
!Бизнес-словарь
!Сборник типовых договоров
!²НКОТЕРМС (правила 460 от 01.09.90)
!Отчетность
!Положения (стандарты) бухгалтерского учета
!План счетов
!Национальные нормативы аудита
!Нормативно-справочные таблицы
!Учетные регистры и первичные документы бухгалтерского учета
!Налоговый календарь бухгалтера
!Бухгалтерские проводки.
При работе с окнами справочников, вы можете использовать кнопки "Назад", "Вперед" панели инструментов. Они позволяют быстро передвигаться между открытыми окнами.
Курсы валют
Данный справочник содержит историю курсов различ- ных единиц иностранной валюты. Вся информация сгруппирована по четырем периодам, с учетом вида национальной валюты.
