
From Class / вмс / Учебная папка MicrosoftOffice / MicrosoftWord / Лабработы / Глава 4уп
.pdf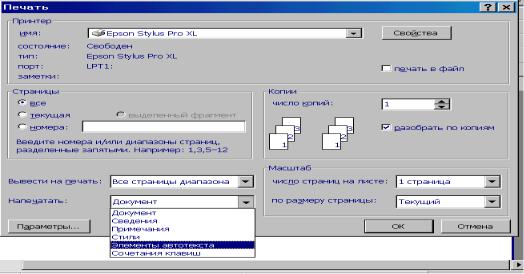
Занятие 4
Рис. 17. Окошечко Напечатать Элементы автотекста.
2. В выпадающемся окошечке Напечатать выберите Элементы автотекста.
Имя и содержание каждого элемента Автотекста |
будет |
распечатано. |
|
3. Закройте окно Microsoft Word – Документ 1 без сохранения, не выходя из программы Microsoft Word.
Формы
Формы - это документы специального типа с пустыми полями для размещения чего-либо, т.е. в Microsoft Word под формой понимается то, что вы привыкли называть бланком. Основное назначение формы-бланка - упростить работу по подготовке часто встречающихся деловых бумаг, документов, справок. Формабланк содержит предварительно размещенную в ней неизменяемую часть информации, а изменяемая часть информации заносится в неѐ дополнительно при каждом конкретном использовании. Вы можете:
 распечатывать пустые формы;
распечатывать пустые формы;  заполнять их на экране - оперативные формы;
заполнять их на экране - оперативные формы;
88 |
Основы Microsoft Office. |

Модели и представления документов
 сохранять сами формы и их содержимое как шаблоны и как документы.
сохранять сами формы и их содержимое как шаблоны и как документы.
Подготовка формы претендента на должность
Разработаем электронную карточку претендента на должность. Допустим, вы принимаете заявления от людей о поиске работы и заносите сведения в форму. Вас интересуют фамилия, имя, отчество, адрес претендента, должность, которую он хочет получить; прежние места работы претендента; сообщил ли сведения зарплате и имеет ли он льготы по подоходному налогу.
Чтобы создать форму:
1.Откройте новый документ Microsoft Word, показывая линейки.
2.В позиции Вид меню щелкая цепочку команд Панели инструментов
–Формы откройте панель инструментов Формы.
Рис. 18. Панель инструментов Формы.
3. На третьей сверху строке в нулевой позиции слева введите слово Фамилия, поставьте курсор в позицию этой же строки на расстоянии 6 см от левого края поля документа и нажмите на кнопку ab - Текстовое поле панели инструментов Формы.
- Текстовое поле панели инструментов Формы.
Правее курсора появляется серый прямоугольник ,  обозначающий текстовое поле Фамилия формы Претендент.
обозначающий текстовое поле Фамилия формы Претендент.
4.Нажмите на кнопку Параметры поля формы панели инструментов
Формы.
Открывается диалоговое окно Параметры текстового поля.
5.В окошечке Максимальная длина установите 35.
Вы ограничили длину фамилии претендента 35 знаками.
6.В окошечке Формат текста выберите формат Первая прописная.
Microsoft Word. Практические занятия. |
89 |

Занятие 4
Рис. 19. Окно Параметры текстового поля
Вы задали написание фамилии с прописной буквы.
7.Остальные окошечки оставьте без изменений и нажмите кнопку ОК.
8.С новой строки введите слово Имя, поставьте курсор в позицию этой же строки на расстоянии 6 см от левого края поля документа и
нажмите на кнопку ab - Текстовое поле панели инструментов
- Текстовое поле панели инструментов
Формы.
Правее курсора появляется серый прямоугольник ,  обозначающий текстовое поле Имя формы Претендент.
обозначающий текстовое поле Имя формы Претендент.
9.Нажмите на кнопку Параметры поля формы панели инструментов
Формы.
Открывается диалоговое окно Параметры текстового поля.
10.В окошечке Максимальная длина установите 35.
Вы ограничили длину имени претендента также 35 знаками.
11. В окошечке Формат текста выберите формат Первая прописная.
Вы задали написание имени с прописной буквы.
12. Остальные окошечки оставьте без изменений и нажмите кнопку ОК.
90 |
Основы Microsoft Office. |

Модели и представления документов
13.Проделайте то же самое для поля Отчество.
14.С новой строки введите слово Город, поставьте курсор в позицию этой же строки на расстоянии 6 см от левого края поля документа и
нажмите на кнопку ab - Текстовое поле панели инструментов
- Текстовое поле панели инструментов
Формы.
Правее курсора появляется серый прямоугольник , обозначающий текстовое поле Город формы Претендент.
15. Нажмите на кнопку Параметры поля формы панели инструментов
Формы.
Открывается диалоговое окно Параметры текстового поля.
16. В окошечке Максимальная длина установите 25.
Вы ограничили длину названия города претендента также 25 знаками.
17. В окошечке Формат текста выберите формат Первая прописная.
Вы задали написание названия города с прописной буквы.
18.В окошечко Текст по умолчанию введите Тула.
19.Остальные окошечки оставьте без изменений и нажмите кнопку ОК.
20.С новой строки введите слово Индекс, поставьте курсор в позицию этой же строки на расстоянии 6 см от левого края поля документа и
нажмите на кнопку ab - Текстовое поле панели инструментов
- Текстовое поле панели инструментов
Формы.
Правее курсора появляется серый прямоугольник , 
 обозначающий текстовое поле Индекс формы Претендент.
обозначающий текстовое поле Индекс формы Претендент.
21. Нажмите на кнопку Параметры поля формы панели инструментов
Формы.
Открывается диалоговое окно Параметры текстового поля.
22.В окошечке Тип выберите Число.
Вы установили, что индекс может задаваться только числом.
Microsoft Word. Практические занятия. |
91 |

Занятие 4
23. В окошечке Максимальная длина установите 6.
Вы ограничили длину индекса почтового отделения претендента 6 знаками.
24.В окошечко Текст по умолчанию введите 300000.
25.Остальные окошечки оставьте без изменений и нажмите кнопку ОК.
26.С новой строки введите слово Улица, поставьте курсор в позицию этой же строки на расстоянии 6 см от левого края поля документа и
нажмите на кнопку ab - Текстовое поле панели инструментов
- Текстовое поле панели инструментов
Формы.
Правее курсора появляется серый прямоугольник , 
 обозначающий текстовое поле Улица формы Претендент.
обозначающий текстовое поле Улица формы Претендент.
27. Нажмите на кнопку Параметры поля формы панели инструментов
Формы.
Открывается диалоговое окно Параметры текстового поля.
28. В окошечке Максимальная длина установите 35.
Вы ограничили длину названия улицы 35 знаками.
29.Остальные окошечки оставьте без изменений и нажмите кнопку ОК.
30.С новой строки введите слово Дом, поставьте курсор в позицию этой же строки на расстоянии 4 см от левого края поля документа и
нажмите на кнопку ab - Текстовое поле панели инструментов
- Текстовое поле панели инструментов
Формы
Правее курсора появляется серый прямоугольник , обозначающий текстовое поле Дом формы
Претендент.
31. Нажмите на кнопку Параметры поля формы панели инструментов
Формы.
Открывается диалоговое окно Параметры текстового поля.
92 |
Основы Microsoft Office. |

Модели и представления документов
32.В окошечке Тип выберите Число.
Вы установили, что номер дома может задаваться только числом.
33.В окошечке Максимальная длина установите 3.
Вы ограничили длину номера дома претендента 3 знаками.
34.Остальные окошечки оставьте без изменений и нажмите кнопку ОК.
35.В этой же строке на расстоянии 6 см от левого края поля документа введите слово Корпус, поставьте курсор в позицию на расстоянии 8 см
от левого края поля документа и нажмите на кнопку ab - Текстовое поле панели инструментов Формы
- Текстовое поле панели инструментов Формы
Правее курсора появляется серый прямоугольник , обозначающий текстовое поле Корпус формы Претендент.
36. Нажмите на кнопку Параметры поля формы панели инструментов
Формы.
Открывается диалоговое окно Параметры текстового поля.
37.В окошечке Тип выберите Число.
Вы установили, что номер корпуса дома может задаваться только числом.
38.В окошечке Максимальная длина установите 2.
Вы ограничили длину номера корпуса дома претендента 2 знаками.
39.Остальные окошечки оставьте без изменений и нажмите кнопку ОК.
40.В этой же строке на расстоянии 11 см от левого края поля документа введите слово Квартира, поставьте курсор в позицию на расстоянии 14
см от левого края поля документа и нажмите на кнопку ab - Текстовое поле панели инструментов Формы.
- Текстовое поле панели инструментов Формы.
Правее курсора появляется серый прямоугольник ,  обозначающий текстовое поле Квартира формы Претендент.
обозначающий текстовое поле Квартира формы Претендент.
Microsoft Word. Практические занятия. |
93 |

Занятие 4
41. Нажмите на кнопку Параметры поля формы панели инструментов
Формы.
Открывается диалоговое окно Параметры текстового поля.
42.В окошечке Тип выберите Число.
Вы установили, что номер квартиры может задаваться только числом.
43.В окошечке Максимальная длина установите 3.
Вы ограничили длину номера квартиры претендента 3 знаками.
44.Остальные окошечки оставьте без изменений и нажмите кнопку ОК.
45.С новой строки введите слово Код должности, поставьте курсор в позицию этой же строки на расстоянии 6 см от левого края поля
документа и нажмите на кнопку ab - Текстовое поле панели инструментов Формы.
- Текстовое поле панели инструментов Формы.
Правее курсора появляется серый прямоугольник , обозначающий текстовое поле Код должности формы Претендент.
46. Нажмите на кнопку Параметры поля формы панели инструментов
Формы.
Открывается диалоговое окно Параметры текстового поля.
47.В окошечке Тип выберите Число.
Вы установили, что код должности претендента может задаваться только числом.
48.В окошечке Максимальная длина установите 5.
Вы ограничили длину кода должности претендента 5 знаками.
49.Остальные окошечки оставьте без изменений и нажмите кнопку ОК.
50.Отступите 4 строки и с новой строки введите слово Сообщил:, сначала следующей строки введите слова Сведения о зарплате, поставьте курсор в позицию этой же строки на расстоянии 7 см от левого края
94 |
Основы Microsoft Office. |

Модели и представления документов
поля документа и нажмите на кнопку Флажок панели инструментов
Формы.
Правее курсора появляется серый квадрат 
 , обозначающий поле-
, обозначающий поле-
кнопку Сведения о зарплате формы Претендент.
51. Нажмите на кнопку Параметры поля формы панели инструментов
Формы.
Открывается диалоговое окно Параметры флажка.
52.Окошечки оставьте без изменений и нажмите кнопку ОК.
53.В этой же строке на расстоянии 9 см от левого края поля документа введите слова Льготы по налогу, поставьте курсор в позицию этой же строки на расстоянии 14 см от левого края поля документа и нажмите на кнопку Флажок панели инструментов Формы.
Правее курсора появляется серый квадрат 
 , обозначающий поле-
, обозначающий поле-
кнопку Льготы по налогу формы Претендент.
54. Нажмите на кнопку Параметры поля формы панели инструментов
Формы.
Открывается диалоговое окно Параметры флажка
55.Окошечки оставьте без изменений и нажмите кнопку ОК.
56.Отступите 4 строки и с новой строки введите слова Прежнее место работы, поставьте курсор в позицию этой же строки на расстоянии 8 см от левого края поля документа и нажмите на кнопку Поле со списком панели инструментов Формы.
Правее курсора появляется серый прямоугольник ,  обозначающий поле-раскрывающийся список Прежнее место работы
обозначающий поле-раскрывающийся список Прежнее место работы
формы Претендент.
57. Отступите 4 строки и с новой строки введите слово Дата, поставьте курсор в позицию этой же строки на расстоянии 6 см от левого края поля документа и нажмите на кнопку ab - Текстовое поле панели инструментов Формы
- Текстовое поле панели инструментов Формы
Правее курсора появляется серый прямоугольник ,
Microsoft Word. Практические занятия. |
95 |

Занятие 4
обозначающий текстовое поле Дата формы Претендент.
58. Нажмите на кнопку Параметры поля формы панели инструментов
Формы.
Открывается диалоговое окно Параметры текстового поля.
59.В окошечке Тип выберите Текущая дата.
Вы установили, что поле Дата заполняется автоматически текущим
числом.
В результате проектирования у вас получилась следующая форма,
Ошибка! Источник ссылки не найден..
96 |
Основы Microsoft Office. |
Модели и представления документов
После окончания проектирования и оформления формы нужно установить на нее защиту.
60. Чтобы установить защиту формы:
Нажмите кнопку Защита формы панели инструментов Формы.
Защита формы предохраняет от изменений и порчи еѐ структуру, позволяя в то же время работать с еѐ данными.
61. Вам осталось только сохранить форму как шаблон, полностью готовый для дальнейшего использования.
 Вы уже умеете сохранять документы как шаблоны. Выберите в позиции меню Файл команду Сохранить как, выберите в окошечке Тип документа открывшегося в диалоговом окне позицию Шаблон документа. Если вы назовете форму Претендент, то после нажатия кнопку ОК, это имя появится в списке шаблонов.
Вы уже умеете сохранять документы как шаблоны. Выберите в позиции меню Файл команду Сохранить как, выберите в окошечке Тип документа открывшегося в диалоговом окне позицию Шаблон документа. Если вы назовете форму Претендент, то после нажатия кнопку ОК, это имя появится в списке шаблонов.
Использование формы
Чтобы использовать имеющуюся форму:
1.Создайте новый документ Microsoft Word, выбрав в качестве шаблона сохраненную форму Претендент.
Вы увидите документ с позицией ввода, установленной в начало первого поля.
2.Вводите информацию, соответствующую вашим данным в поля формы, нажимая клавишу Tab для перехода в начало следующего поля.
+ПРИМЕЧАНИЕ. Если вы будете пытаться ввести больше символов, чем разрешено для данного поля, Microsoft Word просто проигнорирует лишние. Ввод алфавитного символа в числовое поле приведет к ошибке, о чем будет выведено сообщение.
3.Для того, чтобы включить поле-кнопку, щелкните по полю мышью. Переключатель включится.
Microsoft Word. Практические занятия. |
97 |
