
From Class / вмс / Учебная папка MicrosoftOffice / MicrosoftWord / Лабработы / Глава 5учп
.pdf
Работа с большими документами
.
Занятие 5
Работа с большими документами
Термин большой документ формально не определен во встроенной справочной системе Microsoft Word. Однако его содержание достаточно прозрачно: под большим документом в Microsoft Word понимается документ, имеющий не только большой объем (десятки и сотни страниц), но и, самое главное, сложную структуру. Структурно такой документ может быть разделен на тома, книги, главы, разделы, параграфы и т.д.
При работе с большими документами, как правило, возникает потребность в создании сносок, перекрестных ссылок, автоматическом формировании различных указателей, оглавления и др. важных атрибутов.
+ПРИМЕЧАНИЕ. Microsoft Word использует также понятие
главный документ. Главный документ в Microsoft Word - это документ, состоящий из нескольких отдельных поддокументов, причем имеется возможность индивидуально работать с каждым поддокументом, образующим структуру главного документа.
Большой документ, в отличие от главного документа, представляет собой один документ со сложной структурой.
Под структурой документа обычно понимают схему, определяющую взаиморасположение и связь его составных частей. Составные части документа, чаще всего, вложены одна в другую, образуя сложные иерархические структуры.
Грамотное структурирование документа всегда повышает его значимость и степень воздействия на человека. Для этого необходимо добиться того, чтобы все структурные элементы документа образовывали единую иерархическую систему, подчиненную общему замыслу.
Для того, чтобы вы могли эффективно работать с большими документами, Microsoft Word располагает средствами, позволяющими выполнять следующие операции:
 реорганизация структуры больших документов с понижением или повышением уровня заголовков и перемещением отдельных частей документа;
реорганизация структуры больших документов с понижением или повышением уровня заголовков и перемещением отдельных частей документа;
Microsoft Word. Практические занятия. |
1 |

Занятие 5
 просмотр структуры документа с выводом на экран только заголовков определенного уровня иерархии;
просмотр структуры документа с выводом на экран только заголовков определенного уровня иерархии;
 создание сносок, указателей, оглавления, ссылок, списка иллюстраций и таблиц, закладок.
создание сносок, указателей, оглавления, ссылок, списка иллюстраций и таблиц, закладок.
Создание большого документа
При создании большого документа вы можете применять разные подходы. Но всегда в явном или неявном виде работа над ним начинается с разработки плана будущего документа.
Разработка плана будущего документа фактически представляет собой
процедуру создания структуры будущего документа.
Создание структуры документа начинается с предварительного определения списка заголовков и взаимного расположения (т.е. возможной подчиненности заголовков друг другу).
ВНИМАНИЕ. Речь идет о том, что вы не должны сразу вводить основной текст документа.
В качестве примера большого документа возьмите описания уже изученных первых четырех занятий и представьте их главами единого учебного пособия.
Разработка структуры пособия
Чтобы создать структуру пособия:
1.Создайте новый документ Microsoft Word.
2.Перейдите в режим просмотра структуры документа для того, чтобы распределить заголовки документа по уровням структуры. Для этого воспользуйтесь командой Структура позиции меню Вид.
Появилась панель инструментов Структура.
3. Введите, начиная каждый заголовок пособия с новой строки, все заголовки.
2
Основы Microsoft Office.
Работа с большими документами
В результате на экране вы получите предварительный список заголовков большого документа:
Первое знакомство с Microsoft Office Начинаем учиться
Панели диспетчера Microsoft Office
Открываем первый учебный документ О документе "Пример объектов"
Понятия объектов и рамок Выбор объекта Перемещение объекта Изменение размера объекта Создание объектов Рисование овала Создание рамки
Использование рамок для текста Различия между надписью и рамкой Создание надписи (рамки)
Создание электронной таблицы Word
Создание объекта текстовые эффекты Microsoft WordArt Создание рамки для рисунка Использование Справочника в процессе работы Открываем Справочник Перемещение окна справочника Контекстная справка Основные операции с документами Увеличение и уменьшение Просмотр Разделение окна
Прятанье инструментов Изменение вашего мнения (Отмена и повторение изменеиий) Понятие о типах документов
Текстовый редактор (документ Microsoft Word)
Графика (документ Microsoft Word или MSPaint) Рисунок (документ Microsoft Word или MSPaint)
Электронная таблица (документ Microsoft Excel) База данных (документ Microsoft Access)
Коммуникации и личный планировщик (документ Microsoft Outllok) Создание нового документа Закрытие учебных документов Обзор главы 1 Написание отчета о поездке
Microsoft Word. Практические занятия. |
3 |
Занятие 5
Написание отчета Создаем новый документ Набор текста отчета Исправление ошибок Удаление букв Выделение (выбор) текста
Показ невидимых символов Добавление новой информации Создание таблицы Word
Как сделать строку полужирной (начертание текста) Как изменить положение слов внутри ячейки Внесение изменений Перемещение текста Изменение отступов Выравниевание абзацев
Добавление готовой иллюстрации Вставка иллюстрации Центрирование иллюстрации Сохранение документа Автосохранение
Сохранение нескольких версий документа Завершение отчета Добавление нижнего колонтитула Проверка правописания Закрываем отчет Обзор главы 2
Создание фирменного бланка Начинаем делать бланк Показ линеек Рисование линии Ввод названия и адреса Ввод названия фирмы
Изменение вида шрифта названия Ввод адреса Добавление фирменного знака
Сохранение вашей работы Размещение частей бланка Перемещение объектов Группировка объектов Создание заготовки
Сохранение документа в качестве шаблона Обзор главы 3 Модели и представления документов
4
Основы Microsoft Office.
Работа с большими документами
Мастера и шаблоны Подготовка делового письма на основе Мастера
Подготовка делового письма на основе шаблона Автозамена Автотекст
Создание элемента автотекста Вставка элемента автотекста
Автотекст или Автозамена - что лучше? Распечатка списка элементов автотекста Формы Подготовка формы претендента на должность
Использование формы Обзор главы 4
Рис. 1. Предварительная структура документа пособие.
Вы создали документ, о котором говорят, что он слабо структурирован, т.к. иерархическая структура заголовков документа, как таковая, не представлена. Восприятие такого документа, особенно если он имеет большой объем, значительно затруднено. Следующим шагом на пути создания структуры является операция распределения заголовков по соответствующим уровням.
4.Для назначения уровней структуры можно воспользоваться кнопками
Повысить уровень и Понизить уровень панели инструментов
Структура.
Установите курсор в первый заголовок (заголовок главы 1) и нажмите кнопку Повысить уровень.
+ПРИМЕЧАНИЕ. Операция выполняется без выделения строки или абзаца. Выделение необходимо только, если необходимо изменить уровень сразу нескольких абзацев.
При этом первый заголовок, имевший до этого статус непосредственного текста, будет преобразован в заголовок первого уровня и сформатирован в соответствии со встроенным стилем "Заголовок 1".
5.Установите курсор на второй заголовок и нажмите кнопку Понизить
уровень.
При этом второй заголовок, имевший до этого статус непосредственного текста, будет преобразован в заголовок второго уровня и сформатирован в
Microsoft Word. Практические занятия. |
5 |
Занятие 5
соответствии со встроенным стилем "Заголовок 2", поскольку по нашему замыслу он должен занимать второй уровень в структуре документа.
6.Установите курсор на третий заголовок и нажмите кнопку Понизить
уровень.
При этом третий заголовок, имевший до этого статус непосредственного текста, будет преобразован в заголовок третьего уровня и сформатирован в соответствии со встроенным стилем "Заголовок 3", поскольку он должен занимать третий уровень в структуре документа.
7.Установите третий уровень заголовка следующим двум заголовкам, используя указанные выше кнопки.
8.Установите следующему заголовку второй уровень.
9.Сделайте следующие три заголовка заголовками третьего уровня.
10.Установите следующему заголовку второй уровень.
11.Сделайте следующие два заголовка заголовками третьего уровня.
12.Сделайте следующие три заголовка заголовками четвертого уровня. Это самый нижний уровень заголовков.
13.Сделайте следующие три заголовка заголовками третьего уровня.
14.Сделайте текст Использование справочника в процессе работы
заголовком второго уровня.
15.По нашему замыслу следующие три заголовка должны быть заголовками третьего уровня, сделайте это.
16.Сделайте текст Основные операции с документами заголовком второго уровня, а следующие за ним пять заголовков - заголовками третьего уровня.
17.Понятия о типах документов - это также заголовок второго уровня.
18.Следующие шесть заголовков сделайте заголовками третьего уровня.
19.Сделайте последние три заголовка первой главы заголовками второго уровня.
6
Основы Microsoft Office.
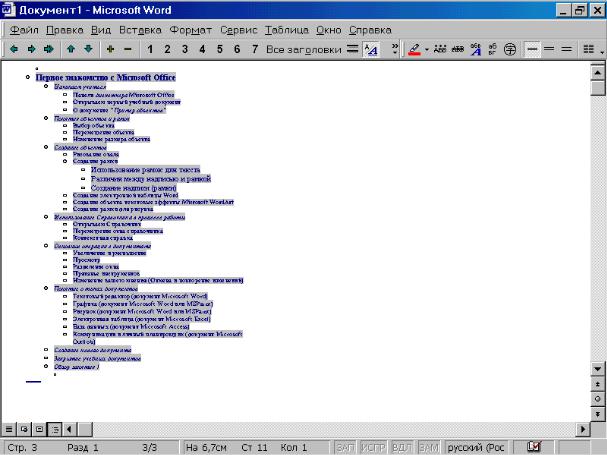
Работа с большими документами
20. В результате выполнения рассмотренной процедуры документ с заголовками первой главы должен принять вид, приведенный на Рис. 2 (режим просмотра структуры):
Рис. 2. Документ со структурированными заголовками первой главы пособия
21. При выполнении рассмотренной процедуры для остальных трех глав весь документ должен принять структурированный вид.
Документ пока содержит только заголовки, которые размещены с различным отступом от левого края страницы. Чем меньше отступ - тем выше уровень соответствующего заголовка. Поскольку в этом документе использованы четыре различных значения отступа, то, значит, заголовки документа образуют четырехуровневую иерархическую структуру. На пятом уровне должен присутствовать текст, в настоящий момент он в документе отсутствует.
Microsoft Word. Практические занятия. |
7 |
Занятие 5
+ПРИМЕЧАНИЕ. Вообще говоря, текст может и присутствовать в документе, но он будет не виден, если установлен режим отображения только уровней заголовков, т.е. нажата кнопка 4 панели инструментов Структура.
Каждый заголовок снабжен слева специальным значком. Значком в форме знака отмечены заголовки элементов структуры, у которых есть
нижние уровни (имеющие контекст). Значком в форме знака отмечены
заголовки элементов структуры, у которых нет нижних уровней (не имеющие контекста).
Создание большого документа - макета пособия
Созданная в результате выполнения всех перечисленных операций структура подготовлена к тому, чтобы размещать в ней текст. Для размещения текста вы можете использовать тот же режим просмотра или перейти в режимы Обычный, Разметка страницы.
1.Введите по одному первому предложению первого абзаца соответствующего раздела под каждый из введенных заголовков главы 1. Текст можно вводить не только с клавиатуры, но и просто перенести из подготовленных заранее текстовых файлов. В результате документ должен принять вид Рис. 3.
2.Сохраните получившийся документ под названием Большой учебный документ.
Структура документа, представленного на Рис. 3, включает в себя уже пять иерархических уровней, четыре их которых представлены заголовками, а пятый - это только текстовые абзацы.
Обратите внимание на те изменения, которые произошли в структуре документа после размещения в нем текстовых абзацев, Рис. 3:
 изменились значки у заголовков, под которыми появился текст;
изменились значки у заголовков, под которыми появился текст;
 введенный текст имеет еще больший отступ, чем любой из заголовков документа; т.е. он занимает более низкий по отношению к ним структурный уровень;
введенный текст имеет еще больший отступ, чем любой из заголовков документа; т.е. он занимает более низкий по отношению к ним структурный уровень;
 текстовые абзацы снабжены значком ¤, обозначающим, что в нем содержится не заголовок, а непосредственно текст.
текстовые абзацы снабжены значком ¤, обозначающим, что в нем содержится не заголовок, а непосредственно текст.
8
Основы Microsoft Office.

Работа с большими документами
Реорганизация структуры проводится аналогично операции создания структуры, небольшие отличия могут касаться лишь того, что при реорганизации может возникнуть потребность использования несколько большего числа кнопок панели инструментов Структура.
Рис. 3. Фрагмент структурированного документа
Отображение имен стилей абзацев
При работе со сложно структурированными документами очень эффективным средством Microsoft Word является отображение имен стилей абзацев.
Имена стилей могут отображаться в режимах Обычный или
Структура.
Microsoft Word. Практические занятия. |
9 |

Занятие 5
На Рис. 4 приведен фрагмент документа в режиме Структура, в левой части окна представлена область стилей, где указан стиль каждого абзаца.
Для того чтобы отобразить имена стилей:
1. В позиции Сервис меню выберите команду Параметры.
Рис. 4. Отображение имен стилей абзацев
2. В открывшемся диалоговом окне Параметры выберите вкладку Вид.
Рис. 5. Окно вкладки Вид.
10
Основы Microsoft Office.
