
From Class / вмс / Учебная папка MicrosoftOffice / MicrosoftWord / Лабработы / Глава 3учп
.pdf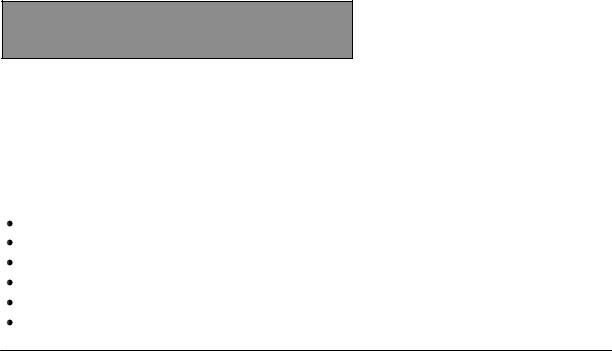
Занятие 3
.
Занятие 3
Создание фирменного бланка
После того, как вы завершили отчет о поездке, оказалось, что было бы удобно иметь готовый бланк для использования в последующих отчетах и письмах. Воспользуйтесь возможностями Microsoft Word для разработки фирменного бланка, выполняя следующие действия:
включение горизонтальной и вертикальной масштабных линеек; рисование линии; изменение вида (гарнитуры), размера (кегля) и начертания шрифта; добавление рисунка;
перемещение объектов, их группирование и разгруппирование; создание шаблона документа.
Начинаем делать бланк
Начнем с того, что создаем новый документ. Подробности в занятии 1 в разделе "Создание нового документа".
Новый документ называется Microsoft Word - Документ 1, позже вы его переименуете.
Показ линеек
Вы можете включить горизонтальную и вертикальную масштабные линейки, чтобы они помогла вам точнее спроектировать бланк.
Чтобы увидеть линейки, выберите в позиции Вид главного меню команду
Линейка.
+ПРИМЕЧАНИЕ. Вертикальная масштабная линейка появляется на экране только, если вы работаете с
58
Основы Microsoft Office.

Создание фирменного бланка
документом в режиме разметки. Переход в различные режимы просмотра документа можно осуществить в позиции Вид главного меню или используя четыре кнопки инструментов, находящиеся справа от горизонтальной линейки прокрутки.
Рис. 1. Кнопки режима документа.
Теперь вы видите графические линейки над документом и слева от него. По умолчанию линейки настроены на измерение в сантиметрах.
Рис. 2. Горизонтальная и вертикальная масштабные линейки
Рисование линии
Начните с горизонтальной линии, чтобы выделить заголовок бланка вверху страницы.
Чтобы нарисовать линию:
Microsoft Word. Практические занятия. |
59 |
Занятие 3
1. Щелкните на инструмент Линия панели инструментов Рисование и передвиньте курсор в область документа.
Курсор превратится в перекрестие.
2. Нажмите клавишу Shift и удерживайте ее нажатой, когда будете вести перекрестием через страницу, чтобы нарисовать линию.
Удерживание клавиши Shift нажатой приводит к тому, что линия получается горизонтальная, вертикальная или под углом 45 градусов. Начните линию на расстоянии 4 сантиметра от верхнего края страницы и 2 сантиметра от левого края. Через 10 сантиметров закончите линию.
Когда вы закончите линию, ручки у каждого конца показывают, что линия выбрана.
Ввод названия и адреса
Вы хотите, чтобы бланк содержал как название фирмы, так и ее адрес. Вы поместите название и адрес в разные текстовые рамки, чтобы вам было легко размещать части бланка.
Ввод названия фирмы
Вы создадите текстовую рамку для названия фирмы.
Чтобы создать текстовую рамку и ввести название:
1. Щелкните на кнопку Надпись панели инструментов Рисование и поместите курсор в нужную область документа: на расстоянии 5 см от левого края и в 1 см над проведенной линией.
Курсор превратится в перекрестие.
2. Раздвиньте текстовую рамку в длину на 4 см и в высоту на 1 см.
Точка вставки мигает в рамке.
3. Напечатайте "Pegasus Books International".
60
Основы Microsoft Office.

Создание фирменного бланка
Рис. 3. Название фирмы в текстовой рамке.
Название фирмы длиннее, чем заданный по умолчанию размер текстовой рамки, поэтому последнее слово перейдет на новую строку. Позже вы можете изменить размеры текстовой рамки.
Изменение вида шрифта названия
Название фирмы выглядит маленьким для этой части бланка, но его легко выделить, изменив вид (гарнитуру) размер (кегль) и начертание шрифта.
Шрифт (гарнитура) - это набор букв, цифр и символов определенного вида. По умолчанию (задается в стиле документа) задан вид шрифта
Arial Cyr.
Размер - это мера того, насколько буквы высокие и широкие. Размеры шрифтов измеряются в единицах, называемых пунктами. В одном дюйме (2,54 см) 72 пункта. По умолчанию (задается в стиле документа) установлен размер 10 пунктов.
Начертание - это основной вид символов в шрифте. Например, у шрифта может быть начертание: обычный, курсив (наклонный), полужирный и подчеркнутый.
В Microsoft Word кроме основного начертания возможны следующие видоизменения
начертания шрифта: зачеркнутый, двойное
зачеркивание, верхний индекс, нижний индекс, с тенью,



 , приподнятый, утопленный, ВСЕ ПРОПИСНЫЕ, МАЛЫЕ ПРОПИСНЫЕ, скрытый.
, приподнятый, утопленный, ВСЕ ПРОПИСНЫЕ, МАЛЫЕ ПРОПИСНЫЕ, скрытый.
Вы также можете изменить стиль документа, хотя для бланка в этом нет необходимости.
Чтобы изменить шрифт и размер названия:
1. Щелкните на текстовую рамку.
Ручки у текстовой рамки покажут, что она выбрана.
Microsoft Word. Практические занятия. |
61 |
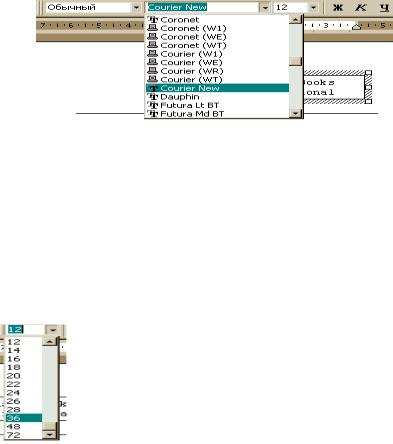
Занятие 3
2. Щелкните на стрелку справа от окошечка Шрифт панели инструментов Форматирование.
3. В раскрывшемся окошечке-списке щелкните на вид Courier New Cyr. Если вы не увидите сразу это название, воспользуйтесь линейкой прокрутки окошечка.
Рис. 4. Окошко Шрифт.
Вид шрифта в текстовом окне изменится.
4.Щелкните на стрелку справа от окошечка Размер шрифта панели инструментов Форматирование.
5.В раскрывшемся окошечке щелкните на 36. Если вы не увидите сразу эту цифру, воспользуйтесь линейкой прокрутки окошечка.
Рис. 5. Окошко Размер шрифта
Вид шрифта в текстовом окне изменится.
62
Основы Microsoft Office.
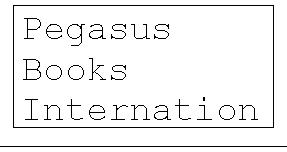
Создание фирменного бланка
Вы изменили вид и размер букв, но слова расположены неправильно изза того, что рамка слишком тесная.
Чтобы изменить размеры рамки:
1.Если надо, щелкните на текстовую рамку.
2.Подвиньте правого ручку нижнего правого угла рамки вправо вниз.
Когда вы отпустите кнопку мыши, вы увидите рамку нового размера. (Рамка может наложиться на нарисованную вами линию).
3. Передвиньте текстовую рамку в место над линией.
Рис. 6. Скорректированная рамка
Ввод адреса
Создайте новую текстовую рамку для адреса фирмы, чтобы вы могли двигать строки с адресом по документу.
Чтобы добавить еще текст:
1. Щелкните на кнопку Надпись, а затем создайте рамку в верхней части страницы за пределами существующей текстовой рамки.
На этом этапе вы хотите создать новую рамку для адреса. Точное местонахождение тестовой рамки пока неважно. Позже вы поставите объекты на место.
2. Напечатайте строки адреса; в конце первой строки нажмите Enter:
Microsoft Word. Практические занятия. |
63 |
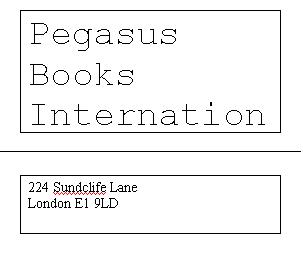
Занятие 3
224 Sudclife Lane
London E1 9LD
Рис. 7. Текстовая часть бланка.
Добавление фирменного знака
Теперь вы готовы добавить фирменный знак - рисунок, символизирующий фирму. Фирменный знак можно найти в Учебной папке MSOffice.
На втором занятии вы помещали текст в буфер и вставляли текст в документ. Копирование и вставка графики делается аналогично.
Чтобы добавить фирменный знак:
1.Вы берите в позиции Файл меню команду Открыть. Вы увидите диалоговое окно Открыть.
2.Найдите Учебную папку MSOffice, затем откройте ее.
Вам может понадобиться открыть несколько папок, чтобы найти Учебную папку MSOffice (За помощью в работе с папками обратитесь к учебнику по Windows 98).
Вы видите список файлов в учебной папке.
64
Основы Microsoft Office.
Создание фирменного бланка
3.Дважды щелкните на файл Рисунок для заголовка.
4.Документ откроется. Выделите весь рисунок фирменного знака, чтобы он был готов к копированию в буфер.
5.Выберите в позиции Правка меню команду Копировать.
6.Закройте документ Рисунок для заголовка. Когда у вас спросят, хотите ли вы сохранить изменения, щелкните на кнопку Нет.
7.Когда вы открыли документ Рисунок для заголовка, Microsoft Word преобразовал его в документ Microsoft Word. Не сохранив его, вы оставили его в виде документа, которым он являлся.
8.Щелкните в позиции Окно меню на название Документ 1.
Выберите в открывшемся окне документа место вне текстовых объектов, а затем выберите в позиции Правка меню команду Вставить.
 курсор определяет место вставки. Microsoft Word вставит иллюстрацию в этом месте и оставит рисунок выделенным.
курсор определяет место вставки. Microsoft Word вставит иллюстрацию в этом месте и оставит рисунок выделенным.
Сохранение вашей работы
Отходя от компьютера, вам следует сохранять ваш документ, чтобы не потерять сделанное в случае каких-либо неожиданностей или сбоя питания.
Сохраните сейчас ваш бланк; присвойте ему имя "Шапка письма". Если вам нужно вспомнить, как сохранять документы, обратитесь к разделу "Сохранение документа" занятия 2.
Размещение частей бланка
Теперь вы готовы расположить объекты в бланке.
Перемещение объектов
Microsoft Word. Практические занятия. |
65 |

Занятие 3
Поскольку вы создали каждый элемент бланка в виде отдельного объекта, вы можете экспериментировать с разными идеями.
Подвиньте объекты, чтобы они выглядели так:
Pegasus Books
International
224 Sudcliff Line
London E1 9LD
Рис. 8. Заголовок бланка.
Чтобы переместить каждый из объектов, щелкните на него, а затем подвиньте объект на новое место.
Группировка объектов
Вы почти готовы сделать заготовку Microsoft Word для дальнейшего использования. Сгруппируйте все элементы так, чтобы они стали одним объектом.
Чтобы сгруппировать объекты в бланке:
1. Выберите команду Выбор объектов (стрелка) на панели инструментов Рисование. С помощью мыши выделите имеющиеся у Вас объекты.
При этом Вы увидите пунктирный прямоугольник. У всех объектов появятся ручки.
2.Щелкните по кнопке Действия панели инструментов Рисование.
3.В открывшемся окне выполните команду Группировать
Ручки у каждого из объектов исчезнут, вместо них появится один комплект ручек у всей группы.
66
Основы Microsoft Office.
Создание фирменного бланка
Позже, если вы захотите вернуться к отдельным объектам, чтобы внести изменения, вы можете выбрать обратную команду Разгруппировать.
Создание заготовки
Вы сохраните законченный документ в качестве заготовки (шаблона), которую можно использовать в качестве основы новых документов.
Шаблон - это тип файла, который определяет основную структуру документа и содержит такие настройки, как оформление (параметры страницы, форматирование, стили, шрифты), управление (элементы автотекста, назначение сочетаний клавиш, макросы, меню) и стандартный текст. Каждый документ Microsoft Word создается на основе шаблона.
Сохранение документа в качестве шаблона
Так как вы хотите использовать заготовку для текстов, таких, как письма и отчеты, вы сохраните бланк как шаблон.
Чтобы сохранить документ как шаблон:
1.Выберите в позиции меню Файл команду Сохранить как....
2.В открывшемся окне Сохранить как разверните окошечко Тип файла, щелкнув по кнопке со стрелкой справа .
3.Выберите шаблон документа в качестве типа документа в распахнувшемся окошечке.
4.Задайте имя файла и щелкните по кнопке ОК.
Microsoft Word поместит документ в вашу папку как шаблон.
Microsoft Word. Практические занятия. |
67 |
