
From Class / вмс / Учебная папка MicrosoftOffice / MicrosoftWord / Лабработы / Глава 4уп
.pdf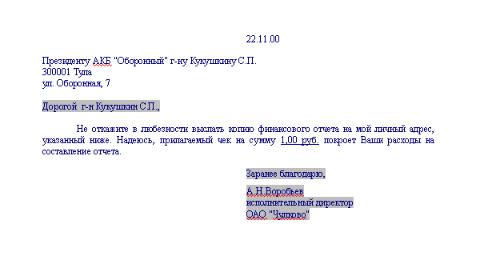
Занятие 4
Рис. 11. Вид письма после ввода текстовой части и редактирования.
13.Перед выводом на печать просмотрите текст письма и проверьте правильность внесенных в него данных, используя для этого кнопку
Предварительный просмотр панели инструментов Стандартная (или команду Предварительный просмотр позиции Файл меню).
14.Закройте файл письма без сохранения, не выходя из программы
Microsoft Word.
Подготовка делового письма на основе шаблона
Подготовка письма на основе шаблона состоит в том, что вы самостоятельно заполняете свободные графы выбранного шаблона. Шаблон в некотором смысле представляет собой бланк, который необходимо заполнить нужной информацией. В отличие от работы с Мастером писем при использовании шаблона возрастет объем вводимой информации, однако вы получаете большую свободу для выражения сути письма и придания письму желаемой формы.
Подготовку делового письма начинаем с поиска нужного шаблона.
Чтобы выбрать нужный шаблон:
1. Выберите в позиции меню Файл команду Создать.
78 |
Основы Microsoft Office. |
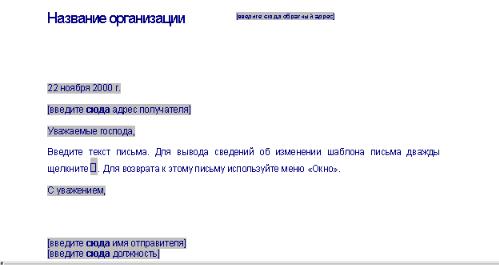
Модели и представления документов
Открывается диалоговое окно Создать.
2. Выберите и нажмите кнопку Письма и факсы.
В окне появляются шаблоны и мастера писем и факсов.
3.Выберите файл шаблона Стандартное письмо.
4.Запустите выбранный шаблон, отметив в переключателе Новый документ позицию Документ и нажав кнопку ОК.
Открывается шаблон Стандартное письмо.
Рис. 12. Окно шаблона стандартное письмо
Шаблон содержит ряд скобок или фрагментов строк, заключенных в квадратные скобки. В скобках вы видите краткое напоминание о том, какого рода информация должна быть размещена в этой строке. Фрагменты текста, не заключенные в квадратные скобки, вы можете оставить без изменения или отредактировать по своему желанию.
+ВНИМАНИЕ. Дата размещается в письме автоматически, т.е. Microsoft Word автоматически вставляет в него
текущую дату.
5.Щелкните на квадрат в середине тестовой части шаблона, чтобы получить сведения о порядке изменения шаблона.
Microsoft Word. Практические занятия. |
79 |
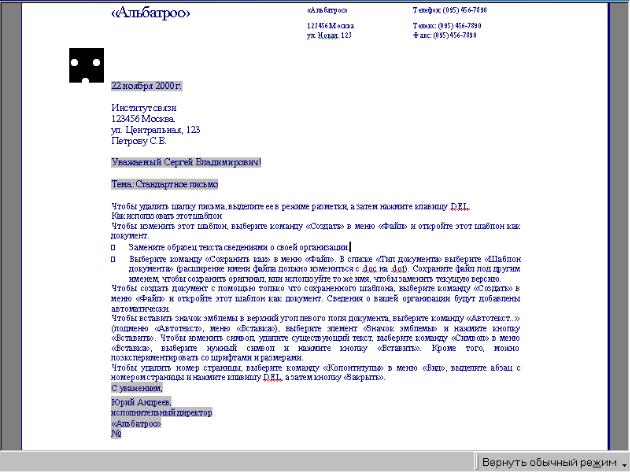
Занятие 4
Рис. 13. Сведения о порядке изменения шаблона, представленные в виде Стандартного письма
6.Выполните инструкции шаблона и создайте письмо с такими же реквизитами и текстом как в предыдущем параграфе.
Microsoft Word содержит несколько десятков шаблонов и вы можете создавать новые шаблоны, если это является необходимым. Их использование поможет вам реализовать последовательный подход к организации своей работы, создавать разноплановые, но однородные по стилю документы.
Вы можете использовать два способа создания нового шаблона:
 первый - загрузить имеющийся шаблон, произвести в нем изменения и сохранить под другим именем.
первый - загрузить имеющийся шаблон, произвести в нем изменения и сохранить под другим именем.
 второй - загрузить готовый документ, выбрать в позиции меню Файл команду Сохранить как, выбрать в окошечке Тип документа открывшегося диалоговом окне позицию Шаблон документа, изменив тем самым тип сохраненного документа.
второй - загрузить готовый документ, выбрать в позиции меню Файл команду Сохранить как, выбрать в окошечке Тип документа открывшегося диалоговом окне позицию Шаблон документа, изменив тем самым тип сохраненного документа.
80 |
Основы Microsoft Office. |
Модели и представления документов
7. Сохраните файл письма и под именем Учебное письмо в Учебной папке MSOffice и закройте его, не выходя из программы Microsoft Word.
Автозамена
Основная задача функции Автозамена (Автокоррекция) заключается в контроле орфографии и автоматической коррекции текста в процессе его ввода. Эта возможность, хотя и выглядит несущественной, позволит вам экономить время и силы.
Возможности автозамены
Автозамена в Microsoft Word позволяет реализовать следующие возможности:
 Исправлять две прописные буквы. Например, если вы введете слово ТЕкст, это автоматически будет исправлено на Текст.
Исправлять две прописные буквы. Например, если вы введете слово ТЕкст, это автоматически будет исправлено на Текст.
 Осуществлять контроль прописной буквы в начале предложения. Например, если вы введете
Осуществлять контроль прописной буквы в начале предложения. Например, если вы введете
жизнь - альбом. человек - карандаш. дела - ландшафт. время - гумиэластик: и отскакивает, и стирает. (К.прутков),
это будет автоматически заменено на
Жизнь - альбом. Человек - карандаш. Дела - ландшафт. Время - гумиэластик: и отскакивает, и стирает. (К.Прутков).
 Осуществлять коррекцию случайного использования клавиши прописного регистра. Например, если вы введете
Осуществлять коррекцию случайного использования клавиши прописного регистра. Например, если вы введете
кОЗЫРЯЙ! ,
это автоматически будет исправлено на
Козыряй!
Microsoft Word. Практические занятия. |
81 |
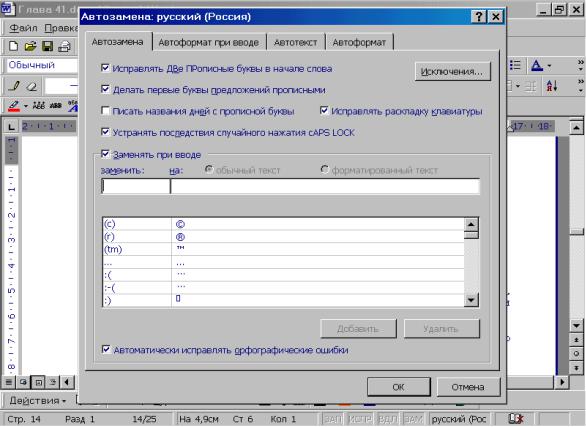
Занятие 4
 Автоматически заменять при вводе один набор символов на другой из установленного списка. Например, если вы введете (r),
Автоматически заменять при вводе один набор символов на другой из установленного списка. Например, если вы введете (r),
это автоматически будет исправлено на ®.
 Автоматически исправлять орфографические ошибки. Например, если вы введете
Автоматически исправлять орфографические ошибки. Например, если вы введете
апендицит,
это автоматически будет исправлено на аппендицит.
Чтобы Microsoft Word начал применять функцию Автозамена набираемого текста:
1. |
Откройте новый документ Microsoft Word. |
2. |
Выберите в позиции меню Сервис команду Автозамена. |
Открывается диалоговое окно Автозамена.
Рис. 14. Диалоговое окно Автозамена
82 |
Основы Microsoft Office. |
Модели и представления документов
3. Установите все рассмотренные выше возможности функции Автозамена, включив соответствующие флажки (независимые переключатели), если они были выключены.
Наличие галочки в маленьком квадратике означает, что соответствующий флажок включен.
4.Нажмите на кнопку ОК и закройте диалоговое окно.
5.Выполните приведенные выше примеры автокоррекции.
Разворачивание аббревиатур
Значительно больший эффект в работе обеспечивает применение функции Автозамена для разворачивания аббревиатур и акронимов. Такую возможность предоставляет опция Заменять при вводе, которая позволяет поменять некоторую последовательность литер на другую.
Чтобы активизировать эту возможность:
1. Выберите в позиции меню Сервис команду Автозамена.
Открывается диалоговое окно Автозамена.
2.Установите опцию Заменять при вводе функции Автозамена, включив соответствующий флажок, если он был выключен.
3.В окошке Заменять введите муц.
4.В окошке На введите Межрегиональный учебный центр Банка России
5.Нажмите на кнопку Добавить.
Введенные вами элементы автозамены перемещаются в список, расположенный ниже окошечек. Слова, первоначально содержащиеся в этом списке, являются элементами автозамены, принятыми по умолчанию.
6.Нажмите на кнопку ОК и закройте диалоговое окно.
7.Введите в свободное место окна Microsoft Word – Документ 1 слова
План учебных мероприятий, проводимых в муц.
Microsoft Word. Практические занятия. |
83 |
Занятие 4
Текст примет вид
План учебных мероприятий, проводимых в Межрегиональный учебный центр Банка России
Переключатель Только текст (обычный текст) обеспечивает ввод элемента автокоррекции в неформатированном виде.
Переключатель Форматированный текст позволяет вводить элемент автокоррекции в том формате, который задан в документе.
8. Закройте окно Microsoft Word – Документ 1, не выходя из программы Microsoft Word.
Автотекст
Функция Автотекст предназначена для хранения блоков текста или графики, часто называемых «стереотипами», и внедрения их в текущий или другой документы.
Создание элемента автотекста
Чтобы создать элемент Автотекста:
1.Откройте документ Microsoft Word, блок которого вы хотите сделать элементом автотекста, например, файл Учебное письмо в Учебной папке MSOffice.
2.Выделите блок
Не откажите в любезности выслать копию финансового отчета на мой личный адрес, указанный ниже. Надеюсь, прилагаемый чек на сумму 1,00 руб. покроет Ваши расходы на составление отчета.
3. Щелкните в позиции Вставка меню цепочку команд Автотекст –
Создать.
Открывается диалоговое окно Создание элемента Автотекста.
84 |
Основы Microsoft Office. |
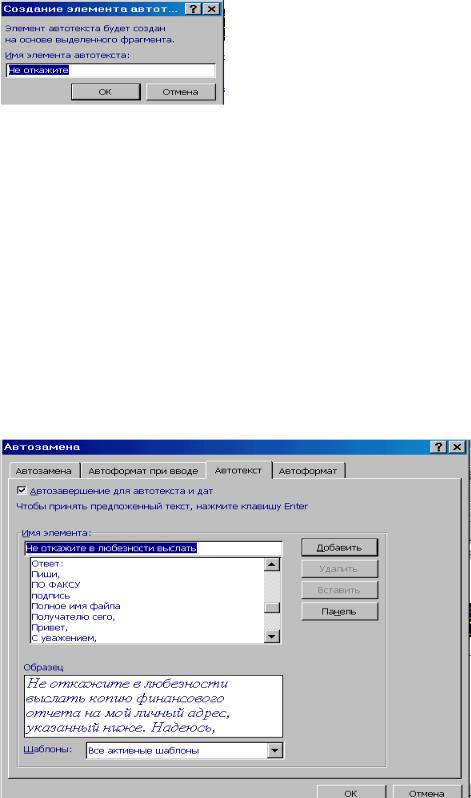
Модели и представления документов
Рис. 15 . Диалоговое окно Создание элемента Автотекста
4.Присвойте элементу автотекста имя запрос отчета, т.е. введите эти слова в окошечко Имя элемента (Microsoft Word предлагает вам давать имя, используя небольшой начальный участок текста, Не откажите).
5.Нажмите кнопку ОК.
Можно также воспользоваться позицией Сервис меню.
1. После выделения того же фрагмента текста щелкните цепочку команд Автозамена – Автотекст.
Откроется диалоговое окно.
Рис. 16. Диалоговое окно Автотекста.
Microsoft Word. Практические занятия. |
85 |
Занятие 4
2.Присвойте элементу автотекста имя запрос отчета, т.е. введите эти слова в окошечко Имя элемента (Microsoft Word вновь предлагает вам давать имя, используя небольшой начальный участок текста, Не откажите в любезности выслать).
3.Нажмите кнопку Добавить.
В этом же окне вы можете корректировать список элементов автотекста, удаляя ненужные.
По умолчанию Microsoft Word поместит элемент автотекста во все активные шаблоны, где к нему могут иметь доступ все документы. Если вы хотите ограничить доступ к элементу автотекста, то в окошечко Шаблон диалогового окна Автотекст необходимо ввести подходящий шаблон.
4.Нажмите кнопку ОК.
Диалоговое окно закроется.
Вставка элемента автотекста
Чтобы вставить элемент автотекста в документ:
1.Откройте новый документ Microsoft Word.
2.Выберите в позиции меню Вставка команду Автотекст.
Открывается диалоговое окно Автотекст.
3.В окошечке Имя элемента наберите запрос отчета или выделите этот элемент из имеющихся в списке этого окошечка.
4.Нажмите кнопку Вставить.
В документе появятся
Не откажите в любезности выслать копию финансового отчета на мой личный адрес, указанный ниже. Надеюсь, прилагаемый чек на сумму 1,00 руб. покроет Ваши расходы на составление отчета.
86 |
Основы Microsoft Office. |
Модели и представления документов
Рекомендуем создать в качестве элементов автотекста адрес и реквизиты вашей организации. Если он содержит специальный стиль форматирования, который хотелось бы сохранить, вставляйте, где нужно маркеры конца абзаца.
Автотекст или Автозамена - что лучше?
Обе эти функции (инструмента) могут вставлять текст или графику в документ. Что же предпочесть?
В большинстве случаев выбор определяет сила привычки и личный вкус.
Если вы в состоянии помнить длинный перечень элементов замены и хотите, чтобы Microsoft Word производил вставки повторяющихся блоков и слов по ходу печати, - используйте Автозамену.
Если вы не хотите обременять себя запоминанием всех кодов замены или если на одном ПК работает еще кто-то, кто не осведомлен об этих кодах, пользуйтесь Автотекстом. Легче просмотреть перечень элементов Автотекста, чем прокручивать список замен Автозамены. Кроме того, можно распечатать список элементов Автотекста.
Распечатка элементов автотекста
Чтобы распечатать список элементов Автотекста:
1. Выберите в позиции меню Файл команду Печать.
Откроется диалоговое окно Печать.
Microsoft Word. Практические занятия. |
87 |
