
From Class / вмс / Учебная папка MicrosoftOffice / MicrosoftWord / Лабработы / Глава 4уп
.pdf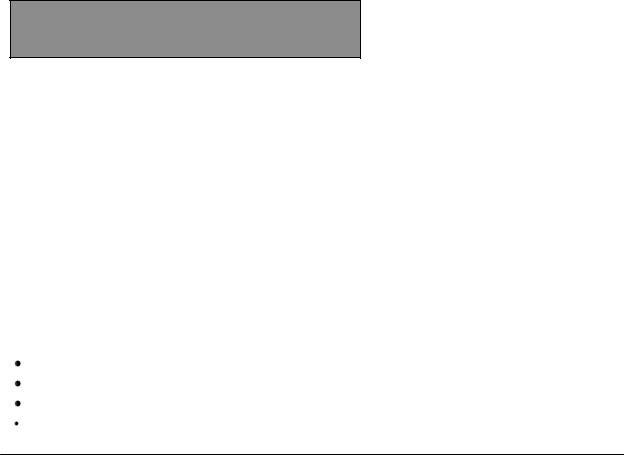
Занятие 4
Занятие 4
Модели и представления документов
Ведение деловой корреспонденции, как правило, связано с подготовкой типовых документов. Форма и содержание таких документов имеют сравнительно ограниченное число типов. Разработаны стандартные их формы, удовлетворяющие большинству реальных потребностей пользователей. Это занятие знакомит с составом моделей и представлений документов Microsoft
Office, ориентирует в основных концепциях и дает некоторый опыт непосредственной работы с такими элементами, как:
•мастера и шаблоны
•автозамена
•автотекст
•формы.
Вы научитесь:
используя Мастер писем и шаблон, готовить деловое письмо; подготавливать стереотип для Автотекста; вводить с помощью Автозамены кодированные обозначения длинных фраз; создавать документ оперативной формы.
Мастера и шаблоны
Основными инструментами, входящими в состав Microsoft Word и упрощающими подготовку новых документов, являются Мастера и шаблоны.
В предыдущей главе вы создали шаблон бланка компании Pegasus Books International. Таким образом, шаблон представляет собой пустой бланк, в котором вы можете в соответствии со своими задачами заполнить пустые графы собственной информацией. Шаблон может включать некоторые предварительно заполненные графы, которые являются общими для всех документов данного типа.
Мастера базируются на шаблонах, но в отличие от последних они позволяют ещѐ более упростить процесс занесения данных в документ. Если при заполнении шаблона вы самостоятельно перемещаетесь по документу, располагая в нем нужную информацию, то при использовании
68 |
Основы Microsoft Office. |

Модели и представления документов
Мастера занесение данных производится в процессе диалога с Microsoft Word.
Чтобы получить доступ к шаблонам и Мастерам, вы должны сообщить Microsoft Office, что начинаете проектирование нового документа, т.е. вам необходимо выбрать в позиции меню Файл команду Создать.
Подготовка делового письма на основе Мастера
Подготовку делового письма начинаем с поиска нужного Мастера.
Чтобы выбрать нужного Мастера:
1. Выберите в позиции меню Файл команду Создать.
Открывается диалоговое окно Создание документа.
Рис. 1. Диалоговое окно Создание документа
2. Выберите и нажмите кнопку Письма и факсы.
В окне появляются шаблоны и мастера писем и факсов.
Microsoft Word. Практические занятия. |
69 |

Занятие 4
3. Выберите файл Мастер писем. |
|
+ПРИМЕЧАНИЕ. Кроме этого Мастера |
в окне |
присутствуют еще три шаблона деловых |
писем |
(Изысканное, Современное, Стандартное). |
|
4.Запустим выбранный Мастер, отметив в переключателе Создать позицию Документ и нажав кнопку ОК.
Открывается заготовка создаваемого вами документа и диалоговое окно
Мастера писем.
Рис. 2. Диалоговое окно помощника Мастера писем.
Выберем команду Создать одно письмо.
Впервом диалоговом окне вы должны выбрать тип письма: письмо в один адрес или одинаковое письмо в несколько адресов.
Впервом случае флажок переключателя устанавливается в положение
Создать одно письмо, во втором – в положение Создать письма для слияния.
70 |
Основы Microsoft Office. |
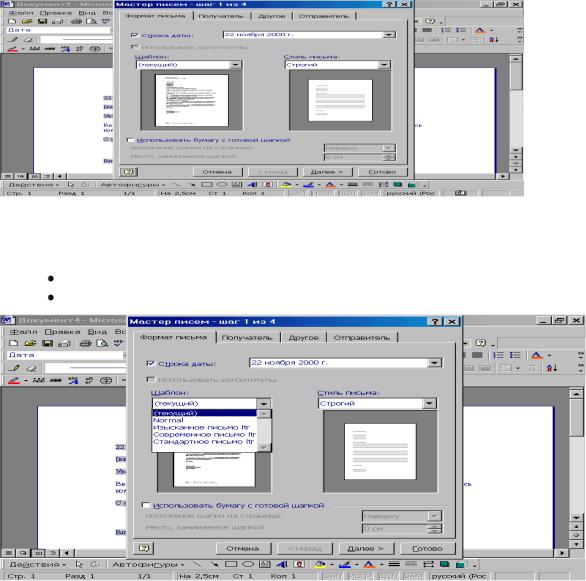
Модели и представления документов
5.В этой работе вы выберите письмо в один адрес. Установив флажок, нажмите кнопку ОК.
Рис. 3. Окно первого шага Мастера писем.
Открывается диалоговое окно (одно из четырех) первого шага Мастера писем, которое предлагает вам выбрать формат будущего письма:
устанавливая строку с датой и еѐ формат; отмечая один из пяти стандартных вариантов шаблона:
Рис. 4. Стандартные шаблоны письма.
Переключатель шаблона позволяет выбрать один из предложенных.
Эти шаблоны имеют некоторые отличия, касающиеся формы письма и формул приветствия. Несмотря на то, что вы работаете с русифицированной версией Microsoft Word, они несут на себе печать английского делопроизводства.
Microsoft Word. Практические занятия. |
71 |
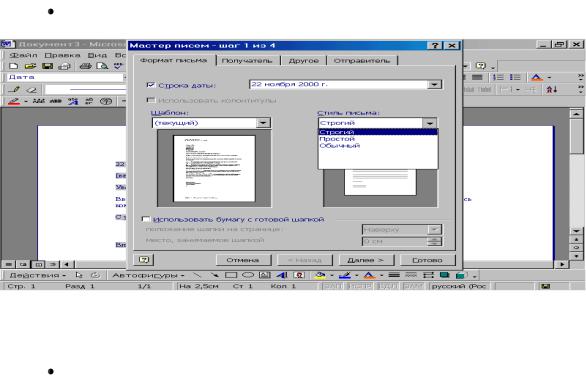
Занятие 4
Выберите изысканное письмо, так как эта форма с небольшими вариациями отвечает многолетней практике отечественного делопроизводства.
отмечая один из трех стандартных вариантов стиля письма:
Рис. 5. Стандартные стили письма.
Выберите обычный стиль.
указывая, печатать письмо на бланке или чистой странице.
Если бы вы предполагали использовать для этого письма типовой фирменный бланк, то необходимо было бы установить переключатель в окне Использовать бумагу с готовой шапкой. В
этом случае Мастер сдвигает весь текст письма вниз с тем, чтобы оставить в верхней части место для заголовка.
6. Для перехода к следующему шагу щелкните на кнопке Далее >.
Открывается диалоговое окно второго шага Мастера писем
72 |
Основы Microsoft Office. |
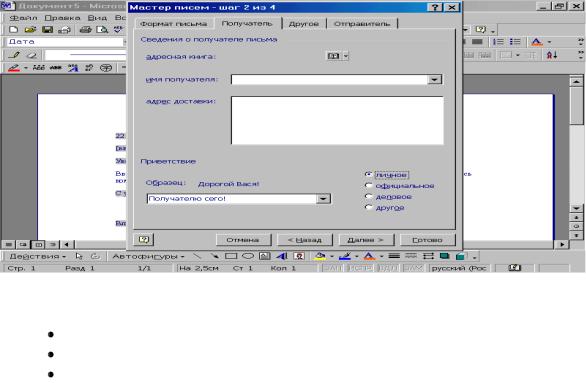
Модели и представления документов
Рис. 6. Диалоговое окно второго шага Мастера писем
В этом окне вы указываете сведения об адресате (получателе) письма: имя; адрес;
приветствие.
Для этого используются соответствующие поля, внутри которых предварительно помещен шаблон для внесения необходимой информации. Но вы можете ввести текст с адресами и именами в произвольной форме. Его можно редактировать для исправления ошибок и уточнения данных как в этом же окне, так и позднее, внося коррективы в уже готовое письмо.
В полях имя получателя и адрес доставки введите:
Президент АКБ “Оборонный” г-н Кукушкин С.П.
300001 Тула,
ул. Оборонная, 7
В дальнейшем вы будете создавать деловое письмо, поэтому в приветствии выберите переключатель деловое.
7. Для перехода к следующему шагу щелкните на кнопке Далее >. Открывается окно третьего шага Мастера писем:
Microsoft Word. Практические занятия. |
73 |
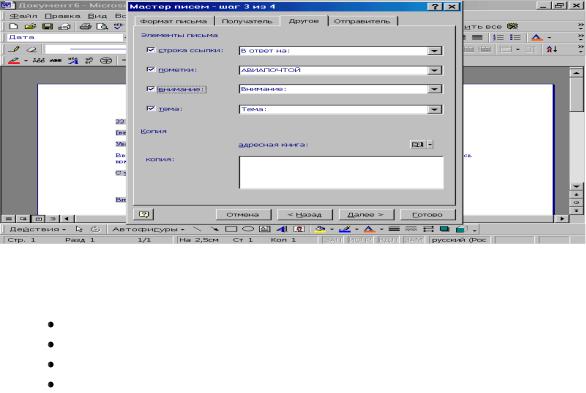
Занятие 4
Рис. 7. Диалоговое окно третьего шага Мастера писем
В этом окне, используя флажки и вводя данные, вы устанавливаете следующие реквизиты письма:
строка ссылки – если письмо является ответом; пометки – способ отправки; важность письма – внимание;
тема – если тексту будет предшествовать название письма.
Эти реквизиты не всегда соответствуют требованиям российского ГОСТа.
8. Для перехода к следующему шагу щелкните на кнопке Далее >. Открывается окно четвертого шага Мастера писем.
Это окно служит для ввода имени и обратного адреса отправителя.
В полях Имя отправителя и Обратный адрес введите:
А.Н.Воробьев
300003 Тула.
74 |
Основы Microsoft Office. |
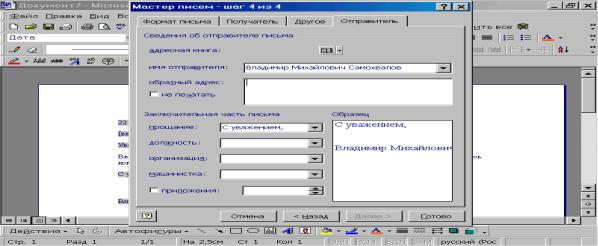
Модели и представления документов
Рис. 8. Диалоговое окно четвертого шага Мастера писем
По умолчанию в качестве обратного адреса выбирается имя и атрибуты владельца Microsoft Office.
В поле Должность введите
исполнительный директор
В поле Организация (Предприятие) введите
ОАО “ Чулково”
В поле Прощание при необходимости измените заключительную часть письма. По умолчанию выбирается автоподпись.
9.Поскольку процесс создания письма завершен (кнопка Далее > вам теперь недоступна), нажмите кнопку Готово.
+ПРИМЕЧАНИЕ. Во всех предыдущих окнах диалога кнопка < Назад позволит при работе с Мастером писем вернуться на шаг назад и, если необходимо, внести изменения в предыдущее окно диалога. Кнопка Отмена позволяет прервать работу Мастера писем и закрыть документ.
Откроется завершающее окно помощника Мастера писем, переключатель которого позволяет создать конверт или почтовую
Microsoft Word. Практические занятия. |
75 |

Занятие 4
наклейку для письма (печатать адрес на конверте), а также осуществить возврат в начало Мастера писем.
10.Нажмите кнопку Отмена.
Рис. 9. Завершающее окно помощника Мастера писем.
На экране вы увидите заготовку письма. Его форма и содержание реквизитов будут соответствовать тем требованиям, которые и были определены при заполнении окон диалога. Все адреса и имена, которые были указаны при заполнении окон диалога, будут размещены в письме в тех позициях, которые заданы форматом выбранного шаблона и стиля письма.
76 |
Основы Microsoft Office. |

Модели и представления документов
Рис. 10. Заготовка письма.
В более ранних версиях Word, например, в Word 6, в состав Мастера писем входил набор типовых текстов деловых писем.
11. В настоящей версии этого нет, поэтому введите следующий текст вместо указания Мастера писем.
Не откажите в любезности выслать копию финансового отчета на мой личный адрес, указанный ниже. Надеюсь, прилагаемый чек на сумму 1,00 руб. покроет Ваши расходы на составление отчета.
Созданный вариант письма требует редактирования и форматирования текстовой и адресной части.
12.Отредактируйте его:
•измените формат даты на принятый в Российской Федерации;
•измените в адресе падеж должности и фамилии получателя на дательный;
•удалите из приветствия должность адресата;
•уменьшите отступы между прощанием, фамилией и должностью отправителя.
Письмо примет вид:
Microsoft Word. Практические занятия. |
77 |
