
From Class / Microsoft Excel / лабраб / занятиеExcel 2
.pdf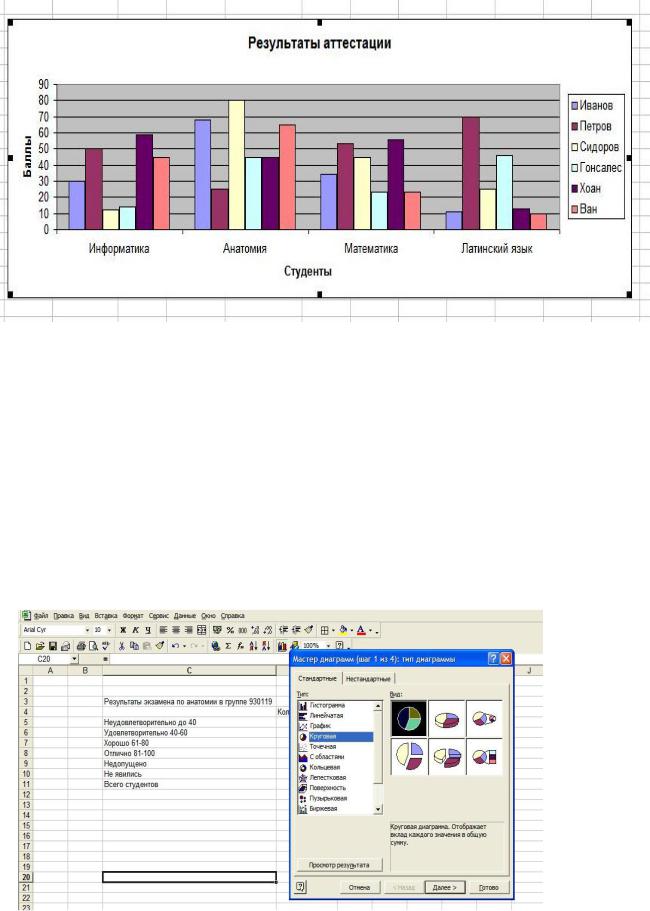
Занятие 2 |
Microsoft Excel |
|
|
Рисунок 45. Диаграмма Результаты аттестации по категориям Предметы.
4.В связи с изменением категорий необходимо изменить и название горизонтальной оси со Студенты на Дисциплины.
Упражнение «Построение круговой диаграммы»
1.Перейдем на рабочий лист Лист2 книги Таблица1.
2.Выбираем команду Диаграмма пункта меню Вставка или нажимаем на пиктограмму
 панели инструментов. На экране появится первое из окон диалога Мастера
панели инструментов. На экране появится первое из окон диалога Мастера
диаграмм
3. Выбираем Тип – Круговая, Вид – тоже круговая и щелкаем кнопку Далее.
Рисунок 46. Шаг 1 – выбор типа диаграммы.
В.М.Самохвалов |
41 |
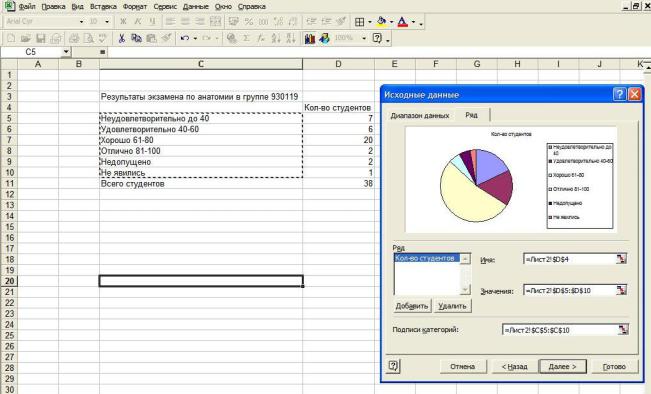
Занятие 2 |
Microsoft Excel |
|
|
Открывается диалоговое окно Исходные данные.
Рисунок 47. Выделение исходных данных: диапазона ячеек, имени ряда, подписи категорий.
4.Выделяем мышкой диапазон данных из таблицы, на основе которых будет построена диаграмма. Если необходимо выделить несмежные фрагменты таблицы, то второй и следующие диапазоны данных выделяются при нажатой клавише [Ctrl].
Ссылка на выделенный диапазон появляется в поле Диапазон диалогового окна, Рисунок 47
5.В окошке Ряд выделяем первую строчку Ряд1 и в поле Имя вставляем ссылку на заголовок столбца.
6.В поле Подписи категорий вставляем ссылку на заголовок строк.
7.Щелкаем кнопку Далее и переходим к третьему шагу.
8.В диалоговом окне Параметры диаграммы, устанавливаем переключатель Подписи значений в положение категория и доля, устанавливаем флажок Линии выноски.
В окошке образца диаграммы появляются названия категорий и их доля в %.
В.М.Самохвалов |
42 |
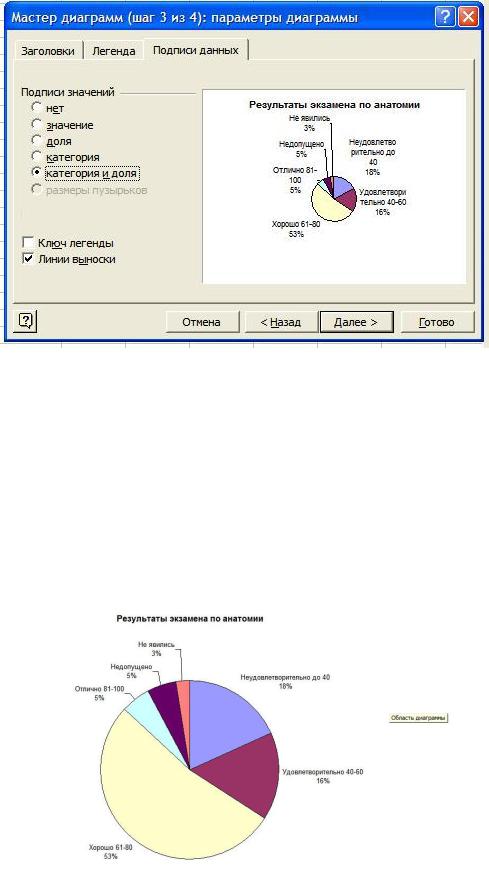
Занятие 2 |
Microsoft Excel |
|
|
Рисунок 48. Ввод параметров диаграммы.
9.Щелкаем кнопку Далее
10.Переходим к четвертому шагу – выбираем размещение диаграммы.
На этот раз поместим диаграмму на новом листе.
11. Установим переключатель в положении отдельном: Диаграмма1.
Обращаем внимание, что Excel по умолчанию присваивает новому листу имя
Диаграмма1.
12. Нажимаем кнопку Готово. Диаграмма создана:
Рисунок 49. Круговая диаграмма.
В.М.Самохвалов |
43 |
Занятие 2 |
Microsoft Excel |
|
|
Действия с диаграммой
С диаграммой, как и со вставленным рисунком, можно выполнить следующие действия:
1.Для изменения размеров всей диаграммы целиком или любого ее фрагмента необходимо сначала выделить нужный участок. Вокруг него появится рамка с маркерами изменения размера. Перемещая эти маркеры при нажатой клавише мыши, изменяем размеры.
2.Чтобы переместить диаграмму по рабочему листу, сначала выделяем ее, помещаем указатель мыши в любое место диаграммы и при нажатой левой клавише перемещаем диаграмму в новое место.
3.Для удаления диаграммы сначала выделяем ее, затем нажимаем клавишу [Del] или выбираем команду Удалить в контекстном меню диаграммы.
В.М.Самохвалов |
44 |
