
From Class / Microsoft Excel / лабраб / занятиеExcel 2
.pdfЗанятие 2 |
Microsoft Excel |
|
|
4.В списке Тип выделите Номер телефона и щелкните на кнопке ОК.
5.В ячейку В8 введите
4255551234
6.и нажмите клавишу [Enter]. B ячейке будет отображен номер телефона в формате (425)
555-1234.
Упражнение «Форматирование значения как дата»
Отформатируете значение в ячейке как дату с использованием четырехзначного формата представления года, т.е. пригодным для представления дат 21 века.
1.Выделите ячейку A3.
2.Щелкните на ячейке правой кнопкой мыши, а затем в появившемся контекстном меню щелкните на команде Формат ячеек. Появится диалоговое окно Формат ячеек.
3.На вкладке Число в списке Числовые форматы выделите Дата. В диалоговом окне
Формат ячеек появится список Тип.
4.В списке Тип выделите 14.03.2001 и щелкните на кнопке ОК.
5.В ячейку A3 введите
3.01.2009
6.и нажмите клавишу [Enter]. Дата будет представлена в виде 03 января 2009 г.
Упражнение «Представление значения в формате денежных единиц»
1.Выделите ячейки с Е11 по Е13.
2.Щелкните правой кнопкой мыши на выделенной области, а затем в появившемся контекстном меню щелкните на команде Формат ячеек. Появится диалоговое окно
Формат ячеек.
3.На вкладке Число в списке Числовые форматы выделите Денежный. В диалоговом окне Формат ячеек появятся три списка.
4.В списке Число десятичных знаков щелкайте на направленной вниз стрелке, пока не будет отображено значение 0.
5.Убедитесь, что в списке Обозначение отображена буква р., и щелкните на кнопке ОК.
6.В ячейку Е11 введите
910,80
7.и нажмите клавишу [Enter]. Псоле значения в ячейке Е11 появится буква р. Число будет округлено до ближайшего целого – 911 – без десятичных знаков.
Упражнение «Представление значения в формате с условием»
Создайте формат с условием, по которому ячейка в столбце Начислено, руб. закрашивается синим цветом, если итоговое значение не превосходит предусмотренное в смете.
1.Выделите ячейку Е11.
2.В меню Формат щелкните на команде Условное форматирование. Появится диалоговое окно Условное форматирование.
В.М.Самохвалов |
31 |
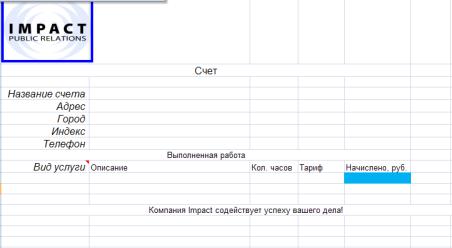
Занятие 2 |
Microsoft Excel |
|
|
Если ячейка содержит результат вычисления формулы или значения из других ячеек, которые нужно контролировать, можно идентифицировать эти ячейки путем применения условного форматирования.
3.В разделе Условие 1 проверьте, что в поле слева выделен текст Значение. В среднем ниспадающем списке выделите Меньше. В поле справа введите
1000.
Значение 1000р. установлено в качестве порогового сметой для данной работы.
4.Щелкните на кнопке Формат. Появится диалоговое окно Формат ячеек.
5.Щелкните на стрелке поля Цвет. Появится палитра Цвет.
6.Щелкните на поле Синий в правом нижнем углу, а затем щелкните на кнопке ОК.
7.В диалоговом окне Условное форматирование щелкните на кнопке ОК.
8.Поскольку значение в ячейке Е11 меньше, чем 1000, ячейка будет закрашена синим.
Рисунок 34. Условное форматирование с выделением цветом
Добавление собственных колонтитулов
Колонтитулы полезны для отображения информации о номерах страниц, названий различных версий рабочего листа в том случае, если лист подвергается правке и выводится на печать, а также другой информации, используемой для облегчения упорядочения файлов. Колонтитулы можно увидеть только в режиме Предварительный просмотр, либо в распечатанном рабочем листе.
Упражнение «Создание верхнего колонтитула»
1.В рабочем листе Счет щелкните на команде Параметры страницы из пункта меню Файл. Появится диалоговое окно Параметры страницы.
2.На вкладке Колонтитулы щелкните на кнопке Создать верхний колонтитул. Появится диалоговое окно Верхний колонтитул. Обратите внимание, что можно вводить
В.М.Самохвалов |
32 |
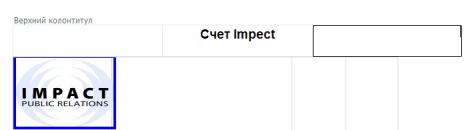
Занятие 2 |
Microsoft Excel |
|
|
различную информацию в левый, средний и правый разделы колонтитула.
3.В поле В центре введите
Счет Impact.
4.Выделите введенный текст, а затем щелкните на кнопке Шрифт. Появится диалоговое окно Шрифт.
5.В поле Начертание выделите Полужирный. Затем в поле Размер выделите 14, а затем щелкните на кнопке ОК. Диалоговое окно Шрифт закроется.
Рисунок 35. Верхний колонтитул.
6.В появившемся диалоговом окне Верхний колонтитул щелкните на кнопке ОК. Диалоговое окно Верхний колонтитул закроется. Обратите внимание на изменения в тексте верхнего колонтитула, представленного на вкладке Колонтитулы.
7.Не закрывайте диалоговое окно Параметры страницы для выполнения следующего упражнения.
Упражнение «Создание нижнего колонтитула»
Создайте нижний колонтитул, в котором будет отображена дата печати, имя файла и номер страницы.
1.В диалоговом окне Параметры страницы на вкладке Колонтитулы щелкните на кнопке
Создать нижний колонтитул.
2.Щелкните внутри поля Справа, а затем щелкните на кнопке Дата.
3.Выделите текст в поле Справа, а затем щелкните на кнопке Шрифт. Появится диалоговое окно Шрифт.
4.В поле Размер выделите 12 и щелкните на кнопке ОК. Диалоговое окно Шрифт закроется.
5.Щелкните внутри поля По центру, а затем щелкните на кнопке Имя файла. Нажмите клавишу [Enter],
6.Щелкните на кнопке Номер страницы.
7.Выделите текст в поле По центру, а затем щелкните на кнопке Шрифт.
8.В диалоговом окне Шрифт в списке Начертание выделите полужирный. Затем в поле Размер выделите 12 и щелкните на кнопке ОК.
9.В диалоговом окне Нижний колонтитул щелкните на кнопке ОК. Диалоговое окно
Нижний колонтитул закроется.
Обратите внимание на изменения в тексте нижнего колонтитула, представленного на вкладке Колонтитулы.
В.М.Самохвалов |
33 |
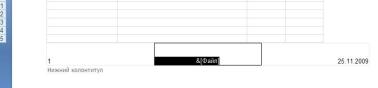
Занятие 2 |
Microsoft Excel |
|
|
Рисунок 36. Нижний колонтитул.
10.В диалоговом окне Параметры страницы щелкните на кнопке ОК. Созданные верхний и нижний колонтитулы будут применены.
Изменение размеров полей на странице
Поле представляет собой область страницы между текстом и краем бумаги. Можно изменять размеры полей для рабочего листа, чтобы добиться размещения всего текста на одной странице, а также расположить его по центру.
Упражнение «Размещение рабочего листа по центру страницы»
Воспользуемся диалоговым окном Параметры страницы для изменения размеров полей таким образом, чтобы форма счета разместилась по центру страницы.
1.В рабочем листе Счет щелкните на команде Параметры страницы из пункта меню Файл. Появится диалоговое окно Параметры страницы.
2.На вкладке Поля дважды щелкните на поле Левое, а затем введите
1,3.
3.Дважды щелкните на поле Правое, а затем введите
1,3.
4.В разделе Центрировать на странице установите флажок Горизонтально.
5.Щелкните на кнопке ОК. При печати рабочий лист будет размещен по центру страницы.
Сохранение счета в качестве шаблона
Шаблон представляет собой предварительно отформатированный рабочий лист, подготовленный к внесению в него определенных данных. Можно просто сохранить созданную книгу Счет Impact в виде документа, а не в виде шаблона, но в таком случае другие пользователи не смогут в полной мере воспользоваться всеми примененными при создании счета эффектами форматирования. Кроме того, им придется каждый раз создавать новый счет на основе разработанного наброска. Целесообразнее сохранить книгу Счет impact в качестве шаблона. Другие сотрудники смогут скопировать его и добавить собственные данные в подготовленные ячейки.
Упражнение «Внесение окончательных корректировок»
Удалите листы Лист2 и Лист3, поскольку они не используются.
1.В рабочем листе Счет щелкните на ярлычке Лист2, нажмите и удерживайте клавишу [Shift], а затем щелкните на ярлычке Лист3. Листы Лист2 и Лист3 будут выделены.
В.М.Самохвалов |
34 |
Занятие 2 |
Microsoft Excel |
|
|
Чтобы выделить несмежные листы, выделите первый лист, нажмите и удерживайте клавишу [Ctrl], а затем щелкайте на других листах, которые хотите выделить.
2.В пункте меню Правка щелкните на команде Удалить лист. Появится предупреждающее сообщение.
3.Щелкните на кнопке ОК, чтобы подтвердить удаление. Листы Лист2 и Лист3 будут окончательно удалены из рабочей книги.
Сохраните форму счета как шаблон
1.В пункте меню Файл щелкните на команде Сохранить как.
2.В ниспадающем списке Тип файла выделите Шаблон.
3.В поле Имя файла дважды щелкните для выделения прежнего имени файла, а затем введите
Cчeт Impact
4.и щелкните на кнопке Сохранить. Рабочая книга будет сохранена в качестве шаблона в папке Templates.
5.Закройте окно рабочей книги.
Проверьте, что форма счета доступна в качестве шаблона
1.В пункте меню Файл щелкните на команде Создать.
2.На вкладке Общие дважды щелкните на значке Cчeт Impact. Откроется копия счета с временно присвоенным именем Cчeт Impact1, готовая к заполнению и сохранению под постоянным именем.
3.Закройте файл Cчeт Impact1. Если появится диалоговое окно с запросом, нужно ли сохранить сделанные изменения, щелкните на кнопке Нет.
Редактирование шаблона
Откройте шаблон
1.В пункте меню Файл щелкните на команде Открыть, а затем найдите шаблон Cчeт
Impact
2.Дважды щелкните на этом файле. Будет открыт шаблон. В строке заголовка будет отображено имя Cчeт Impact.xlt.
В.М.Самохвалов |
35 |
Занятие 2 |
Microsoft Excel |
|
|
Упражнение «Редактирование шаблона»
1.В пункте меню Файл щелкните на команде Параметры страницы. Появится диалоговое окно Параметры страницы.
2.На вкладке Колонтитулы щелкните на кнопке Создать нижний колонтитул.
3.Щелкните внутри поля По центру, выделите текст [& (File)], а затем щелкните на кнопке
Удалить.
4.В диалоговом окне Нижний колонтитул щелкните на кнопке ОК. Диалоговое окно Нижний колонтитул закроется. Внесенные в текст нижнего колонтитула изменения можно увидеть на вкладке Колонтитулы диалогового окна Параметры страницы.
5.Щелкните на кнопке ОК. Диалоговое окно Параметры страницы будет закрыто.
6.Сохраните результаты работы.
Представление данных из таблицы в графическом виде
Мастер диаграмм  строит диаграммы в режиме диалога с пользователем, которому необходимо только определить параметры изображения.
строит диаграммы в режиме диалога с пользователем, которому необходимо только определить параметры изображения.
Упражнение «Построение обычной гистограммы»
1.В панели задач в нижней части экрана щелкните на кнопке Пуск. Появится меню
Пуск.
2.В меню укажите на Программы, а затем щелкните на Microsoft Excel. Откроется программа Microsoft Excel.
3.В панели инструментов Стандартная щелкните на кнопке Открыть. Появится диалоговое окно Открытие.
4.В списке Папка выберите папку MicrosoftExcel
5.Дважды щелкните на файле таблица1.xls.
Откроется рабочий лист Лист1 книги таблица1.
6. Выбираем команду Диаграмма пункта меню Вставка или нажимаем на пиктограмму
 панели инструментов. На экране появится первое из окон диалога Мастера диаграмм, Рисунок 37.
панели инструментов. На экране появится первое из окон диалога Мастера диаграмм, Рисунок 37.
В.М.Самохвалов |
36 |
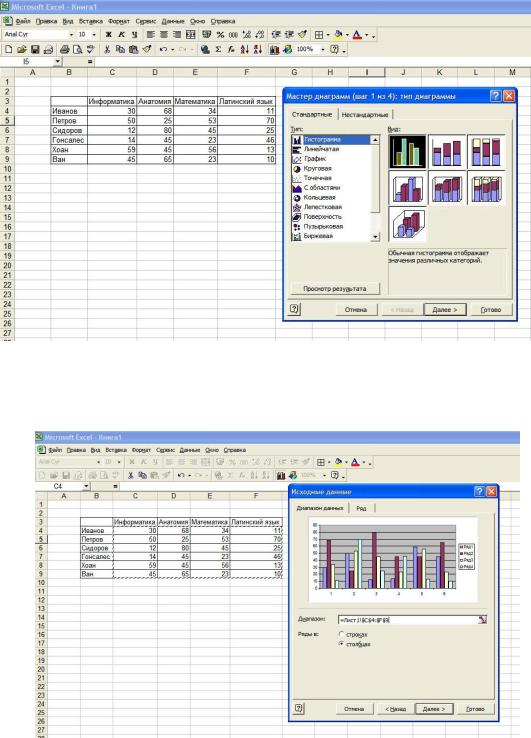
Занятие 2 |
Microsoft Excel |
|
|
Рисунок 37. Шаг 1
– выбор типа диаграммы.
7. Выбираем Тип – гистограмма, Вид – обычная и щелкнем кнопку Далее.
Открывается диалоговое окно Исходные данные.
Рисунок 38. Выделение диапазона исходных данных
8.Выделяем мышкой диапазон данных из таблицы, на основе которых будет построена диаграмма. Если необходимо выделить несмежные фрагменты таблицы, то второй и следующие диапазоны данных выделяются при нажатой клавише [Ctrl].
Ссылка на выделенный диапазон появляется в поле Диапазон диалогового окна, Рисунок
38.
В.М.Самохвалов |
37 |
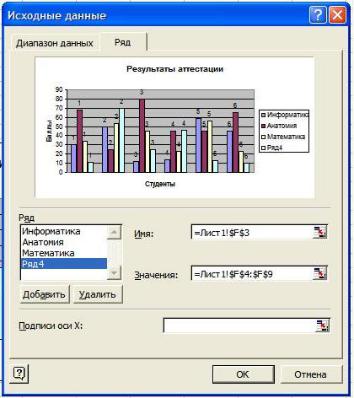
Занятие 2 |
Microsoft Excel |
|
|
9.Флажок Ряды в оставим пока в положении столбцах. Это означает, что ряды на диаграмме, т.е. столбики одного цвета, отображают дисциплины – столбцы выделенного диапазона таблицы, а категории на горизонтальной оси отображают фамилии студентов, т.е. строки выделенного диапазона таблицы.
10.Отроем вкладку Ряд диалогового окна и, поочередно выделяя в окошке Ряд каждую из четырех строчек Ряд1 – Ряд4, в поле Имя вставляем ссылку на заголовок соответствующего столбца, щелкая мышкой по этой ячейке. Поле значение не
трогаем.
Рисунок 39. Вставка названий рядов.
В окошке образца диаграммы вместо слов Ряд1 и т.д. появляются заголовки столбцов таблицы.
11.Нажимаем кнопку ОК и переходим к третьему шагу.
12.В поле Название диаграммы вводим
Результаты аттестации
13. В поле Ось Х (категорий) вводим
Студенты
14. В поле Ось Y (значения) вводим
Баллы
В.М.Самохвалов |
38 |
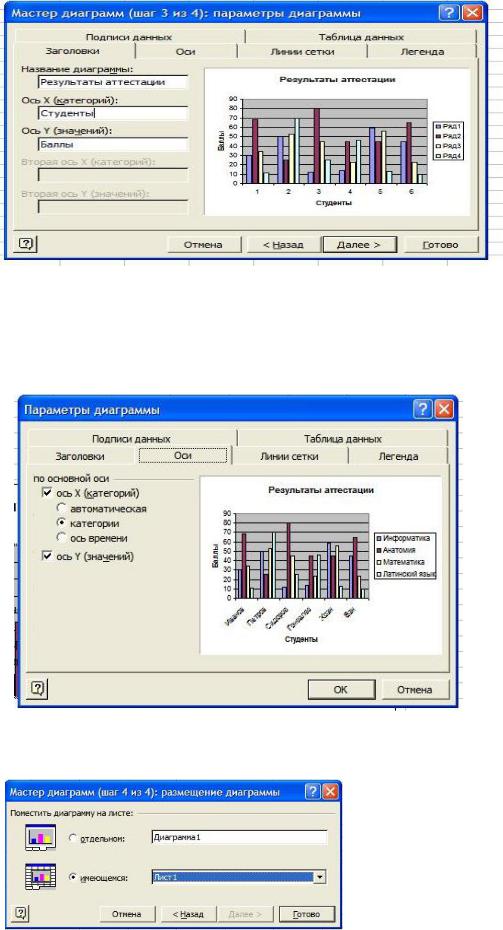
Занятие 2 |
Microsoft Excel |
|
|
Рисунок 40. Шаг 3 – ввод названия диаграммы и названий осе Х и Y.
15.Открываем вкладку Подписи данных
16.В поле Подписи оси Х вставляем ссылку на заголовки строк, выделяя их мышкой.
17.Открываем вкладку Оси, устанавливаем флажки в обеих осях, а переключатель в положение категории
Рисунок 41. Вкладка Оси
18.Щелкаем ОК. Переходим к четвертому шагу – выбираем размещение диаграммы. Excel позволяет разместить диаграмму на имеющемся листе или на новом.
Рисунок 42. Шаг 4 – размещение диаграммы.
В.М.Самохвалов |
39 |

Занятие 2 |
Microsoft Excel |
|
|
19.Оставляем переключатель в положении имеющемся: Лист1.
20.Нажимаем кнопку Готово. Диаграмма создана, Рисунок 43
Рисунок 43. Диаграмма Результаты аттестации по категориям Студенты.
Упражнение «Изменение рядов и категорий существующей диаграммы»
Для анализа нам также требуется диаграмма по дисциплинам. Изменим диаграмму
Результаты аттестации по категориям Студенты.
1. Щелкаем по полю диаграммы и по команде Исходные данные в появившемся списке.
Вновь появляется диалоговое окно Исходные данные.
2. Устанавливаем переключатель в положение в строках
Рисунок 44. Изменение содержания поля Ряды
3. Щелкнем кнопку ОК. Диаграмма примет следующий вид, Рисунок 45.
В.М.Самохвалов |
40 |
