
From Class / Microsoft Excel / лабраб / занятиеExcel 2
.pdf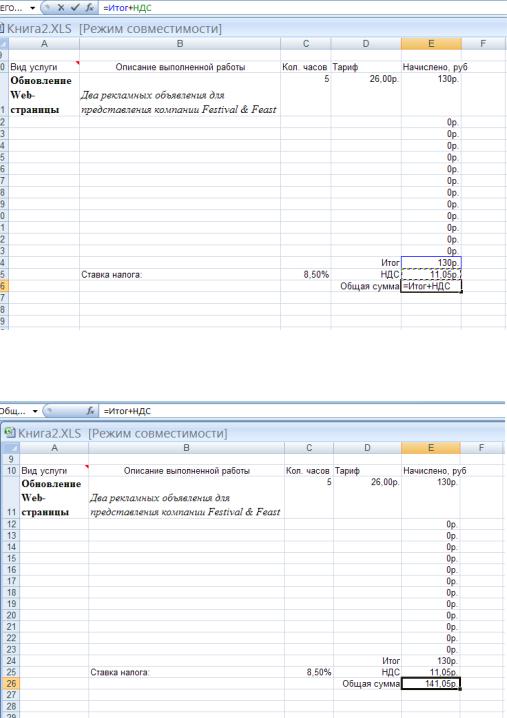
Занятие 2 |
Microsoft Excel |
|
|
6.Нажмите клавишу [Enter]. Будет выполнено вычисление налога с продаж, и результат операции – 11,05р. – заменит текст формулы.
7.В ячейке Е26 введите =, а затем щелкните на ячейке Е24. В формуле будет отображено имя ячейки Итог.
8.Введите + (знак плюс), затем щелкните на ячейке Е25. Имя ячейки НДС будет отображено в формуле после знака +.
Рисунок 20. Ввод обоих слагаемых.
9. Нажмите клавишу [Enter]. Результат вычисления –141,05р. – заменит текст формулы.
Рисунок 21. Формула для вычисления общей суммы счета.
В.М.Самохвалов |
21 |
Занятие 2 |
Microsoft Excel |
|
|
Отображение поясняющих сообщений в счете
Excel позволяет добавлять уведомляющее сообщение.
Упражнение «Запись формулы, осуществляющей автоматическую вставку сообщения»
Воспользуетесь функцией ЕСЛИ, которая будет автоматически вставлять сообщение
всчета, общая сумма по которым превышает 5 000р.
1.Выделите ячейки с А30 по Е30.
2.В панели инструментов Форматирование щелкните на кнопке Объединить и поместить в центре. Ячейки будут объединены. И для них будет установлено выравнивание по центру.
3.В строке формул щелкните на кнопке Изменить формулу. Появится палитра формул. В левой части строки формул будет отображено поле Функции.
4.В ниспадающем списке Функции щелкните на ЕСЛИ. Размеры палитры формул будут увеличены, чтобы облегчить вам ввод аргументов функции ЕСЛИ.
5.Щелкните на ячейке Е26. В поле Логическое_выражение будет отображено имя ячейки
Общая_сумма.
6.После него введите
>5000,
7.а затем нажмите клавишу [Tab].
8.В поле Значение_если_истина введите
9.
«По счетам на сумму свыше 5000 рублей предоставляется скидка 2% при условии оплаты счета в 30-дневный срок». (Не забудьте включить в текст кавычки.)
10.Затем нажмите клавишу [Tab].
В формуле знак «больше» (>) означает, что определенное действие будет выполнено в том случае, если значение в ячейке превысит значение, указанное после знака «больше».
11.В поле Значение_если_ложь введите «»(открывающие и закрывающие кавычки без пробела между ними).
12.Щелкните на кнопке ОК.
В.М.Самохвалов |
22 |

Занятие 2 |
Microsoft Excel |
|
|
Рисунок 22. Логическое выражение и аргументы функции.
13.Если общая сумма счета в ячейке Е26 превысит 5 000 рублей, в строке 30 будет автоматически отображено сообщение.
Форматирование ячеек для создания профессионально оформленных документов
Откройте и сохраните учебный файл
1.В панели задач в нижней части экрана щелкните на кнопке Пуск. Появится меню Пуск.
2.В меню укажите на Программы, а затем щелкните на Microsoft Excel. Откроется программа
Microsoft Excel.
3.В панели инструментов Стандартная щелкните на кнопке Открыть. Появится диалоговое окно Открытие.
4.В списке Папка выберите папку MicrosoftExcel
5.Дважды щелкните на файле Книга3.xls. Откроется книга Книга3.xls.
6.В меню Файл щелкните на команде Сохранить как. Появится диалоговое окно Сохранить как.
7.В списке Папка выберите нужный жесткий диск и папку своей группы. В поле Имя файла будет отображено имя файла Книга3.xls.
9.Дважды щелкните на поле Имя файла, а затем введите Шаблон.
10.Щелкните на кнопке ОК.
В.М.Самохвалов |
23 |

Занятие 2 |
Microsoft Excel |
|
|
Упражнение «Форматирование текста в ячейке»
Отформатируете содержимое ячеек, изменив гарнитуру, размер (кегль) и атрибуты шрифта.
1.В рабочем листе Счет выделите ячейку А2 (это объединенная ячейка с А2 по Е2).
2.В панели инструментов Форматирование в ниспадающем списке Шрифт выберите Impact. Гарнитура шрифта изменится с Arial на Impact. Обратите внимание, что Excel отображает образцы для каждого шрифта в списке.
3.В панели инструментов Форматирование в ниспадающем списке Размер шрифта выберите 16. Размер шрифта для слова «Счет» будет увеличен.
4.В панели инструментов Форматирование щелкните на кнопке Полужирный. Слово «Счет» будет выделено полужирным.
5.Выделите ячейки с А4 по А8, нажмите и удерживайте клавишу [Ctrl], а затем выделите ячейку А10.
6.В панели инструментов Форматирование в ниспадающем списке Размер шрифта выберите 12.
7.В панели инструментов Форматирование щелкните на кнопке Полужирный, щелкните на кнопке Курсив, а затем щелкните на кнопке По правому краю. Теперь нужно отрегулировать ширину столбца, чтобы каждый заголовок полностью помещался в столбце.
8.Дважды щелкните на границе между столбцами А и В. Столбец А будет расширен, чтобы в нем поместился самый длинный текст в его ячейках.
9.Рабочая область листа будет выглядеть как показано на следующем рисунке.
Рисунок 23. Рабочий лист.
В.М.Самохвалов |
24 |

Занятие 2 |
Microsoft Excel |
|
|
Упражнение «Создание рамок для ячеек»
Используете различные типы рамок (границ) для объединения информации о клиенте
иинформации по оказанным услугам и их стоимости.
1.Выделите ячейки с А4 по Е8. Будут выделены ячейки, содержащие информацию о клиенте.
2.В панели инструментов Форматирование щелкните на стрелке кнопки Границы. Появится палитра Границы.
3.Щелкните на кнопке Толстая внешняя рамка. Выделенная область ячеек будет обведена толстой рамкой.
4.Выделите ячейки с В4 по Е4.
5.В панели инструментов Форматирование щелкните на кнопке Объединить и поместить в центре. Ячейки в выделенной области будут объединены.
6.Проделайте такую же процедуру для объединения ячеек с В5 по Е5, с В6 по Е6, с В7 по Е7 и с В8 по Е8.
Внимание!
Имейте в виду, что выделять надо именно четыре области ячеек, а не одну область с В4 по Е8, поскольку в последнем случае, после щелчка на кнопке Объединить и поместить в центре, вся область ячеек превратится в одну.
7.Выделите ячейки с А10 до Е13.
8.В панели инструментов Форматирование щелкните на стрелке кнопки Границы. Появится палитра Границы.
9.В палитре Границы щелкните на кнопке Все границы. Рабочий лист будет выглядеть как показано на рисунке.
Рисунок
24.
Границы
ячеек
25
Занятие 2 |
Microsoft Excel |
|
|
Чтобы одновременно заключить в рамку несколько областей ячеек, удерживая нажатой клавишу [Ctrl], выделите все отдельные области, а затем заключите их в рамки за одно действие.
Упражнение «Закрашивание ячеек»
Примените штриховку для ячеек, содержащих информацию о стоимости включенных
всчет услуг, чтобы дать понять пользователю, что не следует вводить данные в эти ячейки.
1.Выделите ячейки с D10 по D13, а затем перетащите мышь, чтобы выделить ячейки с Е10 по Е13.
2.В панели инструментов Форматирование щелкните на стрелке кнопки Цвет заливки. Появится палитра Цвет заливки.
3.В середине нижнего ряда щелкните на поле Светло-бирюзовый. Выделенная область ячеек будет закрашена.
Чтобы расположить палитру Цвет заливки ближе к тем ячейкам, которые нужно закрасить, еѐ можно перетащить на область рабочего лист.
Использование стилей
Стиль представляет собой набор атрибутов форматирования, таких как гарнитура и размер шрифта, начертание (например, полужирное или курсивное), цвет или штриховка ячейки. Стили достаточно легко создавать, применять и изменять. Когда стиль применяется к ячейке, к этой ячейке применяются все атрибуты форматирования, присущие стилю данному. Если какой-либо атрибут форматирования в стиле изменяется (например, гарнитура шрифта), то этот атрибут автоматически изменяется во всех ячейках, для которых был применен данный стиль.
Использование стилей является удобным способом применения однотипного форматирования для нескольких рабочих листов, поскольку при этом не приходится тратить время на внесение изменений в каждый рабочий лист индивидуально.
Упражнение «Форматирование ячейки с использованием стилей»
Создайте стиль на основе существующего способа форматирования ячейки, а затем примените стиль для нескольких ячеек.
1.В рабочем листе счет выделите ячейку А2.
2.В меню Формат щелкните на строке Стиль. Появится диалоговое окно Стиль, в котором будет выделено имя стиля. В диалоговом окне приведены атрибуты, ассоциированные со стилем, отображаемым в поле Имя стиля.
3.В поле Имя стиля введите
Основной заголовок
4.и щелкните на кнопке ОК. Формат, использованный для ячейки А2, теперь будет описываться стилем «Основной заголовок».
5.Выделите ячейки с А4 по А8. Будут выделены заголовки, связанные с информацией о клиенте.
В.М.Самохвалов |
26 |
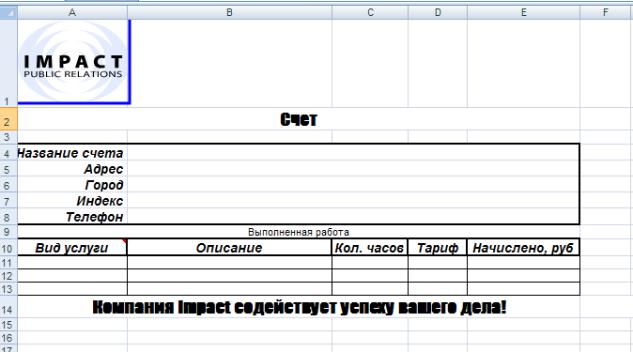
Занятие 2 |
Microsoft Excel |
|
|
6.В пункте меню Формат щелкните на строке Стиль. В поле Имя стиля введите
Заголовок 2
7.и щелкните на кнопке ОК. Формат, использованный для ячеек с А4 по А8, теперь будет описываться стилем с именем «Заголовок 2».
Упражнение «Форматирование ячейки с использованием функции Формат по образцу»
Воспользуетесь функцией Формат по образцу, чтобы быстро отформатировать ячейки.
1.В рабочем листе с формой счета выделите ячейку А2. Затем в панели инструментов Стандартная щелкните на кнопке Формат по образцу. Указатель мыши примет вид кисти для рисования, аналогичной той, которая изображена на кнопке Формат по образцу, а вокруг исходной ячейки появится движущаяся рамка.
2.Щелкните на ячейке А14. К рекламному сообщению в выделенной ячейке будет применен стиль Основной заголовок. Режим форматирования по образцу автоматически отключится.
Рисунок 25. Вид Счета после форматирования.
3.Выделите ячейку А8, а затем в панели инструментов Стандартная дважды щелкните на кнопке Формат по образцу. Теперь режим форматирования по образцу останется активным до тех пор, пока он не будет выключен.
4.Щелкните на ячейке В10, к ней будет применен стиль Заголовок 2.
5.Щелкните на ячейке С10, затем щелкните на ячейке D10, а потом щелкните на ячейке Е10. К каждой из этих ячеек будет применен стиль Заголовок 2.
6.Щелкните на кнопке Формат по образцу. Режим форматирования по образцу будет отключен.
В.М.Самохвалов |
27 |
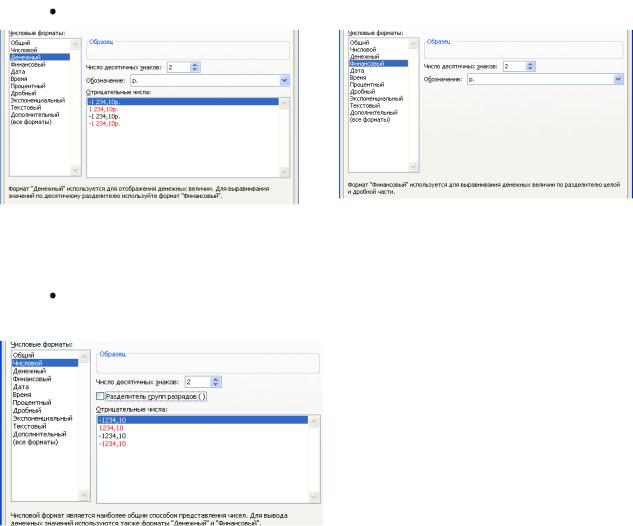
Занятие 2 |
Microsoft Excel |
|
|
7.При необходимости отрегулируйте ширину столбцов, чтобы текст полностью размещался в ячейках.
8.Выделите строку 10, щелкнув на заголовке строки. Затем щелкните на кнопке По центру. Текст будет выровнен по центру при сохранении для ячеек стиля форматирования Заголовок 2. Обратите внимание, что толстая рамка, используемая для обводки ячеек, содержащих информацию о клиенте, будет применена для строки 10.
9.Выделите ячейки с А10 по Е10, а затем щелкните на стрелке кнопки Границы. Появится палитра Границы.
10.В палитре Границы щелкните на кнопке Утолщенная внешняя рамка. Ячейки выделенной области будут обведены толстой рамкой.
Форматирование отображения чисел
При форматировании чисел задается вид отображения числа в рабочем листе. Форматы чисел включают в себя:
денежные единицы в денежном и финансовом форматах,
Рисунок 26. Формат Денежный |
Рисунок 27. Формат Финансовый |
числа с заданным количеством десятичных знаков и с разделителями в виде пробела для чисел, превышающих 1000,
Рисунок 28. Формат Числовой
В.М.Самохвалов |
28 |
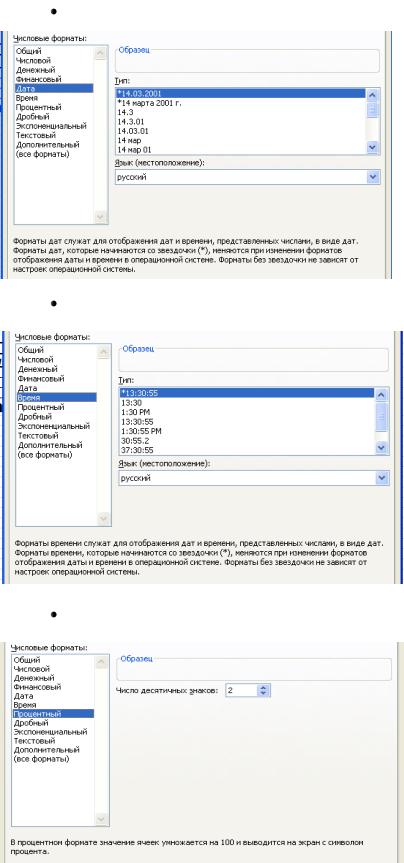
Занятие 2 |
Microsoft Excel |
|
|
даты: |
|
Рисунок 29. Форматы Дата.
время:
Рисунок 30. Форматы Время
значения в процентах:
Рисунок 31. Формат Процентный.
В.М.Самохвалов |
29 |
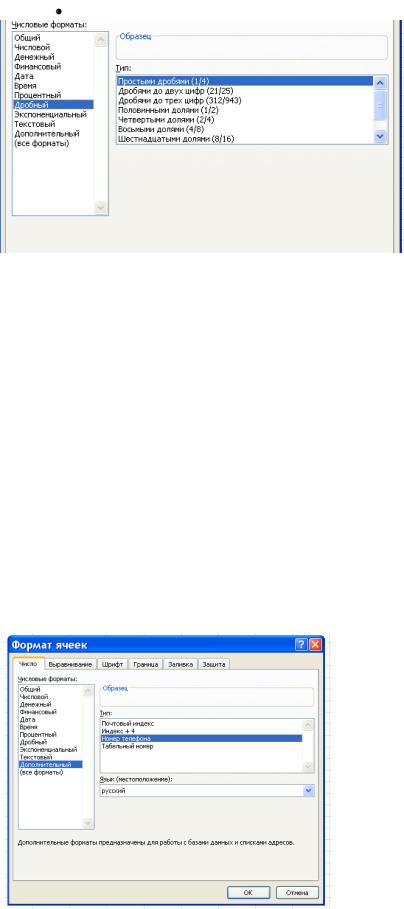
Занятие 2 |
Microsoft Excel |
|
|
чимсла в виде дробей:
Рисунок 32. Формат Дробный
Можно применять специальные форматы для автоматического представления значений в виде почтовых индексов, номеров телефонов или различных кодов. Можно также создавать собственные форматы – например, можно добавлять текст, который отражал бы почасовую структуру оплаты при исчислении счета. Формат числа в ячейке действует только для ячеек с числовыми значениями.
По умолчанию для всех ячеек в рабочем листе используется формат числа Общий:
лишние нули справа от десятичной запятой отбрасываются, все полученные в результате вычисления десятичные знаки отображаются, а числа прижаты к правому краю.
Упражнение «Примените форматирование значений для автоматического отображения номера телефона»
1.В рабочем листе Счет выделите ячейку В8.
2.Щелкните правой кнопкой на ячейке, а затем в появившемся контекстном меню щелкните на команде Формат ячеек. Появится диалоговое окно Формат ячеек.
3.На вкладке Число в списке Числовые форматы выделите Дополнительный. В
диалоговом окне Формат ячеек появится список Тип.
Рисунок 33. Формат Номер телефона
В.М.Самохвалов |
30 |
