
From Class / Microsoft Excel / лабраб / занятиеExcel 1
.pdf
Занятие 1 |
Microsoft Excel |
|
|
Работа в программной среде Excel
Область применения Excel широка:
благодаря тому, что лист Excel представляет из себя готовую таблицу, Excel часто используют для создания документов без всяческих расчѐтов, просто имеющих табличное представление (например, прайс-листы в магазинах, расписания);
в Excel можно легко создавать различные виды графиков и диаграмм, которые берут данные для построения из ячеек таблиц (например, график снижения веса тела за указанный период от начала занятий фитнессом или «посадки» на диету);
Excel можно использовать для элементарных расчетов личных доходов-расходов (сколько потратил за этот месяц, что/кому/когда дал/взял);
Excel содержит многие математические и статистические функции, благодаря чему его можно использовать школьники и студенты как калькулятор для расчетных работ;
Excel интенсивно используется в бухгалтерии – во многих фирмах это основной инструмент для оформления документов, расчѐтов и создания диаграмм, т.к. в своем составе он имеет соответствующие функции;
Excel может работать как простая линейная база данных.
Вы научитесь:
открывать и сохранять книгу;
перемещаться внутри содержимого книги;
вводить и редактировать текст и числа в ручном и в автоматическом
режиме;
отменять сделанные изменения и возвращать их;
добавлять ключевые слова в набор свойств книги;
задавать имена для рабочих листов;
вводить заголовки и изменять разметку;
добавлять примечания и устанавливать режим проверки соответствия
данных;
изменять выравнивание и перенос в ячейке;
просматривать и печатать рабочий лист;
добавлять в рабочий лист рисунки;
форматировать вставленные рисунки настраивать Excel.
Microsoft Excel предоставляет средства |
и возможности, которые позволяют |
В.М.Самохвалов |
1 |
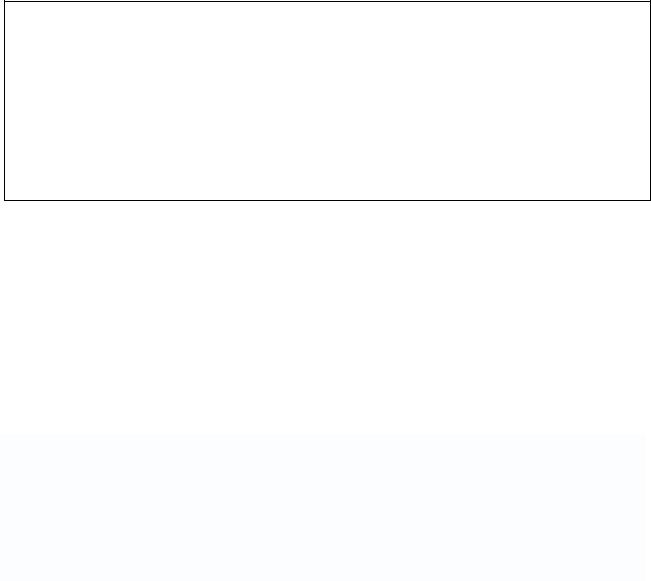
Занятие 1 |
Microsoft Excel |
|
|
эффективно работать с электронными таблицами.
Excel обеспечивает интеграцию с другими программами Microsoft Office, облегчающую встраивание рабочих листов, диаграмм или сводных таблиц Excel в
документы Microsoft Word или Microsoft PowerPoint.
Внимание! Если какой-либо кнопки не видно на панели инструментов, щелкните на кнопке со стрелкой Дополнительные кнопки данной панели инструментов, чтобы отобразить список дополнительных кнопок. В этом списке щелкните на той кнопке, которую хотите использовать, команда будет выполнена, а кнопка добавлена в панель инструментов, заменив при этом ту из кнопок, которая долго не использовалась. Если требуется отобразить панели инструментов Стандартная и Форматирование по отдельности, в Вид укажите на Панели инструментов, а затем щелкните на строке Настройка. В диалоговом окне Настройка на вкладке Параметры сбросьте флажок Отображать панели инструментов Стандартная и Форматирование в одной строке, а затем щелкните на
кнопке Закрыть.
Начало работы с Excel 97-2003
Документ Excel называется книга. Книга является основным составным элементом программного окружения Excel. Документ Excel 98-2003 (файл Excel) имеет расширение "*.xls", а Документ Excel 2007 – "*.xlsx". В книге хранятся и изменяются данные.
Структура рабочей книги
Рабочая книга состоит из листов. При открытии в окне новой книги отображается чистый рабочий лист. По умолчанию их создается три. Каждая книга может состоять из нескольких рабочих листов, которые используются для размещения различных видов взаимосвязанной информации в одном файле книги. Например, обширная книга с именем Год.xls может содержать 12 рабочих листов по месяцам года – рабочий лист Январь, рабочий лист Февраль, рабочий лист Март и т.д. Все рабочие листы, входящие в книгу, хранятся вместе в едином файле. Переключаться между листами можно, используя их ярлычки в нижней части окна "Лист 1" и т.д.
Рабочее пространство листа Excel 97-2003 состоит из пяти областей: окно рабочей области, строка меню, панели инструментов Стандартная и Форматирование (по умолчанию), строка формул и строка состояния.
В Excel 2007 изменился интерфейс: вместо строки меню и панелей инструментов появилась лента команд, которая состоит из вкладок и заголовка, в заголовке книги появилась панель быстрого доступа, а
команды работы над файлами сгруппированы в кнопке Office. Структура окна рабочей области не изменилась.
В.М.Самохвалов |
2 |
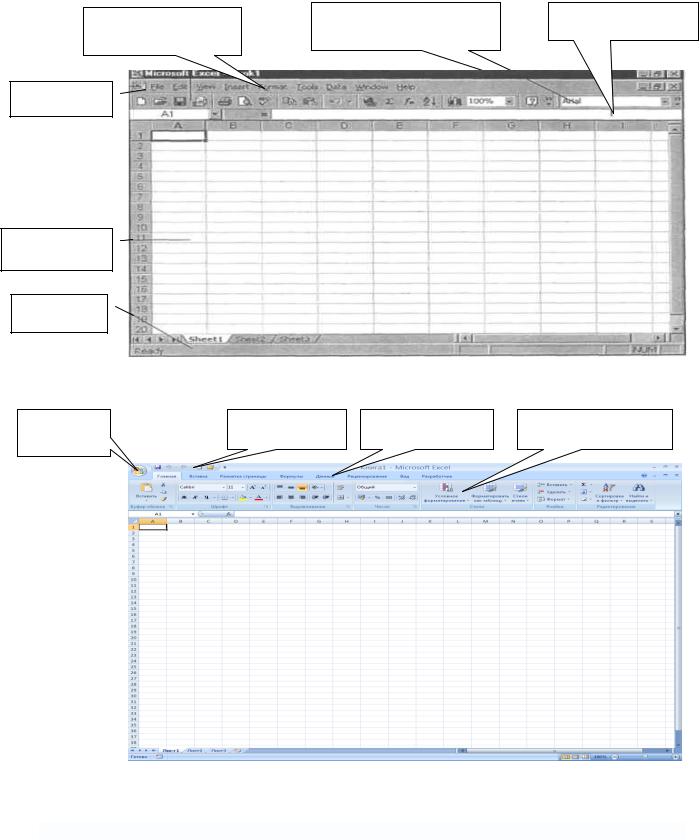
Занятие 1 |
|
Microsoft Excel |
|
|
|
|
|
|
|
|
|
|
|
|
Панель инструментов |
Панель инструментов |
|
Строка формул |
|
Форматирование |
|
|
|
|
Стандартная |
|
|
|
|
|
|
|
|
|
Строка меню
Окно рабочей области
Строка
состояния
Рисунок 1. |
Рабочий лист книги Excel 97-2003. |
|
|
кнопка |
панель быстрого |
заголовок ленты |
набор закладок ленты |
Office |
доступа |
команд |
команд |
Рисунок 2. Рабочий лист книги Excel 2007.
Окно рабочей области каждого листа представляет собой таблицу.
Упражнение «Открытие существующей книги»
Запустите Microsoft Excel и откроете существующую книгу (файл) с именем Книга01.xls.
1. |
В панели задач в нижней части вашего экрана щелкните на кнопке Пуск |
В.М.Самохвалов |
3 |

Занятие 1 |
Microsoft Excel |
|
|
Появится меню Пуск.
2.В меню Пуск щелкните на Microsoft Excel либо укажите на строку Программы, а затем щелкните на Microsoft Excel. Программа Microsoft Excel будет открыта.
3.В панели инструментов Стандартная щелкните на кнопке Открыть. Появится диалоговое окно Открытие.
4.В выпадающем списке Папка выделите жесткий диск D, а если его не, то диск С. В диалоговом окне Открытие будут отображены имена всех папок и файлов на этом жестком диске.
5.При необходимости прокрутите вниз содержимое списка, чтобы найти папку Учебная папка по MSOffice. Затем дважды щелкните на этой папке, имя папки появится в поле Папка. В диалоговом окне Открытие будут отображены имена всех папок, входящих в папку Учебная папка по
MSOffice.
6.Дважды щелкните на папке Microsoft Excel. В диалоговом окне Открытие будут отображены имена всех файлов, входящих в папку.
7.Дважды щелкните на файле Книга01.xls. Диалоговое окно Открытие будет закрыто, и откроется книга Книга01.xls.
Сохранение файла рабочей книги
Когда существующий файл сохраняется под другим именем, создается его дубликат на жестком диске. При этом оригинал остается без изменений.
При сохранении файла необходимо задать новое имя для файла и место, куда нужно поместить новый файл.
Упражнение «Сохранение книги под другим именем»
1.В пункте меню Файл щелкните на команде Сохранить как. Появится диалоговое окно Сохранить как.
2.В выпадающем списке Папка выберите нужный жесткий диск.
3.Дважды щелкните на папке с номером вашей группы. Если еѐ нет, выйдите из программы Excel и создайте такую папку.
4.В поле Имя файла введите
01урок.
Совет.
Когда вы вводите новое имя файла в поле Имя файла диалогового окна Сохранить как, нет необходимости вводить расширение .xls. Просто введите имя файла без расширения, а затем щелкните на кнопке Сохранить. Excel автоматически присвоит соответствующее расширение имени файла на основании формата, указанного в поле Тип.
5. Щелкните на кнопке Сохранить. Диалоговое окно Сохранить как
В.М.Самохвалов |
4 |

Занятие 1 |
Microsoft Excel |
|
|
закроется, и файл будет сохранен под новым именем.
Перемещение внутри книги
Для облегчения перемещения внутри книги и просмотра ее содержимого, в Excel предусмотрено несколько удобных и простых в использовании инструментов. Эти инструменты всегда отображаются в нижней части окна книги и представляют собой ярлычки листов и кнопки прокрутки вкладок.
Ярлычки листов соответствуют отдельным рабочим листам внутри книги и отображаются в виде ярлычков в нижней части окна книги. Они напоминают ярлычки книжного предметного указателя. Когда щелкают на ярлычке листа, соответствующий рабочий лист отображается в окне и становится активным листом.
Кнопки прокрутки ярлычков листов располагаются в нижней части окна книги в левом нижнем углу. Они также помогают перемещаться между составными частями книги. Две кнопки прокрутки ярлычков листов посредине позволяют последовательно перемещаться между ярлычками рабочих листов в выбранном направлении. Две кнопки прокрутки по краям дают возможность переходить к первому или к последнему ярлычку в книге, в зависимости от выбранного направления. Они соответственно получили название Первый ярлычок и Последний ярлычок. В отличие от ярлычков листов, кнопки прокрутки не активизируют лист. Они только дают возможность прокручивать список ярлычков листов книги с целью просмотра названий ярлычков. Если щелкнуть на ярлычке листа, рабочий лист станет активным.
Упражнение «Выбор отдельного рабочего листа»
Как можно видеть, в открытой книге имеется, по крайней мере, четыре рабочих листа. В этом упражнении нужно выбрать различные листы и осуществить прокрутку книги, чтобы просмотреть все ее содержимое.
1.В книге щелкните на ярлычке листа Расходы. Рабочий лист Расходы станет активным.
Рисунок 3. Инструменты Excel
В.М.Самохвалов |
5 |
Занятие 1 |
Microsoft Excel |
|
|
2.Щелкните на ярлычке листа Пациенты. Рабочий лист Пациенты станет активным.
3.Щелкните на кнопке прокрутки Последний ярлычок. Произойдет переход к ярлычку последнего листа в книге. Однако последний лист не станет активным; активным по-прежнему останется лист Пациенты.
4.Щелкните на ярлычке Лист3. Лист Лист3 станет активным.
5.Щелкните правой кнопкой на любой кнопке прокрутки ярлычков листа. Появится контекстное меню со списком имен всех рабочих листов в книге; лист Лист3 будет помечен как активный.
6.В контекстном меню щелкните на строке Пациенты. Лист Пациенты станет активным.
Можно воспользоваться комбинацией клавиш [Ctrl]+[PageUp] , чтобы перейти к предыдущему рабочему листу, либо комбинацией клавиш [Ctrl]+[PageDown], чтобы перейти к следующему рабочему листу.
Перемещение внутри рабочего листа
Таблица рабочего листа состоит из столбцов, которые располагаются в рабочем листе вертикально, и строк, располагающихся в рабочем листе горизонтально. Столбцов в листе 256 (2 в 8 степени), а строк 65536 (2 в 16 степени). Количество ячеек предлагаю посчитать самим. Закрашенная серым цветом область над каждым из столбцов носит название заголовка столбцов. Каждый заголовок столбца содержит уникальную букву латинского алфавита (в обычном режиме) от "A" до "Z", затем идет "AA-AZ", "BB-BZ" и т.п. до "IV", которая позволяет идентифицировать данный столбец. Закрашенная серым цветом область слева от каждой строки называется заголовком строки. Каждый заголовок строки содержит уникальную арабскую цифру от 1 до 256, которая позволяет идентифицировать данную строку.
Упражнение «Выделение одного или нескольких столбцов (или строк) в рабочем листе»
Выделите строки и столбцы в рабочем листе Пациенты.
1.Щелкните на заголовке столбца А, щелкните на заголовке столбца С, а затем щелкните на заголовке столбца Е. Каждый из этих столбцов выделяется, когда вы щелкаете на его заголовке.
2.Щелкните на заголовке столбца А, нажмите и удерживайте нажатой клавишу [Shift], а затем щелкните на заголовке столбца D. Будут выделены все столбцы от А до D.
3.Щелкните на заголовке столбца А, а затем перетащите мышь до заголовка столбца D. Все столбцы от А до D будут выделены.
4.Щелкните на заголовке столбца А, нажмите и, удерживая нажатой клавишу [Ctrl], щелкните на заголовках столбцов С и Е. Будут выделены только столбцы А, С и Е.
В.М.Самохвалов |
6 |
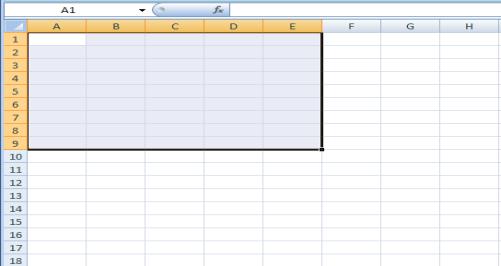
Занятие 1 |
Microsoft Excel |
|
|
5.Щелкните на заголовке строки 5, щелкните на заголовке строки 10, а затем щелкните на заголовке строки 15. Каждая из этих строк будет выделена.
6.Щелкните на заголовке строки 5, нажмите и, удерживая нажатой клавишу [Shift], щелкните на заголовке строки 10. Все строки между 5 и 10 будут выделены.
7.Щелкните на заголовке строки 2, а затем перетащите мышь до заголовка строки 10. Все строки от 2 до 10 будут выделены.
8.Щелкните на заголовке строки 1, нажмите и удерживая нажатой клавишу [Ctrl], щелкните на заголовках строк 5 и 10. Будут выделены только строки 1, 5 и 10.
Чтобы выделить весь рабочий лист, щелкните на кнопке Выделить все в верхнем левом углу в месте пересечения заголовков строк и столбцов, либо нажмите клавиши
[Ctrl]+[A] .
Ячейки и области ячеек
На пересечении столбца и строки находится ячейка. Каждая ячейка имеет свой уникальный (в пределах данного листа) адрес, который составляется из буквы столбца (в обычном режиме) и номера строки (например, ячейка, лежащая на пересечении столбца А и строки 1, будет иметь адрес А1). Адрес ячейки (ссылка на ячейку) используется в расчѐтах (и не только) для того, чтобы "достать" данные из этой ячейки, и использовать в
формуле.
Прежде, чем появляется возможность работать с ячейкой, ее необходимо выделить.
После выделения ячейка становится активной, а ее адрес отображается в поле Имя в левой части строки формул. Только одна из ячеек листа в текущий момент времени является активной. Вокруг активной ячейки видна жирная чѐрная рамка с квадратиком в нижнем правом углу (манипулятором автозаполнения). Хотя одновременно только одна ячейка может быть активной, можно выделить группу ячеек, или область. Но даже если выделен диапазон ячеек, все равно только одна из выделенных ячеек будет иметь белый цвет. Это не значит, что она не выделена, это значит, что в выделенном диапазоне она активная – именно в нее будет вводится данные с клавиатуры или из памяти.
Рисунок 4. Выделенная область ячеек
В.М.Самохвалов |
7 |
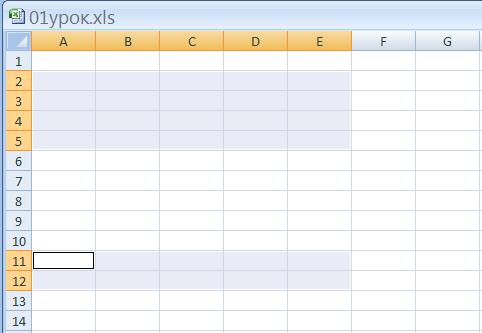
Занятие 1 |
Microsoft Excel |
|
|
Если поместить указатель мыши на выделенную ячейку или область ячеек, он отображается в виде знака плюс.
Упражнение «Выделение ячейки или области ячеек»
Выделите отдельную ячейку и область ячеек в рабочем листе Пациенты.
1.В рабочем листе Пациенты щелкните на ячейке A3. Ячейка A3 станет активной; ее адрес появится в поле Имя, а ее содержимое будет отображено в строке формул.
Заголовки столбца А и строки 3 будут выделены полужирным и увеличены.
2.Щелкните на ячейке А2 и перетащите мышь до ячейки Е5. Ячейка А2 является активной ячейкой внутри выделенной области ячеек, а заголовки столбцов и строк для выделенной области будут увеличены и отображены полужирным шрифтом.
3.Нажмите и удерживайте клавишу [Ctrl], щелкните на ячейке А11, а затем перетащите мышь до ячейки Е12.
Будут выделены две прямоугольные области ячеек, а ячейка А11 будет активной.
Рисунок 5. Две
выделенных
прямоугольных области ячеек
Используйте ускоренные методы для активизации ячейки
Можно использовать ускоренные способы выделения ячеек в рабочем листе
Пациенты.
1.Щелкните на поле Имя в левой части строки формул. Ссылка ячейки, отображаемая в поле Имя, будет выделена.
2.В поле Имя введите G58 и нажмите клавишу [Enter]. Содержимое экрана будет прокручено вниз, и ячейка G58 станет активной.
3.В меню Правка щелкните на команде Перейти. Появится диалоговое
В.М.Самохвалов |
8 |
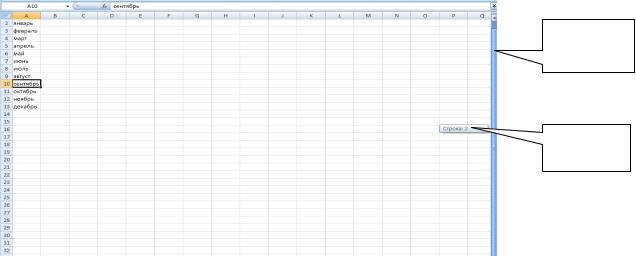
Занятие 1 |
Microsoft Excel |
|
|
окно Переход.
Чтобы быстро отобразить диалоговое окно Переход, воспользуйтесь комбинацией клавиш [Ctrl]+[G].
4.В поле Ссылка введите А1 и щелкните на кнопке ОК. Ячейка А1 станет активной.
5.Дважды щелкните на нижней границе ячейки А1 указателем мыши в виде стрелки (стандартный вид). Активной ячейкой станет самая последняя ячейка в списке.
6.Дважды щелкните на верхней границе активной ячейки. Активной ячейкой станет первая ячейка в списке.
Чтобы перейти от активной ячейки сразу в начало рабочего листа, воспользуйтесь комбинацией клавиш [Ctrl]+[Home].
Упражнение «Ускоренные методы для перемещения внутри рабочего листа»
Воспользуетесь полосами прокрутки Excel для быстрого просмотра отдельных частей рабочего листа Пациенты.
Бегунок
прокрутки
Экранная
подсказк
Рисунок 6. Бегунок прокрутки и экранная подсказка
В поле Имя всегда отображается ссылка активной ячейки, вне зависимости от того, какая часть рабочего листа представлена на экране в результате прокрутки.
В процессе перетаскивания бегунка появляется экранная подсказка, отображающая номер (имя) строки, которая будет верхней строкой в окне, если вы отпустите кнопку мыши.
Содержимое экранной подсказки может быть использовано для определения точного положения бегунка прокрутки.
1. В вертикальной полосе прокрутки щелкните несколько раз на верхней кнопкестрелке, чтобы построчно перейти к началу рабочего листа.
В.М.Самохвалов |
9 |

Занятие 1 |
Microsoft Excel |
|
|
2.В горизонтальной полосе прокрутки щелкните на правой или левой кнопкестрелке, чтобы осуществить прокрутку рабочего листа по столбцам влево или вправо.
Чтобы быстро вернуться к активной ячейке, воспользуйтесь комбинацией клавиш [Ctrl]+[Backspace].
Ввод информации
В ячейку можно вводить два вида информации – константы и формулы. Константа представляет собой данные в виде
числовых значений,
текста,
даты,
времени.
Числовые значения состоят только из цифр.
Текстовые значения могут включать любые символы, например, проспект Ленина, 92.
Формула представляет собой математическую операцию, которая всегда начинается со знака равенства (=) и выполняет вычисление с использованием других имеющихся в рабочем листе значений.
При вводе информации в ячейку в строке формул в верхней части окна рабочей книги появляются три кнопки. Кнопка Ввод (с зеленой галочкой) и кнопка Отмена (с красным крестиком) выполняют те же функции, что и клавиши [Enter] и [Esc] на клавиатуре. Кнопка Вставить функцию (со знаком равенства) открывает мастера функций, с помощью которого можно создать нужную формулу.
Поле Имя |
Кнопка |
Кнопка |
Кнопка Вставить |
|
Отмена |
Ввод |
функцию |
Рисунок 7. Строка
формул
Строка формул
Информацию можно вводить либо непосредственно в ячейку рабочего листа, либо в строку формул. В упражнениях будем
вводить информацию непосредственно в ячейки рабочего листа.
Сначала выделяется ячейку, в которую нужно ввести информацию, а затем начинается ввод. Далее можно либо нажать клавишу [Enter] для записи информации в текущую ячейку и активизации ячейки, расположенной непосредственно ниже, либо нажать клавишу [Tab] для записи информации в текущую ячейку и активизации ячейки, расположенной справа. Можно также нажать любую клавишу управления курсором или щелкнуть на другой ячейке,
В.М.Самохвалов |
10 |
