
From Class / Microsoft Excel / лабраб / занятиеExcel 2
.pdf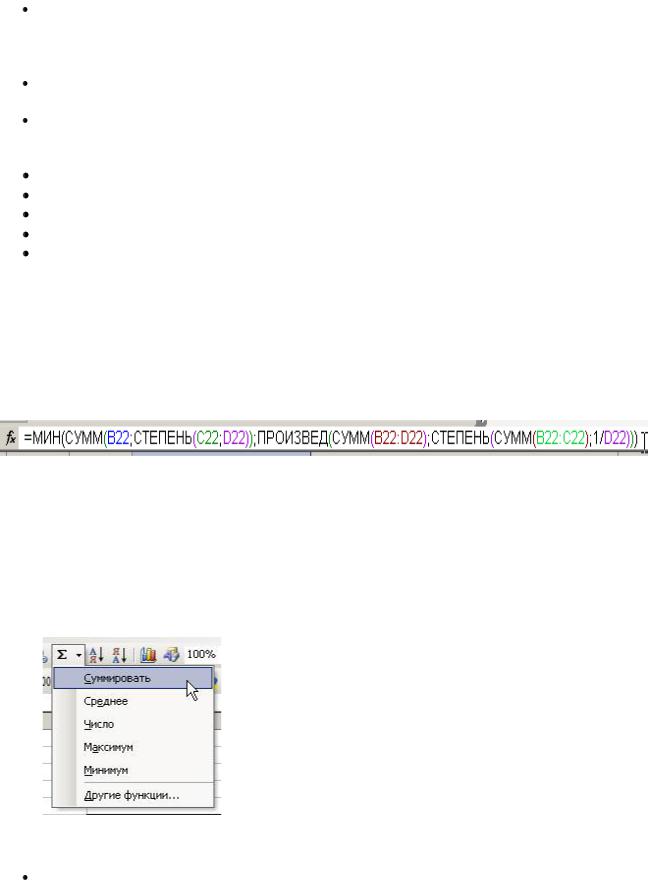
Занятие 2 |
Microsoft Excel |
|
|
имя_функции([аргумент_1; аргумент_2; … ; аргумент_N])
Список аргументов заключен в квадратные скобки, значит, это необязательная часть.
Некоторые функции вообще не имеют аргументов. Например, функция ПИ() просто вставляет в ячейку значение константы 3,1415…, а функция СЕГОДНЯ() вставляет в ячейку текущую дату. Однако, даже если функция не имеет аргументов, пустые круглые скобки писать обязательно, иначе Excel выдаст ошибку!
Некоторые функции имеют только ОДИН аргумент. Например, функции sin(число), cos(число) и т. п.
Некоторые функции имеют несколько аргументов. В таком случае аргументы разделяются между собой точкой с запятой ;.
В общем случае, аргументами функции могут быть константы (числа, введенные вручную),
ссылки на ячейки,
ссылки на диапазон ячеек,
именованные ссылки,
другие функции (вложенные функции).
Ввод функций вручную
Для ввода простейших формул, содержащих функции, можно просто писать их вручную, как это делалось выше. Однако, этот способ неудобен для набора длинных формул, таких, как на Рисунок 8., из-за большой вероятности ошибок при вводе вручную сложных и длинных формул и слишком больших затрат времени.
Рисунок 8. Длинная формула.
Ввод функции с помощью кнопки  "сигма"
"сигма"
Одно из средств, облегчающих и ускоряющих работу по вводу функций, является кнопка
 на панели инструментов Стандартная. Она открывает список команд с пятью наиболее часто используемыми функциями и под чертой – общую команду Другие функции:
на панели инструментов Стандартная. Она открывает список команд с пятью наиболее часто используемыми функциями и под чертой – общую команду Другие функции:
Рисунок 9. Кнопка 
Команда Суммировать |
– функция СУММ(минимум один, максимум 30 |
В.М.Самохвалов |
11 |

Занятие 2 |
Microsoft Excel |
|
|
аргументов). Суммирует свои аргументы.
Чтобы быстро узнать сумму значений в диапазоне, выделяем его и смотрим на строку состояния — там должна отображаться сумма;
Команда Среднее – функция СРЗНАЧ(минимум один, максимум 30 аргументов).
Находит среднее арифметическое аргументов;
Команда Число – функция СЧЁТ(минимум один, максимум 30 аргументов).
Подсчитывает количество чисел в списке аргументов (используется для подсчета количества ячеек с числами, пустые ячейки и текст игнорируются);
Команда Максимум – функция МАКС(минимум один, максимум 30 аргументов).
Определяет (возвращает) максимальный аргумент;
Команда Минимум – функция МИН(минимум один, максимум 30 аргументов).
Определяет (возвращает) минимальный аргумент.
Алгоритм работы с кнопкой  :
:
1.Выделаем ячейку, где должен быть результат.
2.Нажимаем на стрелочку справа от кнопки  .
.
3.Выбираем нужную функцию. После этого Excel сам вставит знак =, имя функции, круглые скобки, и даже попытается угадать диапазон, который мы ходим выделить (хотя он редко угадывает).
4.Выделяем связный диапазон ячеек. Excel вставит в круглые скобки адрес выделенного диапазона.
5.Для выделения несвязных диапазонов ячеек или отдельных ячеек, зажимаем Ctrl, и выделяем нужные диапазоны (ячейки). Excel сам поставит точку с запятой, и вставит ссылку на другой диапазон (ячейки);
6.После выделения всех нужных диапазонов нажимаем [Enter];
Впроцессе выделения можно нажимать [F4] для изменения типа ссылки и [F3] для вставки
именованных ссылок.
Работа с мастером функций
При написании сложных формул, особенно с применением вложенных функций, целесообразно использовать мастер функций. Он автоматически вставляет знак =, имя функции, круглые скобки, расставляет точки с запятой, позволяет просматривать значения ссылок и результаты промежуточных вычислений.
Существует 3 способа запуска мастера функций:
1.С помощью кнопки fx в строке формул; 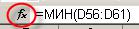
2.С помощью команды Другие функции... кнопки  ;
;
3.С помощью команды Функция пункта меню Вставка.
Первый шаг
После выполнения любого из этих действий откроется окно мастера функций:
В.М.Самохвалов |
12 |
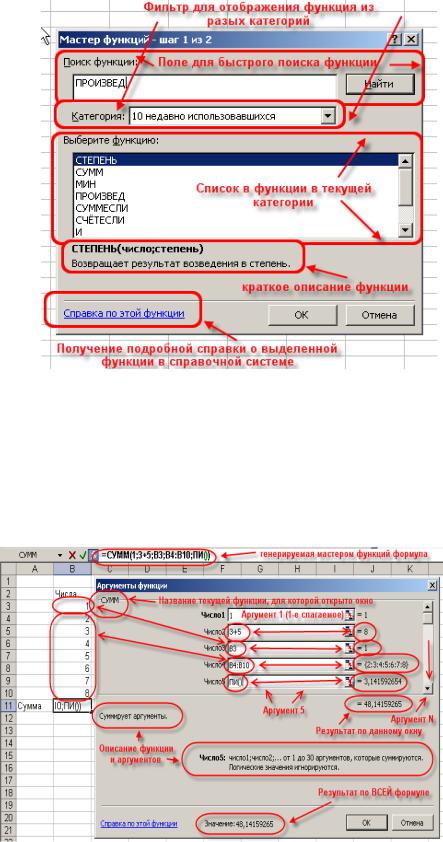
Занятие 2 |
Microsoft Excel |
|
|
Рисунок 10.Окно мастера функций
На первом шаге, используя поиск (кнопка Найти) или фильтр категорий и список функций
(выпадающий список Категории и окно Выберите функцию), выбирается нужная функция. Фиксация выбора нужной функции осуществляется нажатием кнопки ОК. После этого происходит переход на второй шаг.
Второй шаг
Открывается следующее окно:
Рисунок 11. Окно функции СУММ с полями аргументов
В одну функцию можно вставить другую функцию. Допускается до 7-ми уровней вложения функций (в Excel 2007 – до 64).
После аргумента ПИ(), |
вставим вложенную функцию Степень (). |
В.М.Самохвалов |
13 |
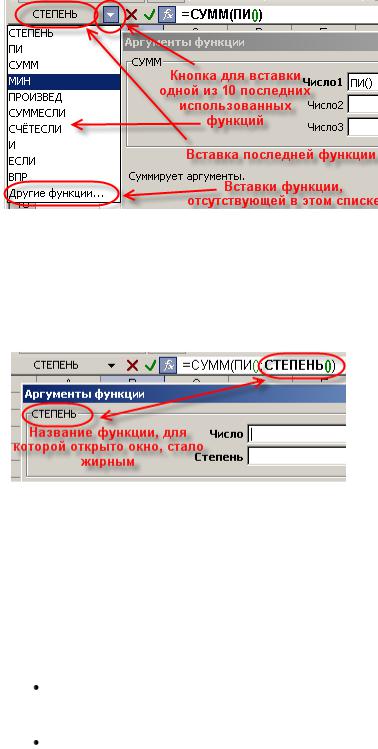
Занятие 2 |
Microsoft Excel |
|
|
Вставка вложенной функции
Конечно, функцию можно записать вручную (писать название вложенной функции, открывать скобки, ставить точки с запятой). Однако это противоречит самой идеологии мастера функций, который должен облегчать написание формул, защищать пользователя от ошибок и свести к минимуму ручную работу. Существует более удобный способ вложить функцию – специальная кнопка в строке формул:
Рисунок 12. Окно вложенной функции
После выбора нужной функции из выпадающего списка Excel вставит называние функции и круглые скобки в указанное место в формуле (в активное текстовое поле аргумента).
После этого окно мастера функций для предыдущей функции (в этом примере СУММ) сменится на окно для вставляемой функции (СТЕПЕНЬ), и ее название в формуле сделается жирным:
Рисунок 13. Окно вставляемой функции.
Переключение на другую функцию в формуле
Чтобы опять вернуться к окну для функции СУММ, достаточно просто щелкнуть в строке формул на ее названии, и окно для степени сменится на окно для СУММ. После этого функция СУММ в названии станет жирной, показывая, что в данный момент окно открыто именно для нее.
Типичные ошибки при работе с мастером функций
Перед вставкой функции забывают переключиться (ткнуть мышкой) в нужное текстовое поле (в нужный аргумент). При этом в активное текстовое поле вставляется знак +, затем название функции;
После переключения на другую функцию (щелчка на ней в строке формул) забывают щелкнуть мышкой в одно из текстовых полей мастера функций и вставляют новую функцию. При этом название активной функции в строке формул меняется на
В.М.Самохвалов |
14 |

Занятие 2 |
Microsoft Excel |
|
|
название вставляемой функции.
Полезные советы по работе с мастером функций
Окно мастера функций можно перетаскивать за любую точку;
В окне мастера функций, выделяя ссылку и нажимая [F4] один, или несколько раз, можно поменять тип ссылки (сделать абсолютной или смешанной);
Если в окне мастера функций нажать [F3], откроется окно для вставки именованных ссылок (если они существуют);
Если какую-то функцию в формуле нужно заменить на другую, выделяем эту функцию в строке формул и вставляем нужную функцию. Выделенная функция заменится на вставляемую;
Клавиша [Tab] служит для переключения на следующий аргумент (текстовое поле), а сочетание [Shift]+[Tab] – на предыдущее;
Если выделить ячейку, содержащую формулы с функциями и нажать кнопку fx, то откроется окно мастера функций для одной из функций в формуле;
Для того, чтобы написать формулу типа =СУММ(J1:J3)/СУММ(K1:K3), откройте мастер функций, выберете функцию СУММ, выделите нужный диапазон, затем щелкнете мышкой в строку формул и в ней вручную наберите "/", затем нажмите на кнопку для вставки функции, и вставьте вторую функцию СУММ;
Если в текстовом поле нужно ввести ТОЛЬКО текст, не обязательно вручную ставить двойные кавычки. Можно написать текст без кавычек и нажать [Tab], или просто щелкнуть в другое поле. Excel проставит кавычки автоматом (работает не во всех текстовых полях);
В тех полях, где требуется ввести логическое значение ЛОЖЬ или ИСТИНА, достаточно ввести 0 для ЛОЖЬ, и любое ненулевое значение для ИСТИНА (принято использовать 1).
Упражнение «Запись формулы»
Создайте простую формулу – сумму, начисленную клиенту за оказанные услуги, т.е. формулу, осуществляющую перемножение количества затраченных на выполнение работы часов и почасовой тариф.
1.Откройте или восстановите файл Счет_IPR2
2.Щелкните на ячейке А11, введите
Обновление Web-страницы,
3.а затем нажмите клавишу [Tab].
4.В ячейку В11 введите
Два рекламных объявления для представления компании Festival & Feast,
а затем нажмите клавишу [Tab].
5.В ячейку С11 введите
5
6.и нажмите клавишу [Tab].
7.В ячейку D11 введите
В.М.Самохвалов |
15 |

Занятие 2 |
Microsoft Excel |
|
|
26
8.и нажмите клавишу [Tab]. В ячейке D11 будет отображено значение 26,00р.
9.В ячейку Е11 введите
=(знак равенства),
10.чтобы начать ввод формулы.
11.Щелкните на ячейке С11 и взгляните, какая информация будет отображена в ячейке Е11. В ячейке Е11 после знака равенства появится ссылка на ячейку С11.
Рисунок 14. Ввод первого сомножителя.
Ячейки в учебном файле отформатированы в денежном формате. Поэтому в них отображается буква «р.». Подробнее об этом в упражнении «Оформление рабочего листа».
12.В позиции курсора ввода в ячейке Е11 введите * (звездочка), математический оператор умножения.
13.Щелкните на ячейке D11 и обратите внимание, что ссылка на ячейку D11 появится в ячейке Е11 после знака *. Нажмите клавишу [Enter]. В ячейке Е11 появится результат операции, 130р., который заменит описание формулы.
14.Щелкните на ячейке Е11, а затем взгляните на строку формул. В строке формул будет отображен текст формулы, но в ячейке Е11 сохранится значение 130р.
В.М.Самохвалов |
16 |
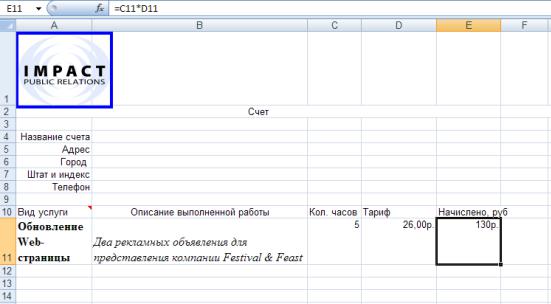
Занятие 2 |
Microsoft Excel |
|
|
Рисунок 15. Формула «Сумма, начисленная клиенту за оказанные услуги».
Упражнение «Копирование формулы в другие ячейки»
Воспользуетесь функцией Автозаполнение, чтобы скопировать созданную в предыдущем упражнении формулу в другие ячейки счета.
1.Убедитесь, что ячейка Е11 является активной.
2.Поместите указатель мыши на правый нижний угол ячейки Е11. Над манипулятором автозаполнения он принимает вид маленького черного знака плюс.
3.Перетащите манипулятор автозаполнения вниз до ячейки Е23. Формула из ячейки Е11 будет скопирована в каждую из ячеек выделенной области.
Манипулятор авто заполнения используется для копирования данных из выделенной ячейки в другую ячейку или область ячеек.
4. Щелкните на ячейке Е12 и взгляните на строку формул. Ссылка на ячейку в формуле будет использовать значение из новой ячейки, D12, а не из ячейки D11
Совет.
Чтобы скопировать ячейку, содержащую формулу, в другую ячейку рабочего листа, укажите на границу ячейки с формулой, нажмите и удерживайте клавишу [Ctrl], а затем перетащите мышь на другую ячейку.
В.М.Самохвалов |
17 |

Занятие 2 |
Microsoft Excel |
|
|
.
Рисунок 16. Копирование формулы из ячейки Е11
манипулятором автозаполнени.я
Упражнение «Добавление формулы для расчета итогового значения с помощью кнопки
Автосумма»
Добавите в счет формулу с использованием кнопки Автосумма.
Кнопка Автосумма в стандартной панели инструментов облегчает применение функции
SUM.
1.В списке поля Имя выделите Итог. Ячейка Е24, расположенная справа от ячейки с заголовком Итог, станет активной.
2.В панели инструментов Стандартная щелкните на кнопке Автосумма. Вокруг ячеек, которые используются в формуле, появится движущаяся рамка. Ячейка Е24 содержит формулу Начислено. В качестве аргумента функции в формуле автоматически отображается имя, которое вы присвоили области ячеек — Начислено, а не ссылка на ячейки с Е11 по Е23.
В.М.Самохвалов |
18 |
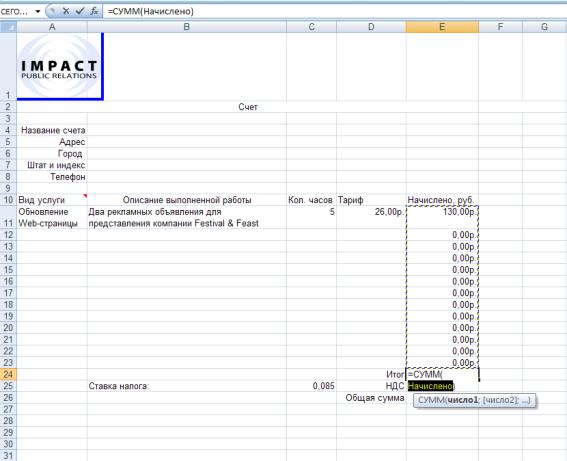
Занятие 2 |
Microsoft Excel |
|
|
Рисунок 17. Формула Начислено.
3.Нажмите клавишу [Enter]. В ячейке Е24 результат вычисления – 130р. – заменит текст формулы.
Упражнение «Добавление формулы для вычисления налога»
Напишете формулу для расчета НДС по ставке 8,5% и формулу для вычисления общей суммы счета.
1.Щелкните на ячейке В25, введите
Ставка налога: (не забудьте ввести двоеточие)
инажмите клавишу [Tab].
2.В ячейку С25 введите
0,085
3.и нажмите клавишу [Enter].
В.М.Самохвалов |
19 |
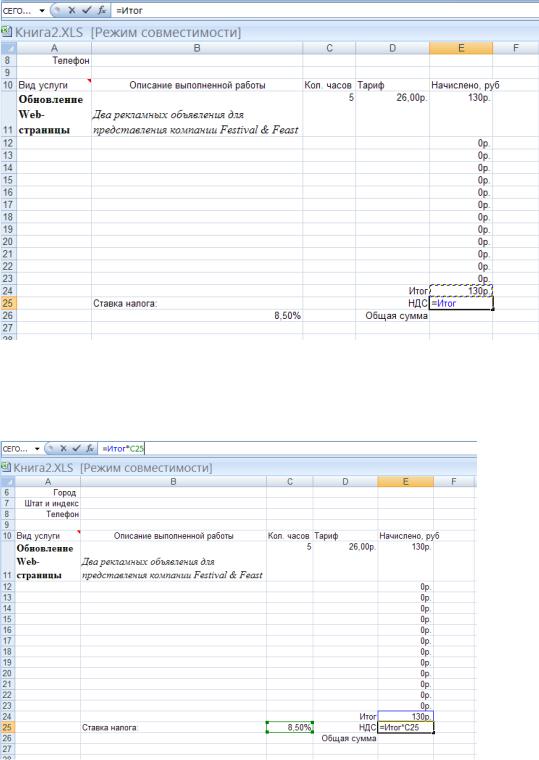
Занятие 2 |
Microsoft Excel |
|
|
Вместо 0,085 можно ввести 8,5 %.
3.В списке поля Имя выберите НДС. Ячейка Е25, которой соответствует имя НДС, станет активной.
4.Введите =, а затем щелкните на ячейке Е24. В формуле будет отображено имя ячейки
Итог.
Рисунок 18. Ввод первого сомножителя.
5.Введите *, а затем щелкните на ячейке С25. В формулу будет добавлена ставка налога из ячейки С25.
Рисунок 19. Ввод второго сомножителя
В.М.Самохвалов |
20 |
