
- •Предисловие
- •Введение
- •1.1. Понятие данных и информации
- •1.2. Общая характеристика процессов сбора, передачи, обработки и накопления информации
- •1.3. Виды и типы данных
- •1.4. Алгебра логики
- •1.4.1. Основные логические операции
- •1.4.2. Свойства операций
- •1.4.3. Равносильные логические выражения
- •1.4.4. Основные законы логики
- •1.5. Позиционные системы счисления. Основные определения
- •1.5.1. Некоторые понятия, вопросы и ответы
- •1.5.2. Алгоритм получения дополнительного k-разрядного кода отрицательного числа
- •1.6. Кодирование данных двоичным кодом
- •1.6.1. Кодирование целых и вещественных чисел
- •1.6.2. Кодирование текстовых данных
- •1.6.3. Кодирование графических данных
- •1.6.4. Кодирование звука
- •1.7. Основные структуры данных
- •1.8. Единицы представления, измерения, хранения и передачи данных
- •1.9. Контрольные вопросы
- •Глава 2. Технические средства реализации информационных процессов
- •2.1. Аппаратная конфигурация вычислительной системы
- •2.2. Базовая аппаратная конфигурация компьютера
- •2.3. Контрольные вопросы
- •Глава 3. Программные средства реализации информационных процессов
- •3.1. Программная конфигурация вычислительной системы
- •3.2. Операционные системы персональных компьютеров
- •3.2.1. Общие сведения об операционных системах
- •3.2.2. Файловая структура операционных систем
- •3.2.3. Базовые функции операционных систем
- •3.2.4. Прочие функции операционных систем
- •3.2.5. Контрольные вопросы
- •3.3. Электронные таблицы MS Excel
- •3.3.1. Назначение и возможности электронных таблиц
- •3.3.2. Главное окно MS Excel
- •3.3.3. Настройки и параметры MS Excel
- •3.3.4. Общие принципы работы с книгами
- •3.3.4.1. Создание и сохранение книг
- •3.3.5. Работа с листами
- •3.3.6. Работа с фрагментами данных
- •3.3.7. Ввод данных в ячейки
- •3.3.8. Автозаполнение
- •3.3.8.1. Заполнение числами
- •3.3.8.2. Заполнение датами
- •3.3.8.3. Списки данных
- •3.3.9. Работа с формулами
- •3.3.9.1. Простые выражения
- •3.3.9.2. Копирование формул
- •3.3.10. Ссылки
- •3.3.11. Встроенные функции
- •3.3.12. Форматирование рабочих листов
- •3.3.12.1. Форматирование числовых значений
- •3.3.12.2. Форматирование символов в ячейках
- •3.3.12.3. Перенос строк и ориентация текста
- •3.3.12.4. Использование границ и рамок
- •3.3.13. Диаграммы
- •3.3.13.1. Гистограммы
- •3.3.13.2. Круговые диаграммы
- •3.3.13.3. Графики
- •3.3.14. Печать содержимого книги
- •3.3.16. Примеры
- •3.3.17. Контрольные вопросы
- •3.4. Текстовый процессор MS Word
- •3.4.1. Главное окно MS Word
- •3.4.2. Настройки и параметры MS Word
- •3.4.3. Создание и сохранение документов
- •3.4.4. Параметры страницы
- •3.4.5. Общие принципы работы с документами
- •3.4.6. Средства поиска и замены
- •3.4.7. Изменение параметров шрифта
- •3.4.8. Настройки абзаца
- •3.4.9. Вставка символов
- •3.4.10. Колонки
- •3.4.11. Списки
- •3.4.11.1. Маркированный список
- •3.4.11.2. Нумерованный список
- •3.4.11.3. Многоуровневый список
- •3.4.12. Вставка и редактирование формул
- •3.4.13. Создание и редактирование таблиц
- •3.4.14. Графика в документах MS Word
- •3.4.14.1. Создание рисунков
- •3.4.14.2. Перемещение и копирование рисунков
- •3.4.15. Диаграммы
- •3.4.15.1. Построение диаграмм
- •3.4.16. Форматирование текста с помощью стилей
- •3.4.17. Колонтитулы и нумерация страниц
- •3.4.18. Оглавление
- •3.4.19. Печать документов
- •3.4.20. Контрольные вопросы
- •3.5.1. Основные возможности приложения MS PowerPoint
- •3.5.1.1. Главное окно
- •3.5.1.2. Обычный режим
- •3.5.1.3. Режим сортировщика слайдов
- •3.5.1.4. Показ слайдов
- •3.5.2. Настройки и параметры MS PowerPoint
- •3.5.3. Общие принципы работы с презентациями
- •3.5.3.1. Создание и сохранение презентаций
- •3.5.4. Оформление слайдов
- •3.5.5. Работа со слайдами
- •3.5.5.1. Основной показ
- •3.5.5.2. Произвольные показы
- •3.5.5.3. Демонстрация произвольного показа
- •3.5.6. Добавление текста
- •3.5.7. Вставка таблиц
- •3.5.8. Добавление клипов
- •3.5.9. Диаграммы
- •3.5.10. Анимация объектов презентации
- •3.5.11. Показ презентаций
- •3.5.11.1. Типы презентаций
- •3.5.11.1.1 Презентации на экране
- •3.5.11.1.2. Интерактивные презентации
- •3.5.11.1.4. Показ слайдов на втором мониторе
- •3.5.12. Упаковка презентаций для переноса
- •3.5.13. Вывод слайдов презентации на печать
- •3.5.13.2. Слайды и прозрачки
- •3.5.13.3. Структура страниц заметок и раздаточного материала
- •3.5.14. Технология создания и использования презентаций
- •3.5.15. Контрольные вопросы
- •3.6. Средства создания и обработки компьютерной графики
- •3.6.1. Виды компьютерной графики
- •3.6.2. Средства для работы с компьютерной графикой
- •3.6.2.1. Средства для работы с растровой графикой
- •3.6.2.2. Средства создания и обработки векторной графики
- •3.6.2.3. Программные средства обработки трехмерной графики
- •3.6.3. Представление графических данных
- •3.6.4. Контрольные вопросы
- •3.7. Базы данных
- •3.7.1. Основные свойства полей таблиц
- •3.7.2. Типы данных
- •3.7.3. Основные типы объектов
- •3.7.4. Работа с СУБД MS Access
- •3.7.4.1. Создание таблиц
- •3.7.4.2. Создание межтабличных связей
- •3.7.4.3. Создание запросов на выборку
- •3.7.4.4. Создание запросов «с параметром»
- •3.7.5. Контрольные вопросы
- •3.8. Справочная система MS Office
- •Глава 4. Модели решения функциональных и вычислительных задач
- •4.1. Понятие модели и объекта
- •4.2. Классификация моделей
- •4.3. Этапы компьютерного моделирования
- •4.4. Объекты моделирования. Свойства объектов
- •4.5. Системы объектов
- •4.6. Некоторые разновидности моделей
- •4.7. Некоторые ключевые понятия и примеры
- •Глава 5. Основы алгоритмизации и программирования
- •5.1. Понятие алгоритма. Свойства и способы описания
- •5.1.1. Графический способ описания
- •5.1.2. Базовые конструкции алгоритмов
- •5.1.3. Контрольные вопросы
- •5.2. Программное обеспечение и технологии программирования
- •5.2.1. Средства создания программ
- •5.2.2. Алгоритмическое программирование
- •5.2.3. Структурное программирование
- •5.2.4. Объектно-ориентированное программирование
- •5.2.5. Контрольные вопросы
- •5.3. Языки программирования
- •5.3.1. Языки программирования низкого уровня
- •5.3.2. Высокоуровневые языки программирования
- •5.3.3. Программирование баз данных
- •5.3.4. Программирование для сети Интернет
- •5.3.5. Контрольные вопросы
- •5.4. Язык программирования Visual Basic for Applications
- •5.4.1. Алфавит VBA
- •5.4.2. Переменные и константы
- •5.4.2.1. Область действия
- •5.4.2.2. Объявление
- •5.4.2.3. Время жизни
- •5.4.2.4. Типы переменных и констант
- •5.4.3. Управляющие конструкции
- •5.4.3.1. Операнды, операции, выражения
- •5.4.3.2. Приоритет выполнения операций
- •5.4.3.3. Встроенные функции
- •5.4.3.4. Операторы альтернативы (ветвления)
- •5.4.3.4.1. Условный оператор
- •5.4.3.4.2. Оператор выбора
- •5.4.3.5. Операторы циклов
- •5.4.3.5.1. Циклы с предусловием
- •5.4.3.5.2. Циклы с постусловием
- •5.4.3.5.3. Цикл по счетчику
- •5.4.3.5.4. Вложенные циклы
- •5.4.3.6. Подпрограммы-процедуры и подпрограммы-функции
- •5.4.3.8. Массивы
- •5.4.3.8.1. Статические массивы
- •5.4.3.8.2. Динамические массивы
- •5.4.4. Основные объекты MS Excel
- •5.4.4.1.1. Свойства
- •5.4.4.1.2. Методы
- •5.4.4.1.3. События
- •5.4.4.2.1. Свойства
- •5.4.4.2.2. Методы
- •5.4.4.3.1. Свойства
- •5.4.4.3.2. Методы
- •5.4.4.4. Форматирование рабочего листа
- •5.4.4.4.1. Оформление текста в ячейке
- •5.4.4.4.2. Оформление границ ячейки
- •5.4.4.4.3. Заливка ячейки
- •5.4.5. Контрольные вопросы
- •Глава 6. Локальные и глобальные компьютерные сети
- •Некоторые понятия и терминология
- •Глава 7. Основы защиты информации и сведений, составляющих государственную тайну
- •7.1. Информационная безопасность и ее составляющие
- •7.2. Угрозы безопасности информации в компьютерных системах
- •7.3. Методы защиты информации
- •7.3.1. Профилактика заражения вирусами компьютерных систем
- •7.3.2. Порядок действий пользователя при обнаружении заражения вирусами компьютерной системы
- •7.3.3. Особенности защиты информации в базах данных
- •7.3.4. Программно-технические средства защиты информации
- •7.3.4.1. Защита компьютерных сетей с помощью брандмауэров
- •7.4. Законодательные акты РФ, регулирующие правовые отношения в сфере информационной безопасности и защиты государственной тайны
- •7.5. Контрольные вопросы
- •Заключение
- •Литература
- •Словарь основных терминов и сокращений
- •Оглавление
от левого края текста абзаца. Для создания выступа необходимо выбрать параметр Выступ. Величину отступа можно регулировать с помощью поля на:, которое располагается справа от поля Отступ. Наглядно данные интервалы продемонстрированы на рис. 3.41.
Цифрами отмечены: 1 – отступ слева, 2 – отступ справа, 3 – отступ красной строки. Самые крайние (левая и правая) вертикальные линии обозначают границы текста на странице и, как видно по линейке, расположены на расстоянии левого и правого полей.
Абзацные отступы слева, справа и отступ красной строки можно изменять также специальными бегунками, расположенными на горизонтальной линейке. Эти бегунки обозначены соответственно цифрами 6, 8 и 7 (рис. 3.40). Достаточно зацепить бегунок мышью и перетащить в новое положение. Здесь следует обратить внимание на то, что бегунок 6 состоит из двух частей. Верхняя часть (в виде треугольника) позволяет изменять абзацный отступ слева, без изменения отступа красной строки, относительно границ страницы. При изменении же абзацного отступа с помощью нижней части (в виде прямоугольника) отступ красной строки изменяется относительно границ текста, но не изменяется относительно левой границы абзаца. Оставшиеся два отступа, обозначенные на рисунке цифрами 4 и 5, определяют группу параметров Интервал: 4 – отступ после абзаца, а 5 – отступ перед абзацем.
Последний из рассматриваемых абзацных параметров – межстрочный интервал (междустрочный:), который определяет расстояние между строками текста абзаца. Он указывается в единицах высоты символов. Например, межстрочный интервал Одинарный говорит о том, что строки находятся друг от друга на расстоянии, равном высоте символов. Иногда используются полуторный и двойной интервалы, но пользователь может указать и собственный множитель. Например, в области значение: можно ввести 1,8, что приведет к расположению строк на расстоянии 1,8 высоты символов друг от друга.
3.4.9. Вставка символов
Очень часто бывает необходимо вставлять в документ различные символы. Для этих целей используется команда меню Вставка / Символ… . Ее исполнение приведет к появлению диалогового окна, представленного на рис. 3.42. Важным моментом здесь является
104
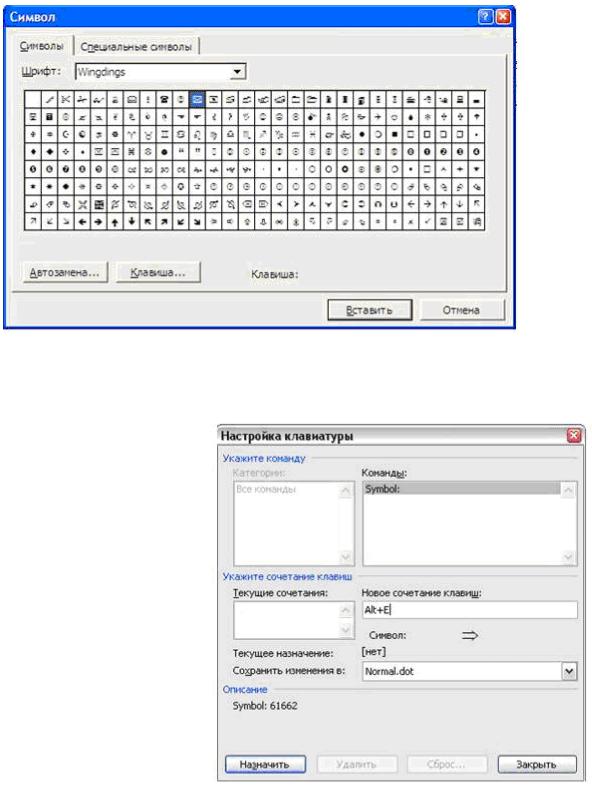
Рис. 3.42. Вставка символа
использование того или иного шрифта, который указывается в поле
Шрифт:. В Windows
существуют шрифты, содержащие только специальные символы. К таким шрифтам отно-
сятся Symbol, Wingdings и др. Каждый из этих шрифтов содержит свой набор символов, поэтому для поиска нужного символа иногда требуется просмотреть несколько шрифтов, что, как правило, не представляет собой особого труда. Чтобы вставить символ в текст, нужно выбрать
его, кликнув на изображении мышью, нажать кнопку Вставить и затем закрыть окно Символ.
При наборе специализированных текстов вставка специальных символов (например, буквы греческого алфавита) происходит очень
105
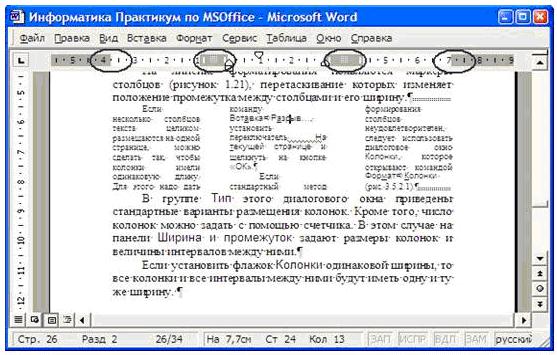
часто. Постоянно открывать окно Символ не очень удобно, т.к. на это тратится много времени. Поэтому лучше всего назначить комбинацию клавиш для добавления в текст нужного символа. Осуществить это можно, используя кнопку Клавиша..., при нажатии на которую открывается окно Настройка клавиатуры (рис. 3.43). В поле Новое сочетание клавиш: можно задать сочетание клавиш для вставки символа. Сам символ отображается справа в рамке. Перед тем, как назначить новое сочетание клавиш, обратите внимание на поле Текущие сочетания:. Если некоторое сочетание уже назначено, тогда в новом назначении сочетания нет необходимости.
Кроме специальных символов, в текст документа можно вставлять даты, ссылки, поля, номера страниц и другие элементы. Все это возможно с помощью команд меню Вставка.
3.4.10.Колонки
Вгазетах и некоторых книгах (обычно словарях и энциклопедиях) информацию нередко представляют в форме столбцов. Это связано с тем, что короткие строчки легче читать.
Рис. 3.44. Работа с колонками (столбцами) текста
Для разбиения текста на столбцы его вводят обычным образом, затем выделяют и щелкают на кнопке Колонки панели инструментов Форматирование. В открывшемся меню выбирают количество создаваемых колонок, причем по умолчанию все колон-
106
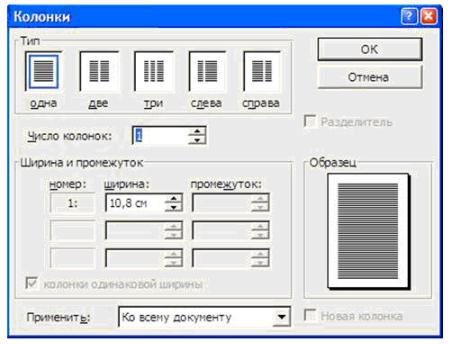
ки имеют одинаковую ширину. На горизонтальной линейке появляются маркеры колонок (обведенные овалами области на рис. 3.44), перетаскивание которых изменяет положение промежутка между столбцами и их ширину.
Размером содержимого колонок можно управлять, т. е. явно определить положение в тексте, откуда следует начинать новую колонку. Для этого надо вызвать команду меню Вставка / Разрыв…, в появившемся окне выбрать новую колонку и нажать кнопку OK.
Если стандартный метод формирования столбцов не устраивает, следует использовать диалоговое окно Колонки (рис. 3.45), которое открывают командой меню Формат / Колонки… .
В группе Тип этого диалогового окна приведены стандартные варианты размещения колонок. Число колонок можно задать с помощью поля
Число колонок:. В
этом случае в об-
ласти Ширина и промежуток за-
дают размеры колонок и величины интервалов между ними.
Если установить флажок
колонки одинаковой ширины, то все колонки и все интервалы между ними будут иметь одну и ту же ве-
личину, а если установить флажок Разделитель, то столбцы будут отделены друг от друга вертикальными линиями.
Набор текста производится по колонкам, то есть сначала заполняется первая (левая) колонка, затем вторая, третья и т. д. Разделитель между первой и второй колонками появится только после того, как будет набран текст во второй колонке.
Список Применить: указывает, какую часть документа следует разбить на столбцы. Доступные варианты зависят от того, был ли
107
