
- •Предисловие
- •Введение
- •1.1. Понятие данных и информации
- •1.2. Общая характеристика процессов сбора, передачи, обработки и накопления информации
- •1.3. Виды и типы данных
- •1.4. Алгебра логики
- •1.4.1. Основные логические операции
- •1.4.2. Свойства операций
- •1.4.3. Равносильные логические выражения
- •1.4.4. Основные законы логики
- •1.5. Позиционные системы счисления. Основные определения
- •1.5.1. Некоторые понятия, вопросы и ответы
- •1.5.2. Алгоритм получения дополнительного k-разрядного кода отрицательного числа
- •1.6. Кодирование данных двоичным кодом
- •1.6.1. Кодирование целых и вещественных чисел
- •1.6.2. Кодирование текстовых данных
- •1.6.3. Кодирование графических данных
- •1.6.4. Кодирование звука
- •1.7. Основные структуры данных
- •1.8. Единицы представления, измерения, хранения и передачи данных
- •1.9. Контрольные вопросы
- •Глава 2. Технические средства реализации информационных процессов
- •2.1. Аппаратная конфигурация вычислительной системы
- •2.2. Базовая аппаратная конфигурация компьютера
- •2.3. Контрольные вопросы
- •Глава 3. Программные средства реализации информационных процессов
- •3.1. Программная конфигурация вычислительной системы
- •3.2. Операционные системы персональных компьютеров
- •3.2.1. Общие сведения об операционных системах
- •3.2.2. Файловая структура операционных систем
- •3.2.3. Базовые функции операционных систем
- •3.2.4. Прочие функции операционных систем
- •3.2.5. Контрольные вопросы
- •3.3. Электронные таблицы MS Excel
- •3.3.1. Назначение и возможности электронных таблиц
- •3.3.2. Главное окно MS Excel
- •3.3.3. Настройки и параметры MS Excel
- •3.3.4. Общие принципы работы с книгами
- •3.3.4.1. Создание и сохранение книг
- •3.3.5. Работа с листами
- •3.3.6. Работа с фрагментами данных
- •3.3.7. Ввод данных в ячейки
- •3.3.8. Автозаполнение
- •3.3.8.1. Заполнение числами
- •3.3.8.2. Заполнение датами
- •3.3.8.3. Списки данных
- •3.3.9. Работа с формулами
- •3.3.9.1. Простые выражения
- •3.3.9.2. Копирование формул
- •3.3.10. Ссылки
- •3.3.11. Встроенные функции
- •3.3.12. Форматирование рабочих листов
- •3.3.12.1. Форматирование числовых значений
- •3.3.12.2. Форматирование символов в ячейках
- •3.3.12.3. Перенос строк и ориентация текста
- •3.3.12.4. Использование границ и рамок
- •3.3.13. Диаграммы
- •3.3.13.1. Гистограммы
- •3.3.13.2. Круговые диаграммы
- •3.3.13.3. Графики
- •3.3.14. Печать содержимого книги
- •3.3.16. Примеры
- •3.3.17. Контрольные вопросы
- •3.4. Текстовый процессор MS Word
- •3.4.1. Главное окно MS Word
- •3.4.2. Настройки и параметры MS Word
- •3.4.3. Создание и сохранение документов
- •3.4.4. Параметры страницы
- •3.4.5. Общие принципы работы с документами
- •3.4.6. Средства поиска и замены
- •3.4.7. Изменение параметров шрифта
- •3.4.8. Настройки абзаца
- •3.4.9. Вставка символов
- •3.4.10. Колонки
- •3.4.11. Списки
- •3.4.11.1. Маркированный список
- •3.4.11.2. Нумерованный список
- •3.4.11.3. Многоуровневый список
- •3.4.12. Вставка и редактирование формул
- •3.4.13. Создание и редактирование таблиц
- •3.4.14. Графика в документах MS Word
- •3.4.14.1. Создание рисунков
- •3.4.14.2. Перемещение и копирование рисунков
- •3.4.15. Диаграммы
- •3.4.15.1. Построение диаграмм
- •3.4.16. Форматирование текста с помощью стилей
- •3.4.17. Колонтитулы и нумерация страниц
- •3.4.18. Оглавление
- •3.4.19. Печать документов
- •3.4.20. Контрольные вопросы
- •3.5.1. Основные возможности приложения MS PowerPoint
- •3.5.1.1. Главное окно
- •3.5.1.2. Обычный режим
- •3.5.1.3. Режим сортировщика слайдов
- •3.5.1.4. Показ слайдов
- •3.5.2. Настройки и параметры MS PowerPoint
- •3.5.3. Общие принципы работы с презентациями
- •3.5.3.1. Создание и сохранение презентаций
- •3.5.4. Оформление слайдов
- •3.5.5. Работа со слайдами
- •3.5.5.1. Основной показ
- •3.5.5.2. Произвольные показы
- •3.5.5.3. Демонстрация произвольного показа
- •3.5.6. Добавление текста
- •3.5.7. Вставка таблиц
- •3.5.8. Добавление клипов
- •3.5.9. Диаграммы
- •3.5.10. Анимация объектов презентации
- •3.5.11. Показ презентаций
- •3.5.11.1. Типы презентаций
- •3.5.11.1.1 Презентации на экране
- •3.5.11.1.2. Интерактивные презентации
- •3.5.11.1.4. Показ слайдов на втором мониторе
- •3.5.12. Упаковка презентаций для переноса
- •3.5.13. Вывод слайдов презентации на печать
- •3.5.13.2. Слайды и прозрачки
- •3.5.13.3. Структура страниц заметок и раздаточного материала
- •3.5.14. Технология создания и использования презентаций
- •3.5.15. Контрольные вопросы
- •3.6. Средства создания и обработки компьютерной графики
- •3.6.1. Виды компьютерной графики
- •3.6.2. Средства для работы с компьютерной графикой
- •3.6.2.1. Средства для работы с растровой графикой
- •3.6.2.2. Средства создания и обработки векторной графики
- •3.6.2.3. Программные средства обработки трехмерной графики
- •3.6.3. Представление графических данных
- •3.6.4. Контрольные вопросы
- •3.7. Базы данных
- •3.7.1. Основные свойства полей таблиц
- •3.7.2. Типы данных
- •3.7.3. Основные типы объектов
- •3.7.4. Работа с СУБД MS Access
- •3.7.4.1. Создание таблиц
- •3.7.4.2. Создание межтабличных связей
- •3.7.4.3. Создание запросов на выборку
- •3.7.4.4. Создание запросов «с параметром»
- •3.7.5. Контрольные вопросы
- •3.8. Справочная система MS Office
- •Глава 4. Модели решения функциональных и вычислительных задач
- •4.1. Понятие модели и объекта
- •4.2. Классификация моделей
- •4.3. Этапы компьютерного моделирования
- •4.4. Объекты моделирования. Свойства объектов
- •4.5. Системы объектов
- •4.6. Некоторые разновидности моделей
- •4.7. Некоторые ключевые понятия и примеры
- •Глава 5. Основы алгоритмизации и программирования
- •5.1. Понятие алгоритма. Свойства и способы описания
- •5.1.1. Графический способ описания
- •5.1.2. Базовые конструкции алгоритмов
- •5.1.3. Контрольные вопросы
- •5.2. Программное обеспечение и технологии программирования
- •5.2.1. Средства создания программ
- •5.2.2. Алгоритмическое программирование
- •5.2.3. Структурное программирование
- •5.2.4. Объектно-ориентированное программирование
- •5.2.5. Контрольные вопросы
- •5.3. Языки программирования
- •5.3.1. Языки программирования низкого уровня
- •5.3.2. Высокоуровневые языки программирования
- •5.3.3. Программирование баз данных
- •5.3.4. Программирование для сети Интернет
- •5.3.5. Контрольные вопросы
- •5.4. Язык программирования Visual Basic for Applications
- •5.4.1. Алфавит VBA
- •5.4.2. Переменные и константы
- •5.4.2.1. Область действия
- •5.4.2.2. Объявление
- •5.4.2.3. Время жизни
- •5.4.2.4. Типы переменных и констант
- •5.4.3. Управляющие конструкции
- •5.4.3.1. Операнды, операции, выражения
- •5.4.3.2. Приоритет выполнения операций
- •5.4.3.3. Встроенные функции
- •5.4.3.4. Операторы альтернативы (ветвления)
- •5.4.3.4.1. Условный оператор
- •5.4.3.4.2. Оператор выбора
- •5.4.3.5. Операторы циклов
- •5.4.3.5.1. Циклы с предусловием
- •5.4.3.5.2. Циклы с постусловием
- •5.4.3.5.3. Цикл по счетчику
- •5.4.3.5.4. Вложенные циклы
- •5.4.3.6. Подпрограммы-процедуры и подпрограммы-функции
- •5.4.3.8. Массивы
- •5.4.3.8.1. Статические массивы
- •5.4.3.8.2. Динамические массивы
- •5.4.4. Основные объекты MS Excel
- •5.4.4.1.1. Свойства
- •5.4.4.1.2. Методы
- •5.4.4.1.3. События
- •5.4.4.2.1. Свойства
- •5.4.4.2.2. Методы
- •5.4.4.3.1. Свойства
- •5.4.4.3.2. Методы
- •5.4.4.4. Форматирование рабочего листа
- •5.4.4.4.1. Оформление текста в ячейке
- •5.4.4.4.2. Оформление границ ячейки
- •5.4.4.4.3. Заливка ячейки
- •5.4.5. Контрольные вопросы
- •Глава 6. Локальные и глобальные компьютерные сети
- •Некоторые понятия и терминология
- •Глава 7. Основы защиты информации и сведений, составляющих государственную тайну
- •7.1. Информационная безопасность и ее составляющие
- •7.2. Угрозы безопасности информации в компьютерных системах
- •7.3. Методы защиты информации
- •7.3.1. Профилактика заражения вирусами компьютерных систем
- •7.3.2. Порядок действий пользователя при обнаружении заражения вирусами компьютерной системы
- •7.3.3. Особенности защиты информации в базах данных
- •7.3.4. Программно-технические средства защиты информации
- •7.3.4.1. Защита компьютерных сетей с помощью брандмауэров
- •7.4. Законодательные акты РФ, регулирующие правовые отношения в сфере информационной безопасности и защиты государственной тайны
- •7.5. Контрольные вопросы
- •Заключение
- •Литература
- •Словарь основных терминов и сокращений
- •Оглавление

По умолчанию в MS Word создается документ с форматом страниц А4 (210 × 297 мм), который используется наиболее часто для оформления текстовой документации.
Параметры страницы можно изменять не только с помощью диалогового окна Параметры страницы, но и с помощью горизонтальной и вертикальной линеек. На рис. 3.32 показаны области линеек, соответствующие полям: 1 – левому, 2 – правому, 3 – верхнему, 4 – нижнему. Для изменения этих значений достаточно зацепить курсором мыши области, обведенные кругом, и перемещать мышь. Размеры соответствующих полей будут меняться.
Недостаток данного способа в том, что установить точное значение поля достаточно проблематично. Можно, конечно, использовать перемещение курсора мыши при нажатой клавише Alt, что позволит задать значения соответствующего поля с точностью до сотых долей миллиметра, однако намного проще вызвать диалоговое окно Параметры страницы.
3.4.5. Общие принципы работы с документами
Минимальной структурной единицей текста документа MS Word является абзац. Фактически весь текст MS Word представляет собой некоторое количество абзацев. Друг от друга абзацы отделяются нажатием клавиши Enter. Иногда требуется начать предложение с новой строки, не разрывая абзац. Для этого следует использовать сочетание клавиш Shift + Enter.
Мощным средством работы с документами является возмож-
ность |
манипулиро- |
|
||
вания |
отдельными |
|
||
его частями (бло- |
|
|||
ками). Их можно |
|
|||
копировать, |
пере- |
|
||
мещать, |
удалять, |
|
||
изменять |
парамет- |
|
||
ры шрифта, |
абзаца |
|
||
и т.д. Первым ша- |
|
|||
гом для |
работы с |
|
||
отдельным |
блоком |
Рис. 3.33. Выделение фрагмента |
||
является |
его выде- |
|||
ление (рис. 3.33).
96
Выделить часть документа можно либо с помощью мыши, либо клавиатуры.
Для выделения с помощью мыши необходимо:
•поместить указатель в начало фрагмента;
•нажать левую кнопку и переместить указатель мыши в конец
фрагмента, не отпуская кнопку мыши.
Если требуется выделить строку целиком, то можно поместить указатель мыши в левое поле напротив этой строки и нажать левую кнопку.
Для выделения абзаца нужно поместить указатель мыши в левом поле напротив абзаца и дважды кликнуть левой кнопкой. Тройной клик левой кнопки мыши в левом поле страницы позволит выделить весь текст документа.
Выделение фрагментов документа с помощью клавиатуры происходит при одновременном нажатии клавиши Shift и клавиш управления курсором. Нажатие комбинации клавиш Ctrl + A позволяет выделить весь текст документа.
Рассмотрим следующий пример. Пользователь набрал достаточно большой фрагмент текста, но в ходе редактирования оказалось, что этот фрагмент должен размещаться двумя страницами раньше (выше). Естественно, повторный набор здесь не уместен. Для перемещения (или копирования) этого фрагмента необходимо выполнить следующие действия:
•выделить фрагмент с помощью мыши или клавиатуры;
•выделенный фрагмент скопировать (Ctrl + Ins или Ctrl + C), либо переместить (Shift + Del или Ctrl + X) в буфер обмена (в последнем случае выделенный фрагмент удаляется из исходного места в документе);
•установить курсор в новое положение;
•вставить содержимое буфера обмена в документ (Shift + Ins
или Ctrl + V).
Так как к буферу обмена MS Windows имеют доступ все приложения, то его содержимое может быть перенесено в любую другую Windows-программу, и, наоборот, данные любой Windowsпрограммы могут быть использованы в MS Word. Единственное ограничение здесь – приложение должно “уметь” работать с получаемыми из буфера обмена данными.
97
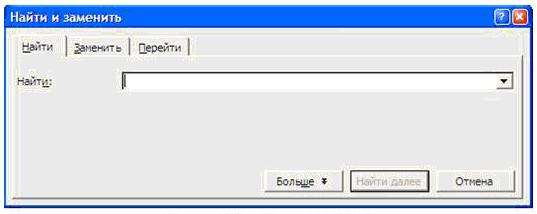
3.4.6. Средства поиска и замены
Очень часто возникает необходимость найти какой-либо фрагмент текста или отдельное слово в документе. Для этих целей используется специальное средство MS Word, доступ к которому можно получить одним из следующих способов:
•вызвать команду меню Правка / Найти…;
•нажать сочетание клавиш Ctrl + F
В обоих случаях на экране будет отображено окно, показанное на рис. 3.34.
Рис. 3.34. Поиск в MS Word
Для того чтобы выполнить поиск, достаточно ввести искомый фрагмент в область ввода Найти: и нажать клавишу Enter (либо нажать кнопку Найти далее). MS Word просмотрит документ и перейдет на ту его страницу, на которой искомый фрагмент был найден. Повторное нажатие кнопки Найти далее приведет к следующей итерации поиска в документе, и опять будет выполнен автоматический переход на страницу, в тексте которой был найден введенный фрагмент.
Значительно повысить эффективность поиска помогают дополнительные параметры, доступные после нажатия кнопки Больше. Здесь можно уточнить такие опции, как:
•Учитывать регистр – по умолчанию при поиске нет разницы между прописными и строчными буквами;
•Только слово целиком – введенный фрагмент не может являться составляющей частью слова;
•Направление: – определяет направление поиска (вперед, назад или везде по тексту).
98
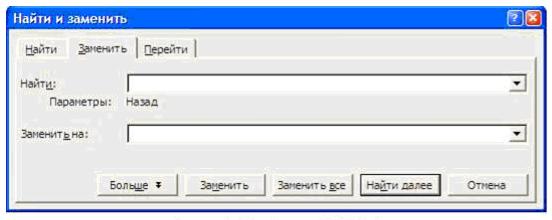
•Специальный – кнопка с выпадающим меню, позволяющая ввести в строку поиска или замены код специального символа (знак абзаца, знак разрыва строки, неразрывный пробел и т. д.).
Замена в документе осуществляется аналогичным образом. На рис. 3.35 представлено окно для осуществления процедуры замены одного фрагмента текста документа на другой, которое можно вызвать командой Правка / Заменить… или сочетанием клавиш
Ctrl + H.
Рис. 3.35. Замена в MS Word
Как видно на рис. 3.35, вводится текст для поиска и для замены. Если пользователь уверен, что требуется заменить все вхождения, то можно сразу нажать кнопку Заменить все. В этом случае MS Word просмотрит весь текст и все вхождения, соответствующие фрагменту, указанному в поле Найти:, заменит на фрагмент, указанный в поле Заменить на:.
Однако, если полной замены не требуется, то можно выполнить ее по шагам. Для этого ищем фрагмент, нажав на кнопку Найти далее, и только в нужных местах заменяем, нажимая на кнопку Заменить.
Следует отметить, что процедуры поиска и замены могут выполняться не только во всем документе, но и в отдельной его области. Для этого нужно предварительно выделить эту область, а затем запустить процедуру поиска или замены (Ctrl + F или Ctrl + H соответственно).
В MS Word имеется возможность быстрого перемещения между фрагментами документа. Для этого необходимо вызвать специальное окно Перейти (рис. 3.36).
Вызвать его можно несколькими способами:
99
