
- •H.4.2. Запуск с командной строки.
- •H.4.3. Запуск программы с панели.
- •H.5.5. Передвижение по дереву каталогов в Volkov Commander.
- •H.6.2. Другие программы просмотра файлов Norton Commander 5.0.
- •H.6.3. Программа просмотра файлов Hiew.
- •H.6.4. Программа List.Com
- •H.8.3. Оболочка Far.
- •F.1. Вид оглавления каталогов в Norton-подобных оболочках.
- •Содержание
- •F.1.1. Просмотр содержимого каталогов в Norton Commander 3.0.
- •F.1.1.1.2. Полный формат показа оглавления каталога.
- •F.1.1.3. Просмотр информации о диске.
- •F.1.1.4. Режим быстрого просмотра файлов.
- •F.1.1.5.2. Управление панелями.
- •F.1.2.7. Вывод архива.
- •F.1.4.3. Просмотр информации о диске.
- •F.1.5.1. Вид панелей в оболочке Norton Commander.
- •F.1.5.4. Режим быстрого просмотра файлов.
- •F.1.6.1. Вид панелей в оболочке Windows Commander.
- •F.1.6.1.1. Сокращенный формат показа оглавления каталога
- •F.1.6.1.2. Полный формат показа оглавления каталога.
- •F.1.6.1.3. Строка статуса панели.
- •Verify disk writes (Проверка качества записи) - при установке этого переключателя происходит проверка качества записи на диск-приемник информации.
- •Is already exists in destination directory.
- •F.3.2. Процесс перемещения файлов
- •F.5.2. Удаление группы файлов.
- •Include subdirectories (Включая подкаталоги) - удаление не только файлов, но и всех файлов в подкаталогах любой вложенности. Само пустое дерево каталогов остается.
- •F.5.3. Удаление файлов с атрибутом “Только чтение”.
- •F.5.4. Удаление файлов с помощью меню.
F.1.1.5.2. Управление панелями.
Для управления панелями используйте следующие клавиши:
Таблица F.1.
|
Клавиши управления панелями в Norton Commander |
|
|
Клавиша |
Назначение |
|
Ctrl+U |
Поменять панели местами |
|
Ctrl+O |
Убрать/показать все панели |
|
Ctrl+F1 |
Убрать/показать левую панель |
|
Ctrl+F2 |
Убрать/показать правую панель |
|
Alt+F1 |
Сменить дисковод на левой панели |
|
Alt+F2 |
Сменить дисковод на правой панели |
|
Ctrl+R |
Обновить содержимое текущей панели |
|
Ctrl+L |
Вывести информационную панель |
|
Ctrl+Q |
Включить/выключить режим быстрого просмотра файлов и каталогов (нет в Volkov Commander). |
|
Клавиша |
Дополнительные режимы Far |
|
Ctrl+T |
Включить/выключить режим просмотра дерева каталогов |
|
LCtrl+1 |
Включить режим просмотра каталогов на текущей панели в кратком виде |
|
LCtrl+2 |
Включить "средний" режим просмотра каталогов на текущей панели |
|
LCtrl+3 |
Включить режим "полного" просмотра каталогов на текущей панели |
|
... |
... и так далее |
F.1.2. Просмотр содержимого каталогов в Norton Commander 5.0.
Просмотр каталогов в этой файловой оболочке немного отличается от просмотра файлов в оболочке Norton Commander 3.0. Однако эти отличия являются чисто косметическими, поэтому в этой разделе (как и в последующих) будут указаны только отличия от Norton Commander 3.0.
F.1.2.1. Вид панелей в оболочке Norton Commander 5.0.

Рис. F.6. Краткий и полный вид оглавления каталога в панелях Norton Commander 5.0.
В панелях Norton Commander версии 5.0, по сравнению с версией 3.0, были внесены следующие изменения:
a) В левом верхнем углу панели изображается буква текущего диска. При выборе левой клавишей мыши этой буквы появляется диалоговое окно для смены текущего диска (как при нажатии Alt+F1 или Alt+F2.)
b) Добавлена альтернативная палитра панелей. Кроме черно-белой, ЖК и цветной панели добавлен набор №2. Эта опция находится в диалоговом окне “Экран” (“Screen” ), вызываемого из диалогового окна “Конфигурации...”. Кроме того, изменился вид диалогового окна “Конфигурация” (Configuration - смотри рисунки C.???).
с) Сортировка панелей осуществляется по:
1) имени - пункт Name или Ctrl+F3
2) расширению - пункт Extension или Ctrl+F4
3) времени -Ctrl+F5 или пункт Time
4) размеру - пункт Size или Ctrl+F6
5) несортированный список - пункт Unsorted или Ctrl+F7.
F.1.2.1.1. Сокращенный формат показа оглавления каталога
Отличий нет.
F.1.2.1.2. Полный формат показа оглавления каталога.
Отличий нет.
F.1.2.1.3. Строка статуса панели.
В локализированной версии Norton Commander строка статуса панели называется сводной строкой. Ее включение/отключение осуществляется в диалоговом окне “Опции панели” (“Panels” ), вызываемого из диалогового окна “Конфигурации” (Configuration).
F.1.2.1.4. Размеры панелей.
Включение/отключение полного размера панелей осуществляется в диалоговом окне “Экран”, вызываемого из диалогового окна “Конфигурации”.
F.1.2.2. Просмотр в панели дерева каталогов.
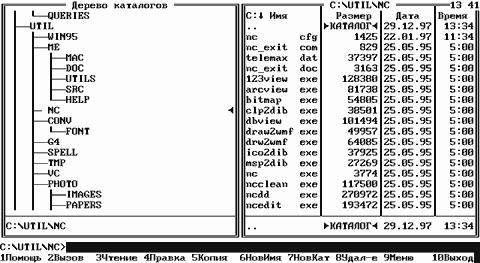
Рис. F.7. Просмотр панели дерева каталогов в Norton Commander 5.0
a) Текущий каталог на панели просмотра дерева каталогов выделяется не только цветом, но и квадратными скобками.
b) В этой версии отсутствует режим "change directory".
F.1.2.3. Просмотр информации о диске.
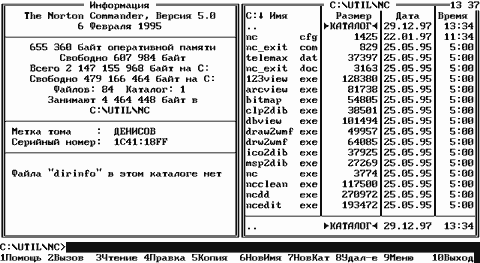
Рис. F.8. Просмотр информации о диске в панели Norton Commander 5.0.
Вместо надписи:
(<m> files use <n> bytes in <каталог>).
выводятся надписи:
File(s): <m> Catalog(s): <n>
use <k> bytes in <каталог>
Далее, после разделителя, идут:
Volume label : <метка>
Serial number: <номер>
Метка тома : <метка>
Серийный номер: <номер>
F.1.2.4. Режим быстрого просмотра файлов.

Рис. F.9. Просмотр файлов в панели Norton Commander 5.0.
При быстром просмотре выполняемых файлов (*.com, *.exe) выдается информация о свойствах этого выполняемого файла и приглашение нажать Enter для запуска или F3 для его просмотра.
При быстром просмотре графических файлов выдается информация, что эти файлы -графические и делается предложение просмотреть их в полноэкранном режиме.
При быстром просмотре каталога выдается информация о числе файлов, подкаталогов в нем и общий размер всех файлов, файлов в подкаталогах и подкаталогов в просматриваемом каталоге. При этом отображается истинная длина файлов! (А не объем, занимаемый ими на диске.)
Просмотр других зарегистрированных файлов (описанных в файле nc.cfg при установке Norton Commander) возможен с помощью внешних программ просмотра как в полноэкранном режиме, так и в режиме быстрого просмотра -на панели. Насколько знает автор, такой сервис не представляется ни одной другой Norton - подобной оболочкой.
F.1.2.5. Управление отображением панелей.
Отличий нет.
F.1.2.6. Паспорт каталога.

Рис. F.10. Просмотр паспорта каталога в панели Norton Commander 5.0.
При просмотре в режиме паспорта каталогов указывается:
- число выбранных каталогов;
- число выбранных файлов;
- занимаемый ими объем;
- число выбранных каталогов с учетом фильтра;
- число выбранных файлов с учетом фильтра;
- занимаемый объем с учетом фильтра;
- количество 1.2 Мбайтных дискет для записи выбранной информации;
- количество 1.44 Мбайтных дискет для записи выбранной информации.
Вывод паспорта каталога удобен, когда необходимо скопировать большой объем информации на дискеты.
Переход в этот режим осуществляется выбором пункта “Паспорт каталога” меню левой или правой панели. Клавиша - акселератор - Ctrl+Z.
