
- •H.4.2. Запуск с командной строки.
- •H.4.3. Запуск программы с панели.
- •H.5.5. Передвижение по дереву каталогов в Volkov Commander.
- •H.6.2. Другие программы просмотра файлов Norton Commander 5.0.
- •H.6.3. Программа просмотра файлов Hiew.
- •H.6.4. Программа List.Com
- •H.8.3. Оболочка Far.
- •F.1. Вид оглавления каталогов в Norton-подобных оболочках.
- •Содержание
- •F.1.1. Просмотр содержимого каталогов в Norton Commander 3.0.
- •F.1.1.1.2. Полный формат показа оглавления каталога.
- •F.1.1.3. Просмотр информации о диске.
- •F.1.1.4. Режим быстрого просмотра файлов.
- •F.1.1.5.2. Управление панелями.
- •F.1.2.7. Вывод архива.
- •F.1.4.3. Просмотр информации о диске.
- •F.1.5.1. Вид панелей в оболочке Norton Commander.
- •F.1.5.4. Режим быстрого просмотра файлов.
- •F.1.6.1. Вид панелей в оболочке Windows Commander.
- •F.1.6.1.1. Сокращенный формат показа оглавления каталога
- •F.1.6.1.2. Полный формат показа оглавления каталога.
- •F.1.6.1.3. Строка статуса панели.
- •Verify disk writes (Проверка качества записи) - при установке этого переключателя происходит проверка качества записи на диск-приемник информации.
- •Is already exists in destination directory.
- •F.3.2. Процесс перемещения файлов
- •F.5.2. Удаление группы файлов.
- •Include subdirectories (Включая подкаталоги) - удаление не только файлов, но и всех файлов в подкаталогах любой вложенности. Само пустое дерево каталогов остается.
- •F.5.3. Удаление файлов с атрибутом “Только чтение”.
- •F.5.4. Удаление файлов с помощью меню.
F.1.1.3. Просмотр информации о диске.

Рис. F.4. Просмотр информации о диске в панели Norton Commander 3.0.
В панели Norton Commander можно вывести информацию о диске и каталоге на другой панели. Эта панель представляет собой окно с заголовком”, в котором отображается:
- емкость базовой оперативной памяти компьютера в байтах, (<n> Bytes Memory)
- количество свободной базовой оперативной памяти в байтах, (<m> Bytes Free).
- емкость текущего диска в байтах (<m> bytes on drive <диск>:)
- количество свободного места на текущем диске (<n> bytes free on drive <диск>:)
- количество файлов в каталоге, выведенном на другой панели, и их общий размер) (<m> files use <n> bytes in <каталог>).
Ниже выводится содержание файла dirinfo., и если этого файла в каталоге нет, то выводится сообщение:
No 'dirinfo' in this directory
(В этом каталоге нет файла dirinfo)
Вызов этого режима (для соседней панели!) осуществляется нажатием сочетания клавиш Ctrl+L, возврат обратно в режим просмотра каталогов - повторное нажатие Ctrl+L.
Переход в режим информационной панели осуществляется выбором в системном меню необходимой панели пункта Info. Быстрое сочетание клавиш - F9, L, I или F9, R, I.
F.1.1.4. Режим быстрого просмотра файлов.
Существует также режим быстрого просмотра файла. В этом режиме на другой панели показывается содержимое файла, выведенного курсором на другой панели. Панель в этом случае имеет заголовок View.
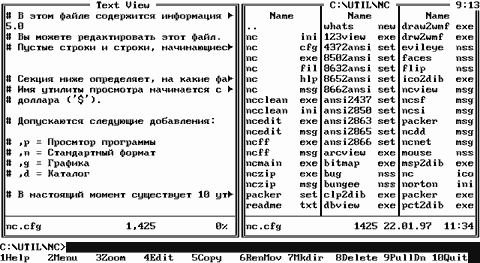
Рис. F.5. Просмотр содержимого файла в панели Norton Commander 3.0.
Если требуется просмотреть файл более подробно, то нужно перейти в эту панель. Затем можно осуществить прокрутку содержимого файла, нажимая клавиши <стрелка вверх>, <стрелка вниз>, PgUp, PgDn, <стрелка вправо> и <стрелка влево>, Их назначение то же, что и для линеек скроллинга (смотри соответствующий раздел в описании WIMP-интерфейса). Изменилось только назначение клавиш Home и End. Теперь клавиша Home служит для переход в самое начало файла, а End - в конец файла. Для просмотра файла в полноэкранном режиме необходимо нажать клавишу F3.
Для входа в этот режим необходимо активизировать пункт quick View меню левой или правой панели. Быстрые сочетания клавиш - F9, L, V или F9, R, V. Клавиша акселератор -Ctrl+Q.
F.1.1.5. Управление отображением панелей.
F.1.1.5.1. Переход на другой диск.
Для того, чтобы в панели Norton Commander вывести оглавление другого диска, следует нажать: Alt+F1 -для левой панели, Alt+F2 - для правой, либо воспользоваться быстрым сочетанием клавиш F9, L, D - для левой и F9, R, D - для правой панели. На экран будет выдан список доступных дисков в двойной рамке.
Затем нужно выбрать (клавишами <стрелка влево> и <стрелка вправо>) имя нужного диска и нажать клавишу Enter. Можно также нажать (в “латинском” раскладе клавиатуры!) букву нужного диска.
Примечания. Если нажать букву нужного диска в “русской” раскладке клавиатуры, то Вы, скорее всего, ничего не получите - операционная система не разрешает для имен дисков использовать буквы национальных алфавитов. Поэтому переключитесь на “латинскую” раскладку и попытайтесь снова выбрать нужную букву диска.
Если при выборе нужного дисковода:
- он не работает;
- в нем нет носителя;
- в нем установлен дефектный носитель;
- он занят другим процессом
то будет выдано сообщение об ошибке. Это сообщение различается в разных оболочках, и даже в разных версий одной и той же оболочки. Сообщение заканчивается просьбой сменить дисковод, в поле которого указан имя “дефектного” дисковода. Если нажать клавишу Enter, то будет повторена попытка прочитать диск. Нажатие Esc вернет Вас к первоначальному назначению дисковода. Нажатие другой буквы приведет к попытке прочитать дисковод с указанной буквой. Совет автора - при этом сообщении нажимать клавишу Esc.
