
ЛР1_Excel_знакомство
.pdf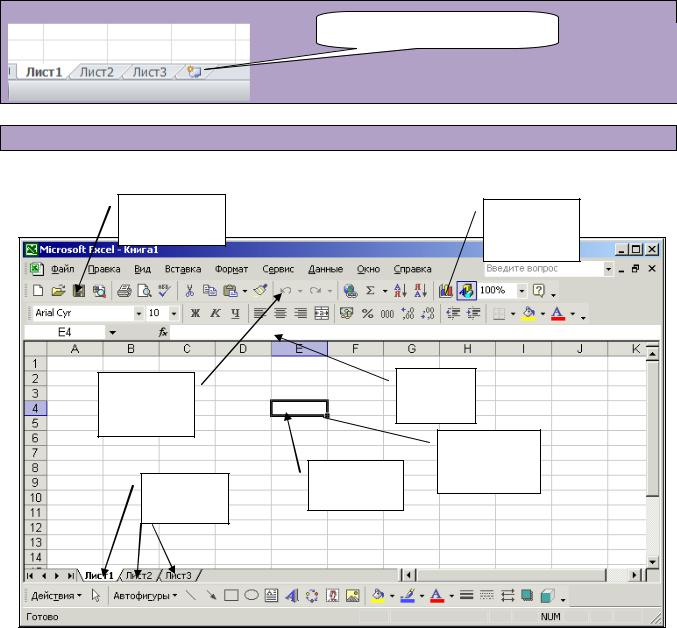
Табличный процессор Microsoft Excel
1. Основные сведения
1.1. Рабочая книга и рабочий лист
Рабочая книга (документ) Excel состоит из одного или нескольких рабочих листов, на которых могут помещаться различного рода таблицы и диаграммы
Максимальное количество листов - не ограничено Ярлычок активного листа выделяется белым цветом
Каждый рабочий лист - это электронная таблица, разграфленная на: 256 столбцов (A,B,C, … Z,AA,AB, … IV)
65536 строк (1 … 65536)
Новая рабочая книга имеет условное имя Книга1 и состоит из 3 рабочих листов с названиями Лист1, Лист2, Лист3.
При сохранении книги ей дается новое уникальное имя Чтобы активизировать лист, достаточно щелкнуть мышью по его ярлычку С активным листом возможны следующие операции:
переименовать - двойной щелчок на ярлычке |
|||
добавить новый рабочий лист - Вставка/Лист |
|||
|
|
Создание нового листа |
|
удалить лист - Правка/Удалить лист |
|
||
контекстное меню ярлыка – Удалить |
|
||
Для выполнения некоторых операций требуется выделять несколько листов. |
|||
В этом случае надо прижать клавишу CTRL и |
щелкнуть по ярлычкам нужных |
||
листов. |
Сохранение |
|
|
|
|
Мастер |
|
|
документа |
|
|
|
|
диаграмм |
|
|
|
|
|
|
Отмена |
|
Строка |
|
|
формул |
|
|
неверного |
|
|
|
|
|
|
|
действия |
|
|
|
|
|
Маркер |
|
|
|
заполнения |
|
Ярлычки |
Выделена |
|
|
ячейка Е4 |
|
|
|
листов |
|
|
|
|
|
|
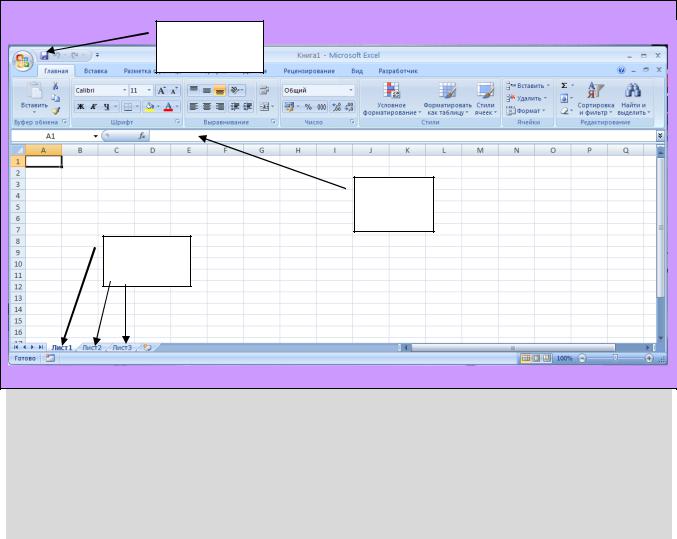
Сохранение
документа
Строка
формул
Ярлычки
листов
Задание 1
Откройте новый документ Excel и сохраните его под именем Первые шаги. Ознакомьтесь с интерфейсом программы.
Переименуйте Лист2 во Второй лист, добавьте новый лист, а Лист3 удалите.
1.2. Ячейка и ее адрес
Рабочий лист состоит из ячеек, которые образуются на пересечении и строк. Каждая ячейка однозначно определяется адресом, который состоит из буквы
столбца и номера строки, на пересечении которых она находится Например: C12, AA345
Ячейка называется активной или выделенной, если она обрамлена темной жирной линией (рамкой выделения)
Чтобы выделить ячейку, достаточно щелкнуть на ней левой кнопкой мыши Для выполнения какого-либо действия с данными ячейки, необходимо
сначала выделить ее табличным курсором.
Перемещение по ячейкам рабочего листа может выполняться с помощью мыши и с помощью клавиатуры
Для перехода в любую видимую ячейку с помощью мыши необходимо установить указатель мыши на нужную ячейку и щелкнуть левой кнопкой
Для перемещения с помощью клавиатуры используются следующие клавши
Клавиши Перемещение
или Tab на одну ячейку вправо
на одну ячейку влево
2

или Enter на одну ячейку вниз
на одну ячейку вверх
1.3.Ввод и редактирование данных
Ячейка может содержать:
Текст |
Число |
Формулу |
|
(метку) |
(значение) |
|
|
Калькуляция |
|
32,657 |
=2+2 |
Для ввода данных в ячейку следует: выделить ячейку ввести данные с клавиатуры
подтвердить ввод ENTER или отказаться от ввода ESC
При подтверждении ввода с помощью клавиши ENTER активизируется ячейка ниже той, в которую вводятся данные.
Задание 2
Перейдите на Лист1. Введите в ячейки таблицы следующие данные. Ширину столбцов измените перетаскиванием границы между именами столбцов (курсор мыши должен иметь при этом вид  )
)
Фамилия, |
имя |
Дата |
По |
Рус. |
Алгеб |
Истор |
Физи |
Клас |
ученика |
|
рождения |
л |
яз |
ра |
ия |
ка |
с |
Иванов Иван |
|
12.11.86 |
м |
5 |
4 |
4 |
5 |
10а |
Петров Петр |
|
11.10.86 |
м |
4 |
3 |
4 |
4 |
10а |
Семенова Мария |
|
02.09.86 |
ж |
4 |
4 |
3 |
5 |
10б |
Дополните таблицу еще 7 записями.
Для редактирования данных в активной ячейке надо войти в режим редактирования одним из трех способов:
1 способ: щелкнуть на редактируемых данных в строке формул
2способ: нажать клавишу F2
3способ: дважды щелкнуть по ячейке
При использовании второго и третьего способа данные будут редактироваться прямо в ячейке, если в окне Параметры (меню Сервис) на вкладке Правка установлен флажок Правка прямо в ячейке
Если данные из активной ячейки необходимо удалить, можно воспользоваться одним из двух способов:
1способ: нажать клавишу DELETE
2способ: выбрать в меню Правка команду Очистить/Содержимое
Задание 3
Научитесь исправлять данные в ячейках – добавьте всем ученикам отчество, а заголовок первого столбца исправьте на Фамилия, имя, отчество ученика.
3

1.4.Работа с фрагментами.
1.4.1.Выделение областей
Для выполнения многих операций необходимо выделять различные области данных
Чтобы выделить строку (столбец) целиком, надо щелкнуть по заголовку строки (столбца).
Для выделения нескольких смежных строк (столбцов) надо выполнить протяжку вдоль заголовков
Чтобы выделить диапазон смежных ячеек, надо разместить указатель мыши в любом углу выделяемой области, прижать левую кнопку и протянуть ее до противоположного угла
Можно выделять и несмежные диапазоны, для этого во время выделения надо прижать клавишу CTRL.
1.4.2.Копирование, перемещение
Для копирования и перемещения данных используется или папка (буфер) обмена, или метод «перетащить и оставить»
Ряд особенностей использования папки обмена в Excel:
после помещения данных в папку обмена, вокруг выделенной области появляется бегущая рамка
перед выполнением команды Вставить надо выделить верхнюю левую ячейку области вставки
при перемещении данных через папку обмена (команда Вырезать) вставку можно выполнить только один раз
при копировании через папку обмена вставлять данные можно несколько раз - до тех пор, пока не исчезнет бегущая рамка. Чтобы снять бегущую
рамку, надо нажать клавишу ESC
Перемещение и копирование на небольшие расстояния можно выполнять с помощью мыши: выделить область, перетащить на новое место и «оставить»
Данные, содержащиеся в области вставки, будут замещены
Задание 4
Переместите столбцы с оценками по предметам правее столбца класс. Для этого выделите их, нажмите кнопку  (Вырезать), установите курсорную рамку
(Вырезать), установите курсорную рамку
правее ячейки Класс и нажмите кнопку  (Вставить). Освободившиеся столбцы удалите − для этого выделите их и выберите в меню Правка команду Удалить −
(Вставить). Освободившиеся столбцы удалите − для этого выделите их и выберите в меню Правка команду Удалить −
Столбец.
1.5. Вычисление с помощью формулы
Формула - это выражение, начинающееся со знака = и содержащее адреса и имена ячеек, числа, знаки арифметических действий (+,-,/,*) и другие математические выражения.
Например, формула =(А1+В1)/2 находит сумму чисел, находящихся в ячейках А1 и В1, и делит ее на 2.
4

Для ввода адреса ячейки в формулу достаточно в нужный момент щелкнуть по этой ячейке. Вокруг нее появится бегущая рамка, а адрес будет введен в
строку формул. После ввода адреса ячейки можно продолжить ввод с клавиатуры При изменении значений в ячейках, адреса которых используются в формуле, формула пересчитывается автоматически и в ячейке с формулой появляется
результат этого пересчета
MS Excel предлагает различные способы автоматизации вычислений Наиболее часто решаемая задача - суммирование данных Для решения этой задачи используется кнопка Автосумма на стандартной
панели инструментов. Для выполнения автосуммирования можно воспользоваться одним из двух способов
1способ:
выделить ячейку, в которую должна быть помещена сумма
нажать кнопку Автосумма - Excel выделит бегущей рамкой диапазон суммируемых ячеек
выделение можно изменить, выделив мышью нужный диапазон для завершения автосуммирования - нажать клавишу ENTER
2способ:
выделить диапазон суммируемых ячеек (ячейки должны быть смежными) нажать кнопку Автосумма - в ячейке, следующей за выделенными,
появится результат
Раскрывающийся список кнопки Автосумма  содержит и другие популярные виды вычислений − среднее, максимальное, минимальное значение выделенного диапазона.
содержит и другие популярные виды вычислений − среднее, максимальное, минимальное значение выделенного диапазона.
Кнопка Автосумма  располагается на ленте на вкладке Формулы
располагается на ленте на вкладке Формулы
Задание 5
Добавьте к таблице еще два столбца − Суммарный балл и Средний балл. Введите в них формулы для вычисления соответствующих величин.
5
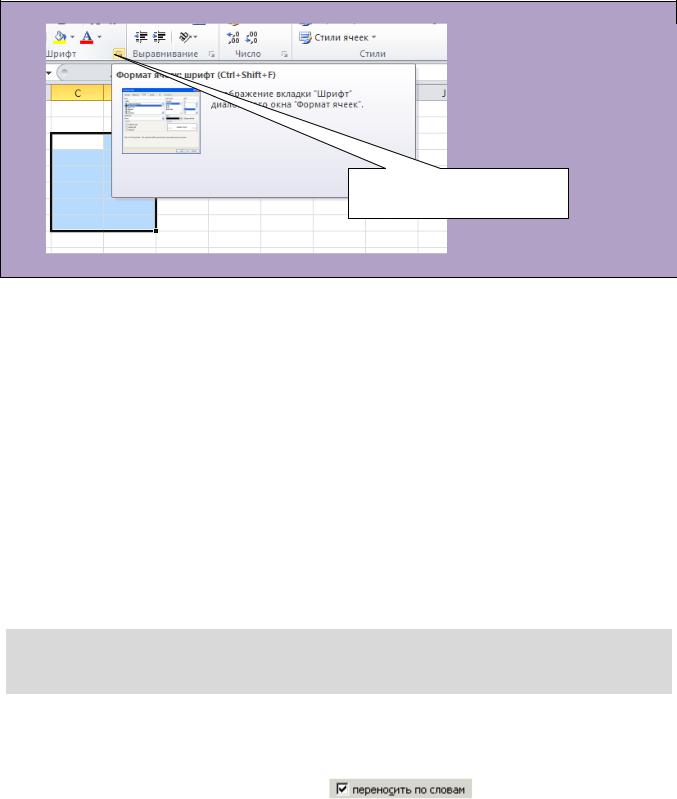
2. Форматирование ячеек.
Для форматирования ячеек используются вкладки диалогового окна Формат ячеек, которое вызывается соответствующей командой контекстного или главного меню программы.
Щелкните для вызова окна «Формат ячеек»
2.1. Формат числа.
Вкладка Число предлагает 12 категорий встроенных форматов. При этом хранимое и отображаемое значение различаются. Наиболее используемые форматы:
общий - отображает то, что введено, если позволяет ширина столбца;
числовой - отображает значения с фиксированным количеством десятичных знаков, выделяет отрицательные значения красным цветом, добавляет пробелы между разрядами;
денежный - используется для отображения денежных сумм, включает символ денежной единицы;
дата, время - служит для операций над датами;
процентный - значение умножается на 100 и выводится с символом %;
текстовый - введенные данные рассматриваются как последовательность символов.
На панель форматирования вынесены кнопки изменения некоторых типов данных (денежный, процентный).
Задание 6
Примените к данным в столбце Дата рождения формат Дата/Время и выберите тип отображения, в котором месяц указывается прописью
2.2. Выравнивание.
Вкладка Выравнивание содержит списки вариантов горизонтального и
вертикального |
выравнивания, возможность |
расположения |
данных под |
произвольным |
углом. Флажок |
позволяет |
располагать |
содержимое ячейки в несколько строк. |
|
|
|
6

На панель форматирования вынесены кнопки горизонтального выравнивания
|
, кнопка объединения ячеек и расположения данных по центру |
, |
которая используется, например, для оформления заголовков. |
|
|
2.3. |
Шрифт. |
|
Вкладка Шрифт содержит стандартные параметры изменения формата |
||
шрифта - гарнитура, начертание, размер, цвет, некоторые эффекты. |
|
|
Основные параметры могут быть изменены кнопками на панели |
||
форматирования |
|
|
2.4. |
Границы. |
|
Сетка электронной таблицы служит для разметки и не выходит на печать. Для формирования рамок необходимо создать границы ячеек с помощью вкладки диалогового окна формат ячеек или кнопки на панели форматирования. При формировании границ нужно сначала выбрать тип линии, а затем указать вид границы - Внешнюю, Внутренние или конкретные границы ячеек.
2.5. Вид.
Вкладка вид определяет цвет фона активной ячейки или выделенного диапазона. Возможно использование для заливки некоторых узоров.
2.6. Копирование формата.
Если несколько ячеек или диапазонов имеют один и тот же формат можно
использовать инструмент стандартной панели Формат по образцу  . При этом все параметры форматирования образца присваиваются выделяемому, после активизации кнопки, диапазону.
. При этом все параметры форматирования образца присваиваются выделяемому, после активизации кнопки, диапазону.
2.7. Ширина столбца, высота ячейки.
Размеры ячеек можно изменить, используя буксировку границ в заголовках столбцов или строк. Двойной щелчок по границе в заголовке автоматически изменяет размеры по ширине или высоте данных.
Точные значения можно ввести, используя команды Строка (Столбец) пункта меню Формат.
Задание 7
Оформите полученную таблицу по образцу:
|
Фамилия, имя, |
|
|
Дата |
|
|
Пол |
|
|
Класс |
|
.Русяз |
Алгебра |
История |
Физика |
|
Суммарный |
|
|
Средний |
|
|
|
|
|
|
|
|
|
|
|
|
|
||||||||||
|
|
|
|
|
|
|
|
|
|
|
|
|
|
|
|
||||||
|
отчество ученика |
|
|
рождения |
|
|
|
|
|
|
|
|
|
|
балл |
|
|
балл |
|
||
|
|
|
|
|
|
|
|
|
|
|
|
|
|
|
|
|
|
||||
|
|
|
|
|
|
|
|
|
|
|
|
|
|
|
|
|
|
|
|
|
|
|
Иванов Иван |
|
12 ноября |
|
м |
|
10а |
5 |
4 |
4 |
5 |
18 |
|
4,50 |
|
||||||
|
Иванович |
|
1986 г. |
|
|
|
|
||||||||||||||
|
|
|
|
|
|
|
|
|
|
|
|
|
|
|
|
|
|
||||
|
Петров Петр |
|
11 октября |
|
м |
|
10а |
4 |
3 |
4 |
4 |
15 |
|
3,75 |
|
||||||
|
Петрович |
|
1986 г. |
|
|
|
|
||||||||||||||
|
|
|
|
|
|
|
|
|
|
|
|
|
|
|
|
|
|
||||
|
Семенова Мария |
|
02 сентября |
|
ж |
|
10б |
4 |
4 |
3 |
5 |
16 |
|
4,00 |
|
||||||
|
Петровна |
|
1986 г. |
|
|
|
|
||||||||||||||
|
|
|
|
|
|
|
|
|
|
|
|
|
|
|
|
|
|
||||
|
|
|
|
|
|
|
|
|
|
|
|
|
|
|
|
|
|
|
|
|
|
7
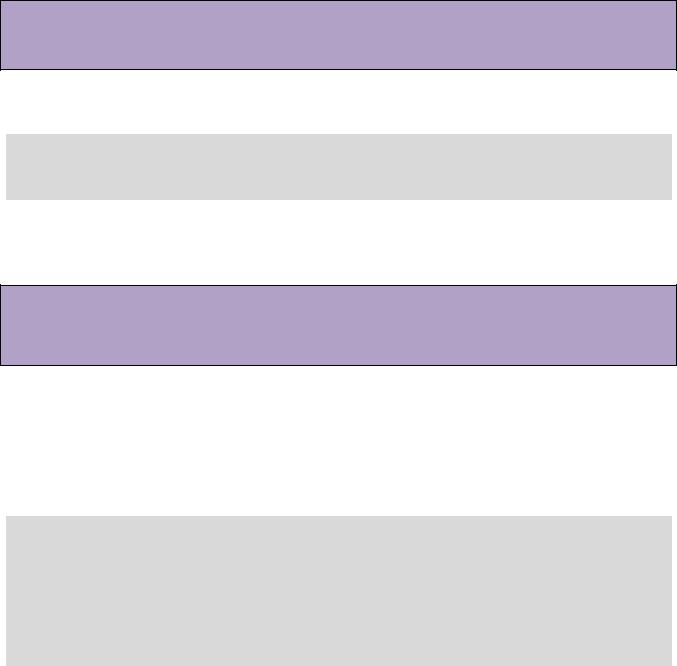
3. Сортировка и фильтр
3.1. Сортировка
Данные таблицы легко отсортировать по любому столбцу − для этого, установив курсорную рамку в одну из ячеек таблицы, нужно в меню Данные
выбрать Сортировка.
Кнопка  на ленте Данные
на ленте Данные
В появившемся диалоговом окне можно выбрать до трех последовательных сортировок. Данные по возрастанию сортируются в таком порядке: числа, затем буквы латиницы по алфавиту, затем русские слова в алфавитном порядке.
Задание 8
Отсортируйте вашу таблицу так, чтобы ученики были сгруппированы по классам, а в классах фамилии располагались в алфавитном порядке.
3.2. Фильтр
Фильтрация позволяет выбрать из массива данных записи по какому-либо признаку. Для организации фильтра в меню Данные нужно выбрать Фильтр -
Автофильтр.
Кнопка  на ленте Данные
на ленте Данные
После этого в заголовке таблицы появятся кнопки раскрывающихся списков, в которых можно выбрать, по какому признаку производить фильтрацию. Выбрав пункт Условие, вы можете отфильтровать данные по заданным условиям. Для снятия фильтра достаточно в раскрывающемся списке выбрать Все. О том, по каким столбцам проведена сортировка, свидетельствует изменение цвета кнопки.
Задание 9
Создайте фильтр, по которому в списке останутся только ученики 10а класса. Снимите фильтр.
Оставьте в списке учеников только мальчиков, имеющих 4 по физике. Снимите фильтр.
Создайте список девочек 10б, у которых средний балл больше 4. Снимите все фильтры. Сохраните документ.
4. Автоматизация ввода данных.
Так как таблицы часто содержат повторяющиеся или однотипные данные, программа Excel содержит средства автоматизации ввода. К числу предоставляемых средств относятся: автозавершение, автозаполнение числами и автозаполнение формулами.
8
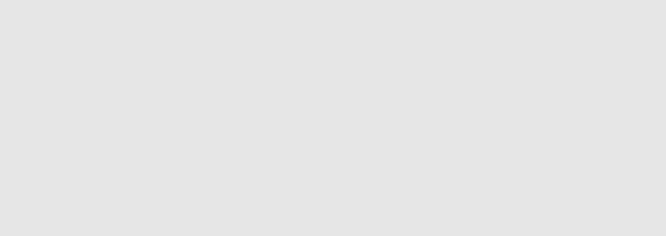
4.1. Автозавершение.
Для автоматизации ввода текстовых данных используется метод автозавершения. Его применяют при вводе в ячейки одного столбца рабочего листа текстовых строк, среди которых есть повторяющиеся. В ходе ввода текстовых данных в очередную ячейку программа Excel проверяет соответствие введенных символов строкам, имеющемся в этом столбце выше. Если обнаружено однозначное совпадение, введенный текст автоматически дополняется. Нажатие клавиши ENTER подтверждает операцию автозавершения, в противном случае ввод можно продолжать, не обращая внимания на предлагаемый вариант.
Можно прервать работу средства автозавершения, оставив в столбце пустую ячейку. И наоборот, чтобы использовать возможности средства автозавершения, заполненные ячейки должны идти подряд, без промежутков между ними.
4.2. Автозаполнение числами.
При работе с числами используется метод автозаполнения. В правом нижнем углу рамки текущей ячейки имеется черный квадратик — маркер заполнения. При наведении на него указатель мыши (он обычно имеет вид белого креста) приобретает форму тонкого черного крестика. Перетаскивание маркера заполнения рассматривается как операция «размножения» содержимого ячейки в горизонтальном или вертикальном направлении.
Если ячейка содержит число (в том числе дату, денежную сумму), то при перетаскивании маркера происходит копирование ячеек или их заполнение арифметической прогрессией. Для выбора способа автозаполнения следует производить специальное перетаскивание с использованием правой кнопки мыши.
Задание 10
Проверьте на чистом листе, что происходит при перетаскивании маркера заполнения ячейки, в которой введено слово «Понедельник», повторите ту же операцию со словом «Январь».
Вернитесь на лист с таблицей оценок учащихся, установите курсорную рамку в одной из ячеек первого столбца и выполните команду Вставка − Столбцы. Озаглавите новый столбец как № п/п. Для ввода номеров введите только числа 1 и 2 в две верхние ячейки, выделите их вместе и протяните вниз маркер заполнения.
Дополните таблицу еще пятью столбцами с оценками по различным предметам
4.3. Автозаполнение формулами.
Эта операция выполняется так же, как автозаполнение числами. Ее особенность заключается в необходимости копирования ссылки на другие ячейки. В ходе автозаполнения во внимание принимается характер ссылки в формуле.
4.3.1.Абсолютные и относительные ссылки.
По умолчанию, ссылки на ячейки в формулах рассматриваются как относительные. Это означает, что при копировании формулы адреса в ссылках
9

автоматически изменяются в соответствии с относительным расположением исходной ячейки и создаваемой копии.
При абсолютной адресации адреса ссылок при копировании не изменяются. Для изменения способа адресации при редактировании формулы надо выделить ссылку на ячейку и нажать клавишу F4. Элементы номера ячейки, использующие абсолютную адресацию, предваряются символом $, который можно набрать с клавиатуры.
Например, при последовательных нажатиях клавиши F4 номер ячейки А1 будет записываться как А1, $А$ 1, А$ 1 и $А1. В двух последних случаях один из компонентов номера ячейки рассматривается как абсолютный, а другой — как относительный.
4.3.2.Правила обновления ссылок при автозаполнении.
Ссылка в исходной ячейке |
Ссылка в следующей ячейке |
||
При заполнении |
При заполнении вниз |
||
|
|||
|
вправо |
||
|
|
||
А1 (относительная) |
В1 |
А2 |
|
$А1 (абсолютная по столбцу) |
$А1 |
SA2 |
|
А$1 (абсолютная по строке) |
В$1 |
А$1 |
|
$А$1 (абсолютная) |
$А$1 |
$А$1 |
|
Задание 11
Удалите в таблице оценок все значения среднего и суммарного балла, кроме значения в первой строки, а затем восстановите их с помощью протягивания маркера заполнения.
5.Построение диаграмм и графиков.
Впрограмме Excel термин диаграмма используется для обозначения всех видов графического представления числовых данных. Построение графического изображения производится на основе ряда данных. Так называют группу ячеек с данными в пределах отдельной строки или столбца. На одной диаграмме можно отображать несколько рядов данных.
Диаграмма представляет собой вставной объект, внедренный на один из листов рабочей книги. Она может располагаться на том же листе, на котором находятся данные, или на любом другом листе (часто для отображения диаграммы отводят отдельный лист). Диаграмма сохраняет связь с данными, на основе которых она построена, и при обновлении этих данных немедленно изменяет свой вид.
Для построения диаграммы обычно используют Мастер диаграмм, запускаемый щелчком на кнопке Мастер диаграмм на стандартной панели инструментов.
10
