

Формулы и функции в Excel
Использование формул
При помощи Microsoft Excel удобно выполнять различные вычисления, оперируя данными, расположенными на рабочем листе.
По формулам Excel производит вычисления:
∙некоторые исходные данные заносятся в ячейки, Excel производит расчет по формуле, заданной в другой (или других) ячейке и вносит результат в ячейку с формулой.
∙Microsoft Excel сам производит требуемые подсчеты с помощью заданной пользователем формулы и результат помещает в ячейку, содержащую эту формулу.
Формула в Excel всегда должна начинаться со знака "=".
Формула представляет собой последовательность операндов (чисел или ссылок на ячейки) объединенных операторами − знаками арифметических операций или функций. При вычислениях с помощью формул соблюдается принятый в математике порядок выполнения арифметических операций.
Вформулах используются следующие символы:
∙Знаки арифметических действий: + - * /
∙Числа любого формата, например =23; =0,326; =-1,256; =25*1,26
∙Адреса ячеек, содержимое которых участвует в вычислениях, например, =D3; =A2*$C$12. Можно набирать адреса ячеек с клавиатуры на английском языке, а можно просто щелкать мышью по ячейкам с нужными адресами – адрес появится в формуле.
∙Стандартные функции, которые можно вставить через Мастер функций. Например, =МАКС(A1:G6) – вычисление максимального значения из диапазона ячеек. =СУММ(D1:D8) – вычисление сумм значений из диапазона ячеек.
Вформулах можно сочетать числа, адреса ячеек, функции, например,
=D3+1,6*СУММ(D15:D38); =23*7,5-МАКС(A1:G16).
В MS Excel 2010 – вкладка Формулы кнопка Вставить функцию. Будет активизирована панель формул, введется знак равенства и появиться диалоговое окно Мастер функций - шаг 1 из 2.
Для ввода формулы нужно:
1.Выделить ячейку (щелкнуть по ней), в которую будем вводить формулу.
2.Ввести знак «=», затем набрать нужную формулу.
3.Нажмите клавишу Enter.
Копирование и перемещение формул
Формулы можно копировать в другие ячейки за маркер заполнения. При копировании формул в зависимости от типа ссылок, входящих в копируемую формулу, осуществляется их настройка. В формулах Excel используется три типа ссылок: относительная, абсолютная и смешанная адресация ячеек и диапазонов
∙Относительная адресация (А3). При ее использовании в формулах Excel запоминает расположение относительно текущей ячейки. Так, например, когда Вы вводите формулу "=В1+В2" в ячейку В4, то Excel интерпретирует формулу как "прибавить содержимое ячейки, расположенной тремя рядами выше, к содержимому ячейки, расположенной двумя рядами выше". Если Вы скопируете формулу из ячейки В4 в С4, Excel также интерпретирует формулу как "прибавить содержимое ячейки, расположенной тремя рядами выше, к содержимому ячейки, расположенной двумя рядами выше". Таким образом, формула в ячейке С4 примет вид "=С1+С2".
1
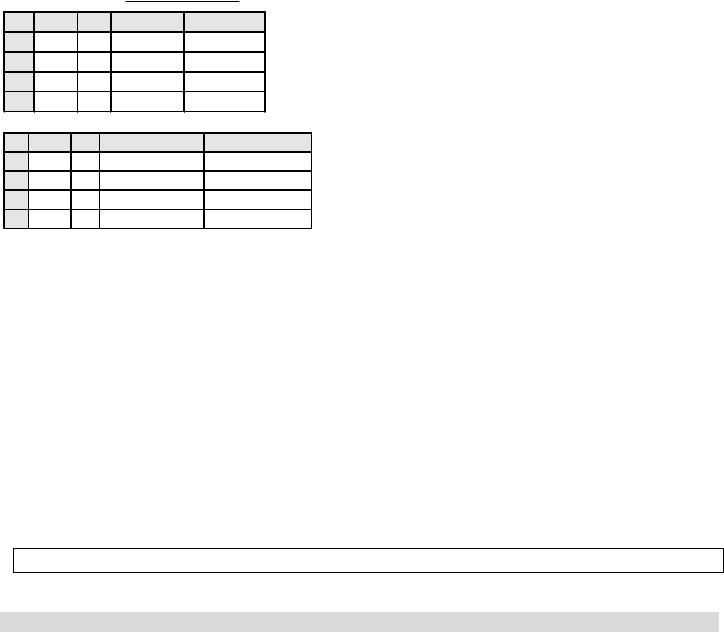
∙Абсолютная адресация ($B$1). Если используется абсолютная адресация, то при копировании формулы ссылка на конкретную ячейку не меняется. Для ее задания необходимо перед именем столбца и номером строки ввести символ $. Можно изменить относительный адрес на абсолютный, используя клавишу F4.
∙Смешанная адресация (В$5). Символ ставиться только там, где необходим. Такая ссылка при копировании корректируется частично. Корректируется только та часть ссылки перед которой нет $.
Таким образом, при копировании и перемещении формул, содержащих адреса ячеек,
относительные адреса перемещаются вместе с формулой (изменяются), а абсолютные
адреса остаются неизменными.
1 |
A |
B |
C |
D |
12 |
2 |
=A1+B1 |
=В1+С1 |
|
2 |
166 |
4 |
=А2+В2 |
|
3 |
|
|
|
|
4 |
|
|
|
|
Например, в ячейке С1 содержится формула =А1+В1. При копировании формулы на одну ячейку вниз (в ячейку С2), она изменится так =А2+В2. При копировании формулы на одну ячейку вправо (в ячейку D1), она изменится так =В1+С1.
1 |
A |
B |
C |
D |
12 |
2 |
=$A$1+$B$1 |
=$A$1+$B$1 |
|
2 |
166 |
4 |
=$A$1+$B$1 |
|
3 |
|
|
|
|
4 |
|
|
|
|
А если в ячейке С1 содержится формула =$A$1+$B$1, то куда бы вы ее ни копировали, она останется неизменной.
Автоматическое суммирование строк и столбцов
При работе с Microsoft Excel часто приходится суммировать данные в строках или столбцах.
Для этого можно воспользоваться кнопкой Автосумма  стандартной панели инструментов:
стандартной панели инструментов:
1способ
-Выделить ячейку, в которую будет помещена формула.
-Щелкните на кнопке Автосумма. После этого Excel автоматически выделит диапазон для суммирования.
-Если диапазон выделен правильно, то нажмите клавишу Enter, иначе выделите нужный вам диапазон и уже после этого нажмите клавишу Enter.
2способ
-Выделите диапазон, данные в котором надо просуммировать.
-Нажмите кнопку Автосумма.
-В MS Excel 2010 – вкладка Формулы кнопка Автосумма.
Задание 1
Рассчитать премию, аванс и итоговые выплаты служащих.
1.Создайте таблицу по образцу:
2
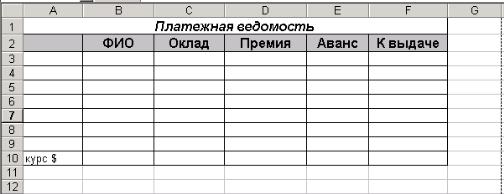
2.Заполните столбец ФИО пятью произвольными фамилиями, столбец Оклад – произвольными числовыми значениями в денежном (руб.) формате с двумя знаками после запятой.
3.Вычислить с помощью формул колонку Премия как 40% от оклада, Аванс как 20% от
оклада.
4.Заполнить колонку К выдаче с помощью формул.
5.Добавить столбец В долларах. В нем перевести данные из столбца К выдаче в доллары (в ячейке, например, В10 введите текущий курс доллара). Подсказка: используйте абсолютную адресацию.
6.С помощью Автосуммы подсчитайте сумму по столбцу К выдаче и В долларах.
7.Сохранить файл в своей подпапке под именем Ведомость.
Использование функций
Функции призваны расширить возможности основных арифметических и логических формул.
Каждая функция имеет следующую базовую структуру:
ФУНКЦИЯ(аргумент1; аргумент2; …)
После имени функции следует список аргументов (это могут быть ссылки на ячейки таблицы, в которых находятся числовые данные) разделенных точкой с запятой.
Функции вводят в таблицу в составе формул или отдельно. Например, формула =СУММ(С22:С26) использует функцию СУММ для того, чтобы сложить значения в диапазоне ячеек С22:С26. Эта формула аналогична формуле =(С22+С23+С24+С25+С26) с перечислением адресов всех ячеек.
Названия функций можно набирать с клавиатуры или вводить автоматически с помощью
Мастера Функций.
Ввод функций
Функции вводятся, как и все другие данные, но следует придерживаться следующих правил:
Имя функции вводится либо прописными, либо строчными буквами. Excel всегда преобразует имена функций в прописные буквы, если они набраны без ошибки.
Аргументы должны заключаться в скобки.
Аргументы отделяются друг от друга точкой с запятой.
Применение мастера функций
Если синтаксис функции или ее аргумента неизвестен, то можно воспользоваться Мастером Функций. Он позволяет выбирать требуемую функцию из списка и предлагает
ввести соответствующие аргументы.
Для автоматического ввода функции с помощью Мастера функций необходимо:
3
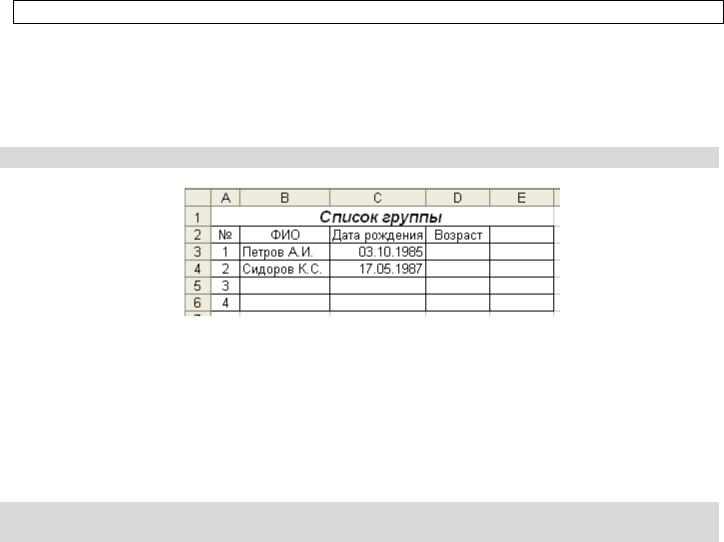
1.Выбрать Вставка/Функция или щелкнуть на кнопке Вставка функции стандартной
панели инструментов. Будет активизирована панель формул, введется знак равенства и появиться диалоговое окно Мастер функций - шаг 1 из 2.
2.В списке Категория выделить тип требуемой функции. Если нет уверенности, выбрать
Полный алфавитный перечень.
3.Выделить нужную функцию в списке Функция.
4.Щелкнуть ОК. Появиться диалоговое окно, которое выводит доступные для функции аргументы.
5.Для каждого обязательного аргумента и выбранного необязательного ввести значение или ссылку на ячейку в соответствующее текстовое поле. (Можно выделить необходимые ячейки с помощью мыши). Чтобы диалоговое окно не мешало выделять нужные ячейки перетащите его к нижней границе экрана. Для этого поместите указатель мыши в любую часть диалогового окна (не на строки ввода и кнопки), нажмите левую кнопку мыши и, не отпуская ее, перетащите окно. После выделения ячеек мышью в текстовом поле (например Число 1) появиться адрес ячейки или диапазона.
6.По окончании ввода значений щелкнуть ОК. Функция с аргументами будет вставлена в ячейку.
В MS Excel 2010 – вкладка Формулы, раздел Библиотека функций.
Задание 2
1.Откройте файл Ведомость.
2.С помощью Мастера функций вычислите максимальное значение по окладу, минимальное значение по премии и среднее по авансу.
Задание 3
Вычислите средний возраст Вашей группы. Откройте Лист2 в файле Ведомость и создайте таблицу:
2.Заполните столбец Возраст. В первую ячейку этого столбца внесите формулу: ГОД(СЕГОДНЯ())-ГОД(С3).
3.ГОД(СЕГОДНЯ()) – дает год сегодняшней дня, ГОД(С3) – дает год рождения. Таким образом, мы найдем разность текущего года и года рождения, а это и есть возраст.
4.Скопируйте формулу в остальные ячейки.
5.В столбце Возраст в последней ячейке с помощью Мастера функций вставьте функцию СРЗНАЧ.
6.Сохраните файл.
Задание 4
Заполните таблицу умножения чисел, используя копирование единственной формулы с соответствующими ссылками.
4
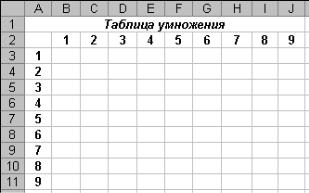
5
