
ЛР14_Access_3
.pdf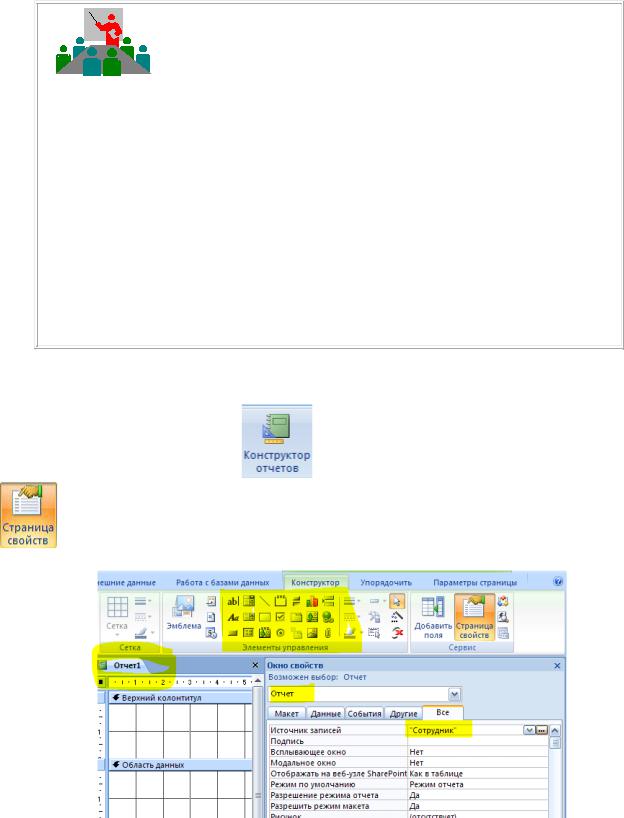
Лабораторная работа 3 Создание отчетов
1. Простой отчет
Создайте простой отчет, содержащий список сотрудников предприятия с полями: Идент код, Фамилия, Имя, Отчество, Телефон; сгруппируйте данные по 1-ой букве фамилии; вычислите количество фамилий в каждой группе.
Вид отчета представлен на рисунке.
СПИСОК СОТРУДНИКОВ ПРЕДПРИЯТИЯ 26.11.04
|
|
|
|
|
|
|
|
|
|
Идентификационный код |
|
Фамилия |
|
Имя |
|
Отчество |
|
Телефон |
|
|
|
|
|
|
|
|
|
|
|
Группа фамилий, начинающихся на букву |
А |
|
|
|
|
||||
1545678990 |
|
|
Архипов |
Сергей |
|
Иванович нет |
|||
Количество в группе |
1 |
|
|
|
|
|
|
|
|
Группа фамилий, начинающихся на букву |
Б |
|
|
|
|
||||
2314743296 |
|
|
Бородулин Андрей |
|
Васильевич 27-14-12 |
||||
1955443781 |
|
|
Безродный Владимир Михайлович 32-32-14 |
||||||
2055894321 |
|
|
Бронзов |
Станислав Иванович |
23-10-70 |
||||
Количество в группе |
3 |
|
|
|
|
|
|
|
|
Для создания такого отчета в режиме конструктора:
1. Откройте базу данных, для которой создается отчет;
2. На вкладке Создание выберите |
. На появившейся вкладке Конструктор нажмите |
для появления Окна свойств, в котором в качестве источника записей выберите таблицу Сотрудник.
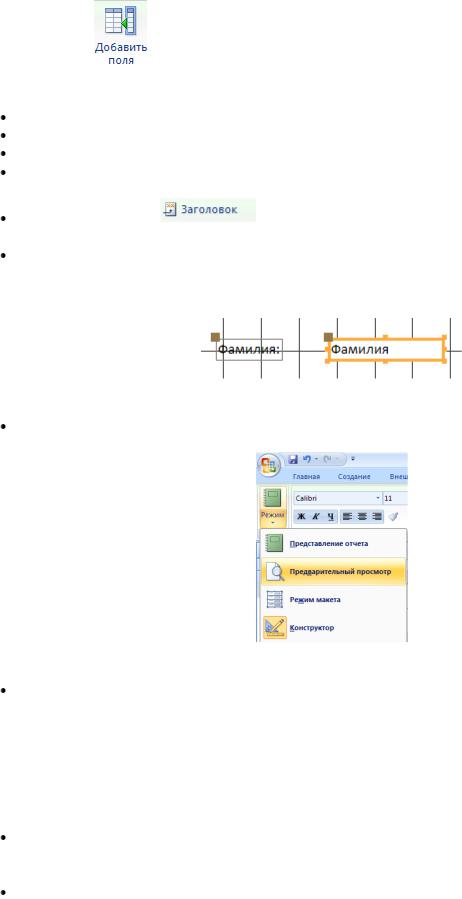
Далее нажмите |
для отображения списка полей базовой таблицы или запроса (список |
||
полей таблицы Сотрудник). |
|
||
3. |
Установите размеры отчета |
|
|
|
Выберите вкладку Параметры страницы: |
||
|
Установите книжную ориентацию листа и размер А4; |
||
|
Установите размеры левого и правого поля по 10 мм; |
||
|
Установите количество столбцов-1; ширина столбца-18 см; высота – 3 см; |
||
4. |
Добавьте в бланк отчета области Заголовок отчета и Примечание отчета: |
||
|
Для этого нажмите |
на вкладке Конструктор. |
|
5. |
Переместите из таблицы в Область данных список нужных полей. |
||
В окне списка полей таблицы Сотрудник выделите, удерживая Ctrl, поля Идент код,
Фамилия, Имя, Отчество, Телефон и отбуксируйте их в Область данных. В Области данных появятся связанные элементы управления, т.е. элементы, связанные с полями таблицы Сотрудник (слева – подпись, справа – значение поля).
Выполните щелчок мышью на свободном пространстве в области данных, чтобы убрать выделение вставленных элементов управления; Можно просмотреть содержимое отчета на данном этапе, выбрав Режим ->
Предварительный просмотр.
В дальнейшем можно использовать эту команду для просмотра содержимого отчета после внесения каких-либо изменений; Переместите заголовки столбцов в область Верхний колонтитул, для этого
oВыделите подписи элементов управления (слева) в Области данных, для чего нажмите клавишу Shift и выполните щелчок на каждой подписи (или обведите их слева направо с нажатой левой кнопкой мыши).
o Выполните команду Вырезать;
oАктивизируйте Верхний колонтитул щелчком мыши по его заголовку и выполните команду Вставить. Подписи будут вставлены в область Верхнего колонтитула;
Расставьте заголовки столбцов следующим образом: подпись Идент код переместите в левый верхний угол области. Остальные подписи расставьте так, чтобы расстояние между левыми границами подписей было равно 3см; Выполните редактирование и форматирование заголовков столбцов (в соответствии с
рисунком в начале текста лабораторной работы). Для этого выделите все подписи в строке, щелкните правой кнопкой мыши на выделении, в появившемся окне выберите команду Свойства и установить во вкладке Макет следующие значения: Ширина 3см,
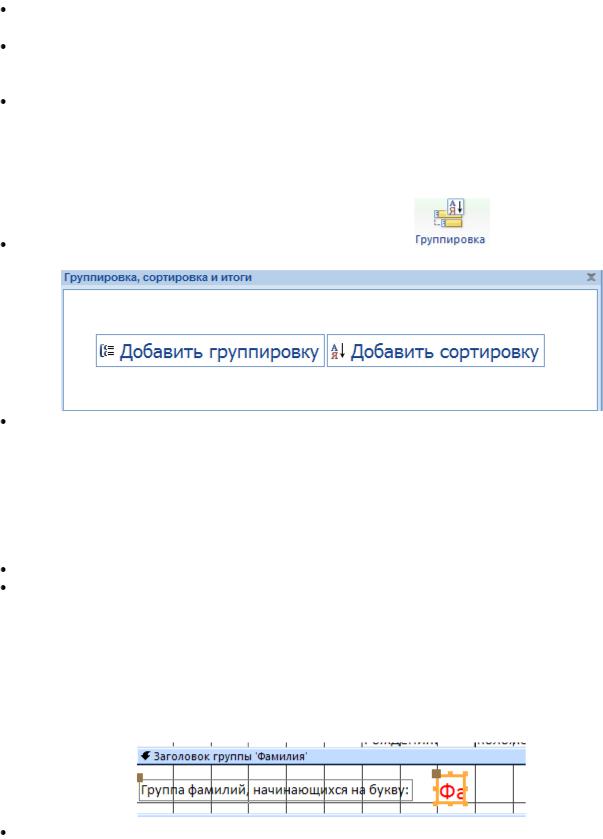
Высота 1 см, Тип границы Сплошная, Размер шрифта 12см. Для редактирования подписи выделите элемент, выполните щелчок мышью на подписи и внесите нужные изменения. Замечание: Форматировать можно и отдельный элемент, выделив только его. При форматировании можно использовать пиктограммы панели форматирования на вкладке Главная, или команды контекстного меню для данного элемента.
Уменьшите размер области Верхний колонтитул по размеру высоты заголовков столбцов, переместив границу области Область данных вверх; Разместите поля в Области данных в ряд под заголовками соответствующих столбцов.
Уменьшите размер Области данных мышкой, переместив нижнюю границу области вверх. Отформатируйте каждое поле в соответствии с рисунком; Просмотрите содержимое отчета на данном этапе. Внесите изменения, если есть несоответствия рисунку или ошибки.
Замечание: основное требование к внешнему виду отчета – удобочитаемость данных, а цвета, гарнитуры, начертание, оформление элементов можно выбирать по своему вкусу!
6. Определим поля, по которым будет производиться группировка и сортировка данных:
Выполните щелчок по пиктограмме Группировка |
. Открывается окно |
Группировка, сортировка и итоги: |
|
Добавьте группировку по фамилии с сортировкой по возрастанию (начиная с А), по первому знаку (т. е. группироваться будут фамилии, начинающиеся на одну букву) , с разделом заголовка, с разделом примечания. Посмотрите, как изменился вид конструктора отчетов (должны добавиться Заголовок группы Фамилия и Примечание группы Фамилия)
7. Вставим в область Заголовок группы бланка отчета текст "Группа фамилий, начинающихся на букву ", а затем должна выводиться буква, по которой создавалась очередная группа:
Выделите область Заголовок группы в бланке отчета (щелкните на заголовке области); Из окна Список полей перетащить поле Фамилия в бланк отчета в область Заголовок группы.. Поместите указатель с изображением руки с вытянутым указательным пальцем на маркер, расположенный в левом верхнем углу подписи поля и отбуксируйте это поле в левый верхний угол области Заголовка группы, отступив 0,25см слева. Аналогично переместите значение поля вправо на 8 см от левой границы области. В подписи поля наберите текст "Группа фамилий, начинающихся на букву". Измените размеры значения поля, перемещая маркер правой границы влево так, чтобы видна была одна буква Ф и немного следующая. Рекомендуется увеличить шрифт значения поля, выделить его цветом
В группе Элементы управления на вкладке Конструктор щелкните по кнопке  и в области Заголовок группы под набранным текстом и проведите линию, подчеркнув оба поля;
и в области Заголовок группы под набранным текстом и проведите линию, подчеркнув оба поля;
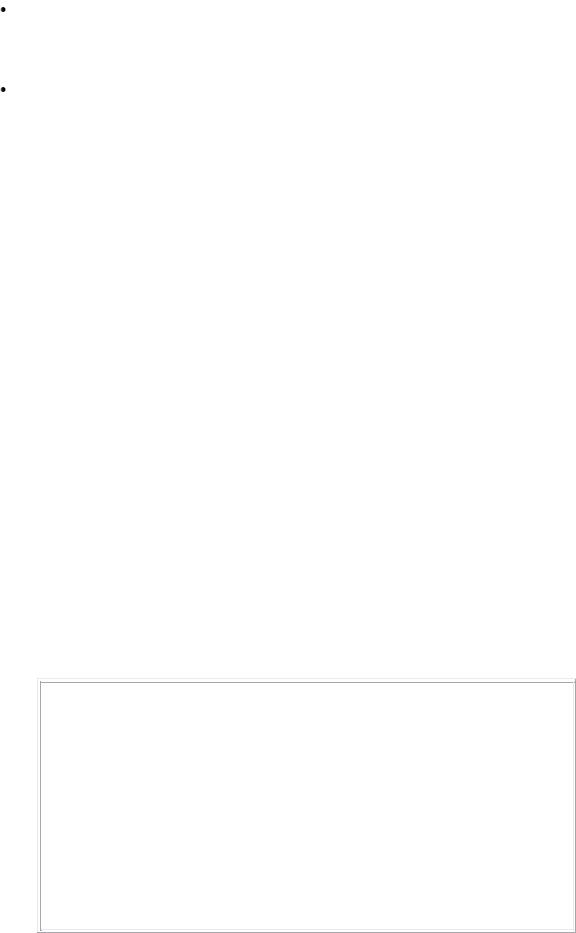
Просмотрите отчет. Если видны 2 буквы фамилии, то уменьшите поле Фамилия, если где-либо не видно буквы, то поле Фамилия увеличьте.
9. Вставим в область Примечание группы бланка отчета текст "Количество в группе ", а затем выведем количество фамилий, относящихся к данной группе:
Создайте новый элемент управления Поле. Для этого выполните щелчок по кнопке  , а затем в области Примечание группы в месте расположения элемента. Появляется элемент, состоящий из 2-х частей. В левую часть поля (подпись) введите текст "Количество в группе". В правую часть элемента ввести формулу =Count([Фамилия]). Произведите форматирование.
, а затем в области Примечание группы в месте расположения элемента. Появляется элемент, состоящий из 2-х частей. В левую часть поля (подпись) введите текст "Количество в группе". В правую часть элемента ввести формулу =Count([Фамилия]). Произведите форматирование.
10.Вставьте рисунок в заголовок отчета (способ стандартен для всех документов MS Office)
11.Вставьте текст заголовка отчета и рядом дату создания отчета:
 На панели элементов выберите кнопку
На панели элементов выберите кнопку  , переместить курсор в область Заголовок отчета справа от рисунка. Отодвинуть правое поле ближе к правой границе области. В левое поле ввести текст заголовка. В правом поле с надписью Свободный ввести формулу =Date(). Отформатировать поля.
, переместить курсор в область Заголовок отчета справа от рисунка. Отодвинуть правое поле ближе к правой границе области. В левое поле ввести текст заголовка. В правом поле с надписью Свободный ввести формулу =Date(). Отформатировать поля.
12.Вставьте поле номера страницы в области Нижний колонтитул: в подпись поля ввести текст "Страница", а в качестве значения введите =Page
Сохраните отчет.
2. Сложный отчет
Создайте сложный отчет, содержащий список сотрудников по подразделениям, имеющих в составе семьи более 1 человека, суммарный и средний оклад по подразделениям.
В связи с тем, что создаваемый отчет использует информацию из всех нескольких таблиц базы данных, будем строить отчет на базовом запросе Запрос для отчета, созданном в предыдущей лабораторной работе.
Действия аналогичны действиям, описанным в п. 1 данной лабораторной работы при создании простого отчета.
1.Начать создание отчета в режиме Конструктор:
2.Установить размеры отчета.
3.Добавить в бланк отчета области Заголовок отчета и Примечание отчета.
4.Определить поля, по которым будем группировать и сортировать данные: установить группировку по полю Назв подр (название подразделения), порядок сортировки по возрастанию.
Примерный вид отчета представлен на рисунке.
Список по подразделениям сотрудников, 26.02.01 15:15:00
имеющих в составе семьи более 1 чел.:
Фамилия: |
Имя: |
Отчество: |
Должность: |
Оклад: Состав семьи: |
|
Название подразделения: |
Дирекция |
|
|
||
Царева |
Анна |
Николаевна |
гл.бухгалтер |
430 |
1 |
Каменева |
Татьяна |
Дмитриевна |
начальник ОК 150 |
1 |
|
Безродный |
Владимир |
Михайлович |
зам.директора 500 |
1 |
|
Архипов |
Сергей |
Иванович |
директор |
530 |
1 |
Суммарный оклад по подразделению: Дирекция |
1610 |
|
|||
Средний оклад по подразделению: |
Дирекция |
402,5 |
|
||
5. Добавьте области Заголовок группы и Примечание группы;

6.Выберите из окна запроса Запрос для отчета в Область данных список всех полей, кроме Назв подр и перенести заголовки колонок таблицы в Верхний колонтитул. Выполнить размещение и форматирование всех полей в областях Верхний колонтитул и Область данных в соответствии с рисунком.
7.Заполните область Заголовок группы:
Выберите из окна запроса Запрос для отчета в Заголовок группы поле Назв подр и изменить содержимое поля подпись (левое поле) на Название подразделения. Выполнить форматирование полей в соответствии с Рисунком.
8. Заполните область Примечание группы:
Переместите из списка полей запроса Запрос для отчета в Примечание группы поле Назв подр 2 раза, расположив связанные поля друг под другом. Измените подписи полей на Суммарный оклад по подразделению для первой строки и Средний оклад по подразделению для второй строки;
Рядом с 1-ой и 2-ой строками создайте по одному не заполненному полю, щелкнув
сначала на Панели элементов по кнопке  , а затем в области Примечание группы в соответствующей строке. Удалите подписи новых полей, а в поля с надписью Свободный введите формулу =Sum([Оклад]) (для вычисления суммарного оклада по подразделению) и формулу =Avg([Оклад]) (для вычисления среднего оклада по подразделению).
, а затем в области Примечание группы в соответствующей строке. Удалите подписи новых полей, а в поля с надписью Свободный введите формулу =Sum([Оклад]) (для вычисления суммарного оклада по подразделению) и формулу =Avg([Оклад]) (для вычисления среднего оклада по подразделению).
9. Вставьте в раздел Заголовок отчета текст заголовка отчета, а рядом дату и время создания отчета, вставьте номер страницы. Для вывода даты и времени использовать в формуле функцию
Now().
11. Выполните форматирование полей. Просмотрите отчет. Сохраните отчет.
3. Создание отчета с помощью мастера
Простые отчеты по данным из таблиц и запросов можно создавать и с помощью Мастера отчетов. Самостоятельно создайте отчет для печати, содержащий анкетные данные сотрудников. Оформите отчет по своему вкусу и сохраните под именем Сведения о
сотрудниках
