
ЛР10_MSExcel2007_Сводные таблицы_2007
.pdf
Тема: «Работа с электронными таблицами Microsoft Excel 2007»
Лабораторная работа №6
Сводные таблицы
Сводные таблицы MS Excel служат для анализа и обобщения данных по нескольким параметрам, а также позволяют детализировать информацию различными способами.
Создание сводной таблицы по данным одной таблицы
Задание 1.
По таблице Филиалы создайте сводную таблицу, в которой отразите сумму прибыли по каждому агенту и по каждому филиалу. Сводную таблицу разместите на листе с исходной таблицей. Для этого:
1.Установите курсор на любой ячейке таблицы.
2.Выполните команду Вставка/Сводная таблица… В открывшемся окне укажите диапазон по которому будет построена сводная таблица и где она будет размещена. Если нужно поместить сводную таблицу на текущем листе, то необходимо указать пустую ячейку, которая будет определять область размещения сводной таб лицы. Выбранная ячейка будет располагаться в верхнем левом углу области размещения сводной таблицы.
Таблица или диапазон – вся таблица, размещение – на текущем листе, диапазон –
ячейка A15
3.В левой части появится область размещения сводной таблицы. Справа – окно
настройки сводной таблицы под названием «Список полей сводной таблицы». Так же окно «Список полей сводной таблицы» можно отобразить с помощью пиктограммы Список полей на панели инструментов Параметры.
4. Из верхней части окна «Список полей сводной таблицы» перетащите в область размещения сводной таблицы следующие поля:
в область Название строк перетащите название столбца ФИО,
в область Название столбцов – название столбца Филиал,
в область Значение – название столбца
Прибыль.
В нижней части окна «Список полей сводной таблицы» в разделе Значения появится надпись Сумма по полю Прибыль. Если необходимо изменит операцию, то щелкаем по надписи в области Значение и из списка выбираем
пункт Параметры полей значений, после чего в открывшемся окне выбираем нужную операцию.
1
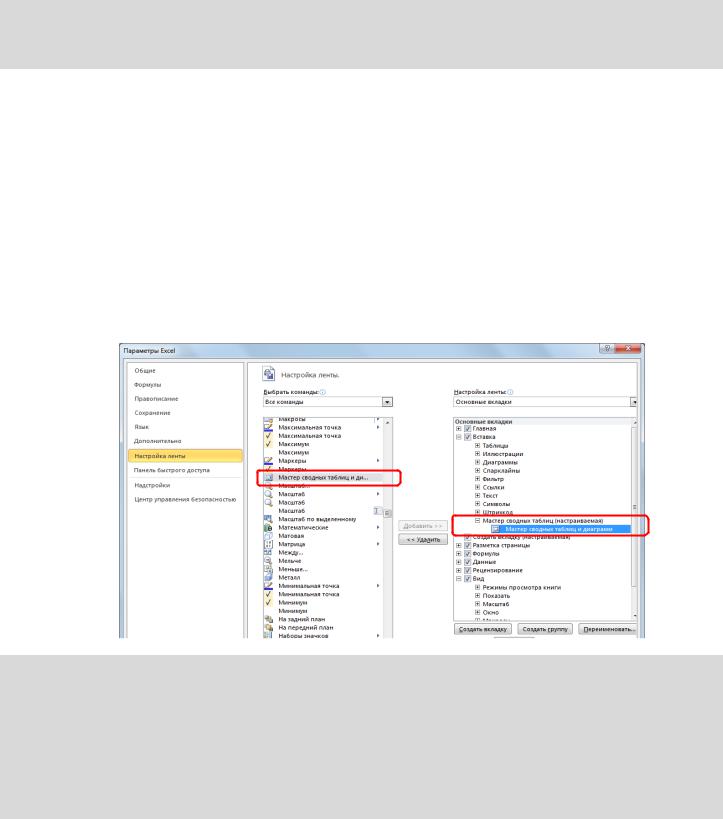
Тема: «Работа с электронными таблицами Microsoft Excel 2007»
Задание 2.
На новом листе по таблице Филиалы постройте сводную таблицу, отображающую общее количество проданного товара по филиалам и агентам.
Создание сводной таблицы по данным из нескольких таблиц
Для создания сводной таблицы по данным из нескольких однотипных таблиц (нескольким диапазонам консолей) используется мастер сводных таблиц. Для вызова мастера используется пиктограмма «Мастер сводных таблиц и диаграмм» на панели инструментов Вставка.
Примечание: если пиктограмма Мастер сводных таблиц и диаграмм отсутствует на вкладке Вставка, то ее нужно вручную добавить. Для этого нужно:
выполнить команду Файл / Параметры (в MS Excel 2007 значок офиса в верхнем левом углу);
в окне Параметры Excel в разделе Настройка ленты выбрать команду Мастер сводных таблиц и диаграмм из списка Всех команд.
В разделе Настройка ленты, расположенной в правой части окна Создать группу с именем
Мастер сводных таблиц во вкладке Вставка и добавить в нее команду Мастер сводных таблиц и диаграмм.
Задание 3.
Проанализируйте данные из книги Магазин и ответьте на вопросы:
Какой из продавцов лучше работает?
В каком месяце продажи шли успешнее?
Какого вида товары лучше всего продавались в каждом месяце?
Кто из продавцов продал больше всего продовольственных товаров за Июнь и
Июль?
Для существенного облегчения анализа данных и ответа на поставленные вопросы будем использовать сводную таблицу, построенную по нескольким однотипным таблицам (июнь, июль и август).
1. Построение сводной таблицы.
На вкладке Вставка щелкните по пиктограмме Мастер сводных таблиц и диаграмм
2

Тема: «Работа с электронными таблицами Microsoft Excel 2007»
1 шаг. Выберите В нескольких диапазонах консоли-
дации;
2 шаг. Выберите Создать одно поле таблицы;
3 шаг. Щелкните по полю Диапазон, затем щелкните по ярлыку листа Июнь и выделите всю
таблицу на этом листе. Нажмите кнопку Добавить. Аналогично занесите в список диапазонов данные с листов Июль и Август;
3 шаг. Поместите сводную таблицу на новый лист. Нажмите Готово.
Измените имя листа на «Сводная таблица по сумме» и переместите его в конец книги.
2. Изменение вида сводной таблицы:
Определите расположения полей в областях сводной таблицы
вобласть Страница (Фильтр отчета) перетащите поле Строка,
вобласть Названия строк - Страница,
вобласть Название столбцов - Столбец,
вобласть Элементы данных (Значения) – Значение (появится надпись Сумма по полю значение).
Проверьте отображение Общих итогов по столбцам и Общих итогов по строкам. Команда Параметры сводной таблицы вкладка Параметры.
Измените названия полей (дважды щелкните по названию поля, выберите Параметры
поля)
поле Страница переименуйте в Месяц
поле Строка переименуйте в Тип товара поле Столбец переименуйте в Продавец
Измените названия месяцев (автоматически они располагаются по алфавиту), поэтому:
Объект1 измените на август, Объект2 – на июль, Объект3 – на июнь.
Расположите названия месяцев по порядку их следования в году (используйте сортировку по полю Месяц).
3. Изменение отображения данных в сводной таблице
Для ответа на вопросы создайте три копии листа со сводной таблицей, переименуйте их соответственно в Вопрос1, Вопрос2, Вопрос3, Вопрос4.
Для ответа на первый вопрос: «Какой из продавцов лучше работает?» В сводной таблице отобразите данные по всем видам товаров за все месяцы и по всем продавцам (используйте выпадающий список у каждого поля). После чего проанализируйте общий итог по каждому продавцу. Обладатель самого наибольшего общего итога и будет самым лучшим работником. С помощью заливки выделите самый большой общий итог и фамилию соответствующего ему продавца.
3
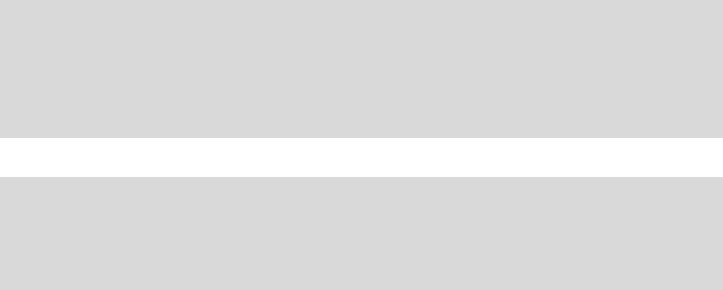
Тема: «Работа с электронными таблицами Microsoft Excel 2007»
Для ответа на второй вопрос: «В каком месяце продажи шли успешнее?». Отобразите все данные в сводной таблице и проанализируете общий итог по месяцам. С помощью заливки выделите самый большой общий итог и соответствующее ему название месяца.
Для ответа на третий вопрос: «Какого вида товары лучше всего продавались в каждом месяце?». Для более наглядного отображения нужных нам данных в сводной таблице необходимо поменять расположение полей в областях сводной таблицы. Поле
Продавец перенесите в область Фильтр отчета, а поле Тип товара – в область Названия столбцов. Далее определите наибольшее значение по каждому месяцу для всех видов товаров. С помощью заливки выделите нужные ячейки.
Ответ на четвертый вопрос: «Кто из продавцов продал больше всего продовольственных товаров за Июнь и Июль?», – определите самостоятельно. С помощью заливки выделите нужные ячейки.
Задание 4.
Постройте сводную таблицу «Сводная таблица по среднему», отображающую среднее количество проданного товара всех типов по филиалам и агентам в каждом месяце.
Примечание. Скопируйте сводную таблицу «Сводная таблица по сумме» и поменяйте операцию в параметрах поля значений.
Задание 5.
По имеющейся сводной таблице «Сводной таблице по сумме» постройте диаграмму-график для анализа работы всех продавцов за выбранный период. Период может быть любым (выбирается в качестве значений оси Ох). Например, с июля по август, с июня по август, с июня по июль и т.д.
4
