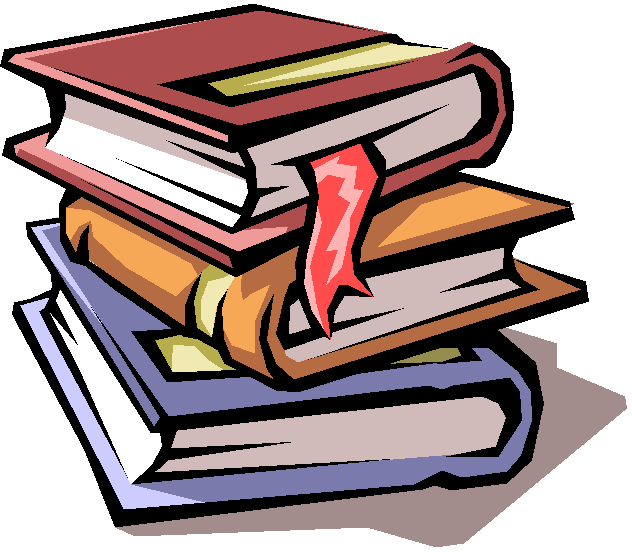- •Белкоопсоюз
- •Пояснительная записка
- •Программа курса
- •3.2. Прикладное программное обеспечение
- •1.2. Основные понятия информатизации общества
- •1.3. Информатика как наука
- •1.4. Понятия «информация», «данные», «знания»
- •1.5. Классификация информации
- •1.6. Единицы измерения информации
- •1.7. Представление информации в памяти эвм
- •1.8. Документ как материальный носитель информации
- •1.9. Информационные технологии
- •1.10. Информационные технологии в управлении
- •Тема2. Техническое обеспечение компьютерных информационных технологий
- •2.1. Классификация эвм
- •2.2. Обобщенная структурная схема эвм
- •2.3. Неймановские принципы построения эвм
- •2.4. Состав стационарного персонального компьютера
- •2.5. Основные устройства системного блока
- •2.6. Дополнительные устройства, подключаемые к персональным компьютерам
- •2.7. Примеры конфигурации персональных компьютеров
- •Тема3. Программное обеспечение компьютерных информационных технологий
- •3.1. Системное программное обеспечение
- •3.2. Прикладное программное обеспечение
- •3.2.1. Текстовый редактор Microsoft Word
- •3.3. Табличный процессор microsoft excel
- •Тема4. Сетевые информационные технологии
- •4.1. Компьютерные сети
- •4.2. Интернет-технологии
- •Примерные тесты по темам курса
- •Тест по теме «Предмет и основные понятия компьютерных информационных технологий»
- •Тест по теме «Техническое обеспечение компьютерных сетей»
- •Тест по теме «Операционная система Windows»
- •Тест теме «Текстовый редактор Microsoft Word»
- •Тест по теме «Табличный процессор Microsoft Excel»
- •Тест по теме «Сетевые информационные технологии»
- •Тест по теме «Интернет-технологии»
- •Примерные Вопросы для подготовки к экзамену Тема 1. Предмет и основные понятия компьютерных информационных технологий
- •Тема 2. Техническое обеспечение компьютерных информационных технологий
- •Тема 3. Операционная система Windows
- •Тема 4. Сетевые информационные технологии
- •Практические задания
- • Курсы компьютерной грамотности. Краткий обзор.
- •Список рекомендуемой литературы
- •Содержание
- •Тема 1. Предмет и основные понятия компьютерных информационных технологий 6
- •Тема 2. Техническое обеспечение компьютерных информационных технологий 18
- •Тема 3. Программное обеспечение компьютерных информационных технологий 35
- •Тема 4. Сетевые информационные технологии 64
- •Компьютерные информационные технологии
Курсы компьютерной грамотности. Краткий обзор.
5. Вставьте горизонтальную разделительную линию после текста Курсы компьютерной грамотности. Для этого поместите курсор в конец строки с текстом Курсы компьютерной грамотности и выполните команду Вставка / Горизонтальная линия (*Insert / Horizontal line*).
6. Выполните форматирование введенного текста. Выделите текст Курсы компьютерной грамотности и установите на панели инструментов Форматирование (*Formatting*):
начертание
Полужирный
(*Bold
*)
(кнопка
![]() );
);
размер
шрифта (*Font
Size*)
24
пункта (список
![]() );
);
цвет
текста (*Font
Color*)
Темно-зеленый
(список
![]() ).
).
Для текста Краткий обзор установите размер шрифта 18 пунктов.
7.
Выполните форматирование абзацев.
Выделите
весь текст и
выровняйте его по центру, используя
кнопку Центрировать
(*Center*)
![]() на панели инструментов Форматирование
(*Formatting*).
на панели инструментов Форматирование
(*Formatting*).
8. Вставьте на страницу бегущую строку и настройте ее параметры. Для этого выполните следующее:
После текста Курсы компьютерной грамотности вставьте пустую строку.
Выполните команду Вставка / Веб-компонент. В открывшемся окне Вставка компонента веб-узла выберите в поле Тип компонента Динамические эффекты, в поле Выберите эффект – Бегущая строка. Нажмите Готово (*Insert / Component / Marquee*).
В окне Свойства бегущей строки (*Marquee Properties*) (рис. 46) выполните следующее:
– в строке Текст (*Text*) введите фразу Вас приветствует БТЭУ;
– в области Направление (*Direction*) задайте направление бегущей строки справа налево (переключатель Налево (*Left*));
– в области Скорость перемещения (*Speed*) в поле Количество (*Amount*) установите скорость перемещения бегущей строки, равную 5;
– в области Поведение (*Behavior*) задайте характер движения бегущей строки (переключатель Прокрутка (*Scroll*));
– установите переключатель Ширина (*Width*) и Высота (*Height *) и укажите размеры поля бегущей строки 600 точек (*In pixels*) по ширине и 30 точек (*In pixels*) по высоте;
– установите переключатель Непрерывно (*Continuously*), чтобы бегущая строка повторялась постоянно;
– в списке Цвет фона (*Background color*) укажите цвет фона для бегущей строки Желтый;
– щелкните по кнопке ОК.
9. Выделите объект Бегущая строка и соответствующими инструментами панели Форматирование (*Formatting*) установите:
размер шрифта 18 пунктов;
цвет текста Сиреневый;
начертание текста Полужирный (*Bold*) / ОК.
10. Вставьте после текста Краткий обзор горизонтальную разделительную линию.

Рис. 46. Свойства бегущей строки
11.
Сохраните web-страницу в папке WEB
под именем Главная.htm:.
Выполните команду Файл
\ Сохранить как...
(*File
/ Save
As…*)
или нажмите кнопку
Сохранить (*Save*)
![]() на панели инструментовСтандартная
(Standard).
В окне Сохранить
как
(*Save
As*):
на панели инструментовСтандартная
(Standard).
В окне Сохранить
как
(*Save
As*):
в поле Папка (*Save in*) откройте папку WEB;
в поле Имя файла (*File Name*) вместо предложенного текста введите Главная;
щелкните Сохранить (* Save*).
12.
Просмотрите созданную страницу. Для
этого нажмите кнопку Просмотр
(*Preview*)
на
панели кнопок представления
![]() (рис. 47).
(рис. 47).

Рис. 47. Просмотр web-страницы Главная
13.
Для создания следующей web-страницы
(Темы.html)
нажмите кнопку Создать
(*New Page*)
![]() на стандартной панели инструментов
(или выполните команду Файл/Создать/Пустая
страница (*File / New / Page… / Normal Page / OK*).
Редактор переключился в режим Конструктор.
на стандартной панели инструментов
(или выполните команду Файл/Создать/Пустая
страница (*File / New / Page… / Normal Page / OK*).
Редактор переключился в режим Конструктор.
14. Установите параметры web-страницы:
цвет фона страницы Желтый;
цвет текста Малиновый.
15. Введите на страницу текст:
Что изучалось:
Аппаратные средства
Операционная система Windows
Текстовый процессор Word
Электронная таблица Excel
Электронная презентация Power Point
Переход на главную страницу.
16. Оформите введенный текст (кроме текста Что изучалось: и Переход на главную страницу) в виде маркированного списка:
Аппаратные средства
Операционная система Windows
Текстовый процессор Word
Электронная таблица Excel
Электронная презентация Power Point
Для
этого выделите текст и нажмите кнопку
Маркеры
(*Bullets*)
![]() на панели инструментов Форматирование
или выполните команду Формат /
Список (*Format / Bullets and Numbering*),
в окне диалога Свойства
списка
(*Bullets
and Numbering*)
перейдите на вкладку Обычные
маркеры
(*Plain
Bullets*)
и
выберите один из типов маркированного
списка. Щелкните по кнопке ОК.
на панели инструментов Форматирование
или выполните команду Формат /
Список (*Format / Bullets and Numbering*),
в окне диалога Свойства
списка
(*Bullets
and Numbering*)
перейдите на вкладку Обычные
маркеры
(*Plain
Bullets*)
и
выберите один из типов маркированного
списка. Щелкните по кнопке ОК.
17. Для списка установите: начертание Курсив, размер шрифта 24 пункта, цвет Красный.
18. Для текста Что изучалось: установите: начертание Полужирный курсив, размер шрифта 36 пунктов, цвет Сиреневый и выровняйте его по центру.
19. Вставьте после текста Что изучалось: горизонтальную разделительную линию.
20. Сохраните web-страницу в папке WEB под именем Темы.htm.
21. Просмотрите страницу Темы.htm в режиме Просмотр (*Preview*) (рис. 48).
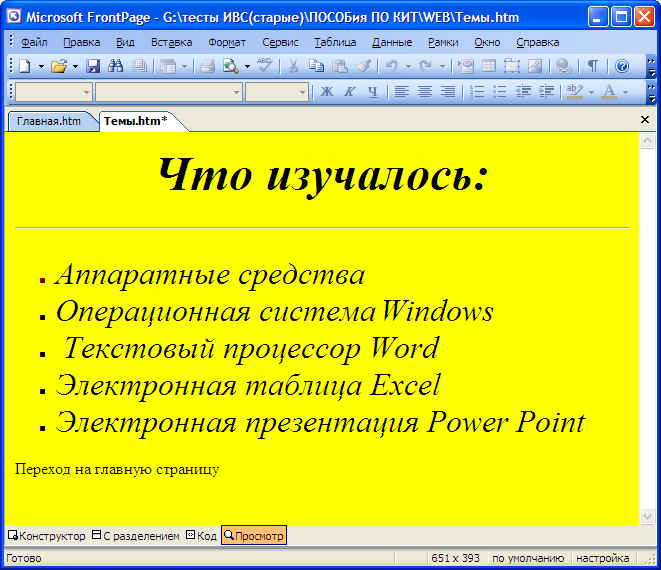
Рис. 48. Просмотр web-страницы Темы
22. Создайте новую web-страницу (Техника.html) и установите для нее следующие параметры:
цвет фона страницы Оливковый;
цвет текста Желтый.
23. Введите на страницу текст Аппаратные средства.
24. Для введенного текста установите: начертание Курсив, размер шрифта 24 пункта, цвет Малиновый, выравнивание По центру.
25. Вставьте после текста горизонтальную разделительную линию.
26. Под разделительной линией вставьте таблицу. Для этого выполните команду Таблица / Вставить / Таблица (*Table /Insert / Table…*). В окне Вставка таблицы (*Insert / Table*):
укажите в области Размер (*Size*): Строк (*Rows*) – 1, Столбцов (*Columns*) – 2;
установите флажок Задать Ширину (*Specify Wight*) и укажите 100 в процентах (*In percent*);
в области Границы (*Layout*): размер (Border size) – 0 (чтобы границы, или число, указывающее ширину границы рамки, не отображались);
щелкните по кнопке OK.
27. В левую ячейку таблицы введите следующий текст:
Системный блок
Монитор
Клавиатура
Мышь
Принтер
Оформите введенный в таблицу текст в виде маркированного списка и установите следующие параметры:
начертание Курсив;
размер шрифта 24 пункта;
цвет Малиновый.
28. Разместите в правой ячейке таблицы графическое изображение из библиотеки ClipArt. Для этого выполните следующее:
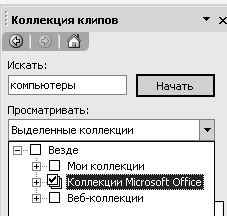 Установите
курсор в правую ячейку таблицы. Выполните
команду
Вставка
/ Рисунок /
Картинки (*Insert / Picture / Clip Art…*).
В открывшейся панели Коллекция
клипов в
Области задач
(рис. 49) в области Просматривать
откройте список Выделенные
коллекции
и снимите флажки с Мои
коллекции
и Веб-коллекции.
Установите
курсор в правую ячейку таблицы. Выполните
команду
Вставка
/ Рисунок /
Картинки (*Insert / Picture / Clip Art…*).
В открывшейся панели Коллекция
клипов в
Области задач
(рис. 49) в области Просматривать
откройте список Выделенные
коллекции
и снимите флажки с Мои
коллекции
и Веб-коллекции.
Рис. 49. Фрагмент Области задач
В открывшемся окне Clip Art Gallery выберите нужную группу и в ней рисунок (*).
В области Искать введите Компьютеры и нажмите кнопку Начать.
Для вставки рисунка щелкните по любой понравившейся вам картинке.
29.
Выделите вставленный рисунок, выровняйте
его по центру, используя кнопку
Центрировать
(*Center*)
![]() на панели инструментов Форматирование
(*Formatting*).
Используя маркеры выделения, измените
размер рисунка (рис. 50).
на панели инструментов Форматирование
(*Formatting*).
Используя маркеры выделения, измените
размер рисунка (рис. 50).
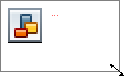
Рис. 50. Выделенный рисунок
30. Под таблицей введите текст Переход на предыдущую страницу.
31. Сохраните web-страницу в папке WEB под именем Техника.htm.
32. Просмотрите страницу Техника.htm в режиме Просмотр (*Preview*) (рис. 51).

Рис. 51. Просмотр web-страницы Техника
33. На странице Главная (файл Главная.htm) создайте относительную гиперссылку для перехода к странице Темы (файл Темы.htm). Для этого выполните следующее:
Перейдите
(откройте) в панели представления
![]() к файлуГлавная.htm
и установите режим
Конструктор (*Normal*).
к файлуГлавная.htm
и установите режим
Конструктор (*Normal*).
Выделите текст Краткий обзор.
Выполните
команду
Вставка
\ Гиперссылка…(*Insert / Hyperlink*)
или
щелкните по кнопке Добавление
гиперссылки
(*Hyperlink*)
![]() на
панели инструментов Стандартная.
В окне
Добавление
гиперссылки
…(*Create
Hyperlink*)
выделите
файл Темы.htm.
на
панели инструментов Стандартная.
В окне
Добавление
гиперссылки
…(*Create
Hyperlink*)
выделите
файл Темы.htm.
Щелкните по кнопке OK.
Сохраните файл.
34. На странице Темы (файл Темы.htm) текст Аппаратные средства оформите как гиперссылку для перехода к странице Техника (файл Техника.htm). Текст Переход на главную страницу оформите как гиперссылку для перехода к странице Главная (файл Главная.htm). Сохраните файл.
35. На странице Техника (файл Техника.htm) текст Переход на предыдущую страницу оформите как гиперссылку для перехода к странице Темы (файл Темы.htm). Сохраните файл.
В режиме Просмотр (*Preview*) проверьте работу гиперссылок.
36. Продемонстрируйте работу гиперссылок в web-узле с помощью обозревателя Internet Explorer. Для этого, используя программу Проводник, откройте папку WEB и выполните двойной щелчок кнопкой мыши по файлу Главная.htm. Откроется обозреватель с загруженной в нем страницей Главная.htm. Осуществите переход по ссылкам.
Дополнительные задания
37. Создайте, произвольно оформите и сохраните в папке WEB web-страницы, приведенные на рис. 52.
|
W
Операционная
система
WINDOWS
Программа
Проводник
Работа
с объектами
Сервисные
функции
Переход на
предыдущую страницу (файл Windows.htm) |
| ||
|
Word (файл Word.htm) |
Текстовый
редактор WORD
Ввод
текста
Редактирование
документа
Форматирование
документа
Печать
документа
Переход на
предыдущую страницу
| ||
|
Excel (файл Excel.htm) |
Электронная
таблица Excel
Проектирование
таблиц
Построение
диаграмм
Переход на
предыдущую страницу
| ||
|
PowerРoint (файл PР.htm) |
Электронная
презентация PowerPoint
Подготовка
слайдов
Настройка
анимации
Переход на
предыдущую страницу
|
Рис. 52. Web-страницы
38. С помощью относительных гиперссылок установите связь с ранее созданными страницами, чтобы получился web-узел, приведенный на рис. 53.
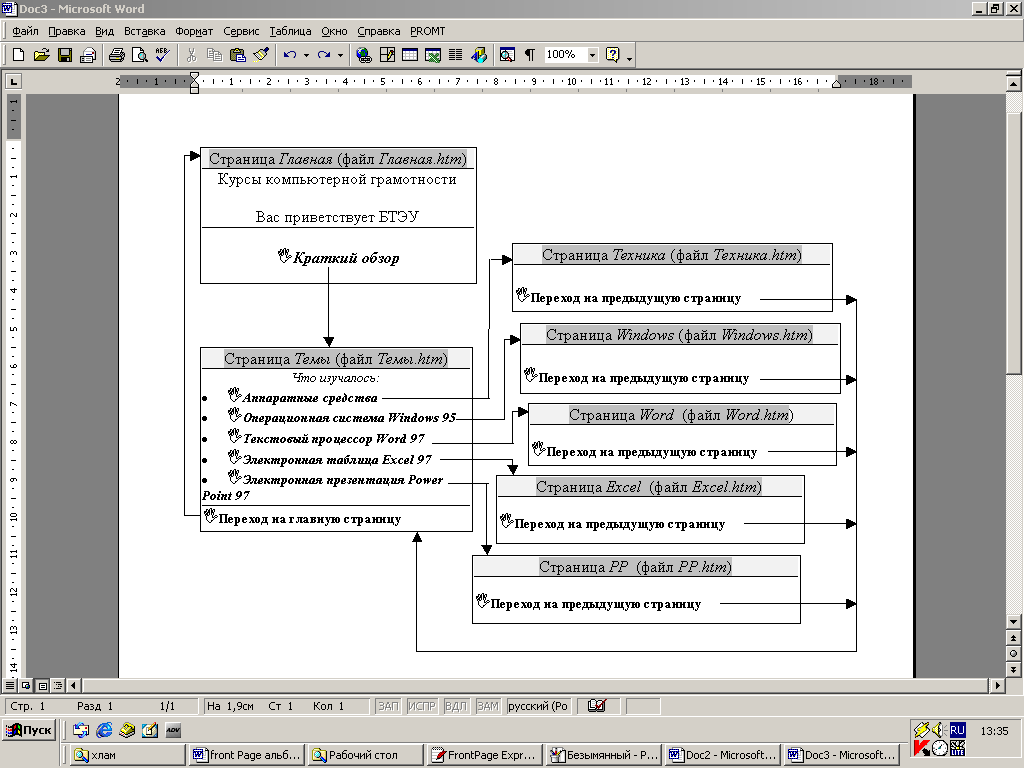
Рис. 53. Структура web-узла